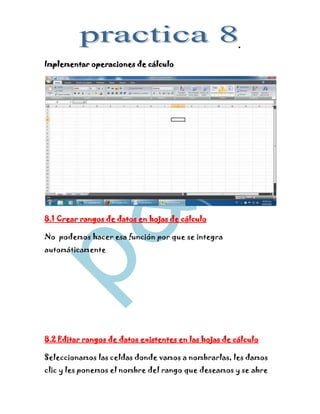
Practica8
- 1. . Implementar operaciones de cálculo 8.1 Crear rangos de datos en hojas de cálculo No podemos hacer esa función por que se integra automáticamente 8.2 Editar rangos de datos existentes en las hojas de cálculo Seleccionamos las celdas donde vamos a nombrarlas, les damos clic y les ponemos el nombre del rango que deseamos y se abre
- 2. una ventana como la siguiente: 8.3 Crear fórmulas para automatizar operaciones dentro de las hojas de cálculo En la hoja de calculo ya las podemos encontrar debajo de la barra de herramientas.
- 3. 8.4 Editar formulas existentes en las hojas de cálculo Te pones en la celda donde quieres editar la formula y te vas a formulas le das clic donde dice insertar función o lo puedes hacer pulsando el botón de f2 o le das clic en la dirección donde aparece la formula y la puedes cambiar.
- 4. 8.5 Crear macros para automatizar procesos dentro de las hojas de cálculo Para crear un macros le damos clic en vista luego en macros y podemos ver, grabar o usarlos. 8.6 Editar macros existentes en las hojas de cálculo Haga clic en Nuevo y, a continuación, en el Editor de Visual Basic, escriba una nueva macro y le puedes poder el tema que deses.
- 5. 8.7 Aplicar funciones para automatizar y simplificar operaciones en las hojas de cálculo Haga clic en el nombre de la macro en el cuadro Nombre de la macro y, a continuación, en Editar y das aceptar para fijar un macro.
