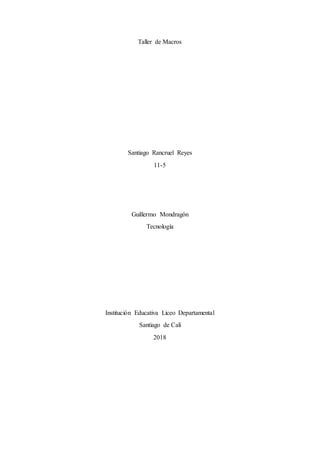
Taller de macros
- 1. Taller de Macros Santiago Rancruel Reyes 11-5 Guillermo Mondragón Tecnología Institución Educativa Liceo Departamental Santiago de Cali 2018
- 2. Taller de Macros Responda las siguiente preguntas. 1. ¿ Describa la forma de macros en Excel? A continuación los pasos para crear macros: Paso 1: Activar la barra de herramientas Programador La barra de herramientas necesaria para trabajar con macros está oculta en el Excel por defecto. Por lo tanto, para empezar a crear nuestra macro es necesario activar esta barra de herramientas. La ruta a seguir para activarla es: Archivo – Opciones – Personalizar cinta de opciones y activar la casilla “Programador” Paso 2: Habilitar las macros Otra opción por defecto en Excel es que las macros se deshabilitan automáticamente. Para trabajar con macros es necesario cambiar esta opción. Para ello, debemos seguir la siguiente ruta: En la pestaña Programador, seleccionar la herramienta Seguridad de macros. En la nueva ventana que aparecerá, seleccionar la opción Habilitar todas las macros y dar Click en Aceptar.
- 3. Paso 3: Crear la macro con el grabador Una forma muy simple de crear una macro es utilizando el grabador de macros. Esta herramienta permite que cualquier acción que nosotros realicemos en el libro de Excel sea codificada en el VBA. Utilizar el grabador es una muy buena manera de empezar a familiarizarnos con las macros, pero nos limita a únicamente las acciones que se pueden realizar directamente con las herramientas visibles del Excel. Por lo que más adelante, será necesario ingresar los códigos manualmente. Para empezar a grabar nuestra macro, debemos seguir los siguientes pasos: en la pestaña “Programador”, seleccione la herramienta “Grabar macro”. Le aparecerá una ventana donde deberá colocar el nombre, método abreviado, descripción y ubicación de la macro. En primer lugar, póngale un nombre a la macro que pueda recordarle la utilidad de este (pues a la hora de trabajar con varias macros, necesitará recordar para que sirve cada una). En método abreviado se le da la opción de crear un atajo para ejecutar la macro (esta característica es opcional). Luego, le da la opción de elegir dónde guardar la macro. Puede elegir entre Libro nuevo, Este libro o Libro de macros personal. Esta última opción permite guardar la macro en una “carpeta personal” a la cual podemos acceder desde cualquier libro de Excel con el que trabajemos, pero únicamente desde la computadora en la que la hayamos creado. Con las otras dos opciones la macro se guardará en un libro específico y la podremos utilizar en cualquier computadora pero solamente para ese archivo. Finalmente, también nos da la opción de agregar alguna descripción sobre la macro que vamos a crear (esto también es opcional, pero es útil como un recordatorio de la función de la macro). Una vez que damos Aceptar, se ha empezado a grabar nuestra macro. Podrán ver que donde dieron Click a “Grabar macro” ahora aparece la opción “Detener macro”.
- 4. Paso 4: Grabar la macro Ya prendido el grabador de macros, puede proceder a realizar toda la secuencia de acciones que desee que realice la macro. Por ejemplo: cambiar el formato de un texto, eliminar una columna o una fila, borrar contenido de una celda, etc. Una vez que ya hayamos realizado todas las acciones que queremos que ejecute la macro, debemos seleccionar la opción Detener grabación (ubicada en la pestaña Programador). Esta nueva macro la puede observar en el editor de Visual Basic. En la misma pestaña Programador, al abrir la herramienta de Visual Basic le aparecerá la ventana para editar. Para ver la macro creada con el grabador, deberá seleccionar el proyecto Módulo1, entre las opciones de la barra de proyectos ubicada a la izquierda. Conforme vaya creando más macros con el Grabador, se irán agregando esos códigos a este proyecto llamado Módulo1. También puede editar cualquier macro ya creada o incluso crear una nueva manualmente. 2. Explique las opciones para ejecutar macros. Paso 5: Ejecutar la macro La forma más directa de poder poner en acción la macro que hemos creado es con el método abreviado o atajo que nos permitía establecer al crear una macro con el grabador. Si es que utilizamos esta opción, para ejecutarla sólo es necesario aplicar la combinación de teclas y la macro realizará automáticamente toda la secuencia de acciones que le indicamos. En caso de que no haya definido un método abreviado, podrá ejecutar la macro de la siguiente manera. Dentro de la pestaña Programador, al lado de la herramienta Visual Basic podrá ver la opción de “Macros”. Al seleccionarla le aparecerá una nueva ventana con la lista de todas las macros disponibles. Elija la macro que desee realizar y seleccione la opción ejecutar.
- 5. 3. ¿Qué no es una macro? Como sabemos una macro es un conjunto de comandos que se almacena en un lugar especial de Excel de manera que están siempre disponibles cuando los necesites ejecutar, es decir permiten la automatización de tareas repetitivas. Por lo tanto no es una macro lo que no nos puede facilitar o automatizar procesos en Excel. 4. ¿Cómo se asigna a la macro un botón? Agregar un botón de macro a la barra de herramientas de acceso rápido 1.Haga clic Archivo > Opciones > Barra de herramientas de acceso rápido. 2.En la lista comandos disponibles en, haga clic en Macros. 3.Seleccione la macro a la que desea asignarun botón. 4.Haga clic en Agregar para mover la macro a la lista de botones de la barra de herramientas de acceso rápido. 5.Para reemplazar el icono predeterminado de la macro con un botón diferente para la macro, haga clic en Modificar. 6.En Símbolo, seleccione un icono de botón para su macro. 7.Para usar un nombre más sencillo para el botón,en el cuadro nombre para mostrar, escriba el nombre que desee. Puede introducir un espacio en el nombre del botón. 8.Haga clic dos veces en Aceptar. El nuevo botón aparece en la barra de herramientas de acceso rápido, donde puede hacer clic en él para ejecutar la macro.
- 6. 5. ¿Cómo se elimina una macro? 1. Seleccione Herramientas > Macro > Macros. 2. Seleccione la macro que quiere eliminar y presione el signo menos.
- 7. 3. Aparecerá un mensaje de confirmación. Haga clic en Sí para confirmar la eliminación. También puede eliminar una macro desde la pestaña Desarrollador. 1. En la pestaña Programador, haga clic en Macros. 2. En la pestaña Programador, haga clic en Macros. Observara que el botón suma no ha desaparecido de la barra de herramientas formato; para borrarlo. Despliegue el menú herramientas y seleccione la opción personalizar… para activar esta ventana. Haga clic con el botón izquierdo del ratón sobre el botón suma y, sin soltarlo, llévelo hasta la ventana personalizar. -Oprima el botón cerrar de la ventana. -El botón desaparecerá de la barra de herramientas formato.
- 8. 6. ¿Qué tienen que ver las macros con Visual Basic? Microsoft Excel 2010 es una herramienta muy eficaz que se puede usar para manipular, analizar y presentardatos.A veces,no obstante,a pesar del amplio conjunto de características que ofrece la interfaz de usuario (UI) estándarde Excel, es posible que se desee encontrar una manera más fácil de realizar una tarea repetitiva y común, o de realizar alguna tarea no incluida en la interfaz de usuario. Afortunadamente, las aplicaciones de Office, como Excel, tienen Visual Basic para Aplicaciones (VBA), un lenguaje de programación que brinda la posibilidad de ampliar dichas aplicaciones. Sin duda, la razón más frecuente por la cual se usa VBA en Excel es para automatizar tareas repetitivas. Por ejemplo, supongamos que tenemos docenas de libros con docenas de hojas de cálculo y necesita realizar cambios en cada uno de ellos. Los cambios podrían ser tan simples como aplicar formato nuevo a algún rango fijo de celdas, o bien tan complejos como buscaralgunas características estadísticas de los datos en cada hoja, elegir el mejor tipo de gráfico para mostrar datos con esas características y, a continuación, crear y dar formato al gráfico en consecuencia. En ambos casos, es probable que prefiera no realizar estas tareas de forma manual, al menos no más de unas pocas veces. En su lugar, las tareas pueden automatizarse usando VBA para escribir las instrucciones explícitas que Excel debe seguir. No obstante, VBA no es útil solo para tareas repetitivas. También puede usar VBA para crear nuevas funcionalidades en Excel (por ejemplo, puede desarrollar nuevos algoritmos para analizar datos y, a continuación, usar las funcionalidades de gráficos de Excel para mostrar los resultados) y realizar tareas que integren Excel. 7. ¿Qué es visual Basic? El Visual Basic es un lenguaje de programación guiado por eventos que permite mayor operatividad y mejores resultados, desarrollado con el objetivo de entregar a los usuarios de programación informática un paquete de utilidades simples y accesibles. Es por esto que el Visual Basic puede ser usado y fácilmente comprendido por expertos como también por usuarios principiantes. Su base parte del dialecto BASIC pero con componentes novedosos que lo adaptan a los lenguajes informáticos modernos. 8. ¿Qué son funciones: si, si anidada, Promedio, Contar si, Max, Min? Una función es una fórmula predefinida por Excel que opera sobre uno o más valores (argumentos) en un orden determinado (estructura). El resultado se mostrará en la celda donde se introdujo la formula. El tipo de argumento que utiliza una función es específico de esa función. Así, los argumentos pueden ser números, texto, valores lógicos como VERDADERO o FALSO, matrices, valores de error como #N/A o referencias de celda. Un argumento puede ser una constante, una fórmula o incluso otra función. Para introducir una fórmula, cuenta con dos opciones: 1. Puede escribir la formula directamente en la celda que mostrará el resultado. Si el nombre de la fórmula es correcto Excel indicará los argumentos de la misma. 2. Puede utilizar la ayuda de Excel (cuadro de diálogo Insertar función), este asistente mostrará el nombre de la función, los argumentos, además una descripción de la función y de cada argumento.
- 9. Función si La función SI anidada es una de las funciones más utilizadas en Excel ya que nos ayuda a probar si una condición es verdadera o falsa. Si la condición es verdadera, la función realizará una acción determinada, pero si la condición es falsa entonces la función ejecutará una acción diferente. Es así como la función SI nos permite evaluar el resultado de una prueba lógica y tomar una acción en base al resultado. La siguiente imagen ilustra el funcionamiento de la función SI. Ejemplo: =SI(A2 < 18, "Menor de edad", "Mayor de edad") Función si anidada Nos permitirá resolver cualquier situación en las que necesitemos evaluar más de una prueba lógica y ejecutar más de dos acciones, aumenta la flexibilidad de la función al ampliar el número de posibles resultados a probar así como las acciones que podemos ejecutar. =SI(A2 < 18, "Menor de edad", SI(A2 < 65, "Mayor de edad", "Tercera edad")) Funcion Promedio La función PROMEDIO es una de las funciones estadísticas de más utilizadas en Excel. PROMEDIO se utiliza para encontrar la media aritmética en una lista de valores o argumentos. El promedio de valores o media aritmética se obtiene sumando todas las cantidades de una lista o conjunto de valores, para luego dividir el total para el número de cantidades. Así, la función PROMEDIO sustituye la fórmula (A1 + A2 + A3…) /N. Por ejemplo, el promedio de 2, 3, 3, 5, 7, y 10 es 30 dividido por 6, que es Funcion contar si Use CONTAR.SI, una de las funciones estadísticas, para contar el número de celdas que cumplen un criterio; por ejemplo, para contar el número de veces que una ciudad determinada aparece en una lista de clientes. En su forma más sencilla, CONTAR.SI indica lo siguiente: =CONTRAR.SI(¿Dónde quiere realizar la búsqueda y qué quiere buscar?) Ejemplo: =CONTAR.SI(A2:A5,"Londres") Funcion Max La función MAX en Excel es de gran ayuda siempre que necesitemos obtener el valor máximo de un conjunto de valores que puede ser una lista de números ubicados en uno o varios rangos de nuestra hoja de Excel. Ejemplo: =MAX(A2:A6)……El valor más alto del rango A2:A6 ES 27 Funcion Min La función MIN nos devuelve el valor mínimo de una lista de valores omitiendo los valores lógicos y el texto. Como argumentos de la función podemos ingresar directamente los números que deseamos evaluar o podemos indicar una referencia a una celda o el rango que contiene los valores numéricos. Ejemplo: =MIN(A2:A6) es el valor menor de los números del rango A2:A6. Y es resultado es 2.
- 10. Bibliografìa https://msdn.microsoft.com/es- es/library/office/ee814737(v=office.14).aspx#odc_Office14_ta_GettingStartedWithVBAInExcel2010_WhyUseVBAIn Excel201 https://techlandia.com/definicion-visual-basic-60-sobre_99419/ http://www.cavsi.com/preguntasrespuestas/tipos-de-funciones-excel/ https://exceltotal.com/funcion-si-anidada/ http://www.cavsi.com/preguntasrespuestas/funcion-promedio-excel/ https://www.google.com.co/search?q=FUNCION+MIN&oq=FUNCION+MIN&aqs=chrome..69i57j0l5.3678j1j7&sou rceid=chrome&ie=UTF-8