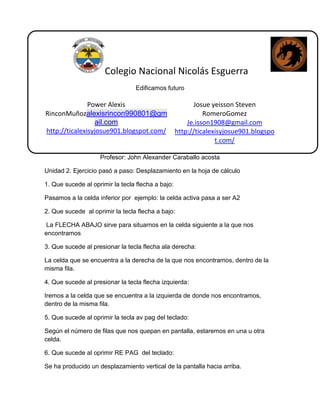
paso a paso excel
- 1. Colegio Nacional Nicolás Esguerra Edificamos futuro Power Alexis RinconMuñozalexisrincon990801@gm ail.com http://ticalexisyjosue901.blogspot.com/ Josue yeisson Steven RomeroGomez Je.isson1908@gmail.com http://ticalexisyjosue901.blogspo t.com/ Profesor: John Alexander Caraballo acosta Unidad 2. Ejercicio pasó a paso: Desplazamiento en la hoja de cálculo 1. Que sucede al oprimir la tecla flecha a bajo: Pasamos a la celda inferior por ejemplo: la celda activa pasa a ser A2 2. Que sucede al oprimir la tecla flecha a bajo: La FLECHA ABAJO sirve para situarnos en la celda siguiente a la que nos encontramos 3. Que sucede al presionar la tecla flecha ala derecha: La celda que se encuentra a la derecha de la que nos encontramos, dentro de la misma fila. 4. Que sucede al presionar la tecla flecha izquierda: Iremos a la celda que se encuentra a la izquierda de donde nos encontramos, dentro de la misma fila. 5. Que sucede al oprimir la tecla av pag del teclado: Según el número de filas que nos quepan en pantalla, estaremos en una u otra celda. 6. Que sucede al oprimir RE PAG del teclado: Se ha producido un desplazamiento vertical de la pantalla hacia arriba.
- 2. 7. Que sucede al Pulsar la tecla INICIO del teclado: Vamos a la primera celda de la fila donde nos encontramos. 8. Que sucede al oprimir CTRL+INICIO: Observa como nos situamos automáticamente en la primera celda de la hoja 9. Que sucede al Pulsar la tecla FIN, y a continuación la tecla FLECHA ABAJO La celda activa pasa a ser la última hacia abajo dentro de la misma columna, es decir, A65536. 10.Que sucede al Pulsar la tecla FIN, y a continuación la tecla FLECHA DERECHA: Nos situamos en la última celda hacia la derecha dentro de la misma fila, es decir, IV65536. 11.Pulsa la tecla FIN, y a continuación la tecla FLECHA ARRIBA: La celda activa pasa a ser IV1, es decir, la última hacia arriba 12. Que sucede al Pulsar la tecla FIN, y a continuación la tecla FLECHA IZQUIERDA: Volvemos a la celda A1, es decir, la última hacia la izquierda 13. que sucede Haz clic varias veces sobre la flecha hacia abajo desplazamiento hacia abajo La celda activa sigue siendo la celda donde nos encontrábamos antes del desplazamiento, es decir, A1. 14. Que sucede al Haz clic varias veces sobre la flecha hacia derecha desplazamiento derecha de la barra de desplazamiento horizontal Se visualiza la columna Z. 15. Para situarnos en la celda Z5 Hacemos clic sobre esta 2.2 1. en donde estaremos situados al iniciar en Excel En la celda A1 en la hoja HOJA1
- 3. 2. cuál es la pestaña siguiente ala de nuestro libro de trabajo Es la HOJA2 3. que sucede al hacer la combinación ctrl + av pag Pasamos a la HOJA2 4. que sucede al pulsar otra vez ctrl + av pag Pasamos a la HOJA 3 5. que sucede al pulsar la combinación de teclas ctrl + re pag Pasamos al HOJA anterior 3 1. si nos situamos en la celda A1 que debemos escribir Prueba de operaciones con archivos en Excel 2010 2. en la celda A3 escribimos El primer método consiste en guardar como 3. como hacemos para guardar un archivo Elegiremos Guardar como en el menú de la pestaña Archivo 4. que sucede al hacer clic sobre el botón abrir Nuestro libro de trabajo aparecerá otra vez en pantalla 4. donde se encuentra el botón cerrar En la zona derecha de la Cinta 4. 1. que sucede al pulsar la tecla ctrl y manteniendo pulsada haz clic sobre la celda D6 Observa como ahora la selección anterior no se ha eliminado 2. que hacemos pulsando la tecla ctrl Añadimos el rango E1:E5 3. Al hacer clic sobre la celda A1
- 4. Solo tendrás seleccionada la celda A1 5. manteniendo pulsada la tecla ctrl, haz clic sobre el identificativo de la columna D que sucederá con las filas Ocurre lo mismo con columnas y filas 6. manteniendo pulsada la tecla ctrl hacemos clic sobre le indicativo de la fila 5 Si nos interesa seleccionar la hoja entera 7. como hacemos para llegar a la celda L 40 Ampliamos el rango hasta la celda L 40 4.1. 1. que utilizamos al copiar la celda A2 en B2 Para ello vamos a utilizar el portapapeles 2. vamos a la pestaña de inicio damos clic en el botón copiar y que sucede Ahora el contenido de la celda A2 se encuentra en el portapapeles 3. como hacemos para situarnos a la celda B2 Vamos a la pestaña inicio y hacemos clic en el botón pegar 4. que sucede al pulsar la tecla ctrl del teclado El puntero se convertirá en 5. sitúa el puntero del ratón sobre la esquina inferior derecha que sucederá El puntero del ratón se convertirá en una cruz negra 4.2. Mover celdas 01. donde se encuentra la celda A2 Se encuentra en el portapapeles 2. como hacemos para el contenido de la A2 se situé en la celda C2 Vamos a la pestaña de inicio y luego en el botón pegar 3. selecciona la celda a mover es decir A1
- 5. Haz clic sobre el botón cortar de la pestaña de inicio 4. si nos situamos donde queremos dejar la celda D1 Hacemos clic sobre el botón pegar de la pestaña inicio o pulsar ctrl+v 4.3. Borrar celdas 1. que sucede al oprimir la tecla supr del teclado Observa como el contenido de la celda se ha borrado pero no el formato 2. que sucede al hacer clic sobre el botón deshacer la última operación dela cinta de opciones para Volverá a aparecer el texto eliminado 5. eliminar filas duplicadas 1. introduce los datos de forma que queden como en la siguiente tabla 2. que sucede al hacer clic en la Celda C8 y volver a pulsar el ratón Se abrirá la ventana de Quitar duplicados y se seleccionarán las celdas desde A1 hasta B9 automáticamente. 3. Al hacer clic en la celda C11 y pulsa el botón quitar duplicados de la pestaña datos Observarás que se muestra un mensaje de error, indicando que selecciones una celda del rango. 4.En la ventana, marca la casilla Mis datos tienen encabezados, para señalar que la fila 1 no contiene datos como tal. Observarás que la selección se modifica y ahora comprende las celdas de la A2 a la B9 y que, donde se muestran las
- 6. columnas que deberán coincidir para que se considere un duplicado, ha cambiado Columna A y Columna B por Nombre y Apellidos Pulsa aceptar 5.2crear una validación de datos 1. En Mensaje de error escribe Debe escribir una cifra sin decimales que se encuentre entre los valores 5 y 500. Pulsa sobre Aceptar 2. Sitúate en la celda A2. Fíjate como aparece, en forma de etiqueta, el mensaje entrante que has definido, el título aparece en negrita y debajo aparece el mensaje. Si el mensaje te molesta puedes arrastrarlo con el ratón a otra posición. 3. Escribe 3 y pulsa Intro para aceptar el valor. Se debe abrir el mensaje de aviso, fíjate en el icono de advertencia, en el título de la ventana y en el mensaje. 4. Escribe ahora 300 y pulsa Intro. Al salir de la celda ya no sale el mensaje de error, es número introducido es correcto. 5.3 ordenar datos según varios criterios 1. que sucede al Pulsa el botón Agregar nivel Aparecerá una nueva fila. 2. Pulsa aceptar la lista quedara como la imagen