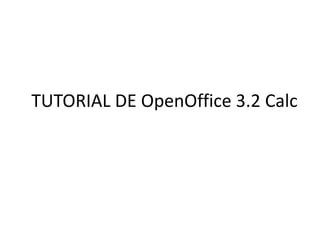
03 tutorial de open office calc
- 1. TUTORIAL DE OpenOffice 3.2 Calc
- 2. ¿CÓMO EJECUTAR OpenOffice Calc? Podemos ejecutar OpenOffice Calc de varias formas: 1. Pinchando en el icono y en la pantalla que nos aparezca en 2. Pinchando en Inicio→Todos los Programas→OpenOffice.org 3.2→OpenOffice.org Calc Ing. Miguel Angel Arias Leytón
- 3. ENTORNO DE OpenOffice.org Calc Barra de menús Barra de título Barra de herramientas Entorno de trabajo de OpenOffice Calc Barra de Funciones Celda activa Barra de Estado Columnas Filas Hojas Ing. Miguel Angel Arias Leytón
- 4. ¿CÓMO ABRIR UN DOCUMENTO YA CREADO CON OpenOffice Calc? Ing. Miguel Angel Arias Leytón Pincharemos en de la barra de herramientas (o bien en Archivo→Abrir), apareciendo la siguiente ventana donde le diremos dónde está el documento. 1. Para buscar la carpeta, inicialmente pincharemos aquí. 3. Una vez encontrado y seleccionado el documento pincharemos en el botón Abrir. 2. Cuando aparezca el documento deseado pincharemos un clic con el botón izquierdo sobre él para seleccionarlo.
- 5. ¿CÓMO GUARDAR UN DOCUMENTO EN OpenOffice Calc? Ing. Miguel Angel Arias Leytón Tenemos dos opciones: Guardar y Guardar Como. Guardar: Se utilizará cuando queramos guardar el documento en el MISMO LUGAR DONDE ESTABA Y CON EL MISMO NOMBRE QUE TIENE. Para guardar pincharemos en Archivo → Guardar o bien en el icono El programa no nos preguntará nada, ya que no necesita ningún dato. Únicamente guardará el documento. Guardar Como: Se utiliza cuando: 1. Queramos guardar el documento por PRIMERA VEZ. 2. Queramos guardar un documento CON OTRO NOMBRE. 3. O cuando queramos guardar el documento EN OTRO LUGAR.
- 6. ¿CÓMO GUARDAR COMO… EN OpenOffice Calc? Ing. Miguel Angel Arias Leytón 1º. Pincharemos con botón izquierdo del ratón en esta flechita para elegir la carpeta donde queremos guardar nuestro documento. 2º. Pincharemos aquí, con el botón izquierdo del ratón, para dar un Nombre a nuestro documento. 3º. Pincharemos aquí para guardar finalmente nuestro documento, en la carpeta elegida en el primer paso y con el nombre dado en el segundo paso. Para Guardar Como pincharemos en Archivo → Guardar Como y nos mostrará una ventana parecida a la siguiente:
- 7. ¿CÓMO SELECCIONAR UNA O MÁS CELDAS? A) Para seleccionar una celda basta con pinchar con el botón izquierdo del ratón en ella. Al hacerlo vemos que queda resaltada y además con fondo azul se verá la columna y la fila de dicha celda. En este ejemplo de la izquierda vemos que se seleccionó la celda B2 (Columna B y fila 2). Así es como se nombra una celda. Además en el cuadro de nombres aparecerá el nombre de la celda. Cuadro de nombres B) Para seleccionar varias celdas contiguas: Pincharemos con el botón izquierdo del ratón en la primera celda de las que queremos seleccionar y arrastrando (manteniendo pulsado el ratón) lograremos seleccionar el rango de celdas deseado. Ver un ejemplo en la figura de la derecha. C) Para seleccionar varias celdas NO contiguas: Manteniendo pulsada la tecla Control (Ctrl) iremos pinchando en cada una de las celdas que componen el rango que queremos seleccionar. Ver un ejemplo en la figura de la derecha. Ing. Miguel Angel Arias Leytón
- 8. ¿CÓMO INSERTAR, ELIMINAR O EDITAR EL CONTENIDO DE UNA CELDA? En una celda se puede insertar texto, números, fechas, imágenes, Fórmulas, etc. 1. Para INSERTAR datos o fórmulas en una celda tenemos dos opciones: a) Pinchando en la celda deseada y luego escribiendo. b) Pinchando un clic con el botón izquierdo en la Barra de Fórmulas y luego escribiendo. Barra de Fórmulas Celda A1 seleccionada Ejemplo: Escribir hola en la celda A1. 2. Para ELIMINAR el contenido de una o más celdas, las seleccionaremos y pulsaremos la tecla de suprimir Supr de nuestro teclado. 3. Para EDITAR (CAMBIAR) el contenido de una celda tenemos dos formas: a) Haciendo doble clic con el botón izquierdo del ratón sobre la celda a editar para situar el cursor y luego cambiaremos lo deseado. b) Haciendo un clic con el botón izquierdo del ratón sobre la barra de fórmulas y cambiando lo deseado. En este ejemplo hicimos doble clic en A1 para situar el cursor y añadir la palabra amigos. Ing. Miguel Angel Arias Leytón
- 9. ¿CÓMO COPIAR O MOVER EL CONTENIDO DE UNA O VARIAS CELDAS? Ing. Miguel Angel Arias Leytón Para copiar o mover el contenido de una o varias celdas se utiliza el mismo procedimiento aprendido con OpenOffice Writer. PROCEDIMIENTO PARA COPIAR Seleccionamos la celda o celdas a copiar y pinchamos en de la barra de herramientas (o bien en Editar→Copiar) . Pinchamos con un clic del botón izquierdo en la primera celda donde queremos la copia y luego pincharemos en (o bien en Editar→Pegar). Otra forma rápida de copiar el contenido de una o varias celdas a las celdas contiguas: PROCEDIMIENTO PARA MOVER Seleccionamos la celda o celdas a copiar y pinchamos en de la barra de herramientas (o bien en Editar→Cortar) . Pinchamos con un clic del botón izquierdo en la primera celda donde queremos la copia y luego pincharemos en (o bien en Editar→Pegar). Consiste en seleccionar la celda o celdas a copiar y luego mantenido pulsado el botón izquierdo del ratón en este punto y arrastrándolo a las celdas contiguas donde queremos hacer la copia. El resultado aparece en la figura de la derecha.
- 10. ¿CÓMO INSERTAR NUEVAS FILAS? Ing. Miguel Angel Arias Leytón Si en el ejemplo de la fig. 1 queremos insertar una nueva fila por encima de la fila 3, seleccionaremos cualquier celda de dicha fila y luego pincharemos en Insertar→Fila. El resultado se muestra en la fig. 2 fig. 1 fig. 2 NOTA: Como se puede apreciar las filas se vuelven a reenumerar, ya que no pueden existir dos filas con el mismo número. ¿CÓMO INSERTAR NUEVAS COLUMNAS? Si en el ejemplo de la fig. 1 queremos insertar una nueva columna entre las actuales columnas A y B, seleccionaremos cualquier celda de la columna B (debido a que las columnas se insertan a la izquierda de donde estemos situados) y luego pincharemos en Insertar→Columna. El resultado se muestra a continuación: Al igual que antes se insertará una nueva columna y se renombrarán nuevamente (pues no puede existir dos columnas con la misma letra). Como se puede apreciar, ahora la columna B es la que añadimos.
- 11. ¿CÓMO ELIMNAR UNA FILA? Ing. Miguel Angel Arias Leytón Si en el ejemplo de la fig. 3 queremos eliminar la fila 3, seleccionaremos dicha fila pinchando en el número que la identifica y luego Editar→Eliminar Celdas. El resultado se muestra en la fig. 4: fig. 3 fig. 4 NOTA: Como se puede apreciar las filas se vuelven a reenumerar, ya que no pueden existir dos filas con el mismo número. ¿CÓMO ELIMINAR UNA COLUMNA? Si en el ejemplo de la fig. 5 queremos eliminar la columna B, seleccionaremos dicha columna pinchando con el ratón en la letra que la identifica, y luego Editar→Eliminar Celdas. El resultado se muestra en la fig. 6: fig. 5 fig. 6
- 12. ¿CÓMO MODIFICAR EL TAMAÑO DE LAS CELDAS? Ing. Miguel Angel Arias Leytón Veamos un ejemplo para entender mejor éste apartado. En la figura de izquierda se muestra una tabla donde en la celda B1 hemos escrito: LISTA DE LA COMPRA. Sin embargo no cabe en la B1, por lo que tendremos que hacer más ancha TODA LA COLUMNA; ya que en una hoja de cálculo no puede haber unas celdas más anchas que otras. Para modificar el ancho una COLUMNA situaremos el ratón entre la letra asociada a la columna donde esta la celda y la siguiente columna, entonces aparecerá el símbolo ↔ , entonces manteniendo pulsado el botón izquierdo arrastraremos hasta conseguir el ancho deseado.Para modificar el alto de una FILA situaremos el ratón entre la letra asociada a la fila donde esta la celda y la siguiente fila, entonces aparecerá el símbolo ↨ , entonces manteniendo pulsado el botón izquierdo arrastraremos hasta conseguir el tamaño deseado.
- 13. ¿CÓMO DAR O EDITAR EL FORMATO DE LAS CELDAS? (I) Ing. Miguel Angel Arias Leytón Cuando en una celda escribimos texto se alinea a la izquierda, y si escribimos un número se alinea a la derecha. Además podremos decidir qué y cómo queremos que se represente la información en una celda o un rango de ellas. Para ello seleccionaremos la celda o celdas deseadas y luego pincharemos en Formato→Celdas entonces aparecerá la ventana siguiente donde podremos elegir la Categoría (Número, Porcentaje, Moneda, Fecha,…) dependiendo de lo que queremos representar en la celda o celdas seleccionadas. Además se podrá elegir el Formato de dicha categoría y otras opciones.
- 14. ¿CÓMO DAR O EDITAR EL FORMATO DE LAS CELDAS? (II) Ing. Miguel Angel Arias Leytón Desde la misma ventana de Formato de celdas, desde la pestaña Fuente, podremos cambiar: el tipo de fuente, tamaño y estilo de letra.
- 15. ¿CÓMO DAR O EDITAR EL FORMATO DE LAS CELDAS? (III) Ing. Miguel Angel Arias Leytón Desde la pestaña Efectos de fuente de la ventana Formato de celdas, podremos cambiar el contenido de la celda o celdas seleccionadas según: el color de fuente, subrayado, tachado, etc.
- 16. ¿CÓMO DAR O EDITAR EL FORMATO DE LAS CELDAS? (IV) Ing. Miguel Angel Arias Leytón Desde la pestaña Alineación de la ventana Formato de celdas, podremos cambiar la orientación del contenido de la celda o celdas seleccionadas.
- 17. ¿CÓMO DAR O EDITAR EL FORMATO DE LAS CELDAS? (V) Ing. Miguel Angel Arias Leytón Desde la pestaña Borde podremos cambiar el color, el grosor y el estilo del “marco” que podemos poner a la celda o celdas que previamente hayamos seleccionado. Desde la pestaña Fondo podremos cambiar el color de relleno de la celda o celdas que previamente seleccionemos.
- 18. AUTOFORMATO EN OpenOffice Calc Ing. Miguel Angel Arias Leytón OpenOffice Calc también nos ofrece un formato modelo por si queremos utilizarlo. Para ello pincharemos en Formato→Formateado automático. Apareciendo la siguiente ventana donde, tras seleccionar las celdas de nuestra tabla podremos aplicarle cualquiera de los modelos ofrecidos en el lado izquierdo de esta ventana. Finalmente pincharemos en el botón Aceptar.
- 19. ¿CÓMO CAMBIAR EL FORMATO DE LAS HOJAS? Ing. Miguel Angel Arias Leytón Como pudimos comprobar cuando hablamos del Entorno de OpenOffice Calc está formado por varias hojas (por defecto tres: Hoja1, Hoja2 y Hoja3). Ahora vamos a ver como cambiar el formato: CAMBIAR EL NOMBRE DE LA HOJA.- Pincharemos en Formato→Hoja→Cambiar Nombre. A continuación escribiremos el nuevo nombre de la hoja y daremos a la tecla RETURN. OCULTAR UNA HOJA.- Formato→Hoja→Ocultar, entonces la hoja en la que estábamos desaparecerá y únicamente volverá a mostrarse si pinchamos en Formato→Hoja→Mostrar. ¿CÓMO INSERTAR UNA NUEVA HOJA? ¿CÓMO ELIMINAR UNA NUEVA HOJA? Nos situamos en la hoja que queramos eliminar y pinchamos en Editar→Hoja→Borrar. Nos situamos en la hoja al lado de la que queramos insertar la nueva hoja y pinchamos en Insertar→Hoja, entonces aparecerá la figura de la izquierda en la que podremos darle nombre y decidir en qué lugar situarla.
- 20. ¿CÓMO INSERTAR Y USAR LA FUNCIONES Ó FORMULAS? Ing. Miguel Angel Arias Leytón Cuando se introducen datos en una celda estos datos aparecen en la celda activa y en la Barra de Fórmulas (como si fuera un espejo). Si embargo cuando insertamos una Fórmula en una celda aparecerá el resultado de la operación y será en la Barra de formulas donde podremos ver qué fórmula se insertó en dicha celda. Una fórmula se diferencia de un dato porque la primera siempre lleva como primer carácter de la celda un signo igual ("="), lo que siga a continuación de ese signo, debe ser una expresión matemática válida, ya sea formada a partir de las operaciones básicas (+,/,*) o de funciones. A la izquierda de la barra de fórmulas, cuando situamos el cursor dentro de ésta, vemos que aparecen tres herramientas que comentamos a continuación. Barra de Fórmulas Permite validar la fórmula introducida para mostrar el resultado Restaura el contenido de la celda a su valor inicial. Activa el asistente de fórmulas.
- 21. INSERCIÓN DE FÓRMULAS SENCILLAS (I) Ing. Miguel Angel Arias Leytón Ejemplo 1 Esta sencilla fórmula permite realizar la operación de multiplicar entre las celdas B3 y C3. Como se puede apreciar en las Fórmulas hacemos referencia al nombre de las celdas y no directamente a su contenido, ya que dicha fórmula nos servirá aunque cambiemos los datos de dichas celdas. Ejemplo 1 Ejemplo 2 Ejemplo 2 En este caso pretendemos sumar el contenido de las celdas D3:D6. Procedimiento: 1º seleccionamos dicho rango. 2º nos situamos en la celda donde mostraremos el resultado. 3º pinchamos en Autosuma
- 22. INSERCIÓN DE FÓRMULAS SENCILLAS (II) Ing. Miguel Angel Arias Leytón Veamos el ejemplo de la figura que aparece a continuación, donde se propone introducir la fórmula correspondiente en la celda B8. Hay que observar que en las fórmulas se hace referencia a las celdas no a los datos que las contienen, así dicha fórmula será válida aunque se cambien los datos de entrada. Sin saber cual es la función que suma en OpenOffice Calc se nos podría ocurrir la siguiente: =B3+B4+B5+B6 Aunque esta expresión es válida, no sería viable si se tratase de sumar muchas celdas. Existen otras formas más eficientes de introducir la operación sumar: Pinchando en de la barra de herramientas, nos aparecerá la ventana de la izquierda; mostrándonos las celdas que Calc supone que queremos sumar. Si estuviéramos de acuerdo pulsaremos a INTRO. En caso contario podremos indicar las celdas a sumar seleccionándolas.
- 23. INSERCIÓN DE FÓRMULAS SENCILLAS (III) Ing. Miguel Angel Arias Leytón También podemos dar nombre a un rango de celdas para facilitar la introducción de fórmulas. Veamos un ejemplo: En la figura de la izquierda se ha dado un nombre a un rango de celdas. Para ello, primero seleccionamos el rango de celdas (B3:B6 en nuestro caso) y tras darle nombre en el CUADRO DE NOMBRES (gas en nuestro caso) daremos a la tecla RETURN. Cuadro de nombres Tras dar nombre a un rango de celdas podremos introducir la fórmula deseada. En el ejemplo de la derecha se puede apreciar la fórmula introducida en la celda B8 : =SUMA(gas) Donde gas es el nombre que dimos al rango: B3:B6
- 24. FORMATO DE LAS FUNCIONES BÁSICAS. FUNCIONES MATEMÁTICAS Ing. Miguel Angel Arias Leytón =SUMA(rango) Suma las celdas que escribamos entre paréntesis. Ejemplo: =SUMA(A1:A6;B2;C3) sumaría los contenidos de A1 hasta A6, B2 y C3 =PRODUCTO(rango) Multiplica las celdas que escribamos entre paréntesis. Ejemplo: =PRODUCTO(A1:A6;B2) multiplica los contenidos de A1 hasta A6, B2 y C3 =POTENCIA(número;exponencial) Calcula la potencia de un número. Ejemplo: =POTENCIA(2;3) Resultado= 8 (En lugar de números haríamos referencia a las celdas) Para RESTAR utilizaremos el símbolo ─ . Ejemplo: A3-B3 Da el resultado de restar los contenidos A3 y B3. =COCIENTE(Numerador;Denominador) Devuelve el resultado de la parte entera de una división. Ejemplo: =COCIENTE(6;4) Devuelve como resultado: 1. =RAIZ(número) Devuelve la raíz cuadrada de un número. Ejemplo: =RAIZ(4) Resultado: 2 =RESIDUO(Dividendo;Divisor) Devuelve el resto de la división. Ejemplo: =RESIDUO(6;4) Resultado: 2 =ABS(número) Devuelve el valor absoluto de un número. Ejemplo: =ABS(-23) Resultado: 23 =CONTAR(rango) Cuenta los números que hay en un rango de celdas. =CONTAR.BLACO(rango) Devuelve el número de las celdas vacías que hay en un rango. =PROMEDIO(rango) Devuelve la media aritmética del rango. Ejemplo: =PROMEDIO(A1:A6) sumaría los contenidos de A1 hasta A6 y el resultado lo divide entre 6.
- 25. FORMATO DE LAS FUNCIONES BÁSICAS. FUNCIONES TEXTO Ing. Miguel Angel Arias Leytón =ROMANO(número) Convierte un número en un número romano. Ejemplo: =ROMANO(12) Resultado: XII =MAYÚSC(TEXTO) Devuelve el texto convertido a letras mayúsculas. =MINÚSC(TEXTO) Devuelve el texto convertido a letras minúsculas. =IGUAL(texto1;texto2) Compara si dos textos son idénticos. =LARGO(texto) Devuelve la longitud de un texto. =CONCATENAR(texto1;texto2;…) Agrupa varios textos en uno solo.
- 26. FORMATO DE LAS FUNCIONES BÁSICAS. FUNCIONES FECHA Y HORA Ing. Miguel Angel Arias Leytón =AHORA() Determina la hora actual que tiene el ordenador. =HOY() Devuelve la fecha actual del ordenador. =DIAS(fecha1;fecha2) Calcula el número de días que hay entre dos fechas. =HORA() Devuelve la fecha actual del ordenador. =DOMINGOPASCUA(año) Calcula la fecha del domingo de Pascua de un año determinado. =ESAÑOBISIESTO(año) Devuelve un 1 si el año dado es bisiesto y 0 en caso contrario. =HORA() Devuelve la fecha actual del ordenador. =MESES(Fechainicial;Fechafinal) Calcula el número de meses que hay entre dos fechas. =SEMANAS(Fechainicial;Fechafinal) Calcula el número de semanas que hay entre dos fechas. =AÑOS(Fechainicial;Fechafinal) Calcula el número de años que hay entre dos fechas.
- 27. FORMATO DE LAS FUNCIONES BÁSICAS. FUNCIONES INFORMACIÓN Ing. Miguel Angel Arias Leytón =ES.IMPAR_ADD(celda) Devuelve 1 si el número contenido en la celda es impar y 0 en caso contrario. =ESBLANCO(celda) Devuelve un 1 si la celda está vacía y 0 en caso contrario. =ESERROR(celda) Devuelve un 1 si la celda contiene un ERROR y 0 en caso contrario. =ESFÓRMULA(celda) Devuelve la 1 si la celda contiene una fórmula y 0 en caso contrario. =DOMINGOPASCUA(año) Calcula la fecha del domingo de Pascua de un año determinado. =ESTEXTO(celda) Devuelve un 1 si el contenido de la celda es de tipo TEXTO y 0 en caso contrario. =ESNÚMERO(celda) Devuelve un 1 si el contenido de la celda es de tipo TEXTO y 0 en caso contrario. =ES.PAR_ADD(celda) Devuelve 1 si el número contenido en la celda es par y 0 en caso contrario. FORMATO DE LAS FUNCIONES BÁSICAS. FUNCIONES LÓGICAS =SI(condición;valor_si_verdadero;valor_si_falso) Devuelve lo que hayamos puesto en valor_si_verdadero en el caso de que la expresión colocada en condición sera CIERTA y devuelve lo que pusimos en valor_si_falso en caso contrario. Ejemplo: =SI(B1>34;”CARO”;”BARATO”)
- 28. FORMATO DE LAS FUNCIONES BÁSICAS. FUNCIONES ESTADÍSTICAS Ing. Miguel Angel Arias Leytón =MÁX(rango) Devuelve el valor MÁXIMO de un rango de celdas. =PROMEDIO(rango) Devuelve la la media aritmética de un rango de números. =DOMINGOPASCUA(año) Calcula la fecha del domingo de Pascua de un año determinado. =MEDIANA(rango) Calcula la mediana de un rango de números. =MÍN(rango) Devuelve el valor MÍNIMO de un rango de celdas. =MÁXA(rango) Devuelve el valor MÁXIMO de un rango de celdas. El TEXTO se considera 0. =MÍNA(rango) Devuelve el valor MÍNIMO de un rango de celdas. El TEXTO se considera 0.
- 29. ASISTENTE DE FÓRMULAS Ing. Miguel Angel Arias Leytón Tras pinchar en de la Barra de Fórmulas, nos aparecerá la siguiente ventana que nos ayudará a crear la función o fórmula deseada. Aquí elegiremos el Tipo de función que necesitemos: matemáticas, estadística, texto, Fecha y hora, etc. Aquí se mostrará una lista de funciones que pertenece a la Categoría elegida Aquí se verá el Formato de la función. Definición de la función elegida Aquí se mostrará la fórmula tal cual se introducirá en la celda.
- 30. CREAR UN GRÁFICO (I) Ing. Miguel Angel Arias Leytón Un gráfico permite representar gráficamente los datos existentes en una tabla que previamente habremos creado. Para entender mejor el proceso a seguir, vamos a utilizar un el ejemplo de la siguiente tabla creada con OpenOffice Calc:
- 31. CREAR UN GRÁFICO (II) Ing. Miguel Angel Arias Leytón El PROCEDIMIENTO es el siguiente: PASO 1.: Seleccionamos la Tabla completa (desde el encabezamiento) y pinchamos en de la barra de herramientas. (Ver como se seleccionó en la diapositiva anterior). Nos aparecerán dos ventanas, la de la figura 1 que corresponde al asistente de gráficos y la figura 2 que nos muestra como va quedando el gráfico de la tabla que queremos representar. Figura 1. Muestra el asistente de gráficos en su primer paso: Tipo de gráfico, donde podremos elegir el gráfico deseado y luego pincharemos en el botón Siguiente. Figura 2
- 32. Ing. Miguel Angel Arias Leytón CREAR UN GRÁFICO (III) PASO 2.: En este segundo paso del asistente de gráficos podremos elegir el Rango de datos de la TABLA que queramos representar. Yo recomiendo que no se toque si hemos seleccionado correctamente la tabla en el PASO 1. Luego pincharemos en el botón de Siguiente.
- 33. Ing. Miguel Angel Arias Leytón CREAR UN GRÁFICO (IV) PASO 3.: En este tercer paso del asistente de gráficos elegiremos la Serie de Datos: es decir, los campos de la tabla que queremos representar gráficamente. Luego pincharemos en Siguiente. Con estos botones podremos añadir o Eliminar Series a representar en el Gráfico. Indica en qué celda está escrito el nombre de campo de la serie seleccionada. Indica el rango de celdas donde se encuentran los datos de la Serie seleccionada Aquí se indica el rango de celdas donde se encuentran las categorías (Filas) de la tabla a representar.
- 34. CREAR UN GRÁFICO (V) Ing. Miguel Angel Arias Leytón En este último paso de Asistente es donde daremos un Título general a nuestro gráfico, un nombre a cada eje de representación y también podremos indicar dónde situar la Leyenda (las series o campos del encabezado de nuestra tabla).
- 35. CREAR UN GRÁFICO (V) Ing. Miguel Angel Arias Leytón La figura que se ve a continuación es el resultado de la creación del gráfico a través de los pasos anteriormente descritos. Es muy probable que haya que modificar el tamaño del mismo para que se vea correctamente, para ello procederemos como con cualquier imagen.
- 36. ¿CÓMO EDITAR UN GRÁFICO DE OpenOffice Calc? (I) Ing. Miguel Angel Arias Leytón Si queremos cambiar un Gráfico ya creado tendremos que seleccionarlo haciendo un clic con el botón derecho sobre él y luego eligiendo la opción Editar. Muestra u Oculta la Leyenda. Muestra u Oculta las líneas horizontales del Gráfico. Permite cambiar el Tipo de Gráfico representado. Tras elegir la parte del Gráfico que queremos editar/cambiar pincharemos en Formato de selección para llevarlo a cabo a través de la ventana que nos aparecerá.
- 37. ¿CÓMO EDITAR UN GRÁFICO DE OpenOffice Calc? (II) Ing. Miguel Angel Arias Leytón También podemos editar un Gráfico seleccionándolo con doble clic del botón izquierdo y luego pinchando con el botón derecho sobre dicho Gráfico. Entonces nos aparece el menú que se muestra en la figura donde podremos cambiar cualquier elemento del Gráfico.
