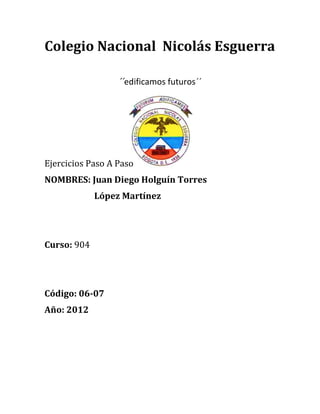
Ejercicios Paso a Paso
- 1. Colegio Nacional Nicolás Esguerra ´´edificamos futuros´´ Ejercicios Paso A Paso NOMBRES: Juan Diego Holguín Torres López Martínez Curso: 904 Código: 06-07 Año: 2012
- 2. Ejercicio 2: Desplazamiento en la hoja de calculo Empezamos a desplazarnos situándonos en una de las celdas B:1 y oprimimos la tecla flecha abajo y nos ubicaremos en la B:2 y luego oprimimos flecha arriba y nos devolverá a la celda B:1, la tecla AvPag y nos desplazara tantas celdas como número de filas nos quepan en la pantalla luego con RePag nos devolverá igualmente el numero de celdas que nos quepan en la pantalla , luego con la combinación tecla Ctrl e Inicio nos llevara a la celda A:1 y luego oprimimos la tecla Fin y tecla Flecha abajo y nos llevara hasta la ultima celda de la fila Y luego oprimiendo la tecla Fin y flecha derecha nos llevara a la nos lleva hacia la ultima celda hacia la
- 3. derecha situada en la misma fila Luego probaremos la barra de desplazamiento haciendo click en la flecha hacia abajo illendo hasta la celda 60 y se realiza un desplazamiento vertical luego lo mismo hacia la izquierda mirando un desplazamiento hacia la iskierda hasta la celda W:60 , para realizar un desplazamiento mas rápido sobre la hoja podremos usar la barra de desplazamientos.
- 4. Segundo ejercicio: para desplazarnos en un libro de trabajo entramos a Excel y estaremos situados en la celda A:1 del libro 1, luego hacemos click en la pestaña Hoja 2 y nos veremos situados allí y luego nos devolvemos a la pestaña hoja 1 y volveremos a nuestra primer hoja. Utilizando el teclado oprimiendo las teclas Ctrl + AvPag nos llevara a la Hoja 2, luego oprimiendo Ctrl + RePag nos devolverá a la Hoja 1
- 5. Tercer ejercicio: Pára la introduccio de datos sitúate en la celda A:1 y escribe 1250 y luego oprime la tecla Intro, como es un dato de tipo numero Excel lo situara al lado derecho de nuestra hoja de trabajo, luego situado en la celda A:2 introduce 1.250 los números se pueden poner con puntos o sin puntos de miles igualmente Excel lo alineara a la derecha, luego situado en la celda A:3 introduce 1250,15 y luego oprimir la tecla Flecha hacia abajo Excel acepta como decimal la coma ‘’,’’ y al pulsar la tecla Flecha abajo al igual que la tecla Intro se introducirá el valor en la celda A:3 y el cursor pasara a la celda de abajo, y luego opirme 1234567891230 si el numero no cabe en la celda Excel lo transformara en una potencia eso situado en la celda A:4, luego en la celda A:5 escribe -5000 para números negativos se necesitara de un ‘’-‘’ luego pulsa Intro en la celda A:6 escribe (5000) luego pulsa Intro,
- 6. Excel lo tomara como numero negativo, luego en la celda A:7 escribe 12% y pulsa Intro, luego en la celda A:8 escribe 12,7% Excel también permite decimales en los % y luego pulsa Intro, luego en la celda A:9 escribe 1200 y luego pulsa Intro, Excel visualizara en la celda el valor tal como se introdujo añadiendo el punto de los miles, luego situando en la celda A:10 escribe 12/12 luego pulsa intro, queríamos introducir la fracción, Excel lo ha tomado como una fecha y visualiza la fecha correspondiente a la fracción introducida. Como el valor introducido no es correcto basta de situarse en la celda y modificarlo. Luego sin moverse de la celda escribir 0 12/12 y pulsar Intro y calcular el resultado, luego en la celda A:11 escribir 0 1/3 y pulsar Intro luego en la celda A:12 escribir 0 12/24 hay se podría simplificar la fracción.
- 7. Ejercicio 3: Operaciones con archivos Escribir en la celda A:1 prueba de operaciones con archivos de Excel 2007 le damos en office luego en guardar y nos quedara en el disco local C. Luego para recuperarlo le damos en el botón office y luego abrir y buscamos el nombre que le colocamos en este caso ‘’Pruebas’’
- 8. Y asi podremos continuar trabajando en el sin perder lo que ya teníamos hecho. Luego para empezar un nuevo libro de trabajo le damos en el botón office y luego en Nuevo
- 9. Y luego le damos en libro en blanco y asi tendremos otro libro para empezar a trabajar. Ejercicio 4: Funciones De Fechas Y Horas Situándonos en la celda A:1 ubicamos y le damos en fecha y hora y elegimos la función ahora() luego en la celda B:2 colocamos el dia en la B:3 el mes y en la B:4 el año luego en la C:5 y fecha y hora y aceptar luego en la celda D:1 colocamos nuestra fecha de nacimiento luego en la celda E:1 colocamos la fecha de hoy y en la celda E:2 y seleccionamos la opción días 360 y colocamos como fecha inicial D:1 y como fecha final E:1 y le damos Enter y nos saldrán los días transcurridos entre esas dos fechas y luego en la celda F:3 colocamos =es/360 y nos sale el resultado de la edad exacta.
- 10. Ejercicio 5: Copiar celdas Introduce en la celda A:1 el numero 35 en la celda B:1 el numero 22 y en la celda A:3 la formula =a1*2 y luego para copiar seleccionamos A:2 y le damos en inicio copiar y luego seleccionamos B:2 y le damos pegar y automáticamente se realiza la misma operación que en el A:2 Nos ubicamos en A:1 y seleccionamos con el puntero una de las esquinas de la celda y oprimimos la tecla Ctrl y manteniendo la tecla Ctrl oprimida arrastramos el puntero hasta donde necesitamos copiar la celda y luego soltamos el puntero y la tecla Ctrl. Para borrar celdas le damos click en la celda que queremos borrar lugo vamos a inicio le damos en la opción borrar y luego le damos en borrar contenido
- 11. Ejercicio 6 : Formato fuentes celdas para cambiar la fuente o el formato de las celdas vamos a inicio y le damos en una flecha que se encuentra al lado de fuente y ahí nos lleva a una parte donde podemos cambiar la letra el tamaño el color etc…. Le damos click en la celda A:1 y luego vamos a cambiar la letra y escogemos un estilo acorde al gusto y luego el color y su tamaño dependiendo si es un titulo o subtitulo o párrafo, también podemos cambiar la letra a fuente negrilla oprimiendo una N que queda al lado de la fuente o tambien podemos elegir letra cursiva eligiendo la opción K al lado de la negrilla.
- 12. Ejercicio 7: Formato de filas Para cambiar el formato de una fila vamos a la pestaña formato y elegimos alto de fila luego nos aparecerá una pestaña en la que elegiremos el tamaño de la fila Para este caso elegiremos una altura de 40 luego de tener modificada la altura de la fila luego de eso cambiaremos el de la fila 2 luego elegimos la opción autoajustar a la fila y nos quedara en un tamaño suficiente como para que quepa el texto
- 13. Ejercicio 8: Insertar Elementos En Un Libro Para insertar elementos en un libro ya sean filas columnas celdas u hojas empezamos seleccionando las celdas 7 y 8 podemos insertar textos entre las filas y entre las celdas también podemos agregar celdas para tener mas espacio para el texto , podemos insertar filas enteras de celdas o solo agregar Ejercicio 9. Corrección ortográfica Primer ejercicio :
- 14. En este ejercicio se muestra como realizar una autocorrección en Excel Ejemplo: Cambiar la forma en que esta escrita también (TAmbién) Segundo ejercicio:
- 15. En este ejercicio se muestra como realizar una corrección Ortográfica en Excel. Ejemplo: Se muestra el texto sin corregir Se muestra el texto corregido
- 16. Ejercicio 10. Imprimir Primero se debe mirar como queda la hoja al imprimir para esto se despliega el botón office, se hace clic en la flecha al lado de imprimir y le damos la opción vista preliminar También uno puede darle zoom a la pagina de vista preliminar con este botón Haz clic sobre el botón para volver. Cuando se tenga listo para imprimir le damos en el botón de office-imprimir se selecciona las propiedades de impresión y le damos aceptar
- 17. Ejercicio 11. Gráficos Primero se va a la pestaña de insertar-gráficos hay distintos tipos de gráficos uno puede cambiar los gráficos después de haberlos escogidos en la pestaña de diseño – se selecciona un tipo de grafica y le damos aceptar. Se abre un cuadro pero no se escribe nada simplemente seleccionaremos el rango C12:G14 en la hoja de cálculo. Ahora se van a cambiar los nombres a los datos
- 18. Hacemos clic en el botón Editar de la columna Etiquetas del eje horizontal .21 En este caso, como no se trata de series no tendremos que indicarle una a una cual es su nomenclatura, bastará con darle el rango de los literales para los datos que hemos seleccionado. Selecciona el rango de celdas C6:G6 y pulsa Aceptar. Ejercicio 12. Manipular imágenes prediseñadas Primero se indica con el cursor donde se va a colocar la imagen. Después se le da imágenes prediseñadas y se selecciona la que uno desee esta aparece en la hoja Uno puede modificar las imágenes como agrandar reducir y girar con el cursor Después de modificar la imagen como uno desee le damos en formato
- 19. En este se puede modificar tato el brillo hasta efectos de rellenos. Para restablecer la imagen a su aspecto original, haz clic en . Ejercicio 13. Esquemas y vistas Primer ejercicio: primero hay que hacer un libro de trabajo
- 20. Las celdas sumarios de la columna E son sumatorias de las columnas B,C y D de su correspondiente fila, por ejemplo la celda E3 es =SUMA(B3:D3). Las únicas que cambian un poco son las de totales de España-Mes, por ejemplo la celda B21 que se corresponde con las precipitaciones en España en el mes de enero es =Suma (B6;B11;B20) que son los subtotales correspondientes a las comunidades autónomas que disponemos. Selecciona la pestaña Datos. Elige la opción Agrupar. Se abrirá otro submenú. Elige la opción Auto esquema. Pliega y despliega los niveles para ver cómo funcionan. segundo ejercicio : primero se selecciona la pestaña de datos se elige desagrupar después se le da borrar esquemas Ahora selecciona los números de las filas 3 a la 5. se selecciona la pestaña de datos se elige desagrupar después se le da borrar esquemas Ahora selecciona los números de las filas 7 a la 10 Alt + Shift + Flecha derecha. Tercer ejercicio: seleccionamos la pestaña vista opción nueva ventana seleccionar pestaña vista opción organizar todo después elijo la opción vertical y aceptar
- 22. Ejercicio 14. Importar texto Selecciona la pestaña Datos. Elige la opción Desde texto. A partir de ahora debemos seguir los pasos del asistente. Debe estar marcada la opción De ancho fijo, Comenzar a importar en la fila = 1 y Origen del archivo = Windows (ANSI). Pulsa sobre Siguiente En la siguiente ventana, nos indica el ancho de las columnas, como no debemos modificar nada. Pulsa sobre Siguiente La última ventana es para aplicar un formato, lo vamos a dejar como está, después siempre estamos a tiempo de realizar cambiar los formatos. Pulsa sobre Finalizar. Nos aparece un cuadro de diálogo preguntándonos donde deseamos Importar los datos. Marca Hoja de cálculo existente y la celda =$A$1. Pulsa sobre Aceptar.
- 23. Ejercicio 15. Trabajando con listas Primero creo una lista con lo que uno quiere seleccionamos la pestaña insertar y el botón tabla marca las casillas que rellene Después relleno la tabla con información que desee Para filtrar damos pestaña de datos y le damos filtro Y miramos cual de todos esta repetido para poder filtrar
- 24. Ejercicio 16. Trabajar tablas dinámicas Creamos una tabla Selecciono un rango ej A1:G15 le doy en La pestaña insertar-tabla dinámica después le doy aceptar Se abrirá el panel lateral de tablas dinámicas. Arrastra el campo SEMANA a . Arrastra el campo CLIENTE a . Arrastra el campo TOTAL a . Arrastra el campo ARTICULO a
- 25. Ejercicio 17. Crear formato condicional Selecciona la celda A5. Accede a la pestaña Inicio. Selecciona el menú Formato condicional y selecciona la opción Nueva regla. Aparecerá el cuadro de diálogo Nueva regla de formato. Seleccionaremos el tipo de regla Aplicar formato únicamente a las celdas que contengan... En el primer cuadro combinado escoge la opción Valor de la celda. En el segundo recuadro selecciona entre. En el tercer recuadro escribe 50. En el último recuadro escribe 250.
- 26. Pulsa sobre Formato... En el cuadro de diálogo Formato de celdas, en la pestaña Fuente en Estilo selecciona Negrita cursiva. En Color selecciona el color marron. En la pestaña Relleno selecciona el color gris claro. Pulsa el botón Aceptar en los dos cuadros de diálogo. Segundo ejercicio: Selecciona la celda A2. Accede a la pestaña Datos. Haz clic en el botón Validación de datos. En la pestaña Configuración escoge Número entero en Permitir. En Datos selecciona entre. En Mínimo escribe 5. En Máximo escribe 500. En la pestaña Mensaje de entrada escribe en Título: esta celda sólo admite. En Mensaje de entrada escribe números entre 5 y 500. En la pestaña Mensaje de error escoge en Estilo: el tipo Advertencia.
- 27. En el Título escribe Se ha producido un error En Mensaje de error escribe Debe escribir una cifra que se encuentre entre los valores 5 y 500. Pulsa sobre Aceptar. Ejercicio 18. Crear un macro manualmente Pulsa las teclas ALT + F11. Accede al menú Insertar para insertar un nuevo módulo. Presiona sobre Módulo. Vuelve al menú Insertar. Selecciona Procedimiento... Nos aparece el cuadro de diálogo Procedimiento. En el nombre del procedimiento escribe Limpiar. Selecciona Procedimiento y que es de ámbito Público. Presiona sobre Aceptar.
- 28. Escribe el código del procedimiento como se ve en la imagen, lo escrito en verde son comentarios aclaratorios, si quieres puedes no escribirlos. Haz clic en el botón Macros. Selecciona la macro creada Limpiar y pulsa sobre Ejecutar. Observa como las celdas del rango D10:F10 se han puesto a cero y las del rango D11:F11 se han quedado sin contenido. No cierres el libro. Para practicar otras instrucciones de VBA, vamos a definir una macro para sumar tres celdas y dejar el resultado en otra. Pulsa las teclas ALT + F11. Te aparecerá el módulo con el procedimiento limpiar. Si no es así, busca en la zona de la izquierda, en el explorador de proyectos, en la carpeta Módulos, el módulo Módulo1 y haz doble clic sobre él.
- 29. Accede al menú Insertar para insertar un nuevo módulo. Selecciona Procedimiento... Nos aparece el cuadro de diálogo Procedimiento. En el nombre del procedimiento escribe Sumar. Selecciona Procedimiento y que es de ámbito Público. Presiona sobre Aceptar. Segundo ejercicio: Aparece este cuadro de diálogo, haz clic en No. Se abrirá el cuadro de diálogo Guardar como. En el desplegable Guardar como tipo selecciona Libro de Excel habilitado para macros (*.xlsm). Dale el nombre Hoja con macros.xslm. Pulsa Aceptar. Cierra el libro.
