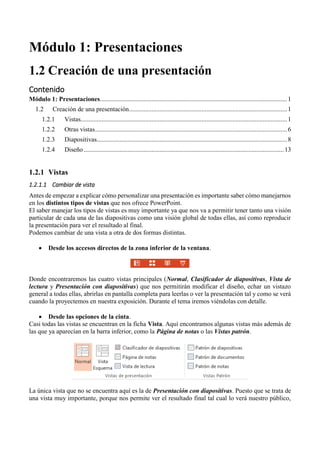
Creación de presentaciones en PowerPoint
- 1. Módulo 1: Presentaciones 1.2 Creación de una presentación Contenido Módulo 1: Presentaciones....................................................................................................................1 1.2 Creación de una presentación..................................................................................................1 1.2.1 Vistas................................................................................................................................1 1.2.2 Otras vistas.......................................................................................................................6 1.2.3 Diapositivas......................................................................................................................8 1.2.4 Diseño ............................................................................................................................13 1.2.1 Vistas 1.2.1.1 Cambiar de vista Antes de empezar a explicar cómo personalizar una presentación es importante saber cómo manejarnos en los distintos tipos de vistas que nos ofrece PowerPoint. El saber manejar los tipos de vistas es muy importante ya que nos va a permitir tener tanto una visión particular de cada una de las diapositivas como una visión global de todas ellas, así como reproducir la presentación para ver el resultado al final. Podemos cambiar de una vista a otra de dos formas distintas. Desde los accesos directos de la zona inferior de la ventana. Donde encontraremos las cuatro vistas principales (Normal, Clasificador de diapositivas, Vista de lectura y Presentación con diapositivas) que nos permitirán modificar el diseño, echar un vistazo general a todas ellas, abrirlas en pantalla completa para leerlas o ver la presentación tal y como se verá cuando la proyectemos en nuestra exposición. Durante el tema iremos viéndolas con detalle. Desde las opciones de la cinta. Casi todas las vistas se encuentran en la ficha Vista. Aquí encontramos algunas vistas más además de las que ya aparecían en la barra inferior, como la Página de notas o las Vistas patrón. La única vista que no se encuentra aquí es la de Presentación con diapositivas. Puesto que se trata de una vista muy importante, porque nos permite ver el resultado final tal cual lo verá nuestro público,
- 2. posee una ficha propia llamada Presentación con diapositivas. En ella encontraremos distintas formas de ejecutarla. 1.2.1.2 Vista Normal La vista normal es la que se utiliza para trabajar habitualmente. Con ella podemos ver, diseñar y modificar la diapositiva que seleccionamos. La iniciamos desde Vista > Normal o bien desde la barra inferior pulsando el botón . Puesto que se trata de la vista que se muestra inicialmente al iniciar una presentación, ya la hemos comentado en la unidad anterior. Sin embargo, la repasaremos brevemente. En la parte izquierda de la pantalla aparece el área de esquema en la que podemos seleccionar la diapositiva que queremos visualizar; en la parte derecha, aparece la diapositiva en grande para poder modificarla. En la barra de opciones inferior se encuentra el botón Notas que abre el área de notas en la cual se introducen aclaraciones para el orador sobre la diapositiva. Esta es la vista que más utilizarás, ya que desde ella modificaremos la presentación. Es la vista de trabajo, por decirlo de alguna manera. Podemos insertar texto en las diapositivas, cambiar su color y diseño, etc. 1.2.1.3 Vista Clasificador de diapositivas La vista clasificador muestra las diapositivas en miniatura y ordenadas por el orden de aparición. Dicho orden se representa con un pequeño número situado en la esquina inferior izquierda de cada una de las diapositivas. También pueden aparecer clasificadas en secciones, si así lo hemos establecido.
- 3. Por lo tanto, con este tipo de vista tenemos una visión más global de la presentación. Nos permite localizar una diapositiva más rápidamente y es muy útil para mover, copiar o eliminar las diapositivas. En definitiva, para organizarlas. Se inicia también desde Vista > Vistas de presentación > Clasificador de diapositivas. También dispones de un botón en la barra inferior que presenta el siguiente aspecto. 1.2.1.4 Vista Presentación con diapositivas La vista Presentación con diapositivas reproduce la presentación para mostrar cuál será el resultado final. Lo habitual es reproducir la presentación desde la diapositiva que se está visualizando en ese momento, normalmente para ver cómo queda la diapositiva que acabamos de realizar y poder apreciar todos los elementos, incluidos los efectos animados que no se apreciarían en ninguna otra vista. Podemos iniciar esta vista desde: La cinta, en Presentación con diapositivas > Iniciar presentación con diapositivas > Desde la diapositiva actual. El botón de la barra inferior. Lo habitual es que una presentación contenga diversas diapositivas. Durante la exposición de cara al público es imprescindible que sepas moverte de una a otra con soltura para ir avanzando. La siguiente tabla muestra las teclas apropiadas para realizar las acciones básicas:
- 4. Acción Teclas Ejecutar la siguiente animación o avanzar a la siguiente diapositiva. S INTRO AV PÁG FLECHA DERECHA FLECHA ABAJO BARRA ESPACIADORA Clic con el mouse Ejecutar la animación anterior o volver a la diapositiva anterior A RE PÁG FLECHA IZQUIERDA FLECHA ARRIBA RETROCESO Ir a diapositiva número NÚMERO+INTRO Volver a la primera diapositiva 1+INTRO presionar los dos botones del ratón durante 3 segundos. Finalizar una presentación con diapositivas ESC CTRL+PAUSA Presentar el menú contextual MAYÚS+F10 clic con el botón derecho del ratón Además de estas acciones, también es posible modificar la forma del puntero del ratón o dibujar y resaltar sobre la diapositiva. Poner la pantalla en blanco o en negro para que las personas nos miren a nosotros en un momento dado, sin la distracción de la diapositiva, etc. Pulsando la tecla F1 desde la vista de presentación puedes ver el cuadro de ayuda con todas las teclas para cada función. Todas estas funciones se podrían realizar también mediante el menú contextual. Es decir, haciendo clic con el botón derecho del ratón sobre la presentación y utilizando las opciones Anterior, Siguiente, Ir a diapositiva, Fin de la presentación, etc. Sin embargo, esto no es muy recomendable, ya que además de ser incómodo, la visualización del menú puede distraer la atención del público y dar una imagen poco profesional. Hemos comentado que esa es la forma más habitual de reproducir la presentación, pero no la única. En la ficha Presentación con diapositivas encontramos otras formas de reproducción que pueden resultarnos útiles: Desde el principio para reproducirla toda. También se puede ejecutar este tipo de presentación pulsando la tecla F5. Presentación personalizada, para escoger exactamente en qué orden reproducirlas. Esto puede resultar muy útil si en la exposición de cara al público se decide modificar el orden de ciertos puntos: de este modo no será necesario modificar la presentación. Esto nos ahorrará mucho
- 5. tiempo y evitará que terminemos con distintas versiones o copias de lo mismo, ya que podremos almacenar varios órdenes de reproducción en la propia presentación y así utilizar la misma para distintos públicos. Por último, comentaremos la opción Presentación en línea, que permite publicar en internet una presentación para que los receptores de la misma la puedan seguir desde su ordenador, móvil, o cualquier otro dispositivo. Lo que hace grande a esta idea es que el público no sólo dispone de la presentación, sino que la visualiza al ritmo que marca el locutor en tiempo real. Veremos esto en detalle más adelante, en la unidad dedicada a la publicación de las presentaciones. Para practicar, realizar los siguientes ejercicios: Ejercicio 1: Reproducción básica Recuerda que una vez empiece la reproducción a pantalla completa no podrás ver la ventana del curso, así que sería interesante que imprimieses este ejercicio o que anotaras en un papel los pasos básicos posteriores a ejecutar la presentación. 1. Abrir la presentación. 2. Cambiar a la vista Normal en caso de que se haya iniciado en la vista Clasificador de diapositivas. Recuerda que puedes hacerlo desde el botón inferior o desde la ficha Vista. 3. En la tira de diapositivas de la vista esquema, seleccionar la tercera haciendo clic en ella. 4. Luego, iniciar la presentación de diapositivas pulsando la tecla F5 o desde el botón inferior . 5. Pasar las diapositivas con las teclas FLECHA DERECHA para avanzar y FLECHA IZQUIERDA para retroceder. 6. Pulsar la tecla F1 para mostrar la ventana de ayuda con los atajos de teclado para manejar la presentación. Observar sus distintas pestañas. 7. Finalizar la presentación pulsando la tecla ESC. Observa que ahora la diapositiva seleccionada en el área de esquema es la última que se ha reproducido. Ejercicio 2: Reproducir todo 1. Supongamos que la presentación se interrumpió en la sexta diapositiva y quisiéramos empezar la presentación de nuevo. Para iniciarla desde el principio, pulsamos la tecla F5. Comprobar que la primera diapositiva mostrada es la de portada. 2. Luego, para cerrar la presentación pulsar ESC. 3. Ejecutar de nuevo la presentación, pero esta vez desde la opción Desde el principio de la ficha Presentación con diapositivas. 4. Navegar por las diapositivas utilizando las teclas AV PÁG y RE PÁG. 5. Para finalizar, pulsar ESC. Ejercicio 3: Presentación personalizada 1. En la ficha Presentación con diapositivas, seleccionar la opción Presentación personalizada. En el menú, escoger Presentaciones personalizadas. 2. Se abrirá un cuadro de diálogo. En él, pulsar el botón Nueva. 3. Para configurar el orden de la presentación, nombrar la presentación “Resumen”.
- 6. 4. En la lista de Diapositivas de la presentación que se muestra a la izquierda, seleccionar la primera y segunda diapositivas y pulsa el botón Añadir. Aparecerá en el cuadro de la derecha donde se muestran las Diapositivas de la presentación personalizada. 5. En la ficha Presentación con diapositivas, selecciona la opción Presentación personalizada. En el menú ahora aparece la opción “Resumen”. Hacer clic sobre ella. 6. Se iniciará la presentación. Pasar las diapositivas hasta el final, por ejemplo haciendo clic. Observar que se muestran sólo las 2 diapositivas escogidas. 1.2.2 Otras vistas Existen otras formas de visualizar la presentación. En este apartado las introduciremos ligeramente, aunque las más importantes las iremos viendo en profundidad a lo largo del curso. 1.2.2.1 Página de notas Muestra cada diapositiva en una página, seguida de sus correspondientes anotaciones. Se inicia desde la ficha Vista. 1.2.2.2 Vista de lectura. La vista es muy similar a la de presentación. Se abre a pantalla completa y permite visualizar las animaciones y transiciones. Sin embargo, esta vista se muestra en una ventana que se puede restaurar y maximizar a placer. Así podremos ver el resultado final pero de una forma más flexible para trabajar. Se inicia desde la ficha Vista o desde el botón de la barra inferior. Para movernos por las diapositivas a nuestro ritmo deberemos utilizar los botones que se muestran en la zona inferior. También desde ahí podremos cambiar de vista nuevamente.
- 7. 1.2.2.3 Vistas enfocadas a la impresión Las vistas Patrón de documentos y Patrón de notas que se encuentran en la ficha Vista están enfocadas a la impresión. En el primer caso, a la impresión de varias diapositivas en la misma página; en el segundo, a la impresión de diapositivas junto con sus correspondientes anotaciones. Pero en ambos casos se muestran respetando aspectos importantes en el diseño enfocado a la impresión, como los márgenes, o pies y encabezados de página. También existe una Vista previa de impresión en Archivo > Imprimir, que no es más que el aspecto que tendrá la presentación si se imprime. Permite modificar el zoom, pasar de página y poco más. 1.2.2.4 Patrón de diapositivas Esta vista, disponible en la ficha Vista, muestra el patrón empleado para facilitar su modificación. Con una imagen quedará más claro. La siguiente diapositiva se muestra en la vista normal a la izquierda y en vista patrón a la derecha.
- 8. 1.2.3 Diapositivas 1.2.3.1 Insertar una nueva diapositiva Para apreciar mejor cómo se inserta la diapositiva te recomendamos que utilices la vista normal. Puedes añadir una diapositiva de dos formas: Pulsa en el botón Nueva diapositiva que se encuentra en la pestaña Inicio. bien utiliza la combinación de teclas Ctrl + M. Una vez realizado esto podrás apreciar que en el área de esquema aparece al final una nueva diapositiva. En caso de haber una diapositiva seleccionada, la nueva se insertará tras ella. Como puedes ver en la imagen de la derecha, si hacemos clic en la flecha que se encuentra bajo el botón Nueva diapositiva, podremos elegir su diseño o tema. Podemos escoger entre diferentes diseños, o cargar una diapositiva en blanco. No te preocupes si no estás seguro del diseño que necesitas, por ejemplo porque no tienes claro qué contenidos vas a incorporar. Más adelante veremos cómo modificar los elementos que contiene.
- 9. Otra opción es insertar una diapositiva que se encuentra en otra presentación. Así, podremos reutilizar material fácilmente. 1.2.3.2 Seleccionar diapositivas Para poder realizar las acciones que veremos posteriormente te ser será necesario, a veces, saber seleccionar diapositivas. Por lo tanto, vamos a ver cómo hacerlo. Desde la vista Normal, lo más adecuado es seleccionarlas en las miniaturas que se muestran en el área de esquema. Aunque resulta más cómodo hacerlo desde la vista Clasificador de diapositivas. Para seleccionar una diapositiva, hacemos clic sobre ella. Así, las acciones realizadas se aplicarán a esta. Para seleccionar varias diapositivas consecutivas, hacemos clic sobre la primera de ellas y pulsamos la tecla MAYÚS. Sin soltar dicha tecla, hacemos clic en la última diapositiva del tramo a seleccionar. Para seleccionar varias diapositivas no contiguas, mantendremos la tecla CTRL pulsada e iremos haciendo clic en cada una de ellas.
- 10. Como puedes observar, las diapositivas seleccionadas se distinguen por el borde coloreado que las rodea. 1.2.3.3 Copiar una diapositiva Si estás situado en la vista normal te aconsejamos que selecciones la pestaña de diapositiva del área de esquema ya que te será más fácil situarte en el lugar dónde quieres copiar la diapositiva. También resulta muy práctico realizar este tipo de acciones desde la vista clasificador de diapositivas. Para copiar una diapositiva en una misma presentación puedes hacerlo de varias formas: Desde la cinta: 1. Selecciona la diapositiva a copiar y pulsa en el botón de copiar que se encuentra en la pestaña Inicio. 2. Después selecciona la diapositiva detrás de la cual se insertará la diapositiva a copiar y pulsa el botón . Desde el menú contextual: 1. Haz clic con el botón derecho del ratón sobre la diapositiva a copiar y selecciona la opción Copiar en el menú contextual que se muestra. 2. Haz clic con el botón derecho del ratón entre dos diapositivas, es decir, donde queramos insertar la copia. Deberemos seleccionar la opción de pegado más adecuada. Desde el teclado: 1. Haz clic sobre la diapositiva a copiar y pulsa la combinación de teclas CTRL + C (que realiza la acción de copiar). 2. Haz clic sobre la diapositiva detrás de la cual se insertará la copia y pulsa CTRL + V (pegar).
- 11. Es posible copiar varias diapositivas a la vez, seleccionándolas antes de ejecutar la acción de copiar. 1.2.3.4 Duplicar una diapositiva Otra forma de copiar una diapositiva es duplicándola, la diferencia es que duplicar sirve para copiar una diapositiva en la misma presentación mientras que con copiar puedes copiar la diapositiva en otra presentación. Para duplicar primero selecciona las diapositivas a duplicar. Una vez seleccionadas puedes duplicarlas de varias formas, elige la que más cómoda te resulte: Desde la banda de opciones desplegando el menú Nueva diapositiva y seleccionando la opción Duplicar diapositivas seleccionadas. bien utilizando la combinación de teclas Ctrl + Alt + D 1.2.3.5 Mover diapositivas Para mover una o varias diapositivas realizamos los mismos pasos que para copiarlas. La única diferencia es que la acción a realizar será Cortar/Pegar, en vez de Copiar/Pegar. Por lo tanto, podemos hacerlo desde: La opción Cortar del menú contextual, o de la ficha Inicio. La combinación de teclas CTRL+X. Arrastrando: Para mover las diapositivas de lugar dentro de una misma presentación debemos seleccionar la diapositiva a desplazar y, sin soltar el botón izquierdo del ratón, arrastrarla hasta la posición final. Al desplazarla el puntero del ratón muestra junto a él un rectángulo dibujado. Cuando nos situamos entre dos diapositivas, se abrirá un espacio que nos muestra el lugar que ocuparía la diapositiva si decidiésemos moverla. Por ejemplo, si queremos colocar la segunda diapositiva entre las
- 12. diapositivas 3 y 4, moveremos el ratón hasta que se abra un espacio entre la 3 y la 4. En la siguiente imagen puedes observar cómo se ha realizado la operación en la vista Clasificador de diapositivas. Una vez estamos situados en la posición de destino, soltamos el botón del ratón y automáticamente la diapositiva se desplazará a la posición. Las diapositivas se renumerarán de acuerdo con su nuevo orden. El funcionamiento es idéntico en la vista Normal, donde lo más sencillo sería mover las miniaturas de las diapositivas. También podemos moverlas si se encuentra activa la vista Esquema. En este último caso lo haremos desplazando el pequeño símbolo que las representa . Lo arrastraremos hasta que nos aparezca una delgada línea entre las dos diapositivas donde lo queremos posicionar. Esta línea nos indica el lugar final que ocuparía la diapositiva si soltásemos el botón izquierdo del ratón. La siguiente imagen muestra cómo realizaríamos el mismo movimiento que hemos visto anteriormente: la segunda diapositiva entre las diapositivas 3 y 4. Como puedes apreciar en estas imágenes la diapositiva 2 ha pasado a ocupar la posición 3 y la que ocupaba la posición 3 pasa a ser la 2.
- 13. 1.2.3.6 Eliminar diapositivas Para eliminar una o varias diapositivas, lo primero que debemos hacer es seleccionarlas, como ya hemos visto en esta unidad. Luego, disponemos de dos métodos para ejecutar la eliminación. Escoge el que más cómodo te resulte. Utilizando el menú contextual que aparece al hacer clic con el botón derecho del ratón sobre su miniatura. La opción adecuada será Eliminar diapositiva. Pulsando la tecla SUPR. 1.2.4 Diseño Una presentación de PowerPoint normalmente tiene el propósito de servir de apoyo en una exposición pública. Esto hace que el aspecto estético y de diseño tenga una relevancia especial. Por eso, debemos procurar que nuestra presentación dé la imagen que queremos proyectar, y que sea agradable y legible. Lo ideal es que el diseño no distraiga la atención de nuestro público, por lo tanto, es especialmente aconsejable que las presentaciones sean discretas y con colores adecuados. De esta forma la audiencia será capaz de mantener la concentración en lo que decimos y en el contenido de las diapositivas. En esta unidad veremos cómo dar un aspecto elegante de forma rápida y sencilla, gracias a los temas. Al aplicar un tema a una presentación, toda ella adquirirá unos colores básicos que guardan cierta armonía y todas las diapositivas tendrán una coherencia estética. Se verán homogéneas sin apenas esfuerzo. También veremos que disponemos de estilos rápidos que nos permiten cambiar radicalmente el formato de un elemento de la diapositiva de forma inmediata. Y aprenderás cómo trabajar con los patrones para poder personalizar con mayor flexibilidad la presentación, pudiendo utilizar más de un tema en la misma presentación o indicar formatos por defecto. 1.2.4.1 Aplicar un tema Existen dos formas básicas de aplicar un tema a nuestra presentación: hacerlo a la hora de crearla o cambiarlo posteriormente. Ten presente que siempre hay un tema aplicado. Crear una presentación basada en un tema existente 1. Para crear la presentación, podemos hacerlo desde la pantalla inicial de PowerPoint, o bien hacer clic en Archivo > Nuevo. 2. En unidades anteriores del curso tendíamos a crearla en blanco, en cambio en esta ocasión seleccionaremos alguno de los temas disponibles.
- 14. 3. Una vez seleccionado el tema más apropiado, elegimos una combinación de colores para este y pulsamos el botón Crear. Cambiar el tema de una presentación Si ya teníamos la presentación creada, podemos modificar el tema que se aplica a todas sus diapositivas desde la pestaña Diseño. No importa qué método utilices, el resultado será el mismo. Podrás observar cómo, al insertar una Nueva diapositiva, los diseños disponibles han cambiado adaptándose al formato del tema. Y cualquier nuevo contenido tendrá su formato.
- 15. 1.2.4.2 Fondo de diapositiva El fondo de la diapositiva será el color o la imagen que se muestre bajo el contenido de la misma. Se puede modificar desde la ficha Diseño, en el grupo Personalizar. Para personalizar los detalles del fondo hacemos clic en el botón Formato del fondo. El resultado será el mismo, la siguiente ventana:
- 16. En ella podremos escoger si queremos que el fondo tenga un relleno: Sólido: Es decir, un único color. Degradado: Una mezcla de uno o varios colores que van pasando de uno a otro con una transición suave. Imagen o textura: Que nos permite escoger una imagen como fondo. Trama: Con la que podremos crear un fondo de líneas y formas simples. Dependiendo de la opción que seleccionemos podremos configurar unos u otros parámetros. La opción Ocultar gráficos de fondo nos permite ocultar algunos gráficos que incorporan en ocasiones los temas, como rebordes o imágenes que enmarcan el contenido. 1.2.4.3 Combinación de colores La combinación de colores también es un componente muy vinculado al tema aplicado. Dependiendo del tema, dispondremos de una paleta de colores u otra, que será la que se aplique por defecto en los textos y en los distintos elementos que incorporemos. Por esta razón encontramos los colores en el grupo Variantes de la ficha Diseño. Sin embargo, existe cierta flexibilidad a la hora de escoger la paleta de colores de nuestra presentación. Podemos escoger la paleta de colores de un tema distinto al aplicado, e incluso crear nuestra paleta personalizada, desde la opción Personalizar colores.
- 17. 1.2.4.4 Estilos rápidos Cuando incluimos elementos en nuestras diapositivas, como pueden ser tablas, gráficos o diagramas, dispondremos de herramientas específicas para personalizarlos. Estas las veremos más detenidamente en unidades posteriores. Sin embargo, normalmente todos los objetos tienen en común la capacidad de aplicarles estilos rápidos. Los estilos rápidos no son más que un conjunto de formatos que se aplican con un solo clic sobre el elemento seleccionado. Utilizarlos nos puede ahorrar mucho tiempo y lo cierto es que se logran, con ellos, resultados espectaculares. Gracias a ellos cualquier persona puede conseguir un efecto profesional en sus presentaciones, aunque no tenga apenas experiencia en el empleo de PowerPoint. Veamos un ejemplo de los estilos de las tablas y las imágenes. Para las tablas, encontramos los estilos en el grupo de fichas Herramientas de tabla, ficha Diseño. Por su parte para las imágenes los encontramos en su ficha Formato. Estas fichas aparecerán cuando seleccionemos el elemento: El botón resaltado en la imagen anterior con una flecha hacia abajo sirve para desplegar Más estilos. Y ahora veamos los estilos rápidos generales, que encontraremos en la pestaña Inicio, grupo Dibujo:
- 18. 1.2.4.5 Numeración de diapositivas Numerar las diapositivas que se van a mostrar durante la presentación no es algo muy frecuente. Sin embargo, puede resultar útil en casos en conferencias o en exposiciones de puertas abiertas, porque permite que las personas que llegan tarde o se reenganchan a mitad de exposición tengan una idea aproximada de cuánto contenido se han perdido. Podemos incluir la numeración desde la ficha Insertar, grupo Texto, haciendo clic en la herramienta Número de diapositiva. Se abrirá un cuadro de diálogo donde deberemos activar la casilla Número de diapositiva que hay en la pestaña Diapositiva. El pequeño cuadro de Vista previa muestra en un rectángulo negro la posición en la que se situará dicho elemento. Ya sólo nos quedaría decidir si queremos Aplicar la numeración sólo a esa diapositiva o si la queremos Aplicar a todo el documento. Si quieres que se aplique a todo el documento excepto a la primera diapositiva, marca la casilla No mostrar en diapositiva de título y pulsa el botón Aplicar a todo.
- 19. 1.2.4.6 Patrón de diapositivas El patrón de diapositivas es aquel que guarda la información sobre el tema y los diseños aplicados. Se encuentra en el primer nivel jerárquico de las diapositivas. Esto es lo que hace que, al insertar nuevas diapositivas en nuestra presentación, se apliquen sus diseños. Los diseños siempre son los mismos, porque así están definidos en el patrón, y lo que nosotros insertamos, realmente, son instancias basadas en estos diseños. Hasta ahora hemos visto que el tema se aplica a todas las diapositivas. Sin embargo, podemos tener una presentación que contenga varios temas, incluyendo en ella más patrones. También hemos visto que al insertar nuevas diapositivas, debemos escoger uno de los diseños disponibles, pero si queremos podemos crear un diseño personalizado que se adapte mejor a nuestras necesidades, modificando el patrón o creando uno nuevo. Para entender todo esto lo único que hay que tener claro es que el patrón define previamente el esquema de nuestras diapositivas, y que luego ya somos nosotros quienes decidimos si incluir más o menos elementos, y más o menos diapositivas, así como escoger unos u otros diseños. Pero la base siempre está creada. Y esta base es la que vamos a aprender a manejar en este apartado. ¡Pongámonos manos a la obra! Lo primero será mostrar el patrón desde la ficha Vista, grupo Vistas patrón. Seleccionaremos Patrón de diapositivas. En esta vista no veremos el contenido de nuestra presentación. Lo que se mostrará es el patrón del tema que hayamos seleccionado. En las miniaturas de la zona de la izquierda apreciaremos claramente cómo la primera diapositiva representa al propio patrón. En ella podremos modificar el estilo y formato de los elementos
- 20. comunes a todas las diapositivas. Por ejemplo, los textos que aparecerán en todas las diapositivas del tema en sus distintos niveles o los gráficos de fondo que enmarcan el contenido, como en el caso de los detalles blancos de la imagen. El resto de diapositivas son cada uno de los diseños que contiene el patrón. Observa que una fina línea discontinua representa dicha dependencia. Desde estas diapositivas podrás cambiar los diseños para que, al insertar nuevas diapositivas en la presentación, estas presenten el diseño propio. También podríamos crear diseños nuevos. Es aconsejable que los cambios en el patrón se realicen antes de empezar a crear diapositivas en la presentación, porque luego no podremos hacer que aquellas que ya hayan sido insertadas cambien de patrón. Estarán basadas en el original. Al encontrarnos en esta vista, la cinta cambiará mostrando en primer lugar la ficha Patrón de diapositivas. Las herramientas activas cambiarán en función de si estamos trabajando sobre la diapositiva principal o si lo hacemos sobre uno de los diseños. Básicamente la diferencia es que las herramientas de Diseño del patrón sólo están disponibles en las diapositivas de diseños. Disponemos de herramientas que ya hemos visto que nos permiten Editar el tema o el Fondo. También otras para Configurar la página (como veremos más adelante) y modificar la Orientación de la diapositiva. Si hacemos clic en la opción Insertar patrón de diapositivas podremos incluir otro patrón en la presentación. De esta forma, al tratar de insertar nuevas diapositivas, podremos escoger entre los diseños de ambos patrones, pudiendo así escoger entre dos temas distintos, por ejemplo. Otras opciones interesantes del grupo Editar patrón son Eliminar, que permite eliminar diseños, y Conservar, que permite que el patrón se mantenga en la presentación a pesar de que no haya ninguna diapositiva basada en él. Si cerramos la vista patrón con el correspondiente botón, volveremos a visualizar la cinta normalmente y se mostrará la vista que estábamos utilizando anteriormente. Volveremos pues a ver el contenido de nuestra presentación. 1.2.4.7 Crear y modificar diseños de diapositiva En el apartado anterior vimos que desde la vista Patrón de diapositivas podemos modificar los diseños de diapositiva, así como crear nuevos diseños. En este apartado aprenderemos cómo hacerlo. Crear diseño
- 21. Si creamos un diseño podremos escogerlo al insertar nuevas diapositivas en nuestra presentación. Para hacerlo, pulsaremos el botón Insertar diseño en la ficha Patrón de diapositivas. Ten presente que, al igual que al crear nuevas diapositivas, se insertará tras aquella que esté seleccionada. Excepto si se encuentra seleccionada la diapositiva principal, ya que en ese caso se insertará en último lugar, tras el resto de diseños. Otra forma de escoger la posición en que ha de insertarse es hacer clic entre dos diapositivas. Se dibujará una línea entre ellas y ahí será donde se incluya. El orden no tiene especial relevancia, pero será el que se tome en el menú Nueva diapositiva luego, en la vista normal. Cuando creamos un diseño es importante darle un nombre descriptivo, de este modo lo identificaremos más rápidamente. Podemos hacerlo seleccionándolo y pulsando el botón Cambiar nombre. Una pequeña ventanita nos permitirá especificarlo. Modificar diseño Podemos modificar el diseño tanto si lo hemos creado nosotros como si ya existía de forma predeterminada en el tema. En cada caso deberemos escoger la forma que más nos interese, aunque lo ideal es mantener siempre los diseños preestablecidos. Si nos interesara realizar una modificación sobre uno de ellos, sería aconsejable duplicar el diseño desde la vista patrón y trabajar sobre la copia. Así, conservaríamos ambas. Las modificaciones que se pueden realizar son las mismas que ya vimos cuando aprendíamos a trabajar con diapositivas. Podemos mover sus elementos, eliminarlos, copiarlos, etc. Eso sí, deberás tener presente que no se pueden eliminar los diseños que están siendo utilizados en alguna diapositiva de la presentación. Para incluir los elementos editables que suelen componer los diseños, debemos utilizar la opción Insertar marcador. Si utilizáramos la pestaña Insertar lo que haríamos sería incluir el propio objeto como fijo en el diseño, por ejemplo, una imagen o una fotografía concreta. Utilizando los marcadores, conseguiremos disponer de un espacio que facilita la introducción de objetos.
- 22. La opción Contenido es el cuadro que ya hemos visto en varias ocasiones, que incluye botones de todos los tipos de objeto: texto, imágenes, gráficos, tablas, SmartArt, clips multimedia o imágenes. En el ejemplo siguiente vemos el título que se inserta por defecto al crear un nuevo diseño y un objeto de tipo Contenido. Aprovechando la imagen, observa los textos que incluye. Las frases Haga clic para agregar título o Haga clic para agregar texto son un ejemplo de lo que ocurriría si escribiésemos texto en la vista patrón. Son textos provisionales, informativos. Ayudan al usuario a saber cómo actuar e identifican los distintos elementos.
- 23. Pongamos un ejemplo. Si quisiéramos crear un diseño con el título del apartado y el nombre del ponente, podríamos crear un marcador de tipo texto y escribir en él Haga clic para agregar el ponente. Si creáramos una diapositiva basada en este diseño, al hacer clic sobre el texto este desparecería y el texto introducido tomaría el formato que le hubiésemos dado en la vista patrón. Referencias: https://products.office.com/en-US/powerpoint http://www.aulaclic.es/powerpoint