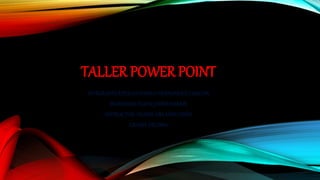
Taller powerpoin guia 4
- 1. TALLER POWER POINT INTEGRANTE:EDERAD DANILO HERNANDEZ CHACON INGENIERO: ELKYN JAVIER RAMOS INSTRUCTOR: DANIEL ORLANDO NIÑO GRADO: DECIMO
- 2. ¿QUE ES POWER POINT? MicrosoftPowerPoint es un programa de presentación desarrollado por la empresa Microsoft para sistemas operativos Windows y Mac OS. Viene integrado en el paquete ofimático llamado Microsoft Office como un elemento más, que puede aprovechar las ventajas que le ofrecen los demás componentes del equipo para obtener un resultado óptimo. PowerPoint es uno de los programas de presentación más extendidos. Es ampliamente utilizado en distintos campos de la enseñanza, los negocios, entre otros. Según cifras de Microsoft, cada día son realizadas aproximadamente 30 000 000 de presentaciones con PowerPoint (PPT).1
- 3. PARTES PRINCIPALES DEL ENTORNO DE POWER POINT Las partes principales del entorno de PowerPoint son: Área Central: Donde se personalizan las Diapositivas. Cinta de Opciones: En donde se encuentran toda las opciones para su diapositivas. Área de Esquema: Se ven todas las diapositivas y su orden. Barra de Acceso Rápido: ahí están algunas opciones esenciales para su exposición. Barra de estado: Donde podrás ver el lenguaje, cantidad de diapositivas, notas, comentarios y vista de lectura. Zoom: con ella podrás acercar y alejarte de tu diapositivas viendo mejor el detalle o la diapositiva en general.
- 4. TABLA 1. una pestaña en la cinta de opciones, en este caso, la pestaña Inicio.Cada pestaña hace referencia a un tipo de actividad, como introduciendo medios o aplicar animaciones a los objetos. 2. un grupo en la ficha Inicio,en este caso el grupo fuente.Comandos están organizados en grupos lógicos y recopilan en las pestañas. 3. Un botón o comando individual del grupo Diapositivas,en este caso el botón Nuevadiapositiva. 1. una galería, en este caso, la Galería de formasen el grupo dibujo.Galerías son ventanas rectangulareso menús que presentan una matrizopciones visuales relacionadas. 2. ficha contextual, en este caso,la ficha Herramientasdeimagen.Para reducir el desorden, se muestranalgunas fichas solo cuando los necesite. Por ejemplo, la ficha Herramientasdeimagen se muestra solo si inserta una imagenen una diapositiva y, a continuación,seleccione la imagen. 3. en un cuadro de diálogo Selector de cuadro,en este caso, uno que se inicia el cuadro de diálogo Formatodeforma.
- 5. 1.GUARDAR 2.ABRIR 3. NUEVO 4. IMPRIMIR 1. Si hace clic en la flecha junto a Nueva diapositiva, puede elegir entre diferentes diseños de diapositiva. 2. El grupo Fuente incluye los botones Fuente, Negrita, Cursiva y Tamaño de fuente. 3. El grupo Párrafo incluye Alinear texto a la derecha, Alinear texto a la izquierda, Justificary Centrar. 4. Para encontrar el comando Grupo, haga clic en Organizary en Agrupar objetos seleccione Grupo.
- 6. 1. Tabla 2. Formas 3. Gráfico 4. Encabezadoy pie de página 1. Hagaclicen Configurar páginaparainiciar el cuadrode diálogoConfigurar página. 2. En el grupoTemas,haga clicen un temaparaaplicarloa su presentación. 3. Hagaclicen Estilosde fondoparaseleccionar un color de fondoy un diseño parasu presentación.
- 7. 1. En el grupo Transiciones de esta diapositiva, haga clic en una transición para aplicarla a la diapositiva actual. 2. En la lista Sonido, puede seleccionar varios sonidos para reproducir durante la transición. 3. En Avance de diapositivas, puede seleccionar Al hacer clic con el mouse para hacer que la transición suceda al hacer clic. 1. Haga clic en Agregar animación y seleccione una animación para que se aplique al objeto seleccionado. 2. Haga clic en Panel de animación para iniciar el panel de tareas Panel de animación. 3. El grupo Intervalos incluye áreas para establecer el inicio y la duración.
- 8. 1. El grupo Iniciar presentación con diapositivas, que incluye Desde el principio y Desde la diapositiva actual. 2. Haga clic en Configurar presentación con diapositivas para iniciar el cuadro de diálogo Configurar presentación. 3. Ocultar diapositiva 1. Ortografía permite iniciar el corrector ortográfico. 2. El grupo Idioma, que incluye Idioma de edición, donde puede seleccionar el idioma. 3. comparar, donde puede comparar cambios en la presentación actual con otra presentación.
- 9. 1. Clasificador de diapositivas 2. Patrónde diapositivas 3. El grupo Mostrar, que incluye Regla y Líneasde cuadrícula. TABLA
- 10. RESPUESTAS A LAS PREGUNTAS • ¿Qué es una diapositiva? son "las hojas" que tiene tu presentación. pueden contener muchos elementos diferentes, incluyendo texto,imágenes,gráficos y más. • Para qué sirven los marchadores de diapositiva son cuadros con bordes de puntos que contienen contenido y residen en un diseño de diapositiva • Cómo copiar diapositivas Seleccionando la diapositiva y en el menú contextual buscar la opción copiar, ya después es solo pegarla y moverla • Como duplicar diapositivas En power point se pueden duplicar las diapositivas simplementecon la opción duplicar en el menú contextual • Cómo mover diapositivas Simplemente arrastrándose de manera vertical entre las otras diapositivas • ¿Cuáles son los medios de visualización de las diapositivas? Son 4: Vista normal, clasificador de diapositivas, vista de lectura y presentación con diapositivas
- 11. RESPUESTAS A LAS PREGUNTAS Para que sirve agregar notas en un presentación Sirven para ayudar a prepararla presentación. Se puede verlas desde el panel de notas o la vista Página de notas. ¿Cómo insertar capturasde pantalla en una diapositiva? Desde la opción de captura de pantalla se pueden escoger las ventanas disponibles de power point, después se puede recortaruna parte si uno así lo quiere ¿Qué son y para qué sirven los temas?. Cómo se aplican, como se modifican, explicar efectos de estilo de los temas Los temas son la apariencia de la presentación, desde la pestaña diseño se pueden aplicar o descargar nuevos, después en las opciones de variantes se pueden cambiar sus colores y hasta cambiar el formato de la diapositiva, para cambiar el fondo ¿Qué es y para qué sirve una transición? Son efectos que se muestran al pasar de una diapositiva a otra durante la presentación Cómo reproducir una presentación automáticamente 16. Cómo usar herramientas una vez iniciada una presentación Desde la pestaña de transiciones se puede elegir desde la opción avanzar a diapositivas se puede elegir que sea desde un periodo de tiempo o después de hacer clic ¿Cómo acceder al escritorio durante una presentación ? Usando la opción de plumas y puntero laser
- 12. RESPUESTAS A LAS PREGUNTAS • Explicar cada una de las formas de Configuración de la presentación con diapositivas 19. Explicar los cuatro tipo de animación que se utilizanen Power Point 1. Tipo de prestación: Presentado por un altavoz: Verás las diapositivas en pantalla completa y tu controlarás la exposición. Examinada de forma individual: Verás la presentación en una ventana. Examinada en exposición: Verás las diapositivas en pantalla completa, pero ésta será autoejecutable. De esta forma no tendrás el control sobre la reproducción. 2. Mostrar diapositivas: Establece las diapositivas que deseas mostrar. La opción Todas, es naturalmente, el valor por defecto. Sin embargo, puedes elegir mostrar sólo ciertas diapositivas o puedes optar por mostrar los programas personalizados que hayas creado a partir de la presentación original. 3. Opciones de presentación: Repetir el ciclo hasta presionar la tecla Esc significa hacer un bucle continuo. Mostrar sin narración y sin animación es desactivar las mismas durante la presentación. Cambiar el valor predeterminado de pluma y colores del puntero láser. 4. Avance de diapositivas Si has determinado duraciones para que la presentación se reproduzca automáticamente, aquí podrás activar o desactivar esa opción. 5. Varios monitores Los expositores suelen utilizar un ordenador portátil y un proyector para mostrar la presentación. Si deseas verla en el ordenador, elige la opción Monitor principal y si quieres verla en el proyector, entonces selecciona la opción Mostrar vista del moderador.
- 13. RESPUESTAS A LAS PREGUNTAS • ¿Cómo Insertar videos de una página web en Power Point? Desde la pestaña insertar, multimedia, video en línea después se cargará un navegador integrado • Como cambiar tamaño, editar y dar formato a un video. Para qué sirve las opciones: recortar un video , correcciones, fundido, marco del poster(que es y cómo se crea) El tamaño, se modifica al igual que una imagen, para editarlo tenemos varias opciones, como cambiar la forma del video, modificar la exposición del video y en la pestaña reproducción están las opciones para recortarlo o crear un fundido del principio o final, para que se mezcle con el fondo y en la pestaña formato esta el marco de poster o formato inicial que es imagen que se usa como miniatura del video
- 14. TABLA DE ATAJOS Atajo Descripción F5: Ver presentación. SHIFT + F5: Empezar la presentación en la diapositiva actual seleccionada. Flecha Abajo o Derecha: Diapositiva siguiente. Flecha Arribao Izquierda: Diapositiva anterior. N: Pantalla en negro. B: Pantalla en blanco. S: Detener o volver a iniciar una presentación automática. 1 + ENTRAR: Volver a la primera diapositiva. CTRL + H: Ocultar el puntero y el botón de desplazamiento inmediatamente.
- 15. TABLA DE ATAJOS Atajo Descripción CTRL + S: Ocultar el puntero y el botón de desplazamiento en 15 segundos. CTRL + P: Volver a mostrar el puntero oculto o transformarel puntero en una pluma. Podrás dibujar en la diapositiva. CTRL + A: Volver a mostrar el puntero oculto o transformarel puntero en una flecha. ESC: Salir de la presentación. ALT + F4: Cierra el programa. CTRL + F4: Cierra la presentación. CTRL + X: Corta la diapositiva. CTRL + C: Copia la diapositiva. CTRL + V: Pega la diapositiva. CTRL + Z: Deshace la última acción. ALT + A + N.º de archivo: Con esta combinación de teclas podrás abrir directamente los proyectos con los que ya has trabajado.
- 16. TABLA DE ATAJOS Atajo Descripción CTRL + SHIFT + F: Modifica todo lo referente a la fuente. CTRL + Inicio: Ir hasta el principio de un cuadro de texto. CTRL + Fin: Ir hasta el final de un cuadro de texto. F12: Guardar la presentación. CTRL + 5: Seleccionar objeto CTRL + Intro: Seleccionar cuadro de título. CTRL + Y: Ir adelante CTRL + W: Cerrar power point CTRL + U: Borrar todo ALT + CTRL + P: Tabla de acceso a office
- 17. TABLA DE ATAJOS Atajos Descripción CTRL + ALT + SUPR: Seguridad de Windows CTRL + ALT + D: Activa la ficha diseño CTRL + ALT + U: Activa la ficha animaciones. ALT + CTRL + K: Insertar hipervínculo ALT + CTRL + L: Nota de pie de pagina CTRL + F9: Minimizar la presentación, pero el programano CTRL + F12: Para abrir, para buscar documento CTRL + F1: Restablecer menú CTRL + ALT + A: Personalizar presentación CTRL + ALT + B: Configura presentación CTRL + ALT + N: Grabar CTRL + ALT + Y: Ensayar intervalo CTRL + ALT + U: activa la ficha animación CTRL + N: Negrita
- 18. TABLA DE ATAJOS Atajos Descripción CTRL + K: Cursiva CTRL + I: Aumentar tamaño de fuente CTRL + ,: Disminuir tamaño de fuente CTRL + Q: Alinear texto a la izquierda CTRL + T: Centrar texto. CTRL + D: Alinear texto a la derecha CTRL + B: Buscar CTRL + L: Reemplazar CTRL + 4: Cerrar programa CTRL + G: Guardar CTRL + ALT + E: Resolución CTRL + ALT + V: Usar ficha vista CTRL + ALT + 1: Dar velocidad al efecto ALT + CLICK: Revisar referencia MAYUS + F7: Revisar sinónimos ALT + F8: Ver marcos
- 19. TABLA DE ATAJOS Atajos Descripción MAYUS + F9: Líneas de cuadricula MAYUS + F5: Reproducir diapositiva actual CTRL + ALT + R: Activa ficha revisar CTRL + ALT + N: Activa ficha vista CTRL + ALT + W: Activa Word Art CTRL + ALT + S + M: Activa formas SHIFT + F5: Reproducir