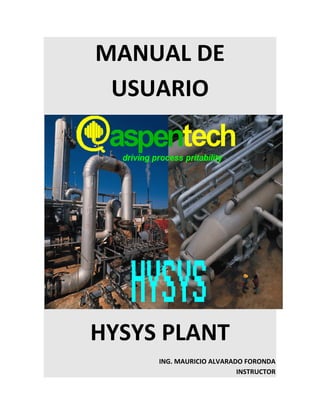
Manual de usuario_hysys 1
- 1. MANUAL DE USUARIO HYSYS PLANT ING. MAURICIO ALVARADO FORONDA INSTRUCTOR
- 2. HYSYS PLANT 2 MANUAL DE USUARIO CONTENIDO 1. INTRODUCCIÓN AL ENTORNO HYSYS 1.1 Entorno HYSYS 1.1.1 Abrir Sesión 1.1.2 Iniciar un Nuevo Caso 1.2 Ingreso de Componentes 1.3 El Paquete de Fluidos 1.3.1 Concepto de Fluid Package 1.3.2 Selección del Fluid Package 1.3.3 Exportando Fluid Packages 1.4 Guardando el Trabajo 1.5 Seleccionando un Sistema de Unidades 1.5.1 Cambiando Unidades para una Especificación 2. ENTORNO DE LA SIMULACIÓN 2.1 Ingresar al entorno de la simulación 2.2 Adicionando corrientes 2.2.1 Ingresando Corrientes desde la Paleta de Objetos 2.2.2 Ingresando Corrientes desde el Workbook 2.2.3 Ingresando Corrientes desde La Barra de Menú 2.3 Cálculos Instantáneos 2.3.1 Ejemplos de Cálculos Instantáneos 2.4 Adicionando Utilitarios 2.4.1 Adicionando un Utilitario del Stream Property View 2.5 Completando la información de las corrientes 2.6 Adicionando un nuevo componente 3. EXAMINANDO LOS RESULTADOS 3.1 El Visor de Propiedades de Corrientes
- 3. HYSYS PLANT 3 MANUAL DE USUARIO 3.2 Imprimiendo el Trabajo 3.2.1 Colocar Nombre y Logo para mostrar en los reportes 3.2.2 Imprimir datos del Workbook 3.2.3 Imprimir datos para una corriente individual 4. HYSYS Y TERMODINÁMICA 4.1 Selección de un paquete de propiedades 4.2 Ecuación de Estado 4.3 Modelos para Actividades 4.4 Propiedades Físicas y Termodinámicas 4.5 Generando Tablas de Propiedades en Hysys 4.5.1 Condición de la corriente 4.5.2 Generar la Tabla de Propiedades 4.6 Generando Curvas de Presión de Vapor 4.7 Generando Diagramas XY 5. SIMULACIÓN DE EQUIPOS PARA TRANSFERENCIA DE MASA 5.1 Divisor de Flujo (Spliter) 5.1.1 Manipulando el Diagrama de Flujo 5.2 Mezclador (Mixer) 5.3 Destilación Continua 5.3.1 Columna de Destilación por métodos corto (Shotcut column) 5.3.2 Columna de Destilación por método Riguroso 5.4 Destilación Flash 5.5 Absorción de gases 5.5.1 Columna de platos 5.5.2 Columna empacada 6 EQUIPOS DE TRANSFERENCIA DE CALOR 6.1 Intercambiador de casco y tubos
- 4. HYSYS PLANT 4 MANUAL DE USUARIO 7 REACTORES QUÍMICOS 7.1 Reacciones Químicas y Reactores en HYSYS 7.1.1 Resumen de Reacciones en HYSYS 7.1.2 Tipos de Reactores 7.2 Reactor Tubular Adiabático (PFR Adiabático) 7.3 Reactor Tubular Isotérmico (PFR Isotérmico) 7.4 REACTOR CSTR 8 SISTEMAS DE BOMBEO 8.1 Diseño de un sistema de bombeo para líquidos 9 CASOS DE ESTUDIO 9.1 Obtención de Ciclohexanona 9.1.1 Estimación de Propiedades de Componentes puros en Hysys 9.1.2 Generando Tablas de Propiedades en Hysys. 9.1.3 Generando Curvas de Presión de Vapor 9.1.4 Nombre del trabajo y Logo de la Empresa 9.1.5 Definición de las reacciones 9.1.6 Diseño del REACTOR Efecto de las variables sobre el REACTOR (Estudios de 9.1.7 Sensibilidad) 9.1.8 Separador Ciclohexano ‐ Ciclohexanona 9.1.9 Separación de Productos y Reciclo Diseño de columna por método corto Diseño riguroso de la columna 9.1.10 Completando la Simulación Adicionando la corriente de Reciclo Adicionando Operaciones de Transferencia de Energía
- 5. HYSYS PLANT 5 MANUAL DE USUARIO 1. INTRODUCCIÓN AL ENTORNO HYSYS 1.1 Entorno HYSYS 1.1.1 Abrir Sesión Abra HYSYS haciendo clic en INICIAR>Programas>Hyprotec>HYSYS 3.2>HYSYS La primera vez que usted ejecute HYSYS aparecerá en su pantalla la ventana de inicio del programa. Por favor maximice esta ventana (para copar toda la pantalla) dando un clic sobre el botón Maximize en la esquina superior derecha de la ventana HYSYS. Se verá lo siguiente: “Inicio de HYSYS” La línea del tope es llamada la Barra de títulos. Contiene el logotipo HYSYS y nombre en el lado izquierdo, y los botones Minimizar, Restaurar, y Cerrar en el lado derecho.
- 6. HYSYS PLANT 6 MANUAL DE USUARIO La siguiente línea es llamada la Barra de menús. Esta barra contiene las órdenes del más alto nivel para HYSYS. Son: File Este comando es usado para definir formatos de salida, abrir trabajos, imprimir y obtener información general sobre HYSYS Tools Esta orden sirva para iniciar un trabajo de simulación (Preferences) Help Esta función da al usuario permiso de llamar las facilidades de ayuda en línea. La tercera línea (o barra) es llamada la Barra de herramientas. Contiene los símbolos para directamente invocar atajos para las funciones diversas del archivo que de otra manera se tiene acceso a través de los menús. Hasta ahora no se difiere de otro software del entorno windows. Lo demás de la ventana está inactivo en este nivel. 1.1.2. Iniciar un Nuevo caso Haciendo clic en el botón New Case . Aparece la ventana del administrador básico de simulación Simulation Basis Manager El Simulation Basis Manager contiene una serie de pestañas que iremos describiendo a lo largo del curso. La primera de ellas es fundamental y es donde podemos elegir los componentes de nuestro trabajo. 1.2 Ingreso de Componentes El primer paso para un trabajo en HYSYS es la definición de componentes, los cuales se pueden agrupar en una lista y guardarlos (Exportarlos) bajo un determinado nombre 1. Seleccionamos la etiqueta Components del Simulation Basis Manager y hacemos clic en Add con lo cual aparece la libreria de componentes. Esta libreria en su parte izquierda tiene tres conceptos: Components (Los que están en la base de datos del programa), Hypotetical (Cuando vamos a formular un componente nuevo) y Other.
- 7. HYSYS PLANT 7 MANUAL DE USUARIO 2. Usted puede seleccionar componentes para su simulación usando vários métodos diferentes: Para usar ... Hacer esto ... 1. Seleccione uno de los tres formatos de nombres, SimName, Full Name/ Synonym, o Formula Match celda seleccionando el correspondiente radio button. 2. Clic sobre la celda Match e ingresar el nombre del componente. 3. Una vez que el componente deseado es resaltado haga ya sea: • Presione la tecla <Enter> • Presione el botón Add Pure • Doble clic en el componente para adicionarlo a su simulación.
- 8. HYSYS PLANT 8 MANUAL DE USUARIO Component List 1. Usando la barra de desplazamiento para la lista principal de componentes, desplazarse a través de la lista hasta que encuentre el componente deseado. 2. Para adicionar el componente hacer ya sea: • Presione la tecla <Enter> • Presione el botón Add Pure • Doble clic en el componente para adicionarlo a su simulación. 1. Asegúrese que la celda Match esté vacía, y presione el Family Filter botón Family Filter…. 2. Seleccionar la familia deseada desde Family Filter para desplegar solamente el tipo de componente. 3. Use cualquiera de los dos métodos previos para desear el componente deseado. 4. Para adicionar el componente hacer ya sea: • Presione la tecla <Enter> • Presione el botón Add Pure • Doble clic en el componente para adicionarlo a su simulación. Con la opción Filter, no solamente podemos buscar por familias de componentes (alcoholes, aminas, misceláneos, etc.), sino podemos ver cuales son los Fluid Package recomendados para cada componente y filtrar atendiendo a este método. Nota: Usted puede añadir un rango de componentes resaltando el rango entero y presionando el botón Add Pure. 3. Seleccione de la librería de componentes Chloroform, Toluene, Ethanol, H2O, Oxygen y Nitrogen.
- 9. HYSYS PLANT 9 MANUAL DE USUARIO 4. Coloque un nombre a la lista de componentes, en este caso: Lista de componentes‐1, presione la tecla <Enter> y cierre la ventana, con lo cual de regreso al Simulation Basis Manager aparece la lista creada La base de datos que trae HYSYS es muy grande, y trae cantidad de componentes, pero es un simulador muy orientado a la empresa petroquímica, y es difícil encontrar componentes de otro tipo de empresas, como son los sulfatos, óxidos y demás componentes inorgánicos.
- 10. HYSYS PLANT 10 MANUAL DE USUARIO Las últimas versiones de HYSYS ya incluyen el paquete de electrolitos, donde podemos incluir sustancias que están en forma de electrolitos y pueden variar las propiedades coligativas de la mezcla. También podemos incluir algunos componentes, que aunque no están en la base de datos, se pueden adicionar ingresando sus parámetros característicos del componente (Esto lo veremos más adelante). Cuando seleccionamos la pestaña Components aparece un número de botones: View – Le permite una Lista de Componentes Existente. Add – Le permite crear una nueva Lista de Componentes. Delete – Para borrar una Lista de Componentes. Copy – Hace una copia de una Lista de Componentes existente. Import – le permite importar una lista de componentes predefinida desde el disco. Las Listas de Componentes tienen la extensión de archivo fpk. Export – le permite exportar una lista de componentes predefinida desde el disco. Una Lista de componentes exportada puede ser usada en otro caso, usando la función Import.
- 11. HYSYS PLANT 11 MANUAL DE USUARIO Usted puede usar <Ctrl><B> para reingresar al Basis Manager desde cualquier punto en la simulación o haciendo clic en el botón de la barra de herramientas. 1.3 El Paquete de Fluidos: Fluid Package 1.3.1 Concepto de Fluid Package HYSYS usa el concepto de Paquete de Fluido (Fluid Package) para contener toda la información necesaria para cálculos físicos de las propiedades de componentes. Este acercamiento le permite definir toda información (paquete de componentes, propiedades, parámetros de interacción, reacciones, datos tabulares, componentes hipotéticos, etc.) Dentro de una sola entidad. Hay tres ventajas cruciales para este acercamiento: • Toda información asociada está definida en una sola posición, permitiendo fácil creación y modificación de la información. • Los paquetes de fluidos pueden ser almacenados como una entidad completamente separada para usarlo en una simulación. • Pueden ser usados múltiples paquetes de fluidos en la misma simulación; Sin embargo, todos deben ser definidos dentro del Administrador Base común (Basis Manager). El Basis Manager de la simulación es una vista de la propiedad que le permite crear y manipular cada Fluid Package en la simulación. Cuando quiera que usted inicie un nuevo caso (New Case), HYSYS coloca a usted en esta posición. Al abrir la pestaña Fluid Pkgs del Simulation Basis Manager, contiene la lista de definiciones corrientes de Fluid Package. Usted puede usar múltiples Fluid Packages dentro de una simulación asignándoselos a diferentes flowsheets y acoplando los flowsheets. 1.3.2 Selección del Fluid Package El segundo paso para la simulación es definir el Fluid Package. Este paso es muy importante y no se debe tomar a la ligera, ya que definirá la base de la simulación. Si tenemos una buena base, tendremos una buena simulación, pero si introducimos un error desde el principio, este se agravará con el desarrollo de la simulación.
- 12. HYSYS PLANT 12 MANUAL DE USUARIO 1. En el Simulation Basis Manager seleccione la etiqueta Fluid Pkgs y sombrear la lista de componentes para la cual deseamos colocar la opción termodinámica (Lista de Componentes ‐1) y luego hacer clic en el botón Add. 2. Hacer clic en el radio botón (radio button) de Activity Models y seleccionar NRTL como el paquete de propiedades (Property Package) para este caso. También debemos seleccionar la opción para el vapor en la esquina superior derecha La siguiente es un breve resumen de las opciones termodinámicas recomendadas para los coeficientes de actividad para diferentes aplicaciones. Aplicación Margules VanLaar Wilson NRTL UNIQUAC Sistemas binarios A A A A A Sistemas de Múltiple LA LA A A A componentes Sistemas azeotrópicos A A A A A Equilibrio Liquido‐Liquido A A N/A A A Sistemas diluidos ? ? A A A Sistemas de asociación ? ? A A A individual Polímeros N/A N/A N/A N/A A Extrapolación ? ? G G G
- 13. HYSYS PLANT 13 MANUAL DE USUARIO • A = Aplicable • N/A = No Aplicable • ? = Cuestionable • G = Bueno • LA = Aplicación Limitada 3. Cambiar el nombre del nombre por defecto Basis‐1 a Paquete‐1. Hacer esto haciendo clic en la celda "Name", y tipeando el nuevo nombre. Pulsar la Tecla <Enter> cuando haya finalizado. Luego cerrar la ventana. 4. Ir a la etiqueta de coeficientes binarios (Binary Coeffs). Presione el botón Unknowns Only para estimar los coeficientes ausentes. Ver las matrices Aij, Bij y aij seleccionando el radio botón correspondiente. La matriz Aij es mostrada a continuación:
- 14. HYSYS PLANT 14 MANUAL DE USUARIO 1.3.3 Exportando Fluid Packages HYSYS le permite exportar Fluid Packages para usarlos en otras simulaciones. Esta funcionalidad le permite crear un simple y común Fluid Package el cual usted puede usarlo en múltiples casos. 1. Sobre la etiqueta de Fluid Pkgs resalte el Fluid Package Paquete‐1.
- 15. HYSYS PLANT 15 MANUAL DE USUARIO 2. Presione el botón Export. 3. Ingrese un único nombre (Paquete‐1) para el Fluid Package y presione el botón OK. HYSYS automáticamente le adicionará la extensión .fpk cuando guarde su Fluid Package. El archivo es automáticamente en el subdirectorio HYSYSpaks.Usted si desea puede seleccionar otro subdirectorio. Ahora que el Fluid Package está completamente definido, usted está listo para seguir adelante y empezar a construir la simulación. Presione el botón Enter Simulation Environment o el botón Interactive Simulation Environment. 1.4 Guardando el Trabajo Usted puede guardar su trabajo en cualquier momento para lo cual debe ir al menú File/ Save as, Y darle un nombre.
- 16. HYSYS PLANT 16 MANUAL DE USUARIO En este caso HYSYS lo guarda con la extensión .hsc 1.5 Seleccionando un Sistema de Unidades El sistema de unidades predeterminado en HYSYS es el SI, es posible cambiar el sistema de unidades usado para exteriorizar las diferentes variables. 1. Del menú Tools, seleccione Preferences.
- 17. HYSYS PLANT 17 MANUAL DE USUARIO 2. Cambie a la etiqueta Variables, y vaya a la página Units.
- 18. HYSYS PLANT 18 MANUAL DE USUARIO 3. Si no ha seleccionado ya, seleccione el sistema deseado. Usted está en libertad para usar cualquier sistema. 4. Luego cierre esta ventana haciendo clic en X para volver a la simulación. 1.5. 1 Cambiando Unidades para una Especificación 1.‐ Para cambiar las unidades debemos seleccionar Tools del menú principal; posicionar el cursor sobre Preferences, aparecerá una pantalla titulada “Session Preferences (HYSYS.PRF)”.
- 19. HYSYS PLANT 19 MANUAL DE USUARIO 2. Presionar Tool Tips
- 20. HYSYS PLANT 20 MANUAL DE USUARIO 3. En esta caja seleccionar la pestaña Variables, y seleccionando Units, aparecen los sistemas de unidades El Set de Unidades por defecto es el conjunto SI, pero se puede modificar desde esta pantalla. 4.‐ Para cambiar las unidades utilizadas se procede de la siguiente manera: En Session Preferences, regresar a la pestaña Simulation y seleccionar User Defined Unit Set
- 21. HYSYS PLANT 21 MANUAL DE USUARIO 5. Seleccionando nuevamente la pestaña Variables, Click en SI en la lista Available Unit Set para asegurarnos que éste sea el set activo. Notar que la unidad por defecto para la presión es kPa. Deseamos cambiarla a atm.
- 22. HYSYS PLANT 22 MANUAL DE USUARIO 6. Presionar el botón Clone. New User aparecerá resaltado en Unit Set Name. 7. Este es el nombre que asigna HYSYS al nuevo set de unidades; para cambiarlo debemos ingresar COCA (nombre que decidimos asignarle al set de unidades que se utilizará para este caso) en esta casilla y al hacer Enter se actualiza el nombre en el campo Available Unit Sets.
- 23. HYSYS PLANT 23 MANUAL DE USUARIO 8. Nos movemos hasta la celda Pressure haciendo click en kPa. Abrir la lista desplegable de las unidades disponibles en la Barra. Haciendo click en atm, seleccionaremos la nueva unidad.
- 24. HYSYS PLANT 24 MANUAL DE USUARIO 9. El nuevo conjunto de unidades queda así definido. Presionando el botón Close se regresa al entorno de simulación. Si deseamos guardar el sistema definido presionar Save Unit Set y para cargar este sistema en un trabajo cualquiera Load Unit Set.
- 25. HYSYS PLANT 25 MANUAL DE USUARIO 2. ENTORNO DE LA SIMULACIÓN 2.1 Ingresar al entorno de la simulación. Desde el Simulation Basis Manager hacemos clic en Enter Simulation Environment. Si no hemos definido el Fluid Package, el programa nos advierte que falta definirlo. En este caso definimos un Fluid Package nuevo o importamos un Fluid Package ya definido y guardado con anterioridad. Se abre la siguiente ventana:
- 26. HYSYS PLANT 26 MANUAL DE USUARIO Esta es la pantalla principal de HYSYS donde realizaremos las simulaciones. En este medio, la simulación se hace muy visual y fácil de llevar. Hay oro medio de simulación en HYSYS que veremos más adelante el Workbook La Paleta de Objetos la usaremos para seleccionar el equipo o el tipo de corriente que queremos introducir en el sistema de simulación. Para ocultar o hacer visible la paleta de objetos hay que pulsar F4. En versiones superiores a la 3.1 hay un icono donde se puede hacer el mismo efecto que F4. La paleta se puede dividir en cuatro secciones, la primera es la dedicada a las corrientes de materia (flecha azul) y energía (flecha roja). En la segunda se muestran los equipos de separación de fases, presión, transferencia de calor y reactores, la
- 27. HYSYS PLANT 27 MANUAL DE USUARIO tercera muestra equipos de transferencia de masa (destilación…) y la cuarta es la dedicada a la lógica. 2.2 Adicionando corrientes En HYSYS, hay dos tipos de corrientes, Material y Energía. Las corrientes de Material tienen una composición y parámetros tales como temperatura, presión y flujos. Estas son usadas para representar Corrientes de Proceso. Las corrientes de energía tienen solamente un parámetro, Flujo de Calor. Estas son usadas para representarla Carga suministrada a o por una Unidad de Operación. Existe una variedad de formas para adicionar las corrientes en HYSYS. Para usar esto ... Hacer esto ... Menu Bar Seleccionar Add Stream del menú del Flowsheet. o Presionar la tecla <F11>. Se abrirá la vista de propiedad de la Corriente.
- 28. HYSYS PLANT 28 MANUAL DE USUARIO Abra el Workbook y vaya a la etiqueta Material Workbook Streams. Taipee un nombre de corriente dentro de la celda **New**. Seleccione la Paleta de Objetos (Object Palette) del menú del Object Palette Flowsheet o presione <F4> para abrir la Object Palette. Doble clic sobre el icono corriente. En este ejercicio, usted adicionará tres corrientes para representar las alimentaciones a una absorbedora (Stripper) de aire. Cada corriente será adicionada usando un método diferente de ingreso. 2.2. 1 Ingresando Corrientes desde la Paleta de Objetos 1. Pulsemos en la paleta de objetos la flecha azul, es la correspondiente a una corriente de materia, y con el cursor nos colocaremos en el PFD, volvemos a pulsar, el resultado es el siguiente: 2. Nosotros queremos definir la composición de esta corriente mediante la especificación de los flujos de masa para cada componente. Hacemos doble clic en la corriente y aparece el visor de propiedades de las corrientes
- 29. HYSYS PLANT 29 MANUAL DE USUARIO Usted puede cambiar el nombre de la corriente simplemente escribiendo un nombre nuevo en la caja Stream Name. 3. Cambie el nombre de corriente para Etanol y seleccionemos la opción Composition en el menú Worksheet
- 30. HYSYS PLANT 30 MANUAL DE USUARIO Por defecto, HYSYS selecciona la base para definir las composiciones como fracción en masa. Pero esta opción lo podemos cambiar haciendo clic en la opción Basis, apareciendo la caja de diálogo siguiente 4. Seleccionamos la opción para las composiciones Flujo de masa en este caso (Mass Flows), cerramos la caja y regresamos a la caja anterior donde ingresamos los flujos de masa de los componentes Ingrese este flujo de masa, Kg/h Para este componente... (lb/hr) Chloroform 2.5 (5.0) Toluene 0 Ethanol 300 (600) H2O 100 000 (200, 000) Oxygen 0 Nitrogen 0
- 31. HYSYS PLANT 31 MANUAL DE USUARIO 5. Presione el botón OK cuando se han ingresado todos los flujos de masa.
- 32. HYSYS PLANT 32 MANUAL DE USUARIO 6. Si regresamos a propiedades, vemos lo siguiente Se ha actualizado las cantidades de masa y moles de la corriente, pero faltan aún otros valores, para lo cual es necesario ingresar dos parámetros de los que están indicados con azul y la palabra <empty>. La falta de información para definir completamente la corriente indica la barra amarilla de la parte inferior. Cerrar el visor de Propiedades de las corrientes. 2.2.2 Ingresando Corrientes desde el Workbook 1. Para abrir o desplegar el Workbook, presione el botón de Workbook sobre la barra de botones.
- 33. HYSYS PLANT 33 MANUAL DE USUARIO 2. Ingrese el nombre de la corriente, Tolueno en la celda **New**, y luego seleccione la pestaña Compositions. Aparece la siguiente caja de diálogo
- 34. HYSYS PLANT 34 MANUAL DE USUARIO 3. Hacer doble clic en cualquiera de las celdas bajo el nombre Tolueno y aparece la ventana para ingresar las cantidades de material. Usted tendrá que volver a cambiar la base haciendo clic en Basis o en Edit Luego, ingrese los flujos de masa de componentes siguientes. Ingrese este flujo de masa, Kg/h Para este componente... (lb/hr) Chloroform 1.5 (3.0) Toluene 140 (280) Ethanol 0 H2O 100 000 (200, 000) Oxygen 0 Nitrogen 0 Hacer clic en OK y al cerrar la ventana Aparece el Workbook con la información ingresada y donde podemos agregar otras corrientes
- 35. HYSYS PLANT 35 MANUAL DE USUARIO 3. Al regresar a la ventana del PFD se tiene ahora la nueva corriente ingresada
- 36. HYSYS PLANT 36 MANUAL DE USUARIO 2.2.3 Ingresando Corrientes desde La Barra de Menú 1. Pulsando <F11> cuando estamos en modo simulación, aparece el visor de propiedades. En la celda Stream Name Colocamos Aire 2. Seleccionamos la opción Compositions
- 37. HYSYS PLANT 37 MANUAL DE USUARIO 3. Podemos cambiar de base de unidades para las corrientes seleccionando Basis, o seleccionando directamente Edit
- 38. HYSYS PLANT 38 MANUAL DE USUARIO 4. En este caso ingresamos la corriente como fracciones molares por lo que seleccionamos esta opción e ingresamos: Para este componente... Ingrese su Fracción Molar Chloroform 0 Toluene 0 Ethanol 0 H2O 0 Oxygen 0.21 Nitrogen 0.79 Luego hacer clic en OK
- 39. HYSYS PLANT 39 MANUAL DE USUARIO Y al cerrar esta ventana y volver al PDF se tiene las tres corrientes ingresadas
- 40. HYSYS PLANT 40 MANUAL DE USUARIO Como se muestra en la ventana del PFD, hay tres corrientes. El color celeste indica que las corrientes no están completamente definidas, si vemos en las Figuras anteriores, en la parte inferior hay una barra de color amarillo (color que indica que falta definir algunos parámetros) y a su vez nos da la información de que parámetro nos falta definir. También podemos ver las composiciones de las corrientes yendo al Workbook Ahora guarde su trabajo 2.3. Cálculos Instantáneos HYSYS puede efectuar cinco tipos de cálculos instantáneos sobre las corrientes: P‐T, Vf‐P, Vf‐T, P‐Entalpía Molar y T‐Entalpía Molar. Una vez que la composición de la corriente y dos parámetros cualquiera de temperatura, presión, fracción de vapor o la entalpía molar son conocidas, HYSYS realiza un cálculo instantáneo en la corriente, calculando los otros dos parámetros. Nota: Solamente dos de los 4 parámetros de corriente temperatura, presión, fracción de vapor o la entalpía molar pueden ser suministrados. Con las capacidades instantáneas de HYSYS, se logra realizar cálculos de punto de rocío y punto de burbujeo. Especificando una fracción de vapor de 1 y ya sea la presión o la
- 41. HYSYS PLANT 41 MANUAL DE USUARIO temperatura de la corriente, HYSYS calculará la temperatura del rocío o la presión. Para calcular la temperatura de burbuja o la presión, debe introducirse una fracción de vapor de 0 y cualquier presión o cualquiera temperatura. 2.3.1 Ejemplos de Cálculos Instantáneos 1. Efectuar un cálculo instantáneo T‐P en la corriente Tolueno. Hacer doble clic en la corriente Tolueno Fijar la presión en 101.3 kPa (14.7 psia) y la temperatura en 90 °C (200 °F). ¿Cual es la fracción de vapor?
- 42. HYSYS PLANT 42 MANUAL DE USUARIO Respuesta. La fracción de vapor es 0 Nota: El cambio de color de la barra inferior a verde indica que la corriente Tolueno ha sido definida completamente 2. Efectuar un cálculo de punto de rocío en la corriente Tolueno. Establecer la presión en 101.3 kPa (14.7 psia). ¿Cuál es la temperatura de punto de rocío?
- 43. HYSYS PLANT 43 MANUAL DE USUARIO Respuesta. La temperatura de Punto de Rocío es 99.99 C 3. Efectuar un cálculo de punto de burbuja en la corriente Tolueno. Establecer la presión en 101.3 kPa (14.7 psia). ¿Cuál es la temperatura de punto de burbuja?
- 44. HYSYS PLANT 44 MANUAL DE USUARIO Respuesta. La temperatura de Punto de Burbuja es 89.65 C Para hacer los cálculos hemos tenido que definir completamente la corriente Tolueno. Si vamos al PFD veremos que tiene color diferente a las demás corrientes. Etanol y Aire que aún faltan especificar algunos parámetros para definirlas completamente. 2.4 Adicionando Utilitarios Los utilitarios disponibles en HYSYS son un conjunto de herramientas útiles que interactúan con su proceso, proporcionando información adicional de corrientes o las operaciones. Una vez instalado, el utilitario se vuelve parte del Flowsheet, automáticamente calculara cuándo cambian las condiciones en la corriente u operación para la cual está adjunto. Al igual que con la mayoría de objetos en HYSYS, hay un número de formas para adicionar utilitarios para corrientes. Para usar el ... Hacer esto... Menu Bar Seleccione Utilities del menú Tools. o Presione la tecla <Ctrl><U>. Se despliega la ventana Available Utilities.
- 45. HYSYS PLANT 45 MANUAL DE USUARIO Abrir el visor de propiedades de corriente. Cambiar a la etiqueta Attachments y Stream Property View seleccionar la página Utilities. Presione el botón Create. Se despliega la ventana Available Utilities. 2.4.1 Adicionando un Utilitario del Stream Property View El utilitario Property Table le permite examinar tendencias de propiedades sobre un rango de condiciones en formatos tabulares y gráficos. La utilidad calcula variables dependientes para rangos de variable independiente o valores especificados hasta por dos usuarios. Un utilitario Property Table será adicionado a la corriente Tolueno desde el visor de propiedades de corriente. 1. Ingresamos al Menú Tools para abrir la ventana Available Utilities.
- 46. HYSYS PLANT 46 MANUAL DE USUARIO 2. Hacemos Clic en Utilities y aparece el menú Available Utilities 3. Seleccione Property Table desde el menú en la derecha y presione el botón Add Utility. Se mostrará la Property Table.
- 47. HYSYS PLANT 47 MANUAL DE USUARIO 4. Presione el botón Select Stream y seleccione la corriente Tolueno 5. Presione el botón OK para regresar a la etiqueta Ind. Prop. 6. Por defecto, la Temperatura es seleccionada como Variable 1, y la Presión es seleccionada como Variable 2. 7. Cambiar el Lower Bound (límite inferior) de la temperatura a 85 oC (185 oF) y cambiar el Upper Bound (límite superior) 100 oC (212 oF). Fijar el número de incrementos en 10. 8. Para la Presión variable, use el menú desplegable para cambiar su modo a State,
- 48. HYSYS PLANT 48 MANUAL DE USUARIO 9. Ingrese los siguientes valores para la presión: 90 kPa (13 psia), 100 kPa (14.5 psia), 101.3 kPa (14.7 psia), 110 kPa (16.0 psia), y 120 kPa (17.4 psia).
- 49. HYSYS PLANT 49 MANUAL DE USUARIO 10. Cambiar a la página Dep. Prop. 11. Pulsar Add y aparece el Variable Navigator para seleccionar la propiedad
- 50. HYSYS PLANT 50 MANUAL DE USUARIO 12. Seleccionar Mass Density de la lista desplegada Es posible seleccionar múltiples propiedades dependientes 13. Pulsar OK y regresamos a Property Table, donde aparece la variable seleccionada
- 51. HYSYS PLANT 51 MANUAL DE USUARIO Cuando se ha ingresado toda la información la barra inferior se torna amarilla y además lleva la palabra Calculate. 14. Pulsar Calculate para calcular la Variable seleccionada (Densidad) para la corriente Tolueno a temperatura y presión dadas. La barra verde significa que se ha logrado convergencia en los cálculos. Luego seleccionar la etiqueta Performance para mostrar la densidad calculada.
- 52. HYSYS PLANT 52 MANUAL DE USUARIO 15. Usted puede examinar los resultados Property Table mediante una tabla o en formatos gráficos para lo cual en la etiqueta Performance debe Table o Plots. Seleccione Plots
- 53. HYSYS PLANT 53 MANUAL DE USUARIO y luego View Plot 2.5 Completando la información de las corrientes El paso final en esta sección es añadir la información de corriente necesaria para el caso a ser usado en módulos futuros. Añada las siguientes temperaturas y presiones a las corrientes: Temp., Pressure, kPa (psia) °C (°F) 15°C Etanol 101 kPa (14.7 psia) (60°F) 15°C Tolueno 101 kPa (14.7 psia) (60°F) 25°C Aire 101 kPa (14.7 psia) (77°F)
- 54. HYSYS PLANT 54 MANUAL DE USUARIO Presionar Enter cada vez que ingrese un dato
- 55. HYSYS PLANT 55 MANUAL DE USUARIO Adicionar un caudal de 18 000 kg/h (39, 700 lb/hr) a la corriente Strip Air.
- 56. HYSYS PLANT 56 MANUAL DE USUARIO Ahora las corrientes han cambiado a un color más intenso, lo cual indica que están completamente especificadas. 2.6 Adicionando un nuevo componente En este caso se trata de estimar propiedades físicas para componente que no esta en la base de datos del programa Para ilustrar el procedimiento de la estimación de propiedades físicas, estimaremos las propiedades físicas del componente 1,1,2‐Timetilciclohexano (1,1,2‐ Trimethylcyclohexane) Comenzamos por seleccionar el comando New Component del Databank Menu, el cual se encuentra en ThermoPhysical Menu sobre la Menu Bar, de la siguiente manera: 1. Iniciar sesión: Abrir Hysys y del menú File, seleccione New / Case. Esto abrirá el Simulation Basis Manager como se muestra en la Figura.
- 57. HYSYS PLANT 57 MANUAL DE USUARIO 2. Seleccionar la Opción Hypotheticals en el Simulation Basis Manager. Y aparece la página mostrada en la siguiente Figura: Clic sobre el botón Add. Aparece la siguiente página.
- 58. HYSYS PLANT 58 MANUAL DE USUARIO 3. Definimos el nombre del grupo de componentes (CompNuevos1), al grupo que pertenece (Hydrocarbon) y el nombre del componente (1,1,2‐Timetilciclohexano).
- 59. HYSYS PLANT 59 MANUAL DE USUARIO 4. Hacer clic en la etiqueta View y aparece la siguiente página: 5. En esta página debemos colocar la estructura de la molécula para lo cual debemos hacer clic en Structure Builder... y se muestra los diferentes grupos que conforman las moléculas los cuales seleccionamos de acuerdo a nuestro caso:
- 60. HYSYS PLANT 60 MANUAL DE USUARIO 6. Desde esta pantalla, podemos construir la estructura de la molécula en base a los sub‐ grupos. La siguiente Figura muestra la estructura para el componente "high boiler". Estructura molecular del componente High Boiler 7. El resultado en la Tabla 1 muestra los sub‐grupos que son necesarios. Tabla 1 Grupos Necesarios para construir el componente High Boiler Sub‐Group Number to Add CH3 3 CH2 4 ‐C‐ 1 CH 1 Nota: Idealmente deberíamos haber usado dos grupos cíclicos saturados. Pero como este grupo no está disponible en Hysys, usamos subgrupos más pequeños para construir la molécula. Esto resultará en algunas inexactitudes en nuestros cálculos. Pero como el componente de alto punto de ebullición está presente sólo cantidades pequeñas en el sistema éste no debería ser un problema. 8. Para construir la molécula: a) Ubicar el sub‐grupo, resáltelo, y luego dé un clic sobre el botón Add Group. También introduzca el número de veces que el grupo está en la molécula.
- 61. HYSYS PLANT 61 MANUAL DE USUARIO b) Una vez que usted ha añadido todos los subgrupos necesarios, la barra de estado dará la lectura Complete. Cerrar la ventana y se abre la ventana siguiente:
- 62. HYSYS PLANT 62 MANUAL DE USUARIO d) Luego hacer Clic en el botón Estimate Unknown props. Las propiedades del componente de alto punto de ebullición han sido estimadas y ahora las propiedades del componente pueden ser Visualizadas o graficadas como una función de la temperatura. Por ejemplo las constantes críticas serán: Así, como las demás propiedades e) Guarde su trabajo con un nombre (Nuevo Comp).
- 63. HYSYS PLANT 63 MANUAL DE USUARIO 3. EXAMINANDO LOS RESULTADOS 3.1 El Visor de Propiedades de Corrientes Durante la simulación podemos ver las propiedades de cualquier corriente. Para esto debemos hacer doble clic en la corriente deseada y se abre el visor de propiedades. También podemos variar cualquier propiedad marcada con azul y determinar los demás valores. 3.2 Imprimiendo el Trabajo En HYSYS usted tiene la posibilidad de imprimir datos para corrientes, operaciones y libros de trabajo.
- 64. HYSYS PLANT 64 MANUAL DE USUARIO 3.2.1 Colocar Nombre y Logo para mostrar en los reportes 1) Nombre su simulación usando el menú Simulation./Main Properties. Ingrese el Nombre de la simulación como PropFisicas o algo similar y colocar Tag como L. M, son sus iniciales. El nombre aparece en alguno de los reportes que usted genere. 2) Colocamos el logo de la empresa Vamos a Tools / Preferences
- 65. HYSYS PLANT 65 MANUAL DE USUARIO 3) Clic en la etiqueta Resources 4) Clic en Company Info Y colocamos nombre de la empresa, ubicación y Logo
- 66. HYSYS PLANT 66 MANUAL DE USUARIO 3.2.2 Imprimir datos del Workbook 1. Abrir el Workbook. 2. Clic derecho sobre la barra de títulos del Workbook. Aparece el menú Print Datasheet u Open Page.
- 67. HYSYS PLANT 67 MANUAL DE USUARIO 3. Seleccione Print Datasheet y aparece la ventana Select Datablock(s) to Print for Workbook. 4. Usted puede seleccionar para imprimir o previsualizar cualquier de las hojas de datos disponibles (presione el botón + para ver todas las hojas de datos disponibles). Haciendo clic sobre la caja activa o desactiva la hoja de datos para imprimir o previsualizar. 3.2.3 Imprimir datos para una corriente individual Para imprimir datos para una corriente individual visualizar la corriente y seguir el mismo procedimiento anterior.
- 68. HYSYS PLANT 68 MANUAL DE USUARIO 4. HYSYS Y TERMODINÁMICA Los paquetes de propiedades incorporados en HYSYS proveen predicciones precisas de propiedades termodinámicas, físicas y de transporte para hidrocarburo, no‐hidrocarburo y fluidos químicos y producto petroquímicos. La base de datos consta de más de 1500 componentes y más de 16000 coeficientes binarios. Si un componente de la biblioteca no puede ser encontrado dentro de la base de datos, están disponibles una serie de métodos de estimación para crear completamente componentes hipotéticos definidos. 4.1 Selección de un paquete de propiedades La siguiente tabla lista algunos sistemas típicos y correlaciones recomendadas:
- 69. HYSYS PLANT 69 MANUAL DE USUARIO EOS : Ecuación de estado PR : Peng Robinson PRSV : Peng Robinson modificada Sour PR : Peng Robinson modificada SRK : Soave‐Redlick‐Kwong Sour SRK : Soave‐Redlick‐Kwong modificada ZJ : Zudkevitch Joffee KD : Kabadi Danner LKP : Lee Kesler Plocker 4.2 Ecuación de Estado Para petróleo, gas y aplicaciones petroquímicas, la ecuación de estado de Peng‐ Robinson EOS (PR) es generalmente la recomendada. HYSYS actualmente ofrece las ecuaciones de estado de Peng‐Robinson (PR) y Soave‐Redlich‐Kwong (SRK). En adición, HYSYS ofrece varios métodos los cuales son modificaciones de estos paquetes de propiedades, incluyendo PRSV, Zudkevitch Joffee (ZJ) y Kabadi Danner (KD). Lee Kesler Plocker (LKP) es una adaptación de las ecuaciones de Lee Kesler para mezclas, las cuales por si mismas fueron modificadas de la ecuación BWR. De todas estas, la ecuación de estado Peng‐Robinson soporta un amplio rango de condiciones de operación y una gran variedad de sistema. Las ecuaciones de estado (EOS) de Peng‐Robinson y Soave‐Redlich‐ Kwong generan directamente todas las propiedades de equilibrio y termodinámicas. • Las opciones del paquete de propiedades para Peng‐Robinson son PR, Sour PR, y PRSV. • Las opciones de la ecuación de estado Soave‐Redlich‐Kwong son SRK, Sour SRK, KD y ZJ. Para la industria química debido a la ocurrencia común de sistemas altamente no‐ ideales, puede ser considerada la ecuación PRSV EOS. Esta es una modificación de la ecuación de estado PR que extiende la aplicación del método original PR para sistemas altamente no‐ideales. 4.3 Modelos para Actividades Los modelos de actividad producen los mejores resultados cuando son aplicados en la región de operación para la cual los parámetros de interacción fueron obtenidos.
- 70. HYSYS PLANT 70 MANUAL DE USUARIO La siguiente es un breve resumen de las opciones termodinámicas recomendadas para los coeficientes de actividad para diferentes aplicaciones. Aplicación Margules vanLaar Wilson NRTL UNIQUAC Sistemas binarios A A A A A Sistemas de Múltiple LA LA A A A componentes Sistemas azeotrópicos A A A A A Equilibrio Liquido‐Liquido A A N/A A A Sistemas diluidos ? ? A A A Sistemas de asociación ? ? A A A individual Polímeros N/A N/A N/A N/A A Extrapolación ? ? G G G • A = Aplicable • N/A = No Aplicable • ? = Cuestionable • G = Bueno • LA = Aplicación Limitada 4.4 Propiedades Físicas y Termodinámicas Ejemplo: Determinar las propiedades físicas para el Benceno y Tolueno 1. Iniciar sesión: Abrir Hysys y desde el Menú File, seleccionar New / Case. Esto abrirá el Simulation Basis Manager como se muestra en la siguiente Figura.
- 71. HYSYS PLANT 71 MANUAL DE USUARIO 2. Adicionar los componentes. Para adicionar estos componentes hacemos lo siguiente: • Hacemos clic en el botón Add, con lo cual se abre la lista de componentes • Escribir el nombre de los componentes a ser adicionados en la celda Match, por ejemplo Benzene. • Benzene aparecerá en la caja de componentes. Resaltarlo y hacer clic sobre el botón Add Pure. Esto es todo lo necesario para añadir un componente que está en lista en la Librería de Hysys. Seguir el mismo procedimiento e ingresar Toluene. Colocamos un nombre (PropFisicas‐1) y cerramos la ventana, con lo cual regresamos al Simulation Basis Manager
- 72. HYSYS PLANT 72 MANUAL DE USUARIO 3. Modelo Termodinámico: En la ventana del Simulation Basis Manager seleccionamos la etiqueta Fluid Pkgs y en la nueva ventana que aparece hacer clic en el botón Add. Aparece el Fluid Package denominado por defecto Basis‐1, Cambiamos de nombre (PropFisicas‐1). De la lista de denominada Property Package Selection seleccionamos el método de Wilson ya que es el más adecuado para este sistema. El modelo para el Vapor deberá ser el de SRK (Soave‐Redlich‐Kwong) ya que el sistema es no ideal. Note que la selección por defecto es Ideal.
- 73. HYSYS PLANT 73 MANUAL DE USUARIO Con esto hemos definido nuestra Lista de Componentes y el Modelo termodinámico asociado a esta lista. Si deseamos usarlo en otras simulaciones debemos importar el Fluid Package para guardarlo en una carpeta seleccionada.
- 74. HYSYS PLANT 74 MANUAL DE USUARIO 4.5 Generación de las tablas de Propiedades Para generar tablas de propiedades usted debe definir corrientes ya que Hysys está preparado para computar solamente propiedades de corrientes 4.5.1 Condición de la Corriente 1) Desde el Simulation Basis Manager hacer clic en el botón Return to Simulation Environment. En este ambiente usted puede efectuar los cálculos. 2) Desde la Object Palette (la cual muestra todos los elementos de proceso disponibles, hacer doble clic sobre el botón Material Stream (Este es el icono con Flecha azul). La flecha de celeste indica que no se han definido las condiciones de la corriente
- 75. HYSYS PLANT 75 MANUAL DE USUARIO 3) Hacer doble clic en la flecha y aparece la tabla mostrada en la Figura siguiente Nombrar a la corriente Alimentación e ingresar la siguiente información: a) Temperature = 200 oF b) Pressure = 100 psia c) Mass Flow = 1000 lb / hr Nota: Colocar el valor numérico, desplegar la lista de unidades de la derecha y seleccionar las unidades deseadas d) Ingresar las composiciones molares haciendo doble Composition debajo de Worksheet. Especificar esta corriente como puro Benzene. (Ingresar la fracción molar de Benzene como 1 y de Toluene como 0.)
- 76. HYSYS PLANT 76 MANUAL DE USUARIO Luego hacer clic en OK para volver a la página anterior Hasta acá hemos definido las condiciones de la corriente
- 77. HYSYS PLANT 77 MANUAL DE USUARIO 4.5.2 Generar la Tabla de Propiedades Primero estimaremos la Capacidad Calorífica Molar y la Densidad de la corriente de Benzene como una función de la temperatura. Los pasos son los siguientes. 1) Desde el menú del tope seleccionar Tools/Utilities. Seleccionar Property Table de la lista de utilitarios disponibles (Available Utilities) y hacer clic en el botón Add Utility. 2) Colocar el nombre Capacidad Calorífica Molar y seleccionar la Corriente Alimentación. Luego hacer clic en OK
- 78. HYSYS PLANT 78 MANUAL DE USUARIO 3) Establecer Independent variable 1 como Pressure y el mode como state. El modo determina si usted quiere declarar los valores actuales o usar un rango de valores dentro de los límites especificados superior e inferior. Luego ingrese el valor de 300 psia. Usted puede ingresar mas de un valor para State values si lo desea (Por ejemplo si usted desea el valor de la propiedad a 200 psia). A continuación fijar la Independent variable 2 como, mode como incremental y luego fijar el límite superior (Uper Bound) como 400 F, Limite inferior (Lower Bound) as 50 F y número de incrementos como 10. 4) A continuación clic en Dep. Prop.
- 79. HYSYS PLANT 79 MANUAL DE USUARIO 5) Hacer clic en Add, para abrir la siguiente ventana 6) Bajo la columna Variable seleccionar Molar Heat capacity y hacer clic en OK. Repetir con Molar Density. Cerrar la Ventana para regresar a la ventana anterior.
- 80. HYSYS PLANT 80 MANUAL DE USUARIO Ahora la barra inferior se ha tornado de color amarillo y aparece en ella la palabra Calculate. Luego al hacer clic en el botón Calculate se efectúan los cálculos y la barra inferior se torna de color verde.
- 81. HYSYS PLANT 81 MANUAL DE USUARIO 5) Los resultados pueden visualizarse haciendo clic en Table o en plot. Usted puede imprimir la gráfica haciendo clic en el botón derecho del mouse sobre la gráfica. Los atributos de la gráfica pueden ser controlados seleccionando la opción graph control.
- 82. HYSYS PLANT 82 MANUAL DE USUARIO 6) Genere un reporte sobre la tabla de propiedades dando un clic sobre el botón Tools/Reports.
- 83. HYSYS PLANT 83 MANUAL DE USUARIO Clic Create. Y dar un nombre al reporte. Luego clic insert datasheet. Seleccione la tabla de propiedades que usted creó y luego add al reporte. Luego clic en Done
- 84. HYSYS PLANT 84 MANUAL DE USUARIO Usted puede ver (Preview) el reporte antes de imprimirlo.
- 85. HYSYS PLANT 85 MANUAL DE USUARIO 4.6 Generando Curvas de Presión de Vapor Para generar una tabla de presión de vapor seguir el mismo procedimiento citado anteriormente seleccionar Tool/utilities Seleccionar Property Table y luego Add Utility Independent Variable 1 como Vapor Fraction y mode State y determinar su condición para 0.5 (50 % de vapor). Independent Variable 2 Colocamos la Temperatura a la cual deseamos hacer el cálculo, mode Incremental (Lower Bound 50 F y Upper Bound 550 F) La figura de debajo muestra la caja de la propiedad. Usamos 50 % de vapor para ver a cual presión de vapor coexistirán el vapor y líquido. Realmente usted pudo haber usado cualquier fracción del vapor entre 0 y 1 para obtener el mismo resultado.
- 86. HYSYS PLANT 86 MANUAL DE USUARIO Pasamos a variables dependientes Dep Prop.
- 87. HYSYS PLANT 87 MANUAL DE USUARIO Hacemos clic en Add y seleccionar Pressure. Esto nos dará la presión a la cual 50 % de la alimentación es vapor bajo la temperatura especificada. Luego clic en OK Clic en Calculate y la barra inferior se torna de color verde
- 88. HYSYS PLANT 88 MANUAL DE USUARIO Ahora podemos ver la presión a la cual la alimentación tiene 50 % de vapor a 300 F haciendo clic en la etiqueta Performance Y haciendo clic en Plots podemos ver la gráfica Presión de Vapor vs. Temperatura.
- 89. HYSYS PLANT 89 MANUAL DE USUARIO 4.7 Generando Diagramas XY Para generar diagramas XY debemos tener registrada la extensión 57_equilibrium Por ejemplo si deseamos generar los diagramas XY para la mezcla Etanol‐Agua, los pasos son: 1) Crear la lista de componentes, Ethanol y Water (Pueden haber mas componentes en la lista), y el paquete de fluido asociado.
- 90. HYSYS PLANT 90 MANUAL DE USUARIO 2) Colocar una corriente en el Espacio de Simulación y dar sus condiciones.
- 91. HYSYS PLANT 91 MANUAL DE USUARIO 3)
- 92. HYSYS PLANT 92 MANUAL DE USUARIO 4) Seleccionar Extensions ‐‐‐‐> Equilibrium Plots y luego Add. 5) 6) Seleccionamos el par de componentes para los cuales deseamos armar el diagrama XY, el tipo de diagrama en Plot Data y la presión (o la temperatura).
- 93. HYSYS PLANT 93 MANUAL DE USUARIO Clic en Plot
- 94. HYSYS PLANT 94 MANUAL DE USUARIO 7) Diagrama TXY Clic en Plot
- 95. HYSYS PLANT 95 MANUAL DE USUARIO 8) Diagrama PXY Clic en Plot
- 96. HYSYS PLANT 96 MANUAL DE USUARIO 5. SIMULACIÓN DE EQUIPOS PARA TRANSFERENCIA DE MASA 5.1 Divisor de Flujo Ejemplo Se desea dividir 226000 lb/h de Amoniaco (‐9 F y 225 psig) en dos corrientes una con 30 % y otra con 70 % de la cantidad de masa. Solución 1. Creamos la lista de componentes: Lista Divisor ‐ 1 2. Seleccionamos el paquete de propiedades y damos nombre: Divisor ‐ 1 3. Exportamos el paquete: Divisor ‐ 1 4. Ingresamos al espacio de la simulación (Enter Simulation Environment) 5. Vamos a la paleta de unidades de equipo y seleccionamos Component Spliter (divisor de corriente) y hacemos clic sobre el icono
- 97. HYSYS PLANT 97 MANUAL DE USUARIO 6. Vamos al espacio de simulación y hacemos clic con lo cual queda seleccionada esta unidad de equipo 7. Definimos las corrientes de entrada y salida, para lo cual hacemos doble clic en la unidad de operación
- 98. HYSYS PLANT 98 MANUAL DE USUARIO Clic en Connections y nombramos a la unidad como Divisor‐1 y a las corrientes Alimentación, Salida‐1 y Salida‐2 Y vemos que estos nombres aparecen en las corrientes del diagrama de flujo en el espacio de la simulación.
- 99. HYSYS PLANT 99 MANUAL DE USUARIO 8. Especificación de las corrientes: Doble clic en la corriente alimentación Ingresamos Temperature ‐ 9 °F, Pressure 225 psig y Molar Flow 226000 lb/h
- 100. HYSYS PLANT 100 MANUAL DE USUARIO En la barra amarilla inferior nos indica que falta definir la composición. Clic en Composition Clic en OK y vamos a Conditions y vemos que la barra inferior ha cambiado a verde y se han completado los parámetros que faltaban
- 101. HYSYS PLANT 101 MANUAL DE USUARIO Si hay otras alimentaciones podemos hacer clic en Define from Other Stream para especificarlas Al volver al Diagrama de Flujo, la corriente Alimentación ha cambiado a color Azul lo cual indica que ha sido especificada completamente. 9. Especificaciones de parámetros de operación del equipo: Doble clic en el equipo que deseamos especificar. Seleccionamos Equal Temperatures.
