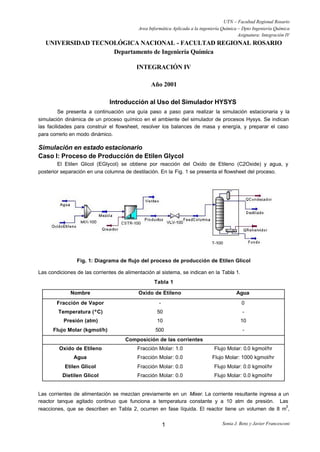
Guía De uso ASPEN HYSYS
- 1. UTN – Facultad Regional Rosario Area Informática Aplicada a la ingeniería Química – Dpto Ingeniería Química Asignatura: Integración IV Sonia J. Benz y Javier Francesconi1 UNIVERSIDAD TECNOLÓGICA NACIONAL - FACULTAD REGIONAL ROSARIO Departamento de Ingeniería Química INTEGRACIÓN IV Año 2001 Introducción al Uso del Simulador HYSYS Se presenta a continuación una guía paso a paso para realizar la simulación estacionaria y la simulación dinámica de un proceso químico en el ambiente del simulador de procesos Hysys. Se indican las facilidades para construir el flowsheet, resolver los balances de masa y energía, y preparar el caso para correrlo en modo dinámico. Simulación en estado estacionario Caso I: Proceso de Producción de Etilen Glycol El Etilen Glicol (EGlycol) se obtiene por reacción del Oxido de Etileno (C2Oxide) y agua, y posterior separación en una columna de destilación. En la Fig. 1 se presenta el flowsheet del proceso. Fig. 1: Diagrama de flujo del proceso de producción de Etilen Glicol Las condiciones de las corrientes de alimentación al sistema, se indican en la Tabla 1. Tabla 1 Nombre Oxido de Etileno Agua Fracción de Vapor - 0 Temperatura (ºC) 50 - Presión (atm) 10 10 Flujo Molar (kgmol/h) 500 - Composición de las corrientes Oxido de Etileno Fracción Molar: 1.0 Flujo Molar: 0.0 kgmol/hr Agua Fracción Molar: 0.0 Flujo Molar: 1000 kgmol/hr Etilen Glicol Fracción Molar: 0.0 Flujo Molar: 0.0 kgmol/hr Dietilen Glicol Fracción Molar: 0.0 Flujo Molar: 0.0 kgmol/hr Las corrientes de alimentación se mezclan previamente en un Mixer. La corriente resultante ingresa a un reactor tanque agitado continuo que funciona a temperatura constante y a 10 atm de presión. Las reacciones, que se describen en Tabla 2, ocurren en fase líquida. El reactor tiene un volumen de 8 m 3 ,
- 2. UTN – Facultad Regional Rosario Area Informática Aplicada a la ingeniería Química – Dpto Ingeniería Química Asignatura: Integración IV Sonia J. Benz y Javier Francesconi2 se supone caída de presión nula y mantiene un nivel de líquido de 85 %. En la Tabla 3 se indican los datos cinéticos. Tabla 2: Reacciones Químicas Rx1 H2O + C2H4O → C2H6O2 Rx2 C2H4O + C2H6O2 → C4H10O3 Tabla 3: Datos Cinéticos Reacción 1: Producción de Etilenglicol Cmol Cal E hm kmol A xxeAr OEOH RT e ° = ×= ×= − 3.18971 102.1 3 16 1 2 Reacción 2: Producción de Dietilenglicol Cmol Cal E hm kmol A xxeAr OEEG RT e ° = ×= ×= − 3.18971 101.2 3 16 2 Comenzando a “dialogar” con el simulador... Creando un Set de unidades El primer paso en la construcción de un nuevo caso (New Case) de simulación es elegir el conjunto de unidades con el que se prefiere trabajar. HYSYS no permite modificar los tres conjuntos de unidades básicos (SI, EuroSI, Field) que trae incorporado, pero si posibilita generar a partir de ellos, un nuevo set que se ajuste a nuestras exigencias/preferencias. 1.- Para cambiar las unidades debemos seleccionar Tools del menú principal; posicionar el cursor sobre Preferences, aparecerá una pantalla titulada “Session Preferences (HYSYS.prf)”. Posicionar el cursor sobre la página Units y hacer click; esto puede verse en la Fig. 2. El Set de Unidades por defecto es el conjunto SI, pero se puede modificar desde esta pantalla. Fig. 2 Para cambiar las unidades utilizadas se procede de la siguiente manera 2.- Click en SI en la lista Available Unit Set para asegurarnos que éste sea el set activo. Notar que la unidad por defecto para la presión es kPa. Deseamos cambiarla a atm. 3.- Presionar el botón Clone. NewUser aparecerá resaltado en Unit Set Name. Este es el nombre que asigna HYSYS al nuevo set de unidades; para cambiarlo debemos ingresar EG (nombre que decidimos asignarle al set de unidades que se utilizará para este caso) en esta casilla.
- 3. UTN – Facultad Regional Rosario Area Informática Aplicada a la ingeniería Química – Dpto Ingeniería Química Asignatura: Integración IV Sonia J. Benz y Javier Francesconi3 Fig. 3 4.- Nos movemos hasta la celda Pressure haciendo click en kPa. Abrir la lista desplegable de las unidades disponibles en la Barra de Edición haciendo click en 5.- Haciendo click en atm, seleccionaremos la nueva unidad. El nuevo conjunto de unidades queda así definido. Presionando el botón Close se regresa al entorno de simulación. Inicio de la simulación: Construcción del Flowsheet Si hay otros casos en uso, es conveniente cerrarlos. Para ello, seleccionar Close All del menú File. Comenzar un nuevo caso seleccionando → File → New →Case tal como se muestra en la Fig. 4. Fig. 4 Aparecerá la ventana del Simulation Basis Manager como se muestra en la Fig. 5. El próximo paso es crear el Fluid Package. Este contiene los componentes y el método elegido para la predicción de propiedades fisicos-químicas.
- 4. UTN – Facultad Regional Rosario Area Informática Aplicada a la ingeniería Química – Dpto Ingeniería Química Asignatura: Integración IV Sonia J. Benz y Javier Francesconi4 Fig. 5 Para agregar un nuevo Fluid Package , estando en la página Fluid Pkgs, presionar el botón Add. La elección del paquete de propiedades se realiza en la página Prop Pkg. Para nuestro ejemplo utilizaremos Wilson. Utilizando la barra de desplazamiento buscar Wilson en la lista Base Property Package Selection. Ubicar el cursor sobre la palabra Wilson y hacer click. Aparecerá un cartel en amarillo con la leyenda Wilson al pie de la ventana, como se muestra en la Fig. 6 Fig. 6 El siguiente paso es agregar los compuestos utilizados en el caso, para ello seleccionar la página Components como se muestra en la Fig. 7. En la celda Match, ingresar “water”. Una vez que aparece el componente en azul, presionar el botón Add pure. . En la sección Current Component List aparecerá H2O.
- 5. UTN – Facultad Regional Rosario Area Informática Aplicada a la ingeniería Química – Dpto Ingeniería Química Asignatura: Integración IV Sonia J. Benz y Javier Francesconi5 Fig. 7 Volver a la celda Match, hacer click, borrar Water e ingresar Ethylene_Glycol, presionar Add pure. Volver a la celda Match, ingresar EthyleneOxide, presionar el botón Add pure. Repetir para el último componente, ingresando Ethylene_Diglycol Una vez seleccionados todos los componentes aparecerá en la pantalla, dentro de la sección Current Component List, una lista con los cuatro componentes adicionados. Fig. 8 Cálculo de los coeficientes binarios faltantes Ir a la página Binary Coeffs, si aparecen algunos coeficientes binarios sin calcular (esto es, si hay guiones de color rojo), presionar el botón Unknows Only tal como se muestra en la Fig. 9. Fig. 9
- 6. UTN – Facultad Regional Rosario Area Informática Aplicada a la ingeniería Química – Dpto Ingeniería Química Asignatura: Integración IV Sonia J. Benz y Javier Francesconi6 Definición de la reacción química Recordemos que la definición de la reacción química pertenece a las actividades básicas o preliminares. Por lo tanto, lo primero que debemos hacer es acceder al denominado Basis Manager, si es que no estamos allí. Para ello se puede seleccionar el botón: Si estamos en la ventana Fluid Package se puede proceder de la siguiente manera: Ir a la página Rxns. Presionar el botón Simulation Basis Mgr..., aparece la pantalla Simulation Basis Manager. Ver Fig. 10. Ir a la página Reactions. Fig. 10 Presionar el botón Add Comps..., aparecerá la pantalla Reaction Component Selection. Presionar el botón Add this Group of Components. Aparecerán los componentes en el recuadro Selected Reaction Components. Presionar el botón Close. Ver Fig. 11 Fig. 11
- 7. UTN – Facultad Regional Rosario Area Informática Aplicada a la ingeniería Química – Dpto Ingeniería Química Asignatura: Integración IV Sonia J. Benz y Javier Francesconi7 Presionar el botón Add Rxn..., aparecerá una pantalla titulada Reactions. Ver Fig. 12. Seleccionar el tipo de reacción: posicionar el cursor sobre Kinetic. Presionar el botón Add Reaction. Aparecerá la pantalla Kinetic Reaction: Rxn-1, en su primera página: Stoichiometry. Agregar los componentes de la reacción seleccionándolos de la lista desplegable en el campo superior de la pantalla. Aparecerán los pesos moleculares de cada componente. En primer lugar definiremos la reacción para la obtención del Etilenglicol, por lo tanto se seleccionan los compuestos H2O, Eglycol y C2Oxide. Ver Fig. 13 Fig. 13 Completar los coeficientes estequiométricos, recordando que se deben asumir valores negativos cuando los coeficientes correspondan a reactivos. Verificar que el campo denominado Balance Error sea igual a cero. Nótese que los órdenes de reacción aparecen automáticamente, y son iguales a los coeficientes, pero pueden ser modificados ya que HYSYS los ha colocado en color rojo. Pasar a la página Basis. Ver Fig. 14. En el campo Basis seleccionamos Mole Fraction. En el campo Base Component colocar C2Oxide seleccionándolo de la lista desplegable del campo superior. En el campo Rxn Phase, colocar LiquidPhase , también seleccionándolo de la lista desplegable del campo superior. Tomar en cuenta las unidades de velocidad utilizadas, las cuales son independientes del Set de Unidades seleccionado, y son las que determinarán las unidades de la constante en la ecuación de Arrhenius. Fig. 14 Fig. 12
- 8. UTN – Facultad Regional Rosario Area Informática Aplicada a la ingeniería Química – Dpto Ingeniería Química Asignatura: Integración IV Sonia J. Benz y Javier Francesconi8 Pasar a la página Parameters e ingresar los valores de los parámetros de la reacción con las unidades que correspondan. Para el caso de E, es posible ingresar el valor y seleccionar la unidad correspondiente de la lista desplegable, en nuestro caso podemos ingresar E con el valor dado al inicio y seleccionar cal/gmol de la lista desplegable (Ver Fig. 15). Una vez ingresados los parámetros de la reacción directa, el cartel en rojo Not Ready cambiará por el de Ready en color verde. Esto significa que para HYSYS estos datos son suficientes ya que hemos elegido una reacción cinética y no una cinética reversible, y si bien se podrían agregar los datos para la reacción indirecta, esto no es necesario. Presionar el botón Close. Fig. 15 Hasta aquí hemos definido la primera de las reacciones consideradas. Es necesario definir la reacción correspondiente a la obtención del DEGlycol. Por lo tanto, solo basta repetir los pasos enunciados anteriormente cambiando la estequiometria y los parámetros cinéticos A y E. La reacciones que hemos definido se encuentran en el Grupo de Reacciones denominado Global Rxn Set, y es necesario adicionarlo al Paquete de propiedades que hemos definido, para ello, posicionados en la página Reactions de la vista Simulation Basis Manager, seguir los siguientes pasos: Presionar el botón Add to FP. Aparecerá una pantalla titulada Add ‘Global Rxn Set’, seleccionar con el cursor el Paquete de Propiedades BASIS-1 NC:4 PP:Wilson, y cuando se haya coloreado en azul, presionar el botón Add Set to Fluid Package. La palabra Basis-1 aparecerá en el recuadro Assoc. Fluid Pkgs. Ver Fig. 16 Fig. 16
- 9. UTN – Facultad Regional Rosario Area Informática Aplicada a la ingeniería Química – Dpto Ingeniería Química Asignatura: Integración IV Sonia J. Benz y Javier Francesconi9 Fig. 17 Object Palette Hasta aquí hemos definido las bases de nuestro caso. Presionando el botón Enter to Simulation Enviroment se ingresa al ámbito de simulación. Entorno de Simulación Al ingresar al ámbito de simulación, aparecerá una ventana denominada PFD en la cual se irá construyendo el caso, y se visualizará además la plantilla de operaciones denominada Object Palette (ver Fig. 17). Esta herramienta contiene en forma de iconos, las diversas operaciones unitarias que se utilizan en la construcción de casos de simulación. Presionando la tecla F4 la misma se activa o desactiva. Para construir un caso se puede comenzar de diferentes modos, nosotros elegiremos el siguiente: 1.- Definir las corrientes de alimentación. Primero activaremos la planilla para el ingreso de datos denominada Workbook presionando el botón . En la página Material Streams, posicionarse en la celda **New** y agregar los siguientes datos: Name OxidoEtileno Agua Vapour/Phase Fraction - 0 Temperature ( C) 50 - Pressure (atm) 10 10 Molar Flow (kgmol/h) 500 1000 Una vez ingresados estos valores se puede observar que las demás celdas permanecen con la palabra <empty>, porque aún es necesario agregar la composición de cada corriente. Ver Fig. 18 Seleccionar la página Compositions, y agregar las composiciones molares para cada componente: Name OxidoEtileno Agua Comp Mole Frac (H2O) 0 1 Comp Mole Frac (EGycol) 0 0 Comp Mole Frac (C2Oxide) 1 0 Comp Mole Frac (DEGlygol) 0 0 Fig. 18
- 10. UTN – Facultad Regional Rosario Area Informática Aplicada a la ingeniería Química – Dpto Ingeniería Química Asignatura: Integración IV Sonia J. Benz y Javier Francesconi10 Después de ingresar el primer valor de la composición de la corriente OxidoEtileno, aparecerá una pantalla llamada Input composition for Stream: OxidoEtileno. Ingresar el resto de los valores, verificar que el valor de la celda Total sea 1, y luego presionar el botón OK. Ver Fig. 19. Repetir la operación para la corriente de Agua. Fig. 19 Antes de continuar con la simulación, volver a la página Material Streams y verificar que se hayan calculado el resto de los valores para cada corriente. Ingresar al PFD (diagrama de flujo): hacer click en el icono PFD. Aparecerá una pantalla titulada PFD - Case Main. Allí aparecen las dos corrientes ya definidas. Podemos moverlas de lugar haciendo click sobre cada una y arrastrando con el mouse. 2.- Seleccionar el Mixer Posicionar el cursor sobre el icono del Mixer en la paleta de objetos (Object Palette), y hacer click, luego posicionar el cursor en la posición del PFD dónde deseamos ubicar el Mixer, y hacer nuevamente click, aparecerá el diseño de un objeto cuya única función es la de mezclar varias corrientes para obtener una sola de salida. Ver Fig. 20 Fig. 20 3.- Definir las propiedades del Mixer o mezclador Hacer doble click sobre el icono del Mixer, aparecerá una pantalla titulada MIX-100, en su primera página. Aquí debemos definir: Connections: Podemos ingresar varias corrientes de alimentación (Inlets). Posicionar el cursor en **Add Stream**, abrir la lista desplegable de la barra situada en la parte superior de esta pantalla. Seleccionar Agua con el cursor, y automáticamente aparecerá esta corriente como alimentación del reactor. Repetir la operación para OxidoEtileno. Posicionarse en la celda Outlet e ingresar el nombre Mezcla. Los datos ingresados hasta el momento son suficientes para que se efectúen los cálculos correspondientes para determinar las propiedades de la corriente de salida del Mixer. Ver Fig. 21
- 11. UTN – Facultad Regional Rosario Area Informática Aplicada a la ingeniería Química – Dpto Ingeniería Química Asignatura: Integración IV Sonia J. Benz y Javier Francesconi11 Fig. 21 Parameters: Se puede continuar sin modificar los valores de esta página. 4.- Seleccionar el Reactor de Tanque Agitado (CSTR) Posicionar el cursor sobre el icono del CSTR de la paleta de objetos (Object Palette), y hacer click, luego posicionar el cursor en la posición del PFD dónde deseamos ubicar el reactor, y hacer nuevamente click, aparecerá el diseño del reactor. Ver Fig. 22. Fig. 22 5.- Definir los parámetros del reactor Hacer doble click sobre el icono del reactor, aparecerá una pantalla titulada CSTR: CSTR -100, en su primera página. Aquí debemos definir: Connections: Podemos ingresar varias corrientes de alimentación (Feeds). Posicionar el cursor en <New Feed>, abrir la lista desplegable de la barra situada en la parte superior de esta pantalla. Seleccionar Mezcla con el cursor, y automáticamente aparecerá esta corriente como alimentación del reactor. Posicionarse en la celda Vapour Outlet e ingresar el nombre Venteo, hacer lo mismo en la celda Liquid Outlet ingresando la palabra Productos, y luego en Energy (Optional) ingresar Qreactor. Aparecerá un cartel en amarillo con la leyenda Not Solved, pues aún faltan datos para que HYSYS pueda efectuar los cálculos. Parameters: aquí se encuentran colocados por defecto el volumen del reactor. En la sección Optional Heat Transfer seleccionar Cooling, ya que la reacción es exotérmica.
- 12. UTN – Facultad Regional Rosario Area Informática Aplicada a la ingeniería Química – Dpto Ingeniería Química Asignatura: Integración IV Sonia J. Benz y Javier Francesconi12 Reactions: abrir la lista desplegable en la celda Reaction Set y seleccionar Global Reaction Set. Aparecerá un cartel verde con la leyenda Ready. Esto significa que ha sido asignada una reacción al reactor. En la sección Vessel Parameters, modificar el volumen del reactor a 8 m3 y el nivel del líquido (Liquid Level) a 85%. Ver Fig. 23 Fig. 23 Worksheet: en esta página observamos todas las corrientes que entran o salen del reactor, mientras en la parte inferior se observa la leyenda Not Solved en color amarillo, esto es porque HYSYS no dispone de todos los datos necesarios para resolver el modelo del reactor. El reactor puede funcionar de las siguientes maneras: I) Isotérmico: Para ejemplificar ingresar el valor 98.6212 ºC (valor correspondiente a la mezcla de reactivos) en la celda de temperatura de la corriente Productos. La leyenda Not Solved debe cambiar a OK, en color verde. Ver Fig. 24. Nótese que se han completado todos los valores de las corrientes Productos y Venteo. Podemos ir a la página Reactions para ver el % de conversión alcanzado. Fig. 24 II) Adiabático: volver a la página Worksheet, posicionar el cursor sobre la temperatura de la corriente Productos y presionar <SUPR>, con ello se volverá al valor original <empty> de ésta celda y de todas
- 13. UTN – Facultad Regional Rosario Area Informática Aplicada a la ingeniería Química – Dpto Ingeniería Química Asignatura: Integración IV Sonia J. Benz y Javier Francesconi13 las que se calcularon a partir de ella. Luego posicionarse en Heat Flow de la corriente Qreactor e ingresar el valor cero. HYSYS comienza a calcular y después de algunos momentos mostrará los valores calculados (271 ºC para los productos), con una conversión del 100%. Analizar estos resultados. III) Politrópico: Siguiendo los procedimientos anteriores se pueden resolver casos de funcionamiento no isotérmico-no adiabático. En este caso ingresar 180ºF en la celda de temperatura de la corriente Productos. El PFD desarrollado hasta este momento debe modificarse, si es necesario, para que su apariencia sea similar a la Fig. 25. Grabar el caso seleccionando File → Save . Fig. 25 Aparecerá la casilla de diálogo Save Simulation Case As. b) Escribir un nuevo nombre, por ejemplo CASOEG, en la celda File Name. Nótese nuevamente que no es necesario ingresar la extensión .HSC; HYSYS lo añadirá automáticamente. c) Presionar el botón OK, y HYSYS salvará el caso bajo el nuevo nombre.
- 14. UTN – Facultad Regional Rosario Area Informática Aplicada a la ingeniería Química – Dpto Ingeniería Química Asignatura: Integración IV Sonia J. Benz y Javier Francesconi14 Uso de Case Studies Con el objeto de realizar un estudio sobre la reacción de obtención de Etilenglicol para diferentes condiciones operativas, se puede hacer uso de una de la posibilidades ofrecidas a través de la herramienta Databook, estudios sobre un caso o Case Studies. En primer termino analizaremos la influencia producida por la relación de reactivos. Para poder especificar el valor de una variable de una corriente dada en función del valor tomado de otra variable se hace uso de la operación SET. Ver Fig. 26. Fig. 26 Eliminar la especificación de flujo molar en la corriente OxidoEtileno. Notar que al eliminar el valor, HYSYS no puede calcular completamente la corriente. Hacer doble clic sobre el icono del SET. En el grupo Target Variable presionar el botón Select Var....Ingresar la propiedad Molar Flow de la corriente OxidoEtileno como variable objetivo según se muestra en la Fig. 27. Fig. 27 En el grupo Source seleccionar como variable fuente la corriente Agua. Ver Fig. 28. De esta manera el caudal molar de Oxido de Etileno será función lineal del caudal molar de la corriente de agua. Es necesario ahora especificar el valor de los parámetros que determinan esta función. En la sección Parameters es necesario definir el factor multiplicador que en nuestro ejemplo utilizaremos 0.5 por el momento. Ver Fig. 29. De esta manera el caudal molar de Oxido de Etileno será la mitad del de Agua.
- 15. UTN – Facultad Regional Rosario Area Informática Aplicada a la ingeniería Química – Dpto Ingeniería Química Asignatura: Integración IV Sonia J. Benz y Javier Francesconi15 Fig. 28 Fig. 29 A continuación utilizaremos la herramienta Databook para seleccionar las variables involucradas en el análisis. En primer lugar, seleccionaremos Databook del menú Tools, aparecerá una pantalla con varias páginas como se muestra en la Fig. 30.
- 16. UTN – Facultad Regional Rosario Area Informática Aplicada a la ingeniería Química – Dpto Ingeniería Química Asignatura: Integración IV Sonia J. Benz y Javier Francesconi16 Fig. 30 La primer sección Variables se utiliza para seleccionar las variables a estudiar. Presionamos el botón Insert, y seleccionamos SET-1 de la columna Object y luego Multiplier de la columna Variable. Ver Fig. 31 . Presionar el botón OK al finalizar. Fig. 31 Siguiendo el mismo procedimiento insertar a continuación las variables indicadas la Fig. 32
- 17. UTN – Facultad Regional Rosario Area Informática Aplicada a la ingeniería Química – Dpto Ingeniería Química Asignatura: Integración IV Sonia J. Benz y Javier Francesconi17 Fig. 32 Una vez ingresadas todas las variables de interés, seleccionar la sección Case Studies. Presionar el botón Add. Aparecerá la leyenda Case Studies 1 en el recuadro Available Case Studies. Ahora será necesario definir las variables independientes y dependientes. Entendemos por variables independientes aquellas que podemos variar su valor y a partir de la cuales se determinan los valores de las demás variables. Seleccionaremos la variable Multiplier del objeto SET-1 como variable independiente. La composición de los compuestos de la corriente Productos serán las variables dependientes. Ver Fig. 33. Fig. 33 A continuación presionar el botón View.. para establecer los límites e incremento de la variable independiente. Se sugiere hacer el estudio en el rango de 0.001 a 1 con incrementos de 0.1. Ver Fig. 34. Observar el recuadro Number of States, nos indica la cantidad de estados que se calcularán.
- 18. UTN – Facultad Regional Rosario Area Informática Aplicada a la ingeniería Química – Dpto Ingeniería Química Asignatura: Integración IV Sonia J. Benz y Javier Francesconi18 Fig. 34 Presionando el botón Start comienza a ejecutarse los cálculos. Mientras esperamos podemos presionar el botón Results... y observar el Gráfico o la Tabla de valores que se genera. El Gráfico final puede verse en la Fig. 35. Fig. 35 Observando el gráfico se puede suponer que es más conveniente trabajar a relaciones OE/Agua bajas donde la producción de EtilenGlicol se ve favorecida frente a la de DietilenGlicol. Se puede plantear el mismo análisis seleccionando la temperatura de la corriente Productos como variable independiente. De este modo podemos ver la influencia de la temperatura sobre la velocidad de reacción.
- 19. UTN – Facultad Regional Rosario Area Informática Aplicada a la ingeniería Química – Dpto Ingeniería Química Asignatura: Integración IV Sonia J. Benz y Javier Francesconi19 Fig. 37 Fig. 38 Aplicación de Columnas de Destilación En este ejercicio se deberá comenzar a trabajar con el archivo Planta1.hsc que contiene el diagrama de flujo, representado en la Fig. 25 El objetivo es incrementar el diagrama de flujo de acuerdo con el de la Fig. 36 Fig. 36 El primer paso consiste en incorporar una válvula cuya única función es disminuir la presión de la corriente que fluye del reactor. Presionando F4 aparecerá la paleta de objetos, la válvula corresponde al icono mostrado en la Fig. 37. En la sección Parameters se introducirá la caída de presión correspondiente a 8 atm (ver Fig. 38)
- 20. UTN – Facultad Regional Rosario Area Informática Aplicada a la ingeniería Química – Dpto Ingeniería Química Asignatura: Integración IV Sonia J. Benz y Javier Francesconi20 Agregando la columna de destilación La inserción de la columna puede realizarse desde el PFD. Presionando F4 aparece la paleta de objetos tal como se muestra en Fig. 17 y se selecciona el esquema de la columna con sus correspondientes condensador y rehervidor. (Ver Fig. 39) Haciendo doble click en el esquema de la columna aparecerá el Distillation Column Input Expert (ver Fig. 40 ) a fin de guiar en el llenado de los datos que definen a este sistema. En la página 1 de 4 ingresar los siguientes datos: • Número de etapas : 10 • Plato de alimentación: 5 • Nombre de la alimentación: FeedColumna • Tipo de condensador: Total • Nombres de las corrientes de materia y energía según se muestra en la Fig. 41. Completada la página 1 se habilitará el botón Next. Presionando este pasaremos a la página siguiente. En la página 2 de 4 se define el perfil de presión dentro de la columna. Los valores son: • Presión en el condensador:15.00 psia • Presión en el rehervidor: 17.00 psia • Caída de presión en el condensador: 0 psia Fig. 40 En la página siguiente (3/4) se pueden ingresar estimaciones. Estos valores son opcionales y no se consideran en este ejemplo. En la última página (4/4) se ingresan las especificaciones operativas de la columna: • Relación de reflujo: 0.7 • Flujo : Base molar Al terminar presionar el botón DONE. Fig. 39
- 21. UTN – Facultad Regional Rosario Area Informática Aplicada a la ingeniería Química – Dpto Ingeniería Química Asignatura: Integración IV Sonia J. Benz y Javier Francesconi21 Fig. 41 Los datos del sistema quedan completamente definidos. Una vez posicionados en el libro de cálculo correspondiente a la columna en la hoja Specs se debe notar que las especificaciones establecidas deben ser tales que garanticen que los grados de libertad sean igual a 0 indicando que la columna ya esta lista para ser resuelta. Además el INPUT EXPERT indica que se requiere la especificación en 2 variables a fin de conformar el conjunto de datos que configuren esta condición (grados de libertad = 0 ). La adición de especificaciones distintas de las sugeridas por el INPUT EXPERT se realizan como se muestra en la Fig. 42. Presionando el botón ADD aparece una ventana con todas las posibles variables que pueden ser especificadas. Fig. 42
- 22. UTN – Facultad Regional Rosario Area Informática Aplicada a la ingeniería Química – Dpto Ingeniería Química Asignatura: Integración IV Sonia J. Benz y Javier Francesconi22 Se seleccionará COMPONENT FRACTION (Fig. 43) y aparecerá una nueva ventana como la que se muestra en la Fig. 44, en la que deberán consignarse los datos que allí aparecen. Luego apretar Close y esa opción queda incluida en la lista de especificaciones. Es importante notar que pueden aparecer en la hoja Monitor varias especificaciones a la vez, sin embargo las únicas con las que efectúa el cálculo es con las que tienen la x en la columna ACTIVE. Volviendo a la hoja Monitor si se presiona Group Active se reordenan las especificaciones activas. Finalmente presionando el botón Run comienza el cálculo en estado estacionario de la columna. El mismo consiste en cerrar los balances de masa y energía bajo la suposición de que las “entradas” son iguales a las “salidas”. Fig. 44 Cuando el cálculo ha culminado con éxito aparece el cartel en fondo verde CONVERGED (ver Fig. 45) indicando que se han podido evaluar correctamente las variables de interés respetando las especificaciones dadas. Notar que la mayoría de los datos de interés aparecen en la hoja SUMMARY así como los perfiles de las variables tales como temperatura, presión, flujos de líquido y vapor se hallan presentados en la hoja PROFILE. Fig. 45 Fig. 43
- 23. UTN – Facultad Regional Rosario Area Informática Aplicada a la ingeniería Química – Dpto Ingeniería Química Asignatura: Integración IV Sonia J. Benz y Javier Francesconi23 Los resultados del caso principal pueden verse en el WORKBOOK desplegando la información detallada según se observa en la Fig. 46. Fig. 46 Es posible también presentar una WORKBOOK con las composiciones de las corrientes tal como se muestra en la Fig. 47. Fig. 47
- 24. UTN – Facultad Regional Rosario Area Informática Aplicada a la ingeniería Química – Dpto Ingeniería Química Asignatura: Integración IV Sonia J. Benz y Javier Francesconi24 Simulación en modo Dinámico Caso II: Reactor de producción de Propilenglicol Instalación de controladores PID En el presente trabajo se propone la instalación de controladores en un reactor de producción de Propilenglicol. Por lo tanto, el usuario deberá instalar lazos de control locales y externos en el reactor. El usuario comenzará a trabajar con el archivo llamado “PG-Dinamico.hsc”. Fig. 48 Cabe señalar que se entiende por “control local” a aquellos que están implícitamente vinculados a las operaciones unitarias con el volumen de líquido en ellos retenidos (holdup). Por ejemplo cada recipiente tiene un control local de nivel. Luego si se produjera alguna alteración en el nivel de líquido, por ejemplo una subida extrema, la válvula de líquido asociada se encargaría de efectuar una salida del mismo para mantener el nivel en valores predeterminados. Cada operación unitaria con volumen retenido que presenta HYSYS tiene incorporadas válvulas de vapor y líquido como un elemento estándar de la operación. La información necesaria para el dimensionamiento de estas válvulas se encuentra en la página correspondiente a Liquid Valve o Vapour Valve. Se analizará en cada equipo con volumen retenido, el dimensionamiento de las correspondientes válvulas. Inicialmente se realizará para el caso de la válvula de vapor del reactor tal como se observa en la pantalla de la Figura 49.
- 25. UTN – Facultad Regional Rosario Area Informática Aplicada a la ingeniería Química – Dpto Ingeniería Química Asignatura: Integración IV Sonia J. Benz y Javier Francesconi25 Fig. 49 En este caso las condiciones de la reacción son tales que no producen vapor en el reactor. El flujo a través de la válvula de vapor se calcula basándose en la presión diferencial entre el interior del recipiente y la corriente aguas abajo del equipo. Si la presión en el reactor comienza a subir la válvula debe abrirse a fin de producir el venteo del equipo. Esta clase de “control local” sería equivalente a tener un controlador de punto digital que abre o cierra la válvula en caso de que la variable de proceso exceda un determinado valor límite. Análogamente a lo anterior sucede con la válvula de líquido del reactor a la que se le han asignado los valores indicados en la Figura 50. Cabe señalar que dado que la variación de nivel en el reactor produce cambios en el caudal de sus productos y que éstos a su vez son los que alimentarían a la columna de destilación aquí sólo se incorporarán los valores máximos y mínimos de flujo. Por lo tanto, en este caso se optará por efectuar el control de nivel en forma externa como se verá posteriormente.
- 26. UTN – Facultad Regional Rosario Area Informática Aplicada a la ingeniería Química – Dpto Ingeniería Química Asignatura: Integración IV Sonia J. Benz y Javier Francesconi26 Fig. 50 Instalación de controladores externos La nomenclatura utilizada para las principales variables que tienen que ver con el controlador es: PV: variable de proceso, corresponde a la variable controlable OP: salida (OUTPUT) o variable manipulable, encargada de mantener a PV en su valor de SET POINT. También se debe tener en cuenta que la acción de control puede ser: Directa: cuando el valor de la variable de salida aumenta, la apertura de válvula también aumenta Inversa: cuando el valor de la variable de salida aumenta, la apertura de válvula debe disminuir “TUNING”: Se refiere a la sintonización de los controladores; es decir, darle valores a los parámetros de ajuste del mismo, tales como ganancia, tiempo integral y tiempo derivativo. Considerar que HYSYS sólo tiene incorporados controladores clásicos PID y en caso de necesitar esquemas de control de otro tipo es necesario incorporarlo a través de programas especialmente diseñados para ello. Instalación de control de nivel en el reactor De la paleta de objetos (OBJECT PALETTE -F4-) seleccionar el controlador PID. Ver 51. Colocarlo en el PFD, y hacer doble click sobre él. Fig. 51
- 27. UTN – Facultad Regional Rosario Area Informática Aplicada a la ingeniería Química – Dpto Ingeniería Química Asignatura: Integración IV Sonia J. Benz y Javier Francesconi27 En la primera sección, Connections, debemos definir la variable controlada (PV) y la variable manipulada (OP). Presionamos el botón Select PV... y se nos abrirá la ventana Select Input PV, debemos seleccionar la variable Liquid Percent Level del reactor como se indica en la Fig. 52. Fig. 52 Presionamos el botón OK y regresamos a la vista original. Para seleccionar la variable manipulada hacemos click sobre el botón Select OP y elegimos la corriente Productos. Finalmente nos quedará definido el controlador como se muestra en la Fig. 53. Fig. 53 Debemos ingresar los demás parámetros necesarios para definir el controlador guiándonos por la tabla siguiente. Sección Variable Valor a Ingresar
- 28. UTN – Facultad Regional Rosario Area Informática Aplicada a la ingeniería Química – Dpto Ingeniería Química Asignatura: Integración IV Sonia J. Benz y Javier Francesconi28 Connections Name Reactor LC PV – Process Variable Source Object: Reactor Variable: Liquid Percent Level Output Target Object OP: Productos Parameters PV Minimum 0% PV Maximum 100% Control Action Direct Tunning Kp 1 Ti 20 Td <empty> porque se opta por un controlador PI Finalmente, definido el controlador, activaremos la ventana que nos permite modificar los parámetros del controlador denominada Face Plate. Debemos presionar el botón Face Plate que se encuentra en la parte inferior de la ventana del controlador. Aparecerá una nueva ventana en la que cambiaremos el modo del controlador a Auto. Ver Fig. 54. Fig. 54 Instalación de control de temperatura en el reactor Repitiendo los pasos anteriores instalar un nuevo controlador PID y definirlo según los valores de la siguiente tabla. Sección Variable Valor a Ingresar Connections Name Reactor TC PV – Process Variable Source Object: Reactor Variable: Vessel Temperature Output Target Object OP: Refrigerante Parameters PV Minimum 20° C PV Maximum 120° C Control Action Direct Tunning Kp 5 Ti 20 Td <empty> Para dimensionar la válvula de flujo calórico presionamos el botón View Control Valve en la sección Connections y completamos los siguientes datos: • Asegúrarse que el botón DIRECT Q está seleccionado. • MIN AVAILABLE: 0 kW • MAX AVAILABLE: 2500 kW. (aprox. el doble del valor de estado estacionario que coincide con el valor de SP) · Presionar Close. Para decidir qué valores poner para el PV MIN y PV MAX se toma como punto de partida el valor de estado estacionario, en este caso corresponde a la actual temperatura de operación del reactor 60° C.
- 29. UTN – Facultad Regional Rosario Area Informática Aplicada a la ingeniería Química – Dpto Ingeniería Química Asignatura: Integración IV Sonia J. Benz y Javier Francesconi29 El objetivo se plantea como tratar de mantener la temperatura del reactor en ese valor, luego se propone un rango de PV entre 20 y 120 ° C. Finalmente activar el Face Plate, presionando el botón correspondiente. Consideraciones previas a la simulación en modo dinámico. Al trabajar con el caso en forma “dinámica” puede resultar útil ir observando la evolución de las variables de interés en forma gráfica o numérica. En particular esta última opción es útil para guardar en archivos aquellos resultado de los que pueden obtenerse conclusiones. HYSYS presenta una interesante herramienta para este fin como es el STRIP CHART. Por ello, en lo que sigue se presentará un pequeño resumen de las etapas a seguir para recopilar y visualizar los resultados de una simulación. Ingresando al Databook debemos seleccionar las variables claves del proceso. Para este ejemplo seleccionaremos las siguientes variables. Variables Controladas Variables Manipuladas Temperatura del Reactor Nivel del reactor Caudal de la corriente Productos Caudal de la corriente Refrigerante Variables de Interés Otras Comp Molar de Oxido de Propileno Comp Molar de Agua Comp Molar de PropilenGlicol Setpoint del Reactor LC Setpoint del Reactor TC Una vez ingresadas todas las variables, nos posicionamos en la sección StripCharts. Presionando el botón Add se genera un nuevo grafico denominado Strip Chart 1. El nombre puede ser cambiada haciendo click en la celda Strip Chart Name y escribiendo el nuevo valor. Para seleccionar las variables a visualizar se activan las casillas de la columna Active. Cuando el numero de variables a monitorear es grande conviene agruparlas por categorías y utilizar varios Strip Charts. En la Fig. 55 se muestran el conjunto de variables para el reactor que aparecerán graficados en la pantalla Variables Reactor. Notar que las variables seleccionadas se indican en su correspondiente cuadro por medio de una cruz Fig. 55 Las diferentes características vinculadas netamente con la presentación gráfica se establecen presionando el botón Setup de la pantalla mostrada en la Fig. 55. A partir de allí aparece la pantalla de la Fig. 56 permitiendo en cada hoja asignar distintas propiedades.
- 30. UTN – Facultad Regional Rosario Area Informática Aplicada a la ingeniería Química – Dpto Ingeniería Química Asignatura: Integración IV Sonia J. Benz y Javier Francesconi30 Fig. 56 Pasando al modo dinámico... Para alternar al modo dinámico se presiona el botón . Así aparece en la barra de menú el botón con el símbolo integral con el cual se comienza o detiene la integración numérica de las ecuaciones diferenciales. Este botón aparece sólo en modo dinámico. Inicio de los cálculos dinámicos. El caso ya esta listo para iniciar una corrida en modo dinámico. Para comenzar los cálculos es necesario acceder al Integrador que forma parte del menú encabezado por Simulation y aparece la pantalla de la Fig. 57. Fig. 57 El ítem Current Time señala el tiempo actual de corrida. Presionando el botón Start aparecen las variables claves evolucionando en el tiempo e indicadas por el StripChart en cada etapa. El botón Start cambia por Stop mientras se efectúan los cálculos de integración. Una vez presionado el botón Stop el procedimiento se detiene, de otra forma el cálculo continúa hasta alcanzar el tiempo indicado en el ítem End Time. El botón Reset restablece las condiciones de estado estacionario iniciales del sistema. Incorporando perturbaciones al sistema En este ejemplo se efectuarán algunos cambios en determinadas variables a partir del estado estacionario del sistema que se viene analizando. En la Fig.58 se observan, a través de los Face Plates de los controladores, los valores de Set Point, variable controlada y manipulada del nivel y temperatura del reactor. Luego de haber corrido el programa durante 30 minutos y, dado que hasta el momento no se
- 31. UTN – Facultad Regional Rosario Area Informática Aplicada a la ingeniería Química – Dpto Ingeniería Química Asignatura: Integración IV Sonia J. Benz y Javier Francesconi31 introdujeron cambios en los valores de las variables de interés, éstas permanecen en el rango de partida a lo largo del tiempo. Fig. 58 Perturbación en escalón de la temperatura En el primer caso se propone efectuar una caída de temperatura en el reactor de 60 ºC a 30 ºC. Para ello se debe clickear en Tuning del Face Plate de temperatura del reactor y en la hoja Parameter se debe ingresar el nuevo SP (set point) = 30 ºC. Luego de correr el programa hasta los 130 minutos de simulación aparecerá la pantalla tal como se muestra en la Fig. 59 para el caso de las variables de interés vinculadas al reactor. Puede observarse que la línea en rojo corresponde al cambio de SP pedido y la línea azul corresponde a la evolución de la temperatura en el reactor. La producción del Propilenglicol disminuye dado que a una temperatura más baja la cinética también cambia (línea de trazos). Fig. 59 Perturbación de la temperatura mediante una función rampa En este caso se pretende llevar al reactor a la temperatura de 80 ºC. Para ello se procederá como en el caso anterior estableciendo las condiciones pedidas a través del controlador de temperatura Reactor TC, tal como se muestra en la ¡Error! No se encuentra el origen de la referencia.. En la página Tuning se observa el ítem Set Point Ramping que se completará de acuerdo con los datos presentados en la ¡Error! No se encuentra el origen de la referencia.. Con esto se pretende que la temperatura se eleve hasta los 80 ºC alcanzando ese valor en un período de 30 minutos. Así la pendiente de la rampa queda totalmente especificada. La opción Start Ramp es la encargada de disparar la orden de comenzar. Luego se inicializa el integrador a partir del punto anterior con el comando Start o presionando el símbolo de la Integral que se encuentra en la barra de herramientas.
- 32. UTN – Facultad Regional Rosario Area Informática Aplicada a la ingeniería Química – Dpto Ingeniería Química Asignatura: Integración IV Sonia J. Benz y Javier Francesconi32 Fig. 60 En la Fig. 61 puede observarse la evolución de la rampa en el Set Point y el buen seguimiento que realiza la temperatura del reactor con lo cual queda demostrado que el ajuste del controlador que aquí actúa resulta eficiente para este equipo. En la Fig. 62 puede observarse que los datos generados en el total de estas corridas han sido guardados en el History data y que si resultan de interés los datos pueden enviarse a un archivo presionando el comando Save to file. Fig. 61 Para acceder a la ventana History Data se ingresa a la Sección Strip Charts del Databook y seleccionando el Strip Chart correspondiente, al presionar Historical se abre la ventana mostrando los valores de las variables en forma tabular.
- 33. UTN – Facultad Regional Rosario Area Informática Aplicada a la ingeniería Química – Dpto Ingeniería Química Asignatura: Integración IV Sonia J. Benz y Javier Francesconi33 Fig. 62
