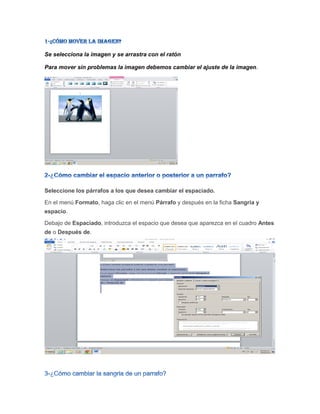
Parcial de informatica
- 1. Se selecciona la imagen y se arrastra con el ratón Para mover sin problemas la imagen debemos cambiar el ajuste de la imagen. Seleccione los párrafos a los que desea cambiar el espaciado. En el menú Formato, haga clic en el menú Párrafo y después en la ficha Sangría y espacio. Debajo de Espaciado, introduzca el espacio que desea que aparezca en el cuadro Antes de o Después de.
- 2. Acudir al grupode opciones parrafo en la ficha inicio Utilizar los simbolos de la regla Lo primero es seleccionar el trozo de texto, documento o párrafo. Hacemos clic en la flecha que se encuentra en la parte derecha de la opción párrafo. Hacemos clic en el botón tabulaciones que se encuentra en la parte inferior izquierda del cuadro de dialogo que nos muestra al momento de hacer el paso anterior.
- 3. Ahora nos muestra un siguiente cuadro aquí debemos elegir la posición en que queramos fijar nuestro tabulador. Elegimos además la alineación y con qué vamos a rellenar los espacios que van a quedar entre el texto y el número. Oprimimos el botón aceptar. Seleccione la tabla y presione la tecla Se dirige a la ficha insertar, desde el grupo de opción de vínculos, la opción hipervínculos
- 4. Puede utilizar las reglas horizontales y verticales en Word para alinear el texto, gráficos, tablas y otros elementos en el documento. .Para mostrar u ocultar las reglas horizontal y verticales, haga clic en Regla de Pulsando La forma y arrastrando con el mouse
- 5. 1. En la ficha Insertar, en el grupo Encabezado y pie de página, haga clic en Número de página. 2. Haga clic en la ubicación del número de página que desee. 3. En la galería, desplácese por las opciones y, a continuación, haga clic en el formato de número de página que desee. 4. Para volver al cuerpo del documento, haga clic en Cerrar encabezado y pie de página en la ficha Diseño (en Herramientas para encabezado y pie de página).
- 6. • Cuando tenemos insertado la imagen y queremos eliminarla. • Selección la imagen y luego presionamos la tecla borrar : O buscamos la tecla Srup Luego de borrar la imagen, la hoja se queda en blanco.
