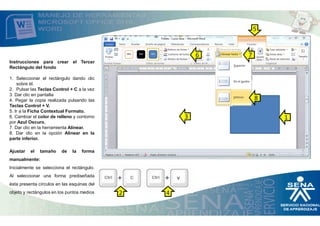
Word documento2 de unidad 2
- 1. Instrucciones para crear el Tercer Rectángulo del fondo 1. Seleccionar el rectángulo dando clic sobre él. 2. Pulsar las Teclas Control + C a la vez 3. Dar clic en pantalla 4. Pegar la copia realizada pulsando las Teclas Control + V. 5. Ir a la Ficha Contextual Formato. 6. Cambiar el color de relleno y contorno por Azul Oscuro. 7. Dar clic en la herramienta Alinear. 8. Dar clic en la opción Alinear en la parte inferior. Ajustar el tamaño de la forma manualmente: Inicialmente se selecciona el rectángulo. Al seleccionar una forma prediseñada ésta presenta círculos en las esquinas del objeto y rectángulos en los puntos medios 1 13 5 6 7 8 2 4
- 2. 2 Primer objeto ubicado detrás del texto Copia del primer objeto ubicado detrás del texo Copia del primer objeto con el teclado (Ctrl + V) y ubicado detrás del texo
- 3. II. Insertar imágenes Las imágenes en Microsoft Word tienen el mismo procedimiento de una forma. 1. Dar clic en la primera línea de párrafo de la hoja, lugar donde se insertará la imagen. 2. En la ficha insertar, dar clic en imagen. 3. Del cuadro de dialogo, escoger la imagen dentro del PC. La imagen sugerida para este ejercicio es Tulipanes de la carpeta Imágenes de muestra. 4. Dar clic en Insertar. 3 1 3 2 4
- 4. 4 El tamaño de la imagen puede cambiar dependiendo de la resolución con la que fue guardada. 1. Para cambiar el tamaño de la imagen, dar clic sostenido sobre la esquina inferior derecha de la imagen, mover el Mouse hacia la izquierda/arriba de forma que la imagen cuadre como se desea. La imagen reduce o amplia su tamaño. 1
- 5. Instrucciones para ajustar las formas: Puede suceder que las Formas que conforman el fondo se desajusten. Para esto, Dar clic sobre el rectángulo superior 1. Ir a la opción Formato. 2. Dar clic en la herramienta Alinear. 3. Dar clic sobre la opción Alinear en la parte superior. En general, se alinea lo que sea necesario. 5 1 2 3
- 6. 1. Formato al texto Salto de columna Una vez el texto esta digitado, es necesario dar espacio a las imágenes de apoyo, esto para el diseño del folleto y para definir el final del contenido de una columna. 1. Para ubicar una sección en la siguiente columna, dar clic en la parte del texto donde se desea hacer el salto, hacerlo en la mitad de la primera columna. 2. En el Menú, dar clic en la opción Diseño de pagina 3. Ir al Grupo Configurar Pagina. Dar clic en la herramienta Saltos 4. En el panel que se despliega, dar clic en Columna. El párrafo inmediatamente salta a la siguiente columna. 6 1 2 3 4 Tema 3: Organización de Texto e inserción de Gráficos SmartArt
- 7. Editar un Estilo aplicado en pantalla: Es posible que el color de los títulos no sea apropiado, para cambiar el color, ir a la opción Inicio. 1. Dar clic en la pestaña Inicio . 2. Dar clic derecho sobre el Estilo Titulo 2. 3. Dar clic en la opción Modificar. 4. Cambiar el color por uno mas oscuro. 5. Clic en Aceptar. 7 1 2 3 4 5
- 8. Inicialmente usar las barras de desplazamiento para ubicar los párrafos: 4. Dar clic al inicio del primer párrafo y seleccionar los párrafos pulsando Control + Shift + Flecha Abajo y pulsar la Flecha abajo del teclado, hasta seleccionar ambos párrafos. 5. Ir a la pestaña Inicio, grupo fuente, Color de Fuente y seleccionar el color Blanco. 8 4 5
- 9. 6. Dar clic al final del ultimo párrafo y seleccionarlo pulsando las teclas Control + Shift + Flecha Arriba. Pulsar la Flecha arriba del teclado, hasta seleccionar la frase entera. 7. Dar clic sobre la herramienta Color de Fuente, es necesario saber que en este caso, el color ya esta seleccionado e inmerso en el icono. 8. Dar clic sobre Negrilla. 9 6 78
- 10. Sangrías Si el texto esta sobre el borde de los rectángulos, es posible aplicar sangrías al lado derecho e izquierdo del párrafo: 1. Dar clic en el segundo párrafo 2. Ir a la Ficha Diseño de pagina 3. En el Grupo Aplicar sangría, dar clic sobre la casilla sangría izquierda y dar clic en la pestaña superior hasta llegar a 0,3 cm 4. Dar clic en la casilla sangría Derecha y dar clic en la pestaña superior hasta llegar a 0,3 cm, el texto se ajustará sin quedar al borde de las márgenes. Es necesario repetir estos pasos para los párrafos del folleto. 10 1 2 3 4
- 11. Insertar un Grafico SmartArt Un gráfico SmartArt permite comunicar información por medio de gráficos. 1. Dar clic al final del párrafo de la segunda columna y pulsar la Tecla Enter dos veces para espaciar y la tecla Del para borrar espacios. 2. Dar clic en la pestaña Insertar. 3. Del Grupo Ilustraciones, seleccionar SmartArt. 11 1 2 3
- 12. 12 4. El cuadro de dialogo para elegir el grafico se abre. Es necesario escoger el tipo de grafico. Al lado derecho aparece una breve explicación de cada uno. Para el ejercicio, dar clic en Proceso. 5. El grafico explicará el proceso interno de la empresa, desde que el cliente recibe la cotización, hasta la entrega de su pedido. Dar clic sobre la opción de Proceso que mejor se ajuste a la información. 6. Dar clic en Aceptar 4 5 6 Ventana emergente al dar clic sobre SmarArt
- 13. Una vez ingresado, automáticamente el gráfico se autoajusta al tamaño de la columna y queda en modo edición, activando la ficha contextual de Diseño. A continuación, se debe ingresar la información en cada espacio de texto señalado (ver documento ejemplo al lado izquierdo) 13