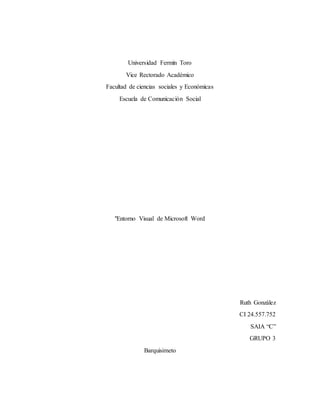
Informatica ruth
- 1. Universidad Fermín Toro Vice Rectorado Académico Facultad de ciencias sociales y Económicas Escuela de Comunicación Social "Entorno Visual de Microsoft Word Ruth González CI 24.557.752 SAIA “C” GRUPO 3 Barquisimeto
- 2. cambiar el tipo fuente: Paso 1: selecciona el texto que deseas modificar. Paso 2: Haz clic en la flecha que encuentras junto al cuadro Fuente de la pestaña Inicio. Paso 3: Mueve el cursor sobre las diferentes fuentes que se despliegan. Podrás ver cómo lucen Paso 4: Finalmente, escoge el tipo de letra quieres en tu documento haciendo clic sobre él. Cambio de tamaño de fuentes Paso 1: Selecciona el fragmento de texto que quieres modificar.
- 3. Paso 2: Haz clic en la flecha que encuentras junto al cuadro Tamaño de fuente. Paso 3: Mueve el cursor sobre los números que se despliegan para que cómo luce cada tamaño. Paso 4: Escoge el tamaño que deseas haciendo clic sobre él. Cambiar el color de la letra Si quieres cambiar el color del texto, sigue los pasos que encontrarás a continuación: Paso 1: Selecciona un texto para modificar su color y haz clic en la flecha que se encuentra junto al comando Color de fuente. Paso 2: Te aparecerá una paleta de colores. Ahora, pasan el mouse sobre cualquiera ellos y verás cómo luciría el texto con él. Paso 3: Finalmente, haz clic sobre el color que quieras que tenga el texto. Resaltar letras Paso 1: Selecciona el texto que deseas resaltar y haz clic en la flecha que se encuentra junto al comando Resaltado. Paso 2: Si quieres ver cómo lucen los colores en el texto, solo debes mover el mouse sobre ellos. Paso 3: Elige un color haciendo clic sobre él.
- 4. Negrita, Cursiva y Subrayado Selecciona el texto al cual le aplicarás una de las tres opciones anteriores. Ahora, solo tienes que hacer clic sobre el comando: Negrita (N), Cursiva (K) o Subrayado (S). De esta manera se apliacar al texto seleccionado. Cambiar a mayúsculas Para cambiar un texto a mayúsculas o a minúsculas no necesitas borrar todo el texto. Paso 1: Selecciona el texto que deseas modificar. Paso 2: Haz clic en el comando Cambiar a mayúsculas Paso 3: Te aparecerá una lista con varias opciones que puedes aplicar al texto. Allí, Escoge la opción deseada haciendo clic sobre ella. Alineación de texto Selecciona el texto que deseas alinear y haz clic en una de estas opciones: Alinear a la izquierda, Centrar, Alinear a la derecha o Justificar.