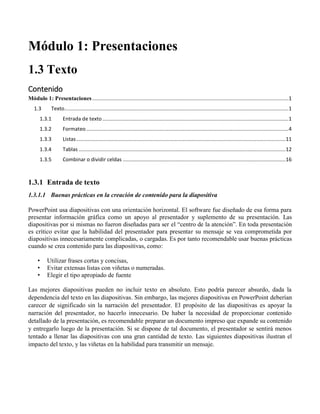
Modulo 1. unidad_3._texto
- 1. Módulo 1: Presentaciones 1.3 Texto Contenido Módulo 1: Presentaciones......................................................................................................................................1 1.3 Texto.........................................................................................................................................................1 1.3.1 Entrada de texto ...............................................................................................................................1 1.3.2 Formateo..........................................................................................................................................4 1.3.3 Listas...............................................................................................................................................11 1.3.4 Tablas .............................................................................................................................................12 1.3.5 Combinar o dividir celdas ...............................................................................................................16 1.3.1 Entrada de texto 1.3.1.1 Buenas prácticas en la creación de contenido para la diapositiva PowerPoint usa diapositivas con una orientación horizontal. El software fue diseñado de esa forma para presentar información gráfica como un apoyo al presentador y suplemento de su presentación. Las diapositivas por si mismas no fueron diseñadas para ser el “centro de la atención”. En toda presentación es crítico evitar que la habilidad del presentador para presentar su mensaje se vea comprometida por diapositivas innecesariamente complicadas, o cargadas. Es por tanto recomendable usar buenas prácticas cuando se crea contenido para las diapositivas, como: • Utilizar frases cortas y concisas, • Evitar extensas listas con viñetas o numeradas. • Elegir el tipo apropiado de fuente Las mejores diapositivas pueden no incluir texto en absoluto. Esto podría parecer absurdo, dada la dependencia del texto en las diapositivas. Sin embargo, las mejores diapositivas en PowerPoint deberían carecer de significado sin la narración del presentador. El propósito de las diapositivas es apoyar la narración del presentador, no hacerlo innecesario. De haber la necesidad de proporcionar contenido detallado de la presentación, es recomendable preparar un documento impreso que expande su contenido y entregarlo luego de la presentación. Si se dispone de tal documento, el presentador se sentirá menos tentado a llenar las diapositivas con una gran cantidad de texto. Las siguientes diapositivas ilustran el impacto del texto, y las viñetas en la habilidad para transmitir un mensaje.
- 2. Estas dispositivas no son inusuales, pero incorpora tanto texto que el tamaño de la Fuente hace que parezca una tabla optométrica. Diapositivas como éstas inducen aburrimiento en la audiencia. El diseño de estas diapositivas mantiene al mínimo el texto y en consecuencia consigue un mayor impacto. Es recomendable usar la misma fuente a través de toda la presentación, y no más de dos fuentes complementarias (por ejemplo, Arial y Arial Black). Además, asegurarse de entender la diferencia entre fuentes con serifa, como Times New Roman, y sin serifa (Helvetica or Arial). Las fuentes con serifa fueron diseñadas para documentos cargados de texto. Estas fuentes son fáciles de leer en tamaños de fuente pequeños, pero tienden a perder legibilidad cuando son proyectadas debido a la baja resolución de los proyectores. Las fuentes sin serifa, por lo general, funcionan mejor con presentaciones en PowerPoint. 1.3.1.2 Insertar texto Antes de insertar texto en una diapositiva se debe seleccionar el diseño de patrón más adecuado al contenido que se va a introducir.
- 3. Una vez seleccionado el diseño, para añadir texto seguir los siguientes pasos: Hacer clic en el recuadro de la diapositiva en el cual se desea insertar el texto. El texto que aparecía (Haga clic para agregar título) desaparecerá y aparecerá el punto de inserción. Una vez terminado de introducir el texto, hacer clic con el ratón en otra parte de la diapositiva o pulsar la tecla ESC dos veces. 1.3.1.3 Añadir texto nuevo En el caso de que los textos de esquema que incorporan las plantillas de PowerPoint no sean suficientes. Es posible insertar nuevos cuadros de texto para añadir más contenido a la diapositiva. Para añadir un nuevo cuadro de texto hacer clic en el botón Cuadro de texto del grupo Texto que se encuentra en la pestaña Insertar. Observar como el cursor toma este aspecto . A continuación, hacer clic con el botón izquierdo del ratón donde se quiera insertar el cuadro de texto; manteniéndolo pulsado, arrastrarlo para definir el tamaño del cuadro de texto y luego soltarlo cuando tenga el tamaño deseado. Dentro del cuadro aparece el punto de inserción que indica que se puede empezar a escribir el texto. Una vez se haya terminado de insertar el texto, hacer clic en otra parte de la diapositiva o pulsar dos veces ESC.
- 4. 1.3.1.4 Eliminar texto Borrar texto es tan sencillo como seleccionarlo y pulsar la tecla SUPR. Sin embargo, si se quiere eliminar un cuadro de texto, lo que se tiene que hacer es seleccionar el cuadro desde el borde y asegurarse de que éste quede delimitado por una línea continua. Una vez seleccionado el cuadro d texto pulsar la tecla SUPR. Se eliminará el cuadro y todo su contenido. 1.3.2 Formateo Para cambiar el tipo de fuente, el tamaño y el color de los textos, se tienen dos opciones: Desde la ficha Inicio, grupo Fuente, o utilizando el cuadro de diálogo Fuente que se inicia al hacer clic sobre el botón inferior derecho de este mismo grupo. También aparecen las herramientas de formato automáticamente al seleccionar una palabra o frase. 1.3.2.1 Fuente En términos generales, el cambiar la fuente o aplicar una fuente implica elegir la tipografía. En la imagen a continuación la tipografía de fuente es Calibri. Al hacer clic sobre el pequeño triángulo a la derecha se despliega el listado de fuentes disponibles en el equipo.
- 5. Observar que el propio nombre de la fuente está representado en ese tipo de fuente, de forma que se puede ver el aspecto de la tipografía antes de aplicarlo. La lista se divide en tres zonas: Fuentes del tema, Fuentes utilizadas recientemente y Todas las fuentes. La zona Fuentes utilizadas recientemente podría no aparecer, en el caso en que todavía no se ha utilizado ninguna. Si se conoce el nombre, se puede escribirlo directamente en la caja de texto que contiene el nombre de la fuente actual, ya que se trata de un cuadro editable. A medida que se escribe el cuadro se irá autocompletando con la fuente que más se aproxime al texto ingresado, de modo que es posible que, al introducir las primeras letras, se muestre la fuente buscada. 1.3.2.2 Tamaño de la fuente De forma parecida se puede cambiar el tamaño de la fuente. Para ello, seleccionar el texto y hacer clic en el triángulo para buscar el tamaño deseado, o escribir directamente en la caja de texto. La unidad de medida es el punto, donde 72 puntos equivalen a una pulgada o 2,54 cm.
- 6. Junto al desplegable de tamaño de fuente hay dos botones que permiten seleccionar el tamaño de fuente en relación al tamaño actual. Cada botón tiene una flecha triangular: el de la flecha hacia arriba aumenta el tamaño, y el que apunta hacia abajo lo disminuye. 1.3.2.3 Efectos básicos y color Las herramientas de estilo permiten realizar cambios sobre un texto. Basta seleccionar el texto y hacer clic en el botón correspondiente. Al activar una opción el fondo del botón cambia de color. Para desactivarlo hacer clic en el botón correspondiente. Las opciones disponibles de estilo son: - Negrita (teclas CTRL+B): Aumenta el grosor de la línea que dibuja los caracteres. - Cursiva (teclas CTRL+I): Inclina el texto ligeramente hacia la derecha. - Subrayado (teclas CTRL+U): Dibuja una línea simple bajo el texto. - Tachado: Dibuja una línea sobre el texto. - Color de fuente: Es el color del texto. La línea que se dibuja bajo la letra A del icono es el color que actual. También dispone de una paleta de colores que se muestra al pulsar su correspondiente flecha. Si no encuentras el color deseado, pulsar Más colores... para acceder a la paleta de colores completa.
- 7. 1.3.2.4 Espacio entre líneas y caracteres 1.3.2.4.1 Espacio entre líneas Para espaciar líneas de texto, se usa la herramienta Interlineado , que se encuentra en la ficha Inicio, grupo Párrafo. Al hacer clic en ella se despliega un menú con distintos valores. El espaciado normal que se aplica por defecto es 1. A partir de ahí, se puede escoger distintos valores: 1,5 sería una vez y media el espaciado normal, 2 el doble de espaciado, y así sucesivamente. Para especificar un espaciado exacto, hacer clic en Opciones de interlineado. Se mostrará un cuadro de diálogo que permite escoger de una lista desplegable la opción Exactamente. Los siguientes ejemplos ilustran la aplicación de dos interlineados distintos: (a) Interlineado simple (b) Interlineado doble
- 8. 1.3.2.4.2 Espacio entre caracteres En la ficha Inicio, grupo Fuente se encuentra la herramienta Espaciado entre caracteres. Con ella se puede definir el espaciado entre los caracteres de un texto. Al desplegando la flecha triangular se accede al menú cuyas opciones se muestran en la imagen a continuación: La última opción abre un cuadro de diálogo que permite establecer el valor exacto en puntos en que se requiera expandir o comprimir el espaciado entre caracteres. A continuación, puedes observar un ejemplo, un texto al que hemos aplicado dos espaciados entre caracteres distintos, siendo el primero más estrecho que el segundo: 1.3.2.5 Alineación de párrafos Alinear un párrafo es distribuir las líneas que lo componen respecto a los márgenes del cuadro del texto. Las opciones de alineación se encuentran en la ficha Inicio, dentro del grupo Párrafo. Los botones fijan la alineación horizontal, en cuatro opciones:
- 9. Izquierda Centrada Derecha Justificada Este párrafo tiene establecida la alineación izquierda. Este párrafo tiene establecida la alineación centrada. Este párrafo tiene establecida la alineación derecha. Este párrafo tiene una alineación justificada. La separación entre palabras se ajusta para mostrar el párrafo como un bloque. Alinear un párrafo hace referencia a su alineación respecto de su contenedor, que normalmente es el cuadro de texto. El botón permite fijar la alineación vertical. Hay tres tipos de alineación: Superior, En el medio e Inferior. Al hacer clic en Más opciones se abre un cuadro de diálogo que permite escoger más alineaciones verticales. Concretamente Centrado en la parte superior, Centrado en el medio y Centrado en la parte inferior. 1.3.2.6 Sangría Sangría es el desplazamiento hacia la derecha de un párrafo. Las sangrías son útiles para dar un formato menos compacto al texto y para crear un esquema de los temas junto con sus subtemas. Para aplicar una sangría se debe seguir los siguientes pasos: 1. Seleccionar el texto al cual se quiere aplicar la sangría. 2. Pulsar en el botón Aumentar Sangría que se encuentra en la pestaña Inicio, grupo Párrafo. Cuando se aplica la sangría también disminuye el tamaño de la letra. Igualmente se puede reducir la sangría con el botón Disminuir Sangría .
- 10. 1.3.2.7 Buscar y reemplazar Las opciones de búsqueda permiten localizar rápidamente un texto en la presentación. Además, permiten substituir un texto por otro de forma rápida. Las herramientas de búsqueda, se ubican en la ficha Inicio, grupo Edición. Mediante el botón Buscar (o con las teclas CTRL+B) se localiza texto. Al pulsarlo, se abrirá el siguiente cuadro de diálogo. En el cuadro Buscar: se debe escribir el texto buscado. Luego, pulsar Buscar siguiente para encontrar, una a una, las ocurrencias de dicho texto en la presentación. Para reemplazar una palabra por otra se utiliza el botón Reemplazar (o las teclas CTRL+L).
- 11. En el campo Buscar: se ingresa la palabra o frase buscada, y en el campo Reemplazar con: la palabra o frase que se desea sustituir. El cuadro de dialogo permite elegir entre tres acciones: Buscar siguiente. Busca la siguiente ocurrencia de la palabra o frase a buscar. Reemplazar. Reemplaza la palabra o frase encontrada y busca la siguiente ocurrencia. Reemplazar todos. Reemplaza todas las ocurrencias que encuentre automáticamente, sin preguntar cada vez. Al acabar nos informa del número de ocurrencias que ha reemplazado. 1.3.3 Listas En el grupo Párrafo de la ficha Inicio también encontramos herramientas para crear listas. Una lista es un conjunto de elementos tabulados y precedidos por un símbolo, dibujo o número. Se utiliza una lista numerada o por viñetas dependiendo de si los elementos guardan o no un orden secuencial. Para crear listas, se tiene dos opciones: Pulsar el correspondiente botón y empezar a escribir cada uno de los elementos de la lista. Seleccionar un texto ya existente y aplicar el estilo de lista. Notar que se inserta un número o viñeta por cada párrafo, es decir, a continuación de la tecla INTRO. Si se quiere que dos elementos estén en la misma viñeta, se debe separarlos por un salto de línea, pulsando MAYÚS+INTRO en vez de INTRO. Ejemplos de lista de viñetas y de lista numerada: Al pulsar TAB antes de introducir un nuevo elemento se crea una dependencia. Esto da lugar a una lista multinivel. Las listas multinivel pueden ser tanto de viñetas como numéricas.
- 12. Para elegir el estilo de lista, desplegar la flecha triangular situada a la derecha de cada uno de los botones. 1.3.4 Tablas En una diapositiva, además de insertar texto, y gráficos también se puede insertar tablas. Las tablas permiten organizar mejor la información. 1.3.4.1 Crear una tabla Para insertar una tabla en una diapositiva, desplegar el menú Tabla de la pestaña Insertar. Una vez allí, definir la estructura de la tabla en la rejilla que se despliega. Al pasar el cursor sobre los cuadros se irán coloreando un número de filas y columnas con un borde naranja y encima se mostrará las proporciones de la tabla resultante.
- 13. También desde este menú se puede seleccionar la opción Insertar tabla, que muestra una ventana en la que se puede indicar directamente el número de columnas y filas. Este es el mismo cuadro que se mostrará al crear la tabla desde un área de contenido existente en el propio diseño de la diapositiva. Para insertar texto en la tabla hacer clic en la celda donde se quiera escribir. El cursor se convertirá en un punto de inserción, luego de lo cual se podrá empezar a escribir. Se puede aplicar al texto de las celdas las mismas opciones de formato que para texto. Por ejemplo, se puede subrayar, cambiar su tamaño, el color de la fuente, justificar al centro. Para cambiar de una celda a la siguiente se puede hacer con las flechas del teclado o con la tecla TABULADOR. Mientras está seleccionada la tabla o se esté trabajando con ella, aparecerá en la cinta una nueva barra de herramientas especializada. Esta barra consta de las pestañas Diseño y Presentación.
- 14. La ficha Diseño contiene herramientas dedicadas a dar estilo y formato a la tabla. La ficha Presentación muestra las herramientas dedicadas a alterar la estructura de la tabla y sus elementos: su tamaño, su alineación. 1.3.4.2 Eliminar una tabla, fila o columna Para eliminar una tabla, una fila o una columna, se procede como sigue: Seleccionarla. En la pestaña Presentación, desplegar el menú Eliminar. Escoger la opción adecuada. 1.3.4.3 Insertar filas o columnas Para insertar nuevas filas o columnas en una tabla, se debe acceder a la ficha Presentación. Para insertar una nueva fila primero tenemos ubicarse en la celda justo encima o justo debajo de donde queremos insertar la nueva fila y utilizar las opciones Insertar arriba o Insertar debajo según corresponda. Para insertar una nueva columna el proceso es similar. Ubicarse en una celda y utilizar las opciones Insertar a la izquierda o Insertar a la derecha, según donde queramos situar la nueva columna. 1.3.4.4 Bordes de una tabla Modificar el estilo de una tabla consiste en modificar su aspecto cambiándole por ejemplo el color de relleno, los bordes, etc. Para agregar bordes lo primero es seleccionar una o varias tablas. Luego, desplegar el menú Bordes.
- 15. Por defecto se aplican bordes de color negro, finos y de línea continua, pero esto se puede modificar desde el grupo Dibujar bordes: Con los tres desplegables de la izquierda se puede especificar un estilo, grosor y color de pluma. En la parte derecha las opciones Dibujar tabla y Borrador sirven para crear nuevos bordes de tabla o borrarlos. 1.3.4.5 Color de relleno Para modificar el color de relleno de una celda o un conjunto de ellas, desplegar el menú Sombreado de la pestaña Diseño.
- 16. Una vez allí, seleccionar un color de la paleta que se muestra, o hacer clic en Más colores de relleno para escogerlo de una paleta más completa. También en la ficha Diseño se pueden aplicar una serie de estilos rápidos a través del grupo Estilos de tabla. Al desplegar el listado de diseños disponibles desde el botón se puede seleccionar cualquiera de los diseños preestablecidos. 1.3.5 Combinar o dividir celdas Combinar celdas consiste en convertir dos o más celdas en una sola. Esto puede servir, por ejemplo, para utilizar toda la primera fila para el título de la tabla. En este caso habría que combinar todas las celdas de la primera fila en una sola. En cambio, dividir celdas es el proceso contrario, que consiste en partir una celda en varias. Las herramientas para combinar y dividir, se ubican en la ficha Presentación. Para combinar celdas, seleccionar varias celdas y hacer clic en Combinar celdas. Para dividir una celda, hacer clic en la celda en cuestión y pulsamos Dividir celdas. Se abrirá un cuadro de diálogo para seleccionar en cuántas columnas y filas se dividirá dicha celda. Al Aceptar el cuadro se aplicarán los cambios. Referencias: https://products.office.com/en-US/powerpoint http://www.garrreynolds.com/preso-tips/design/ http://www.aulaclic.es/powerpoint