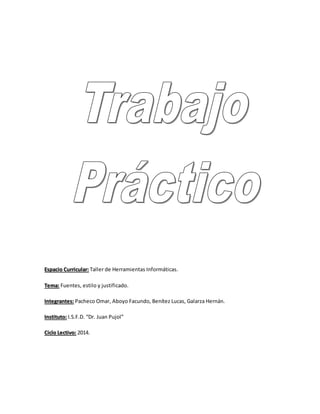
Fuente estilo y justificado
- 1. EEsspaacciio CCurrrriiccuullaarr:: Taller de Herramientas Informáticas. TTeemaa:: Fuentes, estilo y justificado. IIntteeggrraantteess:: Pacheco Omar, Aboyo Facundo, Benítez Lucas, Galarza Hernán. IInnssttii ttuuttoo:: I.S.F.D. “Dr. Juan Pujol” CCiiccllo LLeeccttiivvo:: 2014.
- 2. La ffuentte:: La fuente o también llamado tipo de letra, es un conjunto de caracteres alfanuméricos, que se distingue del resto por su diseño y peculiaridades. Según estas peculiaridades, puede incluir sólo letras, números o caracteres especiales. Dentro de un editor de texto las más conocidas son Calibri, Arial, Time New Roman, Verdana, entre otros. Cada uno de ellos es una fuente, con su set de caracteres y su estilo propio. Cambiiarr ffuenttess:: Para elegir la tipografía de la fuente hacemos clic en el triángulo que hay a su derecha se despliega el listado de fuentes disponibles en nuestro equipo. En la imagen vemos que la tipografía de fuente actual es Calibri. Observa que el propio nombre de la fuente está representado en ese tipo de fuente, de forma que podemos ver el aspecto que tiene antes de aplicarlo. La lista se divide en tres zonas: Fuentes del tema, Fuentes utilizadas recientemente y Todas las fuentes. Podemos hacer clic en las flechas arriba y abajo de la barra de desplazamiento de la derecha para que vayan apareciendo todos los tipos de letra disponibles, también podemos desplazar el botón central para movernos más rápidamente. Una vez hemos encontrado la fuente que buscamos basta con hacer clic sobre ella para aplicarla. Si conoces el nombre no será necesario que busques la fuente en la lista, puedes escribirlo directamente en la caja de texto que contiene el nombre de la fuente actual, ya que se trata de un cuadro editable. A medida que escribes el cuadro se va autorellenando con la fuente que cree que buscas, de modo que es posible que al introducir únicamente dos o tres letras, ya se muestre la que te interesa.
- 3. Cambiiarr ell ttamaño dell ttextto En Office Word 2007 se pueden utilizar las opciones de formato de la mini barra de herramientas que aparece automáticamente al seleccionar texto. También aparece con el menú cuando se selecciona texto y, a continuación, se hace clic con el botón secundario del mouse (ratón). Seleccione el texto que desee cambiar y coloque el puntero en la minibarra de herramientas que aparece sobre el texto seleccionado. Siga uno de estos procedimientos: Para aumentar el tamaño del texto, haga clic en Agrandar fuente. O bien, presione CTRL+MAYÚS+>. Para reducir el tamaño del texto, haga clic en Encoger fuente o presione CTRL+MAYÚS+<.
- 4. Effeccttoss bássiiccoss Existen herramientas de estilo que nos permiten realizar cambios sobre un texto. A la siguiente cuadro de dialogo se acceder con el comando Ctrl + M - Negrita (teclas CTRL+B): Aumenta el grosor de la línea que dibuja los caracteres. - Cursiva (teclas CTRL+I): Inclina el texto ligeramente hacia la derecha. - Subrayado (teclas CTRL+U): Dibuja una línea simple bajo el texto. Si pulsas la pequeña flecha triangular de su derecha se despliega un menú que te permite cambiar el estilo de la línea, pudiendo elegir entre líneas onduladas, discontinuas, dobles, gruesas, etc. - Color del Subrayado: Solo se habilita cuando esta subrayado el texto señalado. - Tachado: Dibuja una línea sobre el texto. - Subíndice (teclas CTRL+ =): Reduce el tamaño del texto y lo sitúa más abajo que el resto del texto. - Superíndice (teclas CTRL+ +): Reduce el tamaño del texto y lo sitúa más arriba que el resto del texto.
- 5. Subíndice y superíndice son los únicos estilos que no se pueden aplicar a la vez. Porque, obviamente, el texto se posiciona arriba o abajo, pero no en ambos sitios a la vez. - Color de fuente: Cambia el color de la letra. Otra manera más directa es a través barra de herramientas, solo basta con seleccionar el texto y hacer clic en alguna de las opciones. Cambiiarr MAYUSCULLAS/miinússccullass:: En la pestaña Inicio > grupo Fuente > opción Cambiar a mayúsculas y minúsculas... podemos desplegar un menú desde la pequeña flecha triangular que nos permite cambiar el formato de mayúsculas a minúsculas en el texto seleccionado. • Tipo oración. La primera letra después de cada punto en mayúsculas el resto en minúsculas. • minúsculas. Todas las letras en minúsculas. • MAYÚSCULAS. Todas la letras en mayúsculas. • Poner en mayúsculas cada palabra. La primera letra de cada palabra en mayúscula y el resto de la palabra en minúsculas. • Alternar MAY/min. Cambia las mayúsculas por minúsculas y viceversa. También podemos manejar las mayúsculas mediante el teclado presionando MAYÚS+F3, las palabras del texto seleccionado cambian alternativamente a las tres formas: mayúsculas, minúsculas y tipo oración.
- 6. Essttablleccerr lla ffuentte prredetterrmiinada 1. Si el documento ya contiene texto cuyo formato tiene las propiedades que desea usar, selecciónelo. Si comienza a partir de un documento en blanco, vaya al paso 2. 2. En la ficha Inicio, haga clic en el Iniciador del cuadro de diálogo Fuente y, a continuación, en la ficha Fuente. 3. Seleccione las opciones que desee aplicar a la fuente predeterminada, como estilo y tamaño de fuente. Si seleccionó texto en el paso 1, las propiedades del texto seleccionado se establece n en el cuadro de diálogo. 4. Haga clic en Predeterminado y, a continuación, haga clic en Sí.
- 7. Aplliiccarr essttiilloss:: Para acceder a los Estilos podemos hacerlo desde la pestaña Inicio en el grupo de herramientas Estilo. Desde allí también se puede acceder al cuadro de diálogo Estilo. Para acceder al cuadro de diálogo Estilo, hacer clic en el botón inicializador del cuadro de diálogo Estilo , que se encuentra en la parte inferior del grupo de herramientas Estilo (pestaña Inicio). En el grupo de herramientas, aparecen Estilos predeterminados que facilitan la tarea, simplemente selecciona el texto que deseas modificar y luego haz clic en el Estilo deseado. Si haces clic en el botón , puedes ver la totalidad de estilos predefinidos. Para aplicar un estilo a un texto de nuestro documento desde el cuadro de diálogo Estilos sólo tienes que seleccionar el texto y hacer clic en uno de los estilos que se muestran en el panel Estilos. Si haces clic en Borrar todo, el texto seleccionado volverá al estado original, es decir, sin ningún tipo de formato. Si antes de aplicar un estilo no hemos seleccionado un texto, se aplicará el estilo al texto que insertemos partir de ese punto hasta que volvamos a cambiar el estilo.
- 8. Los propios elementos de la lista muestran el estilo que representan, de esta forma se puede ver el efecto que tiene el estilo que vamos a aplicar sobre el texto, para ello hacer clic en el cuadro de verificación Mostrar vista previa. El botón Inspector de Estilos abre un cuadro de diálogo que permite observar el estilo aplicado haciendo clic sobre cualquier parte del texto. Debajo puede observarse el botón Mostrar Formato , En este panel se ven todos los elementos que componen el estilo, como el tipo de alineación, el tamaño de la fuente, etc. También podemos ver los atributos referentes al Párrafo, como la alineación, nivel de esquema, etc.
- 9. Alliineacciión:: La justificación permite que el texto quede alineado tanto por la izquierda, solamente por la derecha, o por ambos lados, a pesar de que las líneas (renglones) no tengan el mismo número de caracteres. También existe la opción de centrar el texto, es decir, que la alineación sea nula en ambos lados. En una máquina de escribir tradicional, para conseguir la justificación por la derecha es necesario partir la última palabra, y concluirla en la línea seguiente. Estos problemas han sido superados por los modernos procesadores de textos, que calculan el espacio en blanco disponible al final de una línea y lo reparten entre las distintas palabras de la línea, de forma que el ojo humano apenas lo note y que todas los renglones queden perfectamente alineadas por la derecha sin necesidad de partir ninguna palabra. Para dar el formato de alineación, es necesario seleccionar el texto, para después proceder al menú de HERRAMIENTAS, la opción PÁRRAFO, Izquierda, centrada, derecha y justificada. IIzzquiierrda:: Para conseguir que nuestro texto tenga el tipo de alineación "izquierda" primero debemos seleccionar el texto, luego nos dirigiremos al menú de HERRAMIENTAS, la opción PÁRRAFO, Alinear el texto a la Izquierda. (Ctrl + Q) Ahora podremos comprobar cómo nuestro texto ha adoptado el tipo de alineación " Izquierdo" y todas las líneas tendrán orientación izquierda Centtrrada:: Para conseguir que nuestro texto tenga el tipo de alineación "Centrada" primero debemos seleccionar el texto, luego nos dirigiremos al menú de HERRAMIENTAS, la opción PÁRRAFO, Centrar. (Ctrl + T) Ahora podremos comprobar cómo nuestro texto ha adoptado el tipo de alineación "Centrado" y todas las líneas tendrán una orientación centrada, este tipo de alineación se usa para los textos de tipo Poético, o letras musicales.
- 10. Derreccha:: Para conseguir que nuestro texto tenga el tipo de alineación "Derecha" primero debemos seleccionar el texto, luego nos dirigiremos al menú de HERRAMIENTAS, la opción PÁRRAFO, Alinear el texto a la Derecha. (Ctrl + D) Ahora podremos comprobar cómo nuestro texto ha adoptado el tipo de alineación "Derecha" y todas las líneas tendrán orientación derecha JJussttiiffiiccado:: Para conseguir que nuestro texto tenga el tipo de alineación "justificado" primero debemos seleccionar el texto, luego nos dirigiremos al menú de HERRAMIENTAS, la opción PÁRRAFO, justificar. (Ctrl + J) Ahora podremos comprobar cómo nuestro texto ha adoptado el tipo de alineación "justificado" y todas las líneas tendrán la misma longitud, dando un aspecto mucho más limpio y organizado.
