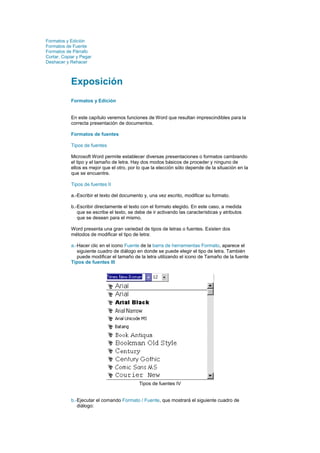
Formato Edición
- 1. Formatos y Edición Formatos de Fuente Formatos de Párrafo Cortar, Copiar y Pegar Deshacer y Rehacer Exposición Formatos y Edición En este capítulo veremos funciones de Word que resultan imprescindibles para la correcta presentación de documentos. Formatos de fuentes Tipos de fuentes Microsoft Word permite establecer diversas presentaciones o formatos cambiando el tipo y el tamaño de letra. Hay dos modos básicos de proceder y ninguno de ellos es mejor que el otro, por lo que la elección sólo depende de la situación en la que se encuentre. Tipos de fuentes II a.-Escribir el texto del documento y, una vez escrito, modificar su formato. b.-Escribir directamente el texto con el formato elegido. En este caso, a medida que se escribe el texto, se debe de ir activando las características y atributos que se desean para el mismo. Word presenta una gran variedad de tipos de letras o fuentes. Existen dos métodos de modificar el tipo de letra: a.-Hacer clic en el icono Fuente de la barra de herramientas Formato, aparece el siguiente cuadro de diálogo en donde se puede elegir el tipo de letra. También puede modificar el tamaño de la letra utilizando el icono de Tamaño de la fuente Tipos de fuentes III Tipos de fuentes IV b.-Ejecutar el comando Formato / Fuente, que mostrará el siguiente cuadro de diálogo:
- 2. Tipos de fuentes IV b.-Ejecutar el comando Formato / Fuente, que mostrará el siguiente cuadro de diálogo: Tipos de fuentes V El cuadro de diálogo permite seleccionar una fuente, un estilo, un tamaño, color así como algunos efectos especiales para la misma. En el cuadro Vista previa aparece el aspecto del tipo de letra elegido. El Estilo de fuente le permitirá modificar el aspecto de ese tipo de letra añadiendo atributos al texto, como negrita, cursiva o subrayado. - La negrita (letra más gruesa) se obtiene al seleccionar una palabra o texto y
- 3. pulsar la combinación Ctrl. + N o el icono de la barra de herramientas estándar - La cursiva (inclinada y también llamada itálica) se obtiene al seleccionar una palabra o texto y pulsar la combinación Ctrl. + K o el icono de la barra de herramientas estándar. - El subrayado (con una línea inferior remarcando el texto) se obtiene al seleccionar una palabra o texto y pulsar la combinación Ctrl. + S o el icono de la barra de herramientas estándar. Tipos de fuentes VI Word incorpora además una nueva herramienta llamada Resaltar que permite resaltar un texto como si se subrayara con un rotulador fluorescente. Para activarla, sólo tiene que hacer clic en el icono de la barra de herramientas. El triangulo situado a su derecha permite elegir el color en que se desea subrayar. La lista desplegable Color de fuente le permitirá dar color a su texto. Al pulsar el botón correspondiente, se nos ofrece una lista con los colores disponibles. Tipos de fuentes VII Seleccione el color que desee aplicar y, a partir de ese momento, el texto seleccionado aparecerá automáticamente en pantalla con el color elegido; no obstante, para que el mismo texto aparezca con ese color en el papel, su impresora deberá ser capaz de imprimir en colores Cambio de mayúsculas por minúsculas y viceversa Con esta función se pueden cambiar todos o algunos caracteres seleccionados a mayúsculas o minúsculas. 1.-Seleccione un texto cualquiera.
- 4. 2.-Haga clic en la barra de menús Formato / Cambiar Mayusculas y minusculas. 3.-Aparece el siguiente cuadro de diálogo en el que debe activar la opción deseada, MAYÚSCULAS o minísculas y hacer clic sobre el botón aceptar. Formatos de párrafo Se entiende por párrafo aquel texto que tiene como límite un punto y aparte. Cuando se aplica un formato de párrafo se extiende el mismo (sin haber sido previamente seleccionado) hasta la marca de párrafo. Alineación y justificación Cuando alineamos el texto en Word, no lo hace por líneas, sino por párrafos, de manera que si deseamos alinear todo un párrafo no tendremos que seleccionarlo primero. Colocaremos el cursor en un punto cualquiera del párrafo y haremos un clic en el botón de alineación deseado. Será suficiente para alinear a la izquierda, a la derecha, al centro o justificarlo totalmente. Observando la imagen de arriba: el botón situado más a la Izquierda es el de Alinear a la Izquierda, el siguiente el de Alinear al centro, el siguiente el de Alinear a la derecha y el situado más a la derecha es el de Justificado. Cambiar el interlineado Word también ofrece la posibilidad de cambiar el tamaño del interlineado o espacio entre líneas dentro de un párrafo o texto. Puede realizar esta función de dos formas distintas: Pulsando en la barra de herramientas en el icono de Interlineado, donde se le desplegará un menú como el que podemos ver abajo: Otra forma de cambiar el interlineado es en la sección Párrafo dentro del menú Formatos. Al hacer clic en Interlineado se desplegará un menú con las tipos de intelineados que puede elegir: Sencillo, es el establecido por defecto. 1,5 líneas. Doble. Dos líneas. Mínimo, al elegir esta opción podemos especificar en el recuadro "En" de la derecha los puntos deseados pero hasta un valor mínimo para que no se superpongan las líneas.
- 5. Cambiar el interlineado II Exacto, como la opción anterior pero permitiendo la superposición de las líneas. Multiple, en el recuadro "En" de la derecha podremos poner un número de líneas, incluso con decimales. Sangría La sangría se utiliza para desplazar una línea o un párrafo hacia la izquierda o hacia la derecha en función de la medida que le demos a este desplazamiento. Para activar esta función iremos de nuevo al menú Formato y dentro de este a Párrafo, donde se abrirá el cuadro cuya imagen hemos visto arriba. En el apartado Sangría podemos fijar los cm. que queremos que se desplace el párrafo tanto a la izquierda como a la derecha rellenando los campos Izquierda y/o Derecha. También podemos indicar uno de los dos tipos de sangría Especial disponibles en la ventana que se despliega al hacer clic en el botón de la derecha. Primera línea: desplaza la primera línea del párrafo un poco a la derecha. Francesa: desplaza todas las lineas del párrafo hacia la derecha excepto la primera línea. Sangrías II También tenemos la posibilidad de reducir o aumentar la sangría desde los iconos correspondientes en la Barra de Herramientas: (Icono de la Izquierda para reducir sangría; Icono de la derecha para aumentar sangría). Cortar, Copiar y Pegar Seleccionar texto.
- 6. Cuando se selecciona una porción de texto en un documento de Word es posible aplicar diversas acciones sobre esa parte. Por eso es muy importante conocer los diversos métodos para seleccionar texto. Cualquier elemento o texto. Arrastrar el puntero del ratón. Una palabra. Hacer doble clic en la palabra. Hacer clic en la barra de selección a la Una línea. izquierda de la línea. (*) Arrastrar el puntero en la barra de selección a Varias líneas de texto. la izquierda de la línea. Una frase. <Ctr>+ Clic en cualquier lugar de la frase. Hacer doble clic en la barra de selección junto Un párrafo. al párrafo. Hacer clic en la barra de menús en Edición / Todo el documento. Seleccionar todo. Cortar y pegar La acción "Cortar" permite, igual que lo haríamos con un papel, cortar el texto de una posición para luego pegarlo en otra. Dicha posición puede pertenecer al documento actual o a una pantalla de otro documento. Para "mover" utilizando el portapapeles: 1.- Seleccionar el texto a mover. 2.- Hacer clic en el menú Edición / Cortar o clic en el icono . El texto seleccionado desaparece. 3.- Situar el cursor en el lugar donde se quiere colocar el texto. 4.- Ejecutar el comando Edición / Pegar o hacer clic en el icono . Copiar La acción copiar permite colocar cualquier fragmento del texto en el mismo o en otro documento. Para copiar utilizando el portapapeles se debe: 1. Seleccionar el texto a copiar 2. Elegir la Edición / Copiar o hacer clic en el icono 3. Situar el cursor en el nuevo lugar donde se quiere colocar el texto. 4. Seleccionar Edición /Pegar o hacer clic en el icono Copiar formato. Las nuevas etiquetas inteligentes de Word permiten, cuando pega un
- 7. texto, elegir si quiere que se conserve el anterior formato o que se cambie al formato de destino. La etiqueta inteligente se muestra automáticamente tras realizar la acción de pegado, sobre el texto, mostrándose con el siguiente icono Si se hace clic sobre la etiqueta se despliega el siguiente cuadro de opciones: Si se hace clic sobre la etiqueta se despliega el siguiente cuadro de opciones: Para aplicar una de las opciones sólo tiene que marcar el botón situado a la izquierda de la opción. Copiar y mover entre documentos. Puede trabajar con varios documentos a la vez, abriéndolos simultáneamente con Word. Para ello debe utilizar el menú Ventana, seleccionando el nombre del documento con el que quiere trabajar en este menú. De esta forma podrá copiar o mover texto y gráficos de un documento a otro. Para ello, sitúese en un documento y copie o corte el texto en el portapapeles. Pegue después la selección en otro documento, al que habrá cambiado antes con el menú Ventana. Copiar y mover entre documentos II Una vez que se ha enviado una copia de un bloque de texto al Portapapeles mediante las opciones Cortar o Copiar, permanecerá allí hasta que se vuelva a utilizar de nuevo alguna de estas opciones. Esto implica que puede emplear tantas veces como quiera la opción Pegar, para obtener las copias deseadas de un mismo texto. NOTA: Word permite utilizar las combinaciones rápidas de las opciones: Copiar <Control-C> Cortar <Control-X> Pegar <Control-V> Deshacer y rehacer Aunque anteriormente se ha indicado que si se borra un bloque de texto éste no puede recuperarse, esto no es del todo cierto. Word incorpora una opción que permite deshacer algunas operaciones realizadas. De esta manera, si se borra accidentalmente un texto, éste puede recuperarse. Si la operación que desea deshacer es la última realizada, puede utilizar directamente el icono . Sin embargo, para deshacer otras operaciones, debe seleccionarlas en la lista que se despliega al hacer clic sobre el icono situado a su derecha. Es importante resaltar que cuando se deshace una operación de la lista, se deshacen todas las operaciones realizadas desde esa acción.
- 8. Además de la opción Deshacer, Word ofrece otra complementaria, denominada Rehacer, que realiza la acción inversa de la opción Deshacer, y que se activa mediante el icono . Cada vez que se deshace una acción, ésta pasa a la lista de acciones del botón Rehacer. Ejercicios 2 Nivel básico Dar formato a un texto Copiar texto desde otro documento a) Para esta práctica vamos a usar el mismo texto que en la anterior y le daremos formato. b) Abrimos el documento de la anterior práctica. Seleccionamos el texto que habíamos copiado. Vamos al menú Edición -> Copiar. Cerramos el documento desde Archivo -> Cerrar Barra de herramientas dibujo II Barra de herramientas dibujo III c) Abrimos un documento nuevo haciendo clic en el primer botón de la Barra de Herramientas, que es el que aparece un folio. Nos aparece un documento en blanco. Vamos al menú Edición -> Pegar. Ya tenemos el texto en pantalla.
- 9. Dar formato al texto a) Vamos a poner todo el texto con letra Arial y tamaño 12, mediante las opciones de la Barra de Herramientas Formato, ya que actualmente el texto está con letra Verdana y tamaño 12. Seleccionamos todo el texto, hacemos clic en el menú desplegable Fuentes que está en la Barra de Herramientas y seleccionamos Arial. Sin hacer clic en ningún lado, hacemos clic en el menú desplegable Tamaño, que está en la Barra de Herramientas y seleccionamos 12. Dar formato al texto II Dar formato al texto III b) Ahora seleccionamos la palabra “viernes 22 de septiembre a las 20:00 horas”, hacemos clic en el menú Formato -> Fuente, y mediante la opción Color de fuente, elegimos el color Rojo. Hacemos clic en Aceptar.
- 10. Dar formato al texto IV Diferentes efectos en un texto a) Si seleccionamos una palabra y elegimos el menú Formato -> Fuente podemos ponerle un doble subrayado, o cualquiera de las opciones que aparecen en el cuadro de diálogo. En la parte inferior aparece un ejemplo de cómo va a quedar el texto. A las palabras “1º de primaria” le aplicamos el efecto Contorno.
- 11. Diferentes efectos en un texto II A las palabras “2º de primaria” le aplicamos el efecto Relieve. Diferentes efectos en un texto III A las palabras “3º de primaria” le aplicamos el efecto Grabado. Diferentes efectos en un texto IV A las palabras “Resumen de salidas culturales” le aplicamos el efecto Versales, que nos convierte las letras todas en mayúsculas, pero la primera en una mayúscula más grande. Resaltar a) La opción de resaltado no se suele utilizar mucho, aunque en un texto con mucha información, nos puede servir de gran ayuda. Para remarcar un texto hay que seleccionar la palabra a resaltar, por ejemplo “Director del centro”, y hacer clic en el botón de un pequeño lápiz subrayado de amarillo, que está al final de la Barra de herramientas Formato . Resaltar II
- 12. b) No es lo mismo que cambiar el color del texto, que hemos visto antes. Ahora el texto sigue siendo negro, pero ha cambiado el fondo, que es amarillo. Si cambiamos el color del texto, el fondo se mantiene blanco, pero el texto es del color que hemos elegido. Alinear y justificar un texto a) Un texto se puede alinear en cuatro direcciones: por la izquierda, centrado, por la derecha o justificado (que es alinear a la vez por la izquierda y por la derecha). Los botones correspondientes son los que están a la derecha de los de Negrita, Cursiva y Subrayado, de la Barra de herramientas Formato. b) Si seleccionamos todo el texto y vamos probando los distintos botones de alineación, veremos cómo va quedando. Insertar salto de página a) Cuando se quiere empezar a escribir en una página nueva, pero todavía no hemos rellenado la página actual, hay que usar la opción Salto de Pagina. b) Hay que poner el cursor al final del texto que hemos escrito, ir al Menú Insertar -> Salto -> Salto de página y hacer clic en Aceptar. En seguida se ve como el cursor aparece en una página nueva, donde ya se puede empezar a escribir texto. Insertar salto de página II
- 13. Configurar página y ajustar márgenes La configuración de la página sirve para preparar el documento antes de ser impreso. Insertar imágenes Si vamos al menú Archivo -> Configurar Página nos aparece un cuadro de diálogo en el que podemos elegir los márgenes que creamos oportunos para el documento. Pon el margen superior, inferior, izquierdo y derecho a 2 centímetros.
- 14. Insertar imágenes II La Encuadernación se utiliza por si se quiere dejar un margen extra a la Izquierda del documento para encuadernar el documento. También se puede cambiar la orientación del papel en Horizontal o Vertical. Hacemos clic en la siguiente pestaña que es Papel. Aquí se puede configurar el Tamaño de papel exactamente, dándole las medidas que se quieran o bien seleccionando uno de los ya preestablecidos, como el A4. Insertar imágenes III Insertar imágenes IV En la pestaña de Diseño, entre otras cosas, se pueden configurar las distancias de los Encabezados y Pies de Página, al borde del papel.
- 15. Ejercicios Avanzados 1. Abrir el Word y recuperar el documento del ejercicio anterior Reunión.doc 2. Seleccionar todo el texto. 3. Cambiar el tipo de letra y ponerlo en Verdana tamaño 36. 4. Poner el texto en negrita. 5. Poner el texto "Reunión padres PRIMARIA" en Cursiva. 6. Cambiar el color del texto y ponerlo en Azul. 7. Cambiar el formato del texto a MAYÚSCULAS. 8. Alinear el texto Centrado. 9. Cambiar el interlineado a Doble. 10. Copiar el texto en un documento nuevo. 11. Cambiar el texto cambiando la palabra PRIMARIA por SECUNDARIA. 12. Cambiar la fecha poniendo lunes 25 de septiembre a las 20:00 horas. 13. Guardar el documento de la practica 1 y guardar el nuevo documento como Reun-Secundaria.doc.