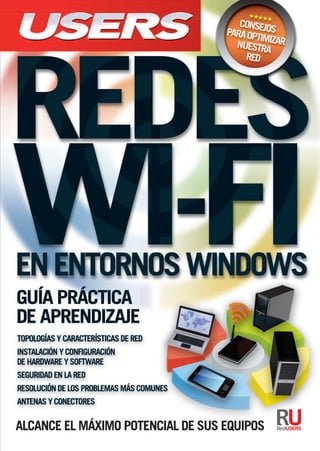
Redes wifi 2012
- 1. Alcance el máximo potencial de sus equipos Hoy en día nos evitamos realizar tendidos de cables en edificios y casas particulares, lo que implica un ahorro de tiempo y, principalmente, de dinero profesor en LÍNEA Ante cualquier consulta técnica relacionada con el libro, puede contactarse con nuestros expertos: profesor@redusers.com. REDUSERS.com En nuestro sitio podrá encontrar noticias relacionadas y también participar de la comunidad de tecnología más importante de América Latina. En este libro aprenderá: Introducción: conceptos sobre redes, y modelos OSI y TCP/IP. Las redes inalám- bricas y sus componentes. Los modos de operación y el estándar IEE. Hardware: cuál es el hardware indicado para redes inalámbricas. Qué aspectos se deben tener en cuenta para configurar los puntos de acceso y el modelo OSI. Windows: instalación de clientes en Windows. Cómo configurar el hardware y una red inalámbrica AD HOC. Seguridad en la red: atributos de seguridad y confidencialidad en WLAN. Auten- ticación en redes inalámbricas. Las 10 amenazas más comunes. Problemas: enfoque metodológico. Cuáles son los pasos fundamentales para verificar y qué herramientas considerar para resolver los problemas. Conexión: enlaces de corta y larga distancia. Clasificación de antenas. Cables y conectores para establecer una red. Redes WiFi en entornos Windows Esta obra está dirigida a todos aquellos entusiastas que busquen dar sus primeros pasos en redes inalámbricas, como así también a aquellos ya experimentados que quieran mejorar sus conocimientos. A lo largo de sus páginas, conoceremos los pasos necesarios para la instalación y puesta en marcha de una red inalámbrica, a través de ejemplos prácticos de configuración. Además, trabajaremos sobre las to- pologías de red más frecuentes y definiremos el hardware requerido. También nos dedicaremos a las antenas, analizando sus características y modelos posibles; sin dejar de lado los cables y conectores, que ocupan un lugar central a la hora de vincular nuestros equipos. En conclusión, aquí encontraremos un material de consulta que explica con un lenguaje claro y sencillo aquellos conceptos que muchas veces resultan difíciles de comprender. Parte del contenido de este libro fue publicado previamente en la obra “Redes Wireless” Nivel de Usuario Principiante / Intermedio Categoría Redes / Home
- 2. CONÉCTESE CON LOS MEJORES LIBROS DE COMPUTACIÓN >> HARDWARE >> 320 PÁGINAS >> ISBN 978-987-1773-14-5 >> DESARROLLO >> 336 PÁGINAS >> ISBN 978-987-663-011-5 >> REDES / EMPRESAS >> 320 PÁGINAS >> ISBN 978-987-663-024-5 >> MICROSOFT / EXCEL >> 368 PÁGINAS >> ISBN 978-987-26013-0-0 313 >>> HARDWAR >> 320 PÁGIN >> ISBN 978-9 >>> DESARROL >> 336 PÁGIN >> ISBN 978-9 >> REDES / EM >> 320 PÁGIN >> ISBN 978-9 >> MICROSOF >> 368 PÁGIN >> ISBN 978- CONOZCALAS MÁSNOVEDOSAS SOLUCIONESEN REPARACIÓNDEPC LOSMEJORES CONSEJOSDELOS EXPERTOSPARA ADMINISTRAR SITIOSWEB PLANIFICACIÓN, INSTALACIÓNY ADMINISTRACIÓN DEREDES COMPLEJAS ¡EXPLICACIONES BASADASEN EJEMPLOS PRÁCTICOS YCOTIDIANOS! MÁS INFORMACIÓN / CONTÁCTENOS Bombo - RT - Wireless.indd 1Bombo - RT - Wireless.indd 1 12/07/2012 14:16:0812/07/2012 14:16:08
- 3. REDES WI-FI EN ENTORNOS WINDOWS GUÍA PRÁCTICA DE APRENDIZAJE
- 4. Copyright © MMXII. Es una publicación de Fox Andina en coedición con DÁLAGA S.A. Hecho el depósito que marca la ley 11723. Todos los derechos reservados. Esta publicación no puede ser reproducida ni en todo ni en parte, por ningún medio actual o futuro sin el permiso previo y por escrito de Fox Andina S.A. Su infracción está penada por las leyes 11723 y 25446. La editorial no asume responsabilidad alguna por cualquier consecuencia derivada de la fabricación, funcionamiento y/o utilización de los servicios y productos que se describen y/o analizan. Todas las marcas mencionadas en este libro son propiedad exclusiva de sus respectivos dueños. Impreso en Argentina. Libro de edición argentina. Primera impresión realizada en Sevagraf, Costa Rica 5226, Grand Bourg, Malvinas Argentinas, Pcia. de Buenos Aires en X, MMXII. Redes Wi-Fi en entornos Windows / coordinado por Gustavo Carballeiro. - 1a ed. - Buenos Aires : Fox Andina; Dalaga, 2012. v. 4, 192 p. ; 24x17 cm. - (Seriada) ISBN 978-987-1857-64-7 1. Informática. I. Carballeiro, Gustavo, coord. CDD 005.3 TÍTULO: Redes Wi-Fi en entornos Windows COLECCIÓN: Manuales USERS FORMATO: 17 x 24 cm PÁGINAS: 192 ISBN 978-987-1857-64-7
- 5. BomboANTESDECOMPRAREN NUESTRO SITIO PUEDE OBTENER, DE FORMA GRATUITA, UN CAPÍTULO DE CADA UNO DE LOS LIBROS EN VERSIÓN PDF Y PREVIEW DIGITAL. ADEMÁS, PODRÁ ACCEDER AL SUMARIO COMPLETO, LIBRO DE UN VISTAZO, IMÁGENES AMPLIADAS DE TAPA Y CONTRATAPA Y MATERIAL ADICIONAL.
- 6. www.redusers.com preliminares4 Prólogo Sabemos que la tecnología informática avanza a pasos muy acelerados, y entonces cobra especial relevancia la frase de Ikujiro Nonaka: “En un mundo donde la única certeza es la incertidumbre, la única fuente segura de ventaja competitiva es el conocimiento” Esta frase no solo se acerca a la informática sino también al mundo de las redes y la conectividad, porque siempre necesitamos aprender cosas nuevas y profundizar las que ya conocemos. En todo ámbito, no solo en las nuevas tecnologías, el deseo de aprender y la curiosidad que se presenta en forma inconsciente nos permiten avanzar. El conocimiento es un gran capital intangible, que en un mundo globalizado marca la diferencia para cualquier empresa con participación en la llamada “batalla competitiva”, disputada día a día por el mercado. En este sentido, la importancia de este libro radica en el hecho de comunicar un gran cúmulo de conocimientos a los usuarios y entusiastas de la redes, proporcionándoles herramientas útiles al momento de enfrentar diferentes desafíos para que así puedan tener esa ventaja competitiva que tanto desean las empresas. Desde el inicio de la obra se tienen en cuenta los temas más relevantes relacionados con la teoría de redes, incluyendo contenido útil referido a las redes inalámbricas, haciendo énfasis en los usuarios sin mucha experiencia y profundizando en algunos conceptos importantes para usuarios más avanzados.
- 7. www.redusers.com Redes Wi-Fi en entornos Windows 5 Análisis del hardware necesario y su configuración, identificación y solución de problemas comunes, seguridad de la red, antenas y enlaces. Cada uno de los temas seleccionados posee un valor agregado: se trata del resultado de varios años de experiencia en el trabajo de redes hogareñas. Gracias a esta obra, el lector podrá permitirse entrar en un mundo tal vez desconocido para él y divertirse aprendiendo nuevos saberes. Es nuestro deseo que este texto sirva para todos aquellos que pretendan iniciarse en las redes inalámbricas. ¡Éxito en sus primeros pasos! Claudio Alejandro Peña Millahual Autor y Editor RedUSERS cpena@redusers.com
- 8. www.redusers.com PRELIMINARES6 El libro de un vistazo Este libro está destinado a todos aquellos que quieran iniciarse (o ya estén iniciados) en las redes inalámbricas con sistemas Windows. Trataremos los conceptos básicos de red para que quienes carecen de conocimientos previos comiencen a dar sus primeros pasos. Además, los usuarios con experiencia podrán encontrar conceptos y configuraciones avanzadas. INTRODUCCIÓN A LAS REDES INALÁMBRICAS Comenzamos el libro explicando el concepto de red y el modelo OSI, que nos proporciona una base ordenada de conocimientos que necesitamos para hacer frente a la gestión de redes inalámbricas. Luego, entraremos en el mundo inalámbrico identificando los componentes que necesitamos para armar este tupo de redes. HARDWARE PARA REDES INALÁMBRICAS En este capítulo nos encargaremos de presentar la configuración e instalación de los equipos que pueden ser utilizados en una red inalámbrica, discriminando entre clientes y puntos de acceso a la red. Basándonos en el modelo OSI, revisaremos el hardware que necesitamos y las características de cada uno de ellos. También aprendremos a seleccionar los mejores componentes y daremos algunos consejos que nos servirán a la hora de utilizar las redes inalámbricas. CONFIGURACIÓN EN WINDOWS Con la ayuda de este capítulo, vamos a identificar y configurar el hardware de la red para el sistema Windows. Veremos diferentes tipos de configuraciones para nuestra red y la forma de conectarnos a esta. SEGURIDAD EN LA RED La seguridad en la red es un tema fundamental que trataremos en profundidad. Desarrollaremos los conceptos básicos para entender cómo proteger nuestra información y de esta manera crear y mantener redes inalámbricas. RESOLVER PROBLEMAS Este capítulo enseñará un método ordenado para identificar y corregir problemas en las redes inalámbricas. Tomaremos el modelo OSI para crear una “receta” y, simplificar y ordenar la búsqueda de fallas en nuestra red.
- 9. www.redusers.com Redes Wi-Fi en entornos Windows 7 Enlaces Los enlaces de larga distancia se pueden considerar como una configuración avanzada en redes inalámbricas hogareñas. Por otra parte, cuando utilizamos nuestro teléfono celular con Bluetooth para transferir archivos a la PC estamos formando redes de corta distancia. En este capítulo nos encargaremos de analizar las características de los enlaces de corta distancia y los enlaces de larga distancia, describiendo el potencial de cada uno de ellos y los elementos que necesitaremos. Antenas Las antenas se consideran componentes fundamentales de una red inalámbrica. A través de este capítulo podremos conocer en forma detallada su funcionamiento cada una de las características básicas que necesitamos para comprender cómo se transmite la información. Además veremos las dversas clasificaciones en las cuales se agrupan las antenas y diferenciaremos sus características, de esta forma sabremos cuando es recomendable utilizar uno u otro tipo de antena. A lo largo de este manual podrá encontrar una serie de recuadros que le brindarán información complementaria: curiosidades, trucos, ideas y consejos sobre los temas tratados. Para que pueda distinguirlos en forma más sencilla, cada recuadro está identificado con diferentes iconos: INFORMACIÓN COMPLEMENTARIA Curiosidades e ideas Atención Datos útiles y novedades Sitios web
- 10. www.redusers.com preliminares8 bombo MEJORA TU PC Lareddeproductossobretecnologíamás importante del mundo de habla hispana Coleccionables Cursos intensivos con gran desarrollo visual Libros Desarrollos temáticos en profundidad L D p Revistas Las últimas tecnologías explicadas por expertos Newsletters El resumen de noticias que te mantiene actualizado Regístrate en redusers.com N E q R RedUSERS redusers.com Noticias al día downloads, comunidad RedUSERS PREMIUM premium.redusers.com Nuestros productos en versión digital con contenido ampliado y a precios increíbles M m on es Usershop El ecommerce de RedUSERS, revistas, libros y fascículos a un clic de distancia. Entregas a todo el mundo usershop.redusers.com
- 11. www.redusers.com REDES WI-FI EN ENTORNOS WINDOWS 9 Contenido Prólogo........................................................................ 4 El libro de un vistazo................................................... 6 Información complementaria..................................... 7 Introducción.............................................................. 12 Introducción a las redes inalámbricas ¿Qué es una red?........................................................14 El modelo OSI.............................................................14 Funciones de cada capa..........................................15 El modelo TCP/IP.......................................................17 Redes inalámbricas.....................................................19 Ventajas de utilizar redes inalámbricas..................21 Desventajas de utilizar redes inalámbricas.............22 Componentes de las redes inalámbricas....................24 Puntos de acceso....................................................25 Modos de operación...................................................28 Modo ad hoc...........................................................28 Modo infraestructura..............................................30 El estándar IEEE........................................................32 Mejoras de la IEEE 802.11...................................34 Resumen.....................................................................37 Actividades.................................................................38 Hardware para redes inalámbricas Introducción al hardware inalámbrico.......................40 Configuración de puntos de acceso...........................42 Pautas generales a tener en cuenta.......................42 Instalar el hardware y actualizarlo.........................44 Configurar con el modelo OSI...................................49 Capa física..............................................................49 Capa de enlace.......................................................52 Capa de red............................................................56 Capa de aplicación.................................................57 Resumen.....................................................................57 Actividades.................................................................58 Configuración en Windows Instalar clientes en Windows.....................................60 ¿Qué hardware utilizar?..............................................61 Instalar el hardware es fácil...................................62 Configurar el hardware en Windows..........................65
- 12. www.redusers.com preliminares10 Configurar la red inalámbrica.................................79 Configuración de red inalámbrica modo Infraestructura..............................................87 Resumen.....................................................................91 Actividades.................................................................92 Seguridad en la red Seguridad inalámbrica................................................94 Seguridad de la información + WLAN.......................96 Atributos de seguridad...............................................97 Confidencialidad en WLAN........................................98 ¿Puedo usar WEP?................................................98 Luego de WEP, nacen WPA y WPA2......................99 Modos de funcionamiento de WPA.......................100 Modos de funcionamiento de WPA2.....................104 Autenticación en redes inalámbricas.......................105 Evitar difundir la SSID........................................106 Filtrar direcciones MAC.......................................107 Portal cautivo.......................................................108 Integridad de datos en WLAN.................................109 Disponibilidad en WLAN..........................................111 No repudio en redes inalámbricas............................112 Las 10 amenazas más comunes...............................113 Resumen...................................................................115 Actividades...............................................................116 Resolver problemas Enfoque metodológico.............................................118 Pasos fundamentales a verificar..............................120 Tensión eléctrica estable......................................120 Actualizaciones....................................................124 Nuestro método........................................................124 Delimitar el problema..........................................125 Encerrar la causa del problema............................126 Planear la solución...............................................127 Corroborar los resultados.....................................134
- 13. www.redusers.com Redes Wi-Fi en entornos Windows 11 Documentar los resultados...................................135 Caso práctico........................................................136 ¿Qué herramientas usar para resolver problemas?.........................................138 Escenarios prácticos.............................................140 Resumen...................................................................143 Actividades...............................................................144 Enlaces Enlaces de larga distancia........................................146 ¿Qué es un radioenlace?...........................................149 Tipos de enlaces...................................................152 Alineación de antenas..............................................160 Con extremos visibles...........................................160 Con extremos no visibles......................................162 Enlaces de corta distancia.......................................162 Los grupos de trabajo de la IEEE........................164 ¿Dónde se aplica la tecnología WPAN?................166 Bluetooth:¿qué es y cómo funciona?.....................167 Topología de red...................................................168 Resumen...................................................................169 Actividades...............................................................170 Antenas.................................. Antenas.....................................................................172 Características específicas....................................172 Clasificación de las antenas.....................................178 Según el patrón de radiación................................179 Según su construcción..........................................180 Resumen...................................................................183 Actividades...............................................................184 Servicios al lector Índice temático........................................................ 186
- 14. www.redusers.com preliminares12 Introducción Sabemos que el desarrollo de las telecomunicaciones ha dado un cambio de dirección en los últimos años, entregándonos velocidades de conexión y acceso a información en forma más expedita. Muchos sistemas basados en cable (xDSL, fibra óptica o cable coaxial) que llegan hasta el usuario para ofrecer conectividad a Internet tienen un costo de instalación alto. Teniendo en mente las limitaciones topográficas y tecnológicas, se han buscado alternativas de conexión en las que la transferencia de información no dependa de un medio físico como el cable. De esta manera, al no utilizar cables, el tiempo necesario para desplegar la tecnología y los servicios asociados se reduce en forma considerable. Con esta problemática planteada, nacieron y se desarrollaron los estándares inalámbricos IEEE 802.11 (conocidos como WiFi), que constituyen una alternativa a los medios convencionales con los que se accedía al servicio. Estas nuevas redes que no requieren cables para intercambiar información surgen de la necesidad que tiene el usuario de aumentar su movilidad sin tener que modificar su esquema de red actual. De esta manera, se evita tener que realizar tendidos de cables en edificios o casas particulares, lo que implica un ahorro de tiempo y dinero. Esta obra presenta la tecnología inalámbrica a los lectores que no tengan conocimiento sobre este tema y aporta nuevos puntos de vista para los usuarios experimentados en redes sin cables. Por lo tanto, este libro es una fuente de nuevos aprendizajes, como así también un material de consulta permanente. Su desarrollo implicó un aspecto fundamental: lograr explicar con un lenguaje claro y sencillo conceptos que muchas veces parecen difíciles o imposibles de entender. Partir de la base del modelo OSI nos permite luego poder recurrir a este conocimiento para aplicar un método de resolución de problemas. También tratamos las topologías de red más comúnmente usadas, para después adentrarnos en el mundo de lo inalámbrico. Quedan los lectores en buenas manos.
- 15. Servicio de atención al lector: usershop@redusers.com En este primer capítulo, nos introduciremos en la teoría básica de las redes. Conoceremos qué es una red de computadoras, con el modelo OSI y TCP/IP como base. Esto nos permitirá estudiar el comienzo histórico de las redes, las configuraciones más usadas y su evolución. Introducción a las redes inalámbricas ▼▼ ¿Qué es una red?.......................14 ▼▼ El modelo OSI...........................14 ▼▼ El modelo TCP/IP.....................17 ▼▼ Redes inalámbricas...................19 ▼▼ Componentes de redes inalámbricas..............................24 ▼▼ Modos de operación.................28 ▼▼ El estándar IEEE......................32 ▼▼ Resumen....................................37 ▼▼ Actividades................................38 Servicio de atención al lector: usershop@redusers.com
- 16. 1. Introducción a las redes inalámbricas14 www.redusers.com ¿Qué es una red? En estos tiempos que corren, la gran mayoría de las personas ya tienen incorporado el concepto de red, pero vale la pena aclararlo. Llamamos red a un conjunto de computadoras que están conectadas entre sí por algún medio que puede ser físico (cables) o no (ondas electromagnéticas). El objetivo principal de la red es que se puedan compartir recursos e información entre todos los elementos que la integran, y tener flexibilidad para así optimizar tareas o procesos que los usuarios realizan. Las redes de computadoras evolucionan para obtener mayor movilidad y/o rendimiento de las tareas. El modelo OSI El modelo de referencia OSI (Open System Interconnection, en español: Interconexión de Sistemas Abiertos), creado en 1984 por la ISO (International Organization for Standardization, en español: Organización Internacional para la Normalización), nació de la necesidad de poder comunicarse y trabajar de forma conjunta con las diferentes redes que existían tiempo atrás. Cada red podía usar una especificación diferente, lo que resultaba en incompatibilidades a la hora de comunicarse entre sí. Estas incompatibilidades eran en su mayoría diferencias en el hardware y software que se utilizaba, y esto hacía imposible que la comunicación fuera exitosa. La ISO creó un idioma en común, de manera de asegurar la compatibilidad. El modelo OSI consta de 7 capas numeradas, y cada una de ellas cumple una función de red específica. Con esta división en capas se En el año 1980, las redes se encontraban en un verdadero estado de caos y desorden: crecían en tama- ño y cantidad sin regulación. Luego, cuando las empresas vieron las ventajas de interconectarse, nació el modelo OSI, que sigue vigente. Podríamos decir que se hablaban diferentes idiomas hasta que, con el modelo OSI, todos se unificaron en un idioma universal. PRINCIPIO DEL MODELO OSI
- 17. Redes Wi-Fi en entornos Windows 15 www.redusers.com logra que los usuarios puedan ver las funciones de red de cada capa y, así, comprendan cómo son transportados los datos. Funciones de cada capa En el modelo OSI identificamos que cada una de las 7 capas debe realizar un conjunto de funciones para que los datos viajen en la red desde el emisor hasta el receptor, y que, de este modo, la información Figura 1. La división en capas de las funciones en una red planteada por el modelo OSI nos permite tener algunas ventajas. Aplicación7 Presentación6 Sesión5 Transporte4 Red3 Enlace de datos2 Física1 • La comunicación se divide en partes pequeñas, lo que significa menor complejidad. • Al realizar esta división, es más simple comprender el funcionamiento de la red en conjunto. • Normaliza los componentes de red para permitir el soporte de los productos de cada fabricante. • Cualquier cambio en una capa no afecta a otra. • Pueden hablar entre sí cualquier hardware y software de diferentes fabricantes. El modelo TCP/IP nació de la necesidad del Departamento de Defensa de EE.UU. de tener una red que pudiera soportar cualquier catástrofe, como, por ejemplo, una guerra nuclear. TCP/IP asegura que los datos enviados desde un emisor lleguen a destino bajo cualquier condición. Este modelo se transfor- mó en el estándar a partir del cual se creó Internet. NACIMIENTO DEL TCP/IP
- 18. 1. Introducción a las redes inalámbricas16 www.redusers.com pueda ser transmitida sin problemas. Para ilustrar este proceso realizaremos una breve descripción de las capas, tomando como referencia el esquema que se presenta en la figura siguiente. • 7- Capa de Aplicación: esta es la capa con la que más interactúa el usuario. No da servicios a las demás capas del modelo OSI, sino solo a aplicaciones fuera del modelo. Cuando un usuario necesita realizar una actividad (leer o escribir e-mails, enviar archivos, usar una hoja de cálculo, un procesador de texto o similar), el sistema operativo va a interactuar con esta capa para llevarla a cabo. • 6- Capa de Presentación: acá se busca tener un formato de datos en común, para garantizar que los datos enviados por la capa 7 de un sistema puedan ser entendidos por la misma capa 7 pero de otro sistema. En caso de ser necesario, la información será traducida usando un formato en común. Algunos ejemplos en esta capa pueden ser los formatos MP3, JPG y GIF, entre otros. • 5- Capa de Sesión: en esta capa establecemos, mantenemos y Figura 2. Cada una de las capas del modelo OSI posee funciones que, con ayuda de este esquema, podremos recordar fácilmente. Aplicación7 Presentación6 Sesión5 Transporte4 Red3 Enlace de datos2 Física1 Procesos de red a aplicaciones Representación de datos Comunicación entre hosts Conexiones de extremo a extremo Direccionamiento y mejor reta Acceso a los medios Transmisión binaria • Cables, conectores, voltajes, velocidades de datos
- 19. Redes Wi-Fi en entornos Windows 17 www.redusers.com terminamos las comunicaciones entre los dispositivos de red que se están comunicando. Podemos pensar esta capa como una conversación. • 4- Capa de Transporte: verifica si los datos vienen de más de una aplicación e integra cada uno de ellos en un solo flujo de datos dentro de la red física. A esto lo llamamos control de flujo de datos. Por otra parte, se encarga de realizar la verificación de errores y también la recuperación de datos. • 3- Capa de Red: se trata de la capa que determina cómo serán enviados los datos al receptor. También efectúa la conexión y la selección de la ruta entre dispositivos que pueden estar en diferentes redes. • 2- Capa de Enlace de Datos: a los datos provenientes de la capa 3 se les asigna el correspondiente protocolo físico (para hablar el mismo idioma), se establece el tipo de red y la secuencia de paquetes utilizada. • 1- Capa Física: es la parte de hardware del modelo. Acá se definen las especificaciones o características físicas de la red, como niveles de voltaje, cableado, distancias de transmisión máximas y conectores físicos usados, entre otros atributos descriptos dentro de las especificaciones de la esta capa. El modelo TCP/IP Debemos tener en cuenta que existe otro modelo paralelo al OSI llamado TCP/IP. Se trata de un modelo que es mucho más conocido entre los usuarios de redes informáticas. Este es el estándar abierto de Internet, que hace posible la comunicación entre computadoras ubicadas en cualquier parte del mundo. TCP/IP significa Protocolo de Control de Transmisión/Protocolo de Internet y, a diferencia del modelo OSI, posee cuatro capas: Aplicación, Transporte, Internet y Acceso a la red. Las capas del modelo OSI se entremezclan y dan como resultado las 4 capas que corresponden al modelo TCP/IP. LA CAPA DE RED SE ENCARGA DE DETERMINAR EL ENVÍO DE DATOS AL RECEPTOR
- 20. 1. Introducción a las redes inalámbricas18 www.redusers.com • Figura 3. Comparación entre el modelo TCP/IP de 4 capas y el modelo original OSI de 7 capas. Vemos las capas que se entremezclan en el modelo OSI para obtener las equivalentes en TCP/IP. Aplicación7 Presentación6 Sesión5 Transporte4 Red3 Enlace de datos2 Física1 Aplicación4 Transporte3 Internet2 Acceso a red1 Modelo TCP/IP Modelo OSI Capas de Aplicación Capas de Flujo de Datos Protocolos Redes 4- Capa de Aplicación: aquí se combinan todos los aspectos relacionados con las aplicaciones. De esta forma, las capas de Sesión, Presentación y Aplicación del modelo OSI son equivalentes a la Capa de Aplicación en TCP/IP, que nos garantiza la correcta disposición de los datos para la siguiente capa. • 3- Capa de Transporte: esta capa del modelo TCP/IP directamente se corresponde con la Capa de Transporte del modelo OSI. • 2- Capa de Internet: corresponde a la Capa de Red del modelo OSI. El principal objetivo de esta capa es realizar el envío de datos desde cualquier red y que estos lleguen al destino, independientemente de la ruta o redes necesarias para llegar. • 1- Capa de Red: combinando la Capa Física y la de Enlace de Datos del modelo OSI, obtenemos esta capa del modelo TCP/IP. Su objetivo es enrutar los datos entre dispositivos que se encuentren en la misma red informática.
- 21. Redes Wi-Fi en entornos Windows 19 www.redusers.com Redes inalámbricas Inalámbrico hace referencia a la tecnología sin cables que nos permite conectar dispositivos entre sí para formar una red. Podemos clasificar a las redes inalámbricas de la misma manera que lo hicimos con las redes cableadas; en este caso, tendremos cuatro categorías, basándonos en el alcance: redes WAN, redes MAN, redes LAN y redes PAN. Cada una de ellas se diferencia del resto según la extensión física que cubre, aunque para las redes inalámbricas encontraremos que los límites son más difusos, por tratarse de medios de dispersión no físicos. Figura 4. Ejemplo de una red LAN. En este caso, perteneciente a una pequeña oficina con tres usuarios. Router/Switch Cablemódem Usuario oficina 3Usuario oficina 2 Usuario oficina 1 Internet LAN
- 22. 1. Introducción a las redes inalámbricas20 www.redusers.com Figura 5. Estas son las diferentes tecnologías inalámbricas junto con sus estándares. Para LAN, tenemos IEEE 802.11–WiFi. PAN LAN IEEE 802.15- Bluetooth Infrarojos IEEE 802.11- WiFi ETSI HiperPAN ETSI HiperLAN MAN WAN IEEE 802.16- Wimax ETSI HiperMAN HIPERACCESS IEEE 802.20- (En proceso) GSM, GPRS, UMTS Nos centraremos en la categoría LAN, en la que definimos una red de área local inalámbrica como una red de alcance local que tiene como medio de transmisión el aire (WLAN). A este tipo de red inalámbrica se la conoce en el mercado como WiFi y opera en la banda de 2,4 GHz. Figura 6. Espectro electromagnético y los diferentes usos según la banda de frecuencia que corresponde. Frecuencia Frecuencias extremadamente bajas (ELF) 10 102 KHz MHz GHz 104 106 108 1010 1012 1014 1016 1018 1020 1022 1024 1026 Frecuencias muy bajas (VLF) Luz visible Radiación infrarroja Rayos Gamma Rayos XRadiación ultravioleta Microondas Ondas de radio
- 23. Redes Wi-Fi en entornos Windows 21 www.redusers.com Ventajas de utilizar redes inalámbricas Vamos a describir algunas ventajas que obtenemos al usar una red inalámbrica comparándola con las redes cableadas clásicas. La primera ventaja que surge, y una de las más importantes, es la movilidad que adquiere el usuario de estas redes. La portabilidad es otro punto fundamental, ya que permite a los usuarios moverse junto con los dispositivos conectados a la red inalámbrica, tales como notebooks, netbooks o similares, sin perder el acceso a la red. Así, se facilita el trabajo, al permitir la movilidad por toda el área de cobertura. La flexibilidad es otra ventaja de las redes sin cables. Podemos situar nuestra notebook sobre la mesa del escritorio para luego desplazarla hacia el dormitorio, sin tener que realizar el más mínimo cambio de configuración de la red. Figura 7. Entre las ventajas de las redes inalámbricas hogareñas encontramos la portabilidad y la flexibilidad. Escritorio Notebook oficina Punto de acceso
- 24. 1. Introducción a las redes inalámbricas22 www.redusers.com Al tratar de extender una red cableada clásica, se presentan ciertos problemas, ya que esta no es una tarea fácil ni barata. En cambio, cuando queremos expandir una red inalámbrica, luego de su instalación inicial, simplemente debemos adquirir una placa de red inalámbrica (si es que la computadora no cuenta con una), y ya estaremos conectados. Esto se llama escalabilidad, que se define como la facilidad de expandir la red después de haberla instalado. Desventajas de utilizar redes inalámbricas Las redes cableadas, en la actualidad, trabajan con velocidades de 100 Mbps a 10.000 Mbps, que se reduce en redes sin cables y se traduce en una menor velocidad. WiFi trabaja en velocidades de 11 a 108 Mbps, aunque existen soluciones y estándares propietarios que llegan a mejores velocidades, aunque a un precio muy superior. Podemos decir que, en este caso, es necesario hecer una mayor inversión inicial, ya que el costo de los equipos de red inalámbricos es superior al de los requeridos en una red cableada. Pero no se trata de una diferencia inalcanzable para una red pequeña hogareña. Dijimos anteriormente que una ventaja de las redes inalámbricas es que no necesitan un medio físico para funcionar. Esto se convierte en desventaja cuando tenemos en cuenta la seguridad de la red. En este sentido, pensemos que cualquier persona con una notebook, un teléfono u otro dispositivo con WiFi puede intentar acceder a nuestra red tan solo estando en el área de cobertura. El alcance de una red inalámbrica está determinado por la potencia de los equipos y la ganancia que caracterice a las antenas. Así, si estos La historia del WiFi inicia en 1985, cuando el gobierno de los Estados Unidos (junto con la Comisión Federal para las Comunicaciones) decidió que se pudieran usar ciertas bandas del espectro sin tener una licencia. La llamada banda basura de 2,4 GHz era una de estas bandas, que solo era utilizada para hornos microondas o equipos similares que generaban ruido de radiofrecuencia. BANDA BASURA
- 25. Redes Wi-Fi en entornos Windows 23 www.redusers.com parámetros no son suficientes, encontraremos puntos en nuestra casa u oficina donde no tendremos la cobertura adecuada. Por último, pero no menos importante, otra desventaja son las interferencias sufridas en la banda de frecuencias de 2,4 GHz. Al no requerir licencia para operar en esta banda, muchos equipos del mercado la utilizan (teléfonos inalámbricos y microondas, entre otros), sumado a que todas las redes WiFi funcionan en la misma banda de frecuencias, incluida la de nuestro vecino. Figura 8. Las interferencias son una de las principales desventajas en las redes. En este caso, el horno microondas y el teléfono provocan una pérdida de señal. Microondas Conexión con señal WiFi baja dado que nos interfiere el microondas y el teléfono inalámbrico operando a 2.4 GHz La señal wireless de un router es de 360 grados. Se expande en todas direcciones, reduciéndose a medida que aumenta la distancia o se encuentran obstáculos. Así, lo importante es encontrar el centro de gravedad de la sala para situar el punto de acceso WiFi. centro de gravedad
- 26. 1. Introducción a las redes inalámbricas24 www.redusers.com Componentes de las redes inalámbricas En esta sección conoceremos los diferentes dispositivos que son necesarios para implementar nuestras propias redes inalámbricas. Los fundamentales son los siguientes: placa de red inalámbrica, punto de acceso (AP, Access Point en inglés), router inalámbrico y antenas. Además, tengamos en cuenta que existen otros equipos y accesorios que se utilizan, pero los veremos con menos detalles. • Placa de red inalámbrica: recibe y envía información entre las computadoras de la red; es una parte imprescindible para conectarnos de forma inalámbrica. Existen placas de diferentes velocidades, entre 54 Mbps y 108 Mbps. Todas tienen una antena (que puede ser externa o interna), en general, de baja ganancia, que puede ser reemplazada por otra de mayor ganancia para mejorar la conexión (cuando el dispositivo lo permita). Veremos más sobre antenas en el capítulo correspondiente. Si poseemos una notebook o algún celular de última generación, la placa viene integrada. Existen tres tipos de adaptadores para utilizar: PCI, usados en nuestras PCs de escritorio; PCMCIA/PCcard, utilizados en las primeras laptops o notebooks; y USB, que son muy comunes hoy en día para notebooks o netbooks. Figura 9. Las placas PCI inalámbricas son utilizadas en PC hogareñas para evitar conectarnos con cables a la red de datos.
- 27. Redes Wi-Fi en entornos Windows 25 www.redusers.com Puntos de acceso Se considera como el punto principal de emisión y recepción. Este punto concentra la señal de los nodos inalámbricos y centraliza el reparto de la información de toda la red local. También realiza el vínculo entre los nodos inalámbricos y la red cableada; por esto se lo suele llamar puente. Cuando conectamos varios AP (sincronizados) entre sí, podemos formar una gran red sin utilizar cables. Si necesitamos una idea Figura 10. La figura nos muestra un típico AP (Access Point) que encontramos en el mercado. Es muy común confundir el término Access Point con router inalámbrico. Este último es un Access Point combinado con un router y puede realizar tareas más difíciles que las del AP. Pensemos al router inalám- brico como un puente (que une la red cableada y la no cableada) y un direccionador (que selecciona el destino según el enrutamiento del protocolo IP) ROUTER INALÁMBRICO
- 28. 1. Introducción a las redes inalámbricas26 www.redusers.com práctica para entender el concepto de punto de acceso, podemos situarnos del lado del cliente (notebook, por ejemplo) y pensar que el punto de acceso provee un cable virtual entre cada cliente asociado a él. Así, este cable inalámbrico nos conecta a la red cableada como a cada uno de los demás usuarios de la red inalámbrica. • Router inalámbrico: si tenemos una conexión ADSL que nos da acceso a Internet a través de la línea telefónica, este dispositivo será el encargado de conectarnos. Pero esta no es la única función, ya Figura 11. Un router inalámbrico nos permite usar las diversas configuraciones en nuestra red. La empresa Sonos, que fabrica equipos inalámbricos, presentó un sistema de música distribuida para toda nuestra casa. Funciona ubicando sistemas en diferentes puntos, que se enlazan mediante WiFi para que, luego, el usuario seleccione la canción que desea escuchar en cada zona de su hogar. MÚSICA EN TODOS LADOS
- 29. Redes Wi-Fi en entornos Windows 27 www.redusers.com que, además, permite distribuir Internet mediante cables y de forma inalámbrica mediante el punto de acceso que tiene integrado. También realiza restricciones de acceso, por usuarios, servicios y horarios, entre otras opciones, y puede controlar el ancho de banda y las prioridades de acceso por cliente conectado o servicio. • Antena: se trata de un elemento muy importante en la red, porque se encarga de transformar la energía de corriente alterna, generada en los equipos inalámbricos de la red, en un campo electromagnético, o viceversa, para que la comunicación pueda realizarse entre los equipos. Si la transformación es eficaz, obtendremos mayor área de cobertura (o alcance) sin importar el equipo que tengamos. Pensemos en la antena como en un dispositivo que nos permite convertir la señal eléctrica en ondas electromagnéticas. Solamente de la antena depende más del 50% de la calidad de conexión para un dispositivo de la red; por eso necesitamos que este elemento sea bueno o superior. Figura 12. Algunos modelos de routers inalámbricos que existen en el mercado poseen antenas externas.
- 30. 1. Introducción a las redes inalámbricas28 www.redusers.com Figura 13. Existen muchas variedades de antenas según sus características, como ganancia y tamaño, entre otras. Modos de operación Cuando pensamos en los modos de operación de las redes inalámbricas, y refiriéndonos a los estándares 802.11, podemos definir dos modos fundamentales: ad hoc e infraestructura. Modo ad hoc Este modo se presenta como el más sencillo para configurar. Los únicos elementos necesarios para conformar una red en modo ad hoc son los dispositivos móviles que poseen placas de red inalámbricas. También se lo conoce con el nombre de punto a punto, ya que permite establecer comunicación directa entre los usuarios sin necesidad de involucrar un punto de acceso central que realice el vínculo. WiFiPicning es la última moda para conocer gente. Nacida en Francia pero extendida a otros lugares, agrupa a personas con sus notebooks en torno a un Hot Spot donde comparten charlas, bebidas y tiem- po. Lo llamativo es que los participantes se conectan a un chat e interactúan desde sus computadoras. WIFI + PICNIC + REUNIÓN
- 31. Redes Wi-Fi en entornos Windows 29 www.redusers.com Figura 14. Ejemplo de una red ad hoc conformada por dispositivos comunes en cualquier hogar. PC con WIRELESS Adaptador PCI LAPTOP Tarjeta WIRELESS PC LAPTOP Adaptador WIRELESS USB En pocas palabras, todos los nodos de una red ad hoc se pueden comunicar directamente con otros dispositivos y no es necesario ningún tipo de gestión administrativa de la red (punto de acceso). Este tipo de red es común entre usuarios que desean compartir contenidos sin tener que conectar sus computadoras a redes habilitadas, ya que supone una configuración rápida y sencilla, para lo cual, en sistemas Windows, solo hay que seguir un asistente. Debido a su tardía llegada al mercado, la norma conocida como 802.11a no fue exitosa. Esto se sumó a que en Europa la frecuencia de 5 GHz está reservada para HiperLan, porque posee mayor penetración comercial que 802.11a. Por otra parte, en Japón, la frecuencia de 5 GHz también está parcialmente disponible, por lo que no es muy común encontrar dispositivos que usen 802.11a. Todo esto contribuyó a que no se considere la mejor opción en los dos lugares mencionados. 802.11 EN JAPÓN Y EUROPA
- 32. 1. Introducción a las redes inalámbricas30 www.redusers.com Modo infraestructura En las configuraciones en modo infraestructura usamos el concepto de celda, similar al implementado en la red de telefonía celular. Entendemos por celda al área en la que una señal radioeléctrica es efectiva. Así, una red inalámbrica puede tener una celda de tamaño reducido y, por medio de varios puntos de emisión, es posible combinar las celdas y tener un área mayor. Logramos esto utilizando los famosos puntos de acceso, que funcionan como repetidores y, por eso, pueden duplicar el alcance de la red, ya que en este caso, la distancia máxima no es entre estaciones, sino entre una estación y un punto de acceso. Estos dispositivos capaces de extender una red son colocados en lugares estratégicos, en general, altos y, además, realizan la coordinación del funcionamiento entre usuarios. Con solo un punto de acceso podemos soportar un Figura 15. El modo ad hoc, según el estándar inalámbrico, se denomina Conjunto de Servicios Básicos Independientes (IBSS, por sus siglas en inglés). IBSS
- 33. Redes Wi-Fi en entornos Windows 31 www.redusers.com grupo acotado de usuarios, y el rango será de entre 30 metros y varios cientos de metros. Si queremos conectar varios puntos de acceso y usuarios, todos deben configurar el mismo SSID. Figura 16. Como vemos en esta imagen, un mismo punto de acceso puede proveer de comunicación a usuarios con diferentes adaptadores de red inalámbrica en modo infraestructura. PCs con adaptador PCI inalámbrico punto de acceso Portátiles con tarjetas PC inalámbricas En la Universidad de Utah, en EE.UU., aseguran que investigadores lograron ver a través de las paredes utilizando señales de redes inalámbricas. Estas señales se llaman imágenes tomográficas de radio basadas en la varianza y utilizan el protocolo IEEE 802.15.4, muy común en servicios como Zigbee. VER A TRAVÉS DE LAS PAREDES CON WIFI
- 34. 1. Introducción a las redes inalámbricas32 www.redusers.com El estándar IEEE Un estándar se define como un conjunto de normas y recomendaciones técnicas que se encarga de regular la realización de ciertos procesos o la fabricación de componentes para garantizar la interoperabilidad y compatibilidad entre ellos. Figura 17. Poseer un estándar permite que diferentes artefactos en nuestros ámbitos interactúen y realicen funciones sin que haya problemas de compatibilidad entre ellos. Acceso a Internet Iluminación LED Fax Notebook Impresora No solo es común confundir el conepto del término WiFi: se da otra confusión con Wireless LAN o WLAN, que es la denominación usada para redes de área local inalámbrica, en las que se emplean ondas de radio para comunicarse entre usuarios conectados. De esta forma, podemos notar que Wireless LAN se utiliza como un nombre alternativo del estándar IEEE 802.11. CONFUSIÓN DE NOMBRES
- 35. Redes Wi-Fi en entornos Windows 33 www.redusers.com En el campo de las telecomunicaciones, el Instituto de Ingenieros Eléctricos y Electrónicos (IEEE por sus siglas en inglés) es líder en la promoción de estándares internacionales. Los estándares para redes LAN/MAN son unos de los productos más conocidos, en los que se incluyen el de redes cableadas (Ethernet IEEE 802.3) y el de redes inalámbricas (IEEE 802.11). IEEE 802.11 también recibe el nombre de WiFi y hace referencia a los sistemas DSSS operando a 1, 2, 5.5 y 11 Mbps, donde todos cumplen con la norma de forma retrospectiva (o sea, ofrecen compatibilidad con productos anteriores). Tener esta compatibilidad hacia atrás es importante, ya que nos permite actualizar la red sin necesidad de cambiar nada. Luego, en la IEEE 802.11a abarcamos los dispositivos WLAN que operan en la banda de 5 GHz; por lo tanto, no se permite la interoperabilidad con dispositivos funcionando a 2,4 GHz, como los de 802.11b. Una nueva enmienda llamada IEEE 802.11g nos ofrece compatibilidad hacia atrás para dispositivos 802.11b utilizando una tecnología de modulación llamada multiplexión por división de frecuencia ortogonal (OFDM, por sus siglas en inglés) y, además, obtenemos la misma tasa de transferencia que 802.11a. Figura 18. El logo del Instituto de Ingenieros Eléctricos y Electrónicos certifica la calidad en productos del mercado. la compatibilidad hacia atrÁs nos permite acTualizar la red sin cambiar dispositivos
- 36. 1. Introducción a las redes inalámbricas34 www.redusers.com Figura 19. Podemos encontrar en cualquier café o espacio el famoso logo de WiFi, creado por la WiFi Alliance. Mejoras de la IEEE 802.11 Muchas reformas fueron realizadas desde la original IEEE 802.11 que define nuestras redes inalámbricas. Veremos de manera resumida las mejoras en las enmiendas b, a, g, s y n. Existen muchas más que resumiremos con menos detalles en un cuadro. 802.11b En comparación con el estándar original, se mejoró la tasa de transmisión, al elevarla hasta 11 Mbit/s (se lee mega bits por segundo). Como dato extra, podemos decir que, inicialmente, se soporta hasta 32 usuarios por AP si utilizamos este estándar. 802.11a Al igual que el estándar anterior, usamos la misma tecnología de base que el estándar original; la principal diferencia está en que operamos en la banda de 5 GHz usando OFDM, lo que nos permite una tasa de transmisión máxima de 54 Mbit/s. La mayor velocidad de transmisión es una de las ventajas, así como la ausencia de interferencias en esta frecuencia de trabajo. Como desventaja podemos mencionar la incompatibilidad con 802.11b, ya que opera en diferente frecuencia.
- 37. Redes Wi-Fi en entornos Windows 35 www.redusers.com Transmisor Receptor Figura 20. El concepto MIMO es aprovechar señales sin tratarlas como ruido, para tener la señal principal más fuerte. 802.11g Funciona en la misma banda de 802.11b, lo que hace que exista compatibilidad con dispositivos trabajando bajo este estándar. La tasa máxima de transferencia de datos es de 54 Mbit/s, ya que usamos la modulación OFDM. Tenemos las mismas capacidades que en 802.11b y sumamos el incremento de la velocidad. 802.11s Este es el estándar para redes malladas (Mesh), las cuales mezclan las topologías de redes ad hoc e infraestructura. La norma 802.11s trata de regular la interoperabilidad entre diferentes fabricantes en cuanto a este protocolo malla, ya que cada uno tiene su propios protocolos para la autoconfiguración de rutas entre AP. Cuando reducimos la tasa de transmisión de datos, estamos logrando menor sensibilidad a la interferencia y atenuación, dado que utilizamos un método más redundante para codificar la información. De este modo, con tasas de 2 Mbit/s y 1 Mbit/s tendremos menor probabilidad de sufrir interferencias o pérdidas de datos. TASA DE TRANSMISIÓN
- 38. 1. Introducción a las redes inalámbricas36 www.redusers.com Figura 21. Equipo que trabaja con el estándar 802.11n, el cual se encuentra disponible en el mercado actual. 802.11n Se nos presenta como la cuarta generación en los sistemas sin cables WiFi, compatible con estándares anteriores. Trabaja en las frecuencias de 2,4 GHz y 5 GHz, y brinda una mejora importante respecto a estándares anteriores, que es el uso de varias antenas de transmisión y recepción. Se trata de un concepto que es llamado MIMO (cuya sigla en inglés proviene de Multiple Input, Multiple Output), el cual se encarga de Utilizar diferentes técnicas de codificación de datos antes de transmitirlos hacia el destino significa lograr un incremento en el índice de tasa de transferencia de información. Este es el caso de 802.11b, en el que, al mismo tiempo, se transfiere mayor cantidad de datos. TÉCNICAS DE CODIFICACIÓN
- 39. Redes Wi-Fi en entornos Windows 37 www.redusers.com aumentar significativamente la tasa de transferencia de datos y el alcance. Lo notable es que MIMO aprovecha lo que otros estándares consideran un obstáculo: la multitrayectoria. Figura 22. Las placas inalámbricas internas también hacen uso de la tecnología MIMO en 802.11n. En conclusión, existen diferentes topologías que dependerán del objetivo que tenga la red. La topología define la distribución física y lógica en que se conectarán los nodos. Aprendimos que un estándar es de suma importancia para los fabricantes y para los consumidores, ya que nos asegura el correcto funcio- namiento y la interoperabilidad entre productos del mercado. También vimos que seguir un estándar fa- vorece el desarrollo y promueve la competencia entre empresas. Finalmente, comparamos y detallamos las características específicas de cada estándar de la IEEE 802.11x. Resumen
- 40. 1. Introducción a las redes inalámbricas38 www.redusers.com Actividades TEST DE AUTOEVALUACIÓN 1 ¿Cuál es el objetivo de armar una red? 2 ¿Qué trata de asegurar la ISO con el modelo OSI de 7 capas y qué se logra con esta división por capas? 3 ¿Cuál es la topología inalámbrica más usada? 4 ¿A qué tipo de red llamamos WLAN y en qué banda opera? 5 ¿Qué significa el término SSID y para qué sirve? 6 ¿Cuáles son los dos modos fundamentales de operación en los estándares 802.11? 7 ¿Cuál es la diferencia entre estándar abierto y cerrado? 8 ¿En qué banda funciona IEEE 802.11g y qué modulación utiliza? 9 ¿Cuándo se recomienda el uso de repetidores en los enlaces PtP? 10 ¿Por qué razón IEEE 802.11a es incompatible con IEEE 802.11b? actividades prácticas 1 Identifique cada una de las capas del modelo OSI. 2 Identifique la topología de red usada en una instalación física. 3 Identifique el SSID de su red. 4 Enumere algunos ejemplos de estándar abierto. 5 Mencione ejemplos de estándar cerrado.
- 41. Servicio de atención al lector: usershop@redusers.com Ahora tenemos la oportunidad de ver en detalle cada una de las partes físicas necesarias para armar nuestra red inalámbrica. Esto nos permitirá comprender cómo se maneja el traspaso de información de un lugar a otro. Instalaremos el hardware, actualizaremos el firmware y aprenderemos cómo configurar los puntos de acceso. Hardware para redes inalámbricas ▼▼ Introducción al hardware inalámbrico...............................40 ▼▼ Configuración de puntos de acceso...................................42 Pautas generales para tener en cuenta.......................................... 42 Instalar el hardware y actualizarlo.................................... 44 ▼▼ Configurar con el modelo OSI...............................49 Capa Física....................................... 49 Capa de Enlace................................. 52 Capa de Red..................................... 56 Capa de Aplicación........................... 57 ▼▼ Resumen....................................57 ▼▼ Actividades................................58 Servicio de atención al lector: usershop@redusers.com
- 42. 2. Hardware para redes inalámbricas40 www.redusers.com Introducción al hardware inalámbrico Nuestras redes sin cables se basan en los mismos principios que usan los aparatos inalámbricos que tenemos en nuestras casas. Pensemos en teléfonos celulares, teléfonos inalámbricos, radios AM y FM, antenas de televisión satelital, entre otros. En todos ellos, un transceptor (que se define como la combinación de un transmisor y un receptor) envía señales emitiendo ondas electromagnéticas desde una antena y las propaga hasta llegar a destino; esta antena también recibe señales desde otro emisor. Si ambas antenas están calibradas en la frecuencia apropiada, se concreta la recepción de la información. Tengamos en cuenta que, básicamente, necesitamos de dos partes de hardware para conformar cualquier red inalámbrica: por un lado, un punto de acceso; y por el otro, un adaptador de red. Figura 1. Un router inalámbrico que no realiza modificaciones en la información enviada funciona como punto de acceso para nuestra red.
- 43. Redes Wi-Fi en entornos Windows 41 www.redusers.com Figura 2. Los usuarios que desean utilizar nuestra red inalámbrica deben contar con un adaptador de red en su computadora. Los dispositivos que posibilitan el acceso a nuestra red se llaman estaciones inalámbricas. Estos pueden ser configurados como puntos de acceso o como clientes inalámbricos de la red. Siempre es importante separar el procedimiento en diferentes pasos cuando deseamos realizar la instalación de los clientes para una red. En general, podemos decir que estos pasos son: 1. Elección del hardware que vamos a usar 2. Instalación 3. Configuración Como sabemos, estos pasos se aplican para cualquier sistema operativo con el que trabajemos. En nuestro caso usaremos MS Windows 7, así es que no tendremos mayores problemas en las etapas 1 y 2 (lo mismo sucederá con cualquier versión de MS Windows). Si el sistema operativo fuese una distribución Linux (Open Source o diferente de Microsoft Windows), no será tan sencillo, y estos dos primeros pasos requerirán mucha atención del administrador de red.
- 44. 2. Hardware para redes inalámbricas42 www.redusers.com Configuración de puntos de acceso Siempre que vayamos a configurar cualquier dispositivo, es recomendable seguir ciertas directivas o pautas que nos permitirán trabajar de forma ordenada y sistemática. De esta manera, si fuese necesario verificar algún paso por motivo de un error o problema, será algo muy fácil de realizar. Pautas generales para tener en cuenta • Tener el manual del punto de acceso a mano y leerlo antes para conocer el dispositivo y la configuración que trae por defecto. • Mirar y estudiar dónde se ubicará el punto de acceso una vez finalizada la configuración, ya que las condiciones del lugar físico donde será instalado son importantes. Corroborar si hay donde conectar la fuente de alimentación, la temperatura del lugar y la humedad del ambiente, entre otros factores. • Hacer un dibujo de la red (TCP/IP), el cual servirá como un plano con las indicaciones para seguir. Con esto lograremos identificar la topología usada en la red. Debemos incluir la mayor cantidad de información posible, desde los datos de nuestro proveedor de Internet (ISP) hasta, en caso de tener, los de la red cableada (LAN), tratando de ser lo más específicos posible. • Si estamos consultando material en alguna página web, es importante bajarlo para tenerlo en caso de que nuestra conexión sufra algún problema. Descarguemos todo de modo de poder trabajar aun sin tener conexión a Internet. Los primeros métodos para comunicarse a distancia eran muy primitivos. Desde el empleo de runners (personas que corrían largas distancias para llevar el mensaje), palomas mensajeras, señales de humo (usadas por los indios norteamericanos), espejos (que reflejan la luz del sol), hasta el invento del telégra- fo. Este último marcó el inicio de lo que hoy conocemos como telecomunicaciones. MÉTODOS PARA TELECOMUNICARSE
- 45. Redes Wi-Fi en entornos Windows 43 www.redusers.com • Recomendamos tener papel y lápiz a mano para tomar nota de cada paso que realicemos; esto será muy útil cuando tengamos que cambiar direcciones IP, contraseñas, opciones de red, etc. • Siempre verificar que tengamos todo el hardware necesario para nuestra red (computadora, tarjeta de red y cables de red, en caso de ser necesarios, entre otros elementos). Figura 3. Tener un diagrama de la red nos permite hacer cambios de última hora antes de iniciar las configuraciones. CAP2_DIAG1 Servidor Internet Las antenas poseen una característica llamada patrón de radiación, que representa de forma gráfica cómo una antena irradia energía. Este parámetro es fijo, pero existen antenas inteligentes que tienen un patrón de radiación dinámico. Esta característica es interesante ya que ayuda a solucionar problemas en los sistemas de comunicaciones que cambian por factores como el clima. ANTENAS INTELIGENTES
- 46. 2. Hardware para redes inalámbricas44 www.redusers.com • Por último, debemos tener el software necesario para instalar nuestra placa de red inalámbrica (drivers), actualizaciones de firmware, etc. A esto le podemos sumar algún programa para verificar/medir las señales inalámbricas. Ejemplos de estos programas son Netstumbler, inSSIDer o Xirrus WiFi Inspector. Instalar el hardware y actualizarlo Iniciamos la tarea instalando la parte física de la red, el hardware. Vamos a conectar el punto de acceso a nuestra computadora y actualizaremos el firmware (esto es opcional). En un principio, el firmware existía en el límite entre el hardware y el software (el término hace referencia al software firme, fijo o sólido). Se define como un software compuesto por un bloque de instrucciones con un fin específico, y que se almacena y ejecuta desde la memoria del dispositivo. Está integrado en la parte del hardware; así, podemos decir que el firmware es hardware y software al mismo tiempo. Figura 4. Algunas distribuciones de firmware creadas por terceros nos permiten tener un mayor número de opciones de configuración.
- 47. Redes Wi-Fi en entornos Windows 45 www.redusers.com La finalidad del firmware es ejercer el control de las operaciones que se van a realizar; estas instrucciones se incluyen en la memoria ROM del dispositivo desde su fabricación. Instalar el dispositivo físicamente Siempre debemos prestar atención a dos partes bien diferenciadas en un punto de acceso: 1. Las luces o LEDs (diodos emisores de luz) que posee en el frente y nos indican el estado. 2. Las interfaces de conexión Ethernet e inalámbrica. Como dijimos, los LEDs de estado se encuentran en la parte frontal del punto de acceso y nos indican, con una luz fija o intermitente (en general, de color verde), información sobre algunos de los siguientes parámetros: 1. Alimentación de energía eléctrica conectada o no del dispositivo. 2. Puertos conectados y/o activos. 3. Datos enviados y/o recibidos. 4. Conexión a la red cableada (puertos Ethernet). 5. Conexión a la red inalámbrica (WLAN). 6. Acceso a Internet. Figura 5. En caso de un problema, lo primero que verificaremos será el estado de los LEDs del punto de acceso inalámbrico. los leds de estado nos indIcan diversos parámetros del dispositivo
- 48. 2. Hardware para redes inalámbricas46 www.redusers.com Figura 6. La gran mayoría de los dispositivos en el mercado tienen uno o más puertos Ethernet en su parte posterior. Sumado a lo anterior, identificamos que nuestro punto de acceso posee una o más antenas. Las podemos encontrar en el exterior o dentro del aparato fijadas a la tapa superior. Figura 7. El diagrama de radiación de una antena es una representación de la energía producida junto con su dirección.
- 49. Redes Wi-Fi en entornos Windows 47 www.redusers.com Configurar el punto de acceso desde la PC Ahora es el momento de conectarnos al punto de acceso desde nuestra computadora portátil o de escritorio y configurar la red. Se puede realizar este vínculo usando una conexión por cable o de forma inalámbrica. Para efectuar la conexión por cable, usaremos un cable UTP (que generalmente viene con el dispositivo), mientras que en el otro caso no hace falta nada. Siempre es mejor hacer la primera configuración usando el cable y, luego, cuando tengamos todos los parámetros básicos de la red configurados, cambiar y usar la conexión inalámbrica para administrar o modificar configuraciones. Lo más fácil y común es conectarse usando un cable Ethernet junto con el protocolo HTTP; así, solamente será necesario un navegador web (por ejemplo, Mozilla o Internet Explorer). Figura 8. El cable Ethernet usado para conectarnos se llama patch cord, y consta de un cable UTP y conectores RJ-45 en cada uno de sus extremos. es recomendable realizar la primera configuración utilizando un cable utp
- 50. 2. Hardware para redes inalámbricas48 www.redusers.com Una vez que ingresemos en la configuración del punto de acceso desde el navegador, veremos la interfaz de usuario. Las interfaces varían según fabricantes y modelos, pero son similares. Figura 10. La interfaz de los dispositivos D-Link que tenemos al usar el protocolo HTTP muestra un menú prolijo y posee ayuda para el usuario. Figura 9. Si nuestro dispositivo permite conexión serie, usaremos un cable con una ficha RJ-45 y uno o dos DB9 o DB25.
- 51. Redes Wi-Fi en entornos Windows 49 www.redusers.com Configurar con el modelo OSI Suele ser difícil para una persona con poca o nada de experiencia tratar de entender o distinguir cuáles son las opciones básicas y avanzadas en los manuales de estos dispositivos (muchos poseen gran cantidad de hojas). Por este motivo, es común que nos asustemos ante tanta cantidad de opciones para configurar en un principio. Veremos ahora una aproximación teórica a la configuración necesaria del hardware en la que seguiremos el modelo OSI descripto en el primer capítulo. Necesitamos ver qué función realiza cada uno de los parámetros que configuraremos y por qué son necesarios, para tener plena seguridad al momento de implementar la red. Capa Física Algunos de los parámetros básicos que se ven afectados en un punto de acceso a la hora de configurar son: el número de canal, la potencia de transmisión y la tasa de velocidad de transmisión. Pasaremos a detallar cada uno de ellos para tener una idea general. Número de canal Seleccionar el canal que vamos a utilizar implica fijar la gama de frecuencias en que operará el dispositivo. Estas frecuencias se especifican en GHz (gigahercio). Se recomienda tener conocimiento de las frecuencias que están siendo usadas en las cercanías del lugar donde se va a implementar la red inalámbrica. HomeRF fue un estándar desarrollado por un grupo industrial que prometía competir con WiFi. El desa- rrollo se basó en el del teléfono inalámbrico digital mejorado (DECT, por sus siglas en inglés), similar al estándar de la telefonía celular (GSM). Se pretendía diseñar un dispositivo central en cada casa, que vinculara los teléfonos y proporcionara mayor ancho de banda. HOMERF, COMPETENCIA DE WIFI
- 52. 2. Hardware para redes inalámbricas50 www.redusers.com Figura 11. Al seleccionar un canal o SSID específico, Netstumbler nos muestra un gráfico del tráfico de datos en tiempo real. Como información adicional a lo visto en el capítulo anterior, si usamos la norma IEEE 802.11b, es recomendable utilizar los canales 1, 6 u 11 para así poder asegurar que exista suficiente separación de frecuencias entre los canales y evitar cualquier conflicto. Esto es solo una recomendación, ya que podemos seleccionar cualquier canal. En cambio, para la norma IEEE 802.11a no se corre ningún riesgo de superposición de canales; solo se debe tener la certeza de que otros puntos de acceso cercanos que usen esta misma norma operen en canales diferentes del que usamos nosotros. Las configuraciones WEP y WPA/WPA2 realizadas en el punto de acceso siempre se deben reflejar en el lado del cliente. Debemos verificar que el dispositivo cliente soporte WEP, WPA o WPA2 según corres- ponda, el tipo de autenticación y la longitud de la clave que hemos configurado en el punto de acceso. WEP y WPA/WPA2
- 53. Redes Wi-Fi en entornos Windows 51 www.redusers.com Figura 12. Al seleccionar el canal que vamos a utilizar, vemos que se especifica la frecuencia en GHz, además del número de canal. Potencia de transmisión Es verdad que, cuanto mayor sea la potencia de transmisión de nuestro punto de acceso, mayor será su rango de cobertura. De esta forma, si configuramos la potencia de transmisión con el parámetro máximo permitido, vamos a obtener la mayor cobertura posible. Hay que tener en cuenta que en algunos países esto está regulado y existen valores máximos permitidos; en ciertas zonas, es 100 mW (20 dBm) y en otras, como rn EE.UU. o Canadá, el límite es 1 W. Tasa de transmisión Debemos tener presente que la gran mayoría de los puntos de acceso que encontramos en el mercado poseen la opción para cambiar a nuestro gusto la tasa de transmisión deseada. Los AP no necesariamente deben ser un dispositivo separado. Existe software para diferentes sistemas operativos que nos permiten transformar una PC con una placa de red inalámbrica en un AP operado por software. Una ventaja es que no gastamos en hardware y reutilizamos una computadora que, quizás, estaba olvidada. Quienes estén interesados en el tema pueden leer más en www.zeroshell.net. ACCESS POINT EN LA PC
- 54. 2. Hardware para redes inalámbricas52 www.redusers.com Figura 13. Si vemos las configuraciones avanzadas del dispositivo, encontraremos opciones más específicas. Capa de Enlace En la Capa de Enlace veremos los siguientes parámetros: Modos de operación, SSID, Control de acceso al medio, Filtrado MAC, Encriptación (WEP, WPA) y WDS. Modos de operación En este punto es importante aclarar a qué hace referencia el modo de un punto de acceso, ya que muchas veces se puede confundir con los dos modos básicos de radio en que puede configurarse cualquier placa inalámbrica conectada a la computadora (que son los tan nombrados modos infraestructura y ad hoc). En un punto de acceso, el modo se refiere al tipo de tareas que este realiza. Muchos fabricantes cambian los nombres para identificar esta opción, por lo que debemos prestar mucha atención. Muchas veces podemos aumentar la potencia de salida de un dispositivo para lograr mayor alcance mediante algún software, pero, generalmente, esto incrementa la interferencia producida en los canales adyacentes y deteriora el espectro transmitido. Por eso no es aconsejable realizarlo. OVERCLOCKING DE POTENCIA
- 55. Redes Wi-Fi en entornos Windows 53 www.redusers.com Figura 14. Vemos en la figura un router con firmware dd-wrt desarrollado por programadores independientes. SSID (Service Set Identifier) El SSID es el nombre que asignamos a nuestra red LAN inalámbrica, el cual también se incluye en todos los paquetes baliza (beacon en inglés) que envía el punto de acceso. Una baliza es un paquete de información que se manda desde un dispositivo conectado a todos los demás, para anunciar su disponibilidad. Un intervalo de baliza es el período de tiempo (enviado con la baliza) que debe transcurrir antes de que se vuelva a enviar la baliza. El intervalo de baliza puede ajustarse en términos de milisegundos (ms). Control de acceso al medio Existen opciones avanzadas que pueden ser útiles cuando nuestra red está congestionada, es decir, con mucho tráfico de datos. Vamos a ver algunos parámetros, como intervalos de beacon y fragmentación. • Intervalo de beacon: se define como la cantidad de tiempo que existe entre la transmisión de un beacon y otro en un punto de acceso. Por defecto, se usa generalmente 10 ms (milisegundos); así, en cada segundo se envían 10 beacons. Si nos estamos moviendo dentro de casa, con estos beacons tendremos conocimiento sobre la existencia del punto de acceso sin ningún problema. Este valor se puede modificar, pero no es recomendable hacerlo, salvo que tengamos conocimientos avanzados y una buena razón para esto.
- 56. 2. Hardware para redes inalámbricas54 www.redusers.com • Fragmentación: nuestro estándar IEEE 802.11 posee una característica opcional que permite a las placas de red inalámbricas y los puntos de acceso fragmentar los datos enviados en pequeñas piezas para tratar de mejorar el rendimiento cuando existen interferencias. El valor de fragmentación normalmente está entre 256 y 2048 bytes, y puede ser modificado por el usuario. Filtrado MAC Llamamos dirección MAC (Media Access Control, en español: control de acceso al medio) a un identificador de 48 bits que está grabado en las placas de red (en todas) y que identifica físicamente a nuestra placa. Este valor viene establecido de fábrica, y cada dirección MAC es diferente según el fabricante. De esta forma, el filtrado MAC significa que solo un grupo limitado de direcciones MAC conocidas por nosotros pueden conectarse al punto de acceso. Es una medida de seguridad bastante débil, pero la podemos usar combinada con otras un poco más avanzadas. Encriptación (WEP, WPA) Un antiguo protocolo de encriptación llamado WEP (Wired Equivalent Privacy, o privacidad equivalente a la cableada) se emplea en la mayoría de los puntos de acceso. Aunque este mecanismo de encriptación (o cifrado de datos) posee grandes falencias y muchos no lo consideran como una opción segura para proteger sus datos, es común que un usuario con conocimientos intermedios lo use. Cuando habilitamos WEP, debemos borrar las claves que provee el fabricante por defecto e ingresar las nuestras propias. Existen alternativas al protocolo WEP, y una es WPA (Wi-Fi Protected Access, o acceso protegido Wi-Fi), el cual es un protocolo de encriptación que fue diseñado para corregir las deficiencias del sistema WEP. Además, debemos saber que existe una segunda generación llamada WPA2, que se basa en el estándar 802.11i y que es la versión certificada del estándar de la IEEE. web, un antiguo protocolo de encriptación, se usa aún en puntos de acceso
- 57. Redes Wi-Fi en entornos Windows 55 www.redusers.com WDS (Wireless Distribution System) Un sistema de distribución inalámbrica o WDS es un sistema que permite la conexión inalámbrica entre puntos de acceso en una red IEEE 802.11. De esta forma, la red inalámbrica puede ser ampliada mediante múltiples puntos de acceso sin necesidad de un cable que los vincule. Esto se realiza haciendo el puenteo a nivel de la Capa 2 del modelo OSI entre todas las estaciones registradas (clientes) en los puntos de acceso que están conectados mediante WDS. Figura 15. En esta imagen podemos ver un esquema de implementación del sistema denominado WDS. Internet LAN WDS WDS WDS Emulador/Receptor Repetidor Portátil inalámbrico Portátil inalámbrico Portátil inalámbrico Portátil inalámbrico Repetidor Puente Estación de trabajo Estación de trabajo
- 58. 2. Hardware para redes inalámbricas56 www.redusers.com Capa de Red Estrictamente hablando, la capa de red no es parte de las redes inalámbricas de comunicación. Sin embargo, algunos puntos de acceso no son transparentes y tienen funciones extra, como enrutamiento y enmascaramiento (NAT). En la tabla siguiente vemos cada uno de los parámetros que juegan un papel importante en la capa de red: Tabla 1. Vemos las opciones que debemos tener en cuenta en un punto de acceso relacionado a la capa de red. ▼▼ Parámetro ▼▼ Descripción Dirección IP Configurar la dirección IP en un punto de acceso no es necesario para realizar sus tareas básicas (es decir, ser un concentrador inalámbrico). La usamos para ingresar al disposi- tivo desde una aplicación web, y poder configurar el equipo de forma rápida y fácil. Ten- dremos que configurar de forma apropiada la dirección IP si usamos el punto de acceso como enrutador inalámbrico, ya que esta debería estar en la misma subred del enrutador al que está unida, y fijar las reglas apropiadas de enrutamiento (lo veremos más adelante). Máscara de red Comúnmente llamada en inglés Netmask. Es una combinación de bits que sirve para poder delimitar el ámbito de una red. Tiene como función indicar a todos los dispositivos qué parte de la dirección IP es el identificador de red, incluyendo la subred, y qué parte pertenece al dispositivo. Gateway También podemos encontrarlo mencionado como pasarela. Es la dirección IP correspon- diente a la conexión de salida de su red. DNS Domain Name System o DNS (en español, sistema de nombres de dominio) es un sistema de nomenclatura jerárquica para computadoras conectadas a Internet o LAN. La función principal es traducir nombres inteligibles para los humanos (como una dirección de una página web, por ejemplo, www.redusers.com) en identificadores binarios. Estos identifica- dores se vinculan a equipos conectados a la red para así poder localizarlos y direccionar- los mundialmente. Es una base de datos que almacena esta información. Debemos usar la dirección IP del servidor de DNS que se informará usando DHCP a todos los clientes inalámbricos conectados. ▼▼ parámetros
- 59. Redes Wi-Fi en entornos Windows 57 www.redusers.com Capa de Aplicación Nuestro punto de acceso viene con una contraseña por defecto que protege las configuraciones del dispositivo cuando intentamos ingresar a través de la Web. Esta contraseña de administrador que viene en la configuración original es normalmente la misma (usuario: admin y contraseña: admin.), por lo que se recomienda cambiarla inmediatamente por otra que sea más segura. Debemos evitar usar contraseñas que se relacionen directamente con datos nuestros (DNI, número de teléfono, fechas de nacimiento, etc.), porque se pueden deducir fácilmente y estaríamos exponiendo nuestra configuración. Si alguien sin autorización accede a nuestro punto de acceso, tendrá total control sobre las configuraciones, y sin problemas podrá cambiar la contraseña de administrador y, de esa forma, dejarnos sin acceso a nuestro equipo inalámbrico. La única solución para esto es resetear manualmente el punto de acceso, o usar el puerto serie para conectarse sin necesidad de contraseña y tomar el control del equipo (esto último, si nuestro dispositivo posee ese puerto serie). Consideramos que los ajustes más importantes del proceso de configuración se encuentran en la Capa de Aplicación. Según lo visto en este capítulo, concluimos que, cuando necesitamos instalar un punto de acceso o rou- ter inalámbrico, es necesario que identifiquemos el hardware que vamos a utilizar y conozcamos qué tipo de red queremos implementar. Aquí conocimos parámetros como el SSID, la velocidad de transmisión y la potencia de transmisión vinculados a la Capa Física. En la Capa de Enlace, consideramos el método de encriptación o el control de acceso MAC para la seguridad básica de nuestra red. Por último, definimos parámetros de la Capa de Red, como NAT o DHCP, para adicionar funcionalidades de red a nuestro punto de acceso, siempre y cuando este lo permita. Resumen
- 60. 2. Hardware para redes inalámbricas58 www.redusers.com Actividades TEST DE AUTOEVALUACIÓN 1 ¿Qué es un transceptor y qué funciones cumple? 2 ¿Cómo pueden ser configuradas las estaciones inalámbricas? 3 ¿Cuál es la finalidad del firmware que viene grabado en la memoria no volátil de ciertos dispositivos electrónicos? 4 ¿Cuál es la utilidad del puerto WAN que se encuentra en la parte trasera de los puntos de acceso? 5 ¿Cómo logramos una recepción óptima con antenas externas a nuestro equipo? 6 Describa los pasos necesarios para realizar una copia de seguridad de su configuración actual en el punto de acceso. 7 ¿Con qué cables puede hacer la conexión de un punto de acceso con su com- putadora? 8 ¿Cuál es la IP, nombre de usuario y contraseña que vienen por defecto en la gran mayoría de los puntos de acceso? 9 ¿Qué función cumple el SSID en una red inalámbrica? 10 ¿Qué valor se modifica en nuestro punto de acceso según la técnica de modu- lación empleada para transmitir datos? actividades prácticas 1 Conecte su punto de acceso a la alimentación y trate de verificar el estado de los LEDs siguiendo el manual. 2 Use el software NetStumbler o inSSIDer para monitorear señales inalámbricas, e identifique las opciones básicas y avanzadas. 3 Realice el proceso completo de copia de seguridad de su configuración del punto de acceso. 4 Ingrese a la configuración de su punto de acceso, y modifique el usuario y contraseña que tiene por defecto. 5 Ingrese a la interfaz web de su punto de acceso y reconozca los parámetros que desarrollamos en las diferentes páginas sobre configuración.
- 61. Servicio de atención al lector: usershop@redusers.com En este capítulo nos introduciremos directamente en la configuración de nuestra red utilizando una computadora de escritorio o portátil con el sistema operativo Windows 7 y los dispositivos que describimos en capítulos previos. Configuración en Windows ▼▼ Instalar clientes en Windows....60 ▼▼ ¿Qué hardware utilizar?............61 Instalar el hardware es fácil............. 62 ▼▼ Configurar el hardware en Windows...............................65 Configurar la red inalámbrica........... 79 Configuración de red inalámbrica modo Infraestructura........................ 87 ▼▼ Resumen....................................91 ▼▼ Actividades................................92 Servicio de atención al lector: usershop@redusers.com
- 62. 3. Configuración en Windows60 www.redusers.com Instalar clientes en Windows En general, la instalación de clientes bajo el sistema operativo Windows es un proceso que no presenta dificultades. De todas formas, necesitamos poner especial atención a ciertas situaciones que pueden causar problemas o conflictos. • Muchas computadoras portátiles poseen un botón para encender o apagar nuestra interfaz inalámbrica. Esta posibilidad de cambiar de encendida a apagada (lo encontramos como on/off en muchos casos) es desconocida por parte de nuevos usuarios de equipos portátiles, y si la interfaz permanece apagada, no será posible realizar la conexión a la red. Tenemos que asegurarnos de que, al momento de iniciar las configuraciones del dispositivo, la interfaz se encuentre encendida (on). • Las placas inalámbricas que instalaremos, en general, traen una herramienta de gestión de configuración, mientras que nuestro Figura 1. El último sistema operativo de Microsoft que presenta buenas prestaciones para el usuario se llama Windows 7.
- 63. Redes Wi-Fi en entornos Windows 61 www.redusers.com sistema operativo Windows también tiene su propio gestor. En caso de que ambos programas estén activos, se ocasionará un conflicto que puede causarnos algún inconveniente. Para evitarlo, seleccionaremos solo un gestor de configuración y desactivaremos el otro. Recomendamos usar el gestor que provee MS Windows. ¿Qué hardware utilizar? Windows lidera el mercado en materia de sistemas operativos para usuarios hogareños, aquellos que no poseen mucha experiencia o quienes necesiten una plataforma fácil de instalar y que funcione de manera estable. Las últimas versiones de Microsoft Windows que se encuentran presentes en el mercado cumplen con estas condiciones indispensables para este tipo de usuario. Necesitaremos, entonces, seleccionar un hardware que sea soportado por Windows. Esta tarea no presenta dificultades, ya que la mayoría de los fabricantes (por no decir todos) dan soporte de sus productos para Windows. Así, podrá utilizarse cualquier hardware. Deberemos prestar especial atención a que los parámetros de la placa de red inalámbrica se adapten a lo que nosotros precisamos. Tendremos que considerar, por ejemplo, parámetros como la sensibilidad del dispositivo, la potencia de salida y la posibilidad de conectar una antena externa en caso de que utilicemos una placa de red externa para nuestra computadora. Para crear instaladores de programas que nosotros desarrollamos, podemos usar InstallShield, una herramienta de software creada por la empresa Stirling Technologies, que luego se llamó InstallShield Corporation. Se usa para software de escritorio, pero también es útil para administrar aplicaciones y programas en dispositivos móviles y portátiles. INSTALLSHIELD COMO HERRAMIENTA para evitar conflictos, debemos activar solo un gestor de configuración
- 64. 3. Configuración en Windows62 www.redusers.com Instalar el hardware es fácil Cuando instalamos nuestro hardware, siempre es necesario tener los drivers (controladores) en el sistema operativo correctamente configurados. Los drivers son programas que permiten que el sistema controle un dispositivo de hardware. De esta forma, la interacción entre el dispositivo nuevo (placa de red inalámbrica) y el sistema operativo se realiza sin conflictos. Nosotros que estamos usando Windows 7 no vamos a tener mayores problemas, dado que esta nueva versión tiene soporte para gran cantidad de dispositivos. En caso de usar alguna versión anterior (Windows 98, Windows 2000 o Windows XP, por ejemplo) o algún dispositivo viejo, se puede requerir un poco más de esfuerzo en la instalación. Debemos saber que hay varias maneras de instalar un driver, dependiendo de la manera en que se distribuye (muchas veces contamos con un CD con los archivos que nos provee el fabricante o podemos buscarlo en Internet) y de que su instalación implique, a su vez, la instalación de programas adicionales. Tenemos una tercera opción para instalar los drivers sin necesidad de cargarlos. Una vez detectado el dispositivo por el sistema P&P, vamos al Administrador de dispositivos, que identificará el elemento que no tiene driver (en general, lo marca con una señal amarilla de precaución). Luego veremos las características del dispositivo al hacer clic con el botón derecho sobre su nombre y seleccionar Propiedades. Figura 2. Cuando instalamos un driver, se presenta una ventana donde se nos pregunta si queremos ejecutar el programa.
- 65. Redes Wi-Fi en entornos Windows 63 www.redusers.com Si vamos a la pestaña Controlador (o driver) podemos pulsar en Actualizar Controlador. En este punto es posible seleccionar una instalación automática, en la que el propio sistema trata de localizar e instalar el driver; o podemos hacerlo de forma manual, buscando nosotros mismos la ubicación del controlador. Hay que prestar atención a nuestros drivers. Es preciso verificar la existencia de un archivo .INI en el directorio donde tenemos todos los archivos correspondientes a los drivers. El archivo con extensión .INI contiene información que permite al sistema reconocer el driver como el necesario para el correcto funcionamiento del dispositivo. En todos los casos, cualquiera sea el sistema de instalación de drivers que usemos, es muy importante hacer algo que nadie suele hacer de manera previa a instalar un dispositivo: leer los manuales de instalación de lo que vamos a instalar. Cuando conectamos una tarjeta PCMCIA o USB, Windows 7 automáticamente detectará el nuevo dispositivo conectado y buscará el driver apropiado para que funcione correctamente. En caso de que ya tengamos acceso a Internet en nuestra computadora por medio de cable, podremos descargar la versión más reciente del driver, y proceder con su instalación. Figura 3. Windows nos informará que ha detectado e instalado los drivers necesarios para nuestro dispositivo. EN LA PESTAÑA CONTROLADOR PODEMOS ACTUALIZAR LOS DRIVERS INSTALADOS
- 66. 3. Configuración en Windows64 www.redusers.com Si estamos instalando una placa inalámbrica PCI, debemos apagar la computadora, desconectar la alimentación, luego quitar la carcasa y buscar un lugar vacío para enchufar la nueva placa inalámbrica. Este lugar vacío se llama slot PCI y se encuentra en la placa madre (motherboard). Los zócalos de expansión, básicamente, son ranuras de plástico que poseen en su interior conectores eléctricos donde se introducen las tarjetas o placas de expansión (placas de video, placas de sonido y de red, entre otras). Los slots presentan diferente tamaño y, a veces, distinto color. Esto es así para distinguir la tecnología en que se basan cada uno. Una vez conectada la placa PCI, volvemos a enchufar la fuente de alimentación (previamente, tenemos que cerrar el gabinete por seguridad) e iniciar Windows. El mismo sistema operativo reconocerá que existe un nuevo hardware y solicitará permiso para instalar el mejor driver. Si tenemos un driver que nos provee el fabricante del dispositivo, recomendamos usarlo. De no contar con él, podemos dejar que Windows instale el que corresponda. Tomemos, como ejemplo, la instalación de la placa PCI en una computadora de escritorio. Aunque la instalación de una placa inalámbrica PCI puede parecer casi como una aventura desconocida, al final descubriremos que, para los no experimentados, simplemente consiste en abrir el gabinete de la CPU, descubrir dónde colocar la placa, cerrar el gabinete y luego instalar los controladores o drivers tal como lo describimos previamente. Si nunca abrimos el gabinete de nuestra computadora, no debemos hacernos problema: basta con seguir algunas recomendaciones para no tener inconvenientes. PCI es una especificación desarrollada para realizar la correcta interconexión de componentes en compu- tadoras personales. El bus PCI también es llamado Mezzanine (en español significa entrepiso, en relación a un piso que está a media altura entre el nivel del suelo y el primer piso de un edificio), dado que funciona como un nivel añadido al viejo bus ISA/VESA tradicional del motherboard. MEZZANINE O PCI PARA INSTALAR UNA PLACA wifi, DEBEMOS BUSCAR UN SLOT VACÍO EN el MOTHERBOARD
- 67. Redes Wi-Fi en entornos Windows 65 www.redusers.com Configurar el hardware en Windows En estos momentos estamos listos para configurar nuestro dispositivo inalámbrico y, de esta forma, tener acceso a la red. En general, Microsoft Windows siempre intentará conectarse a la red inalámbrica que presente la señal más intensa. Nos va a solicitar confirmación antes de concretar la conexión a una red que no tenga contraseña de seguridad ingresada. Esto ocurrirá siempre que tengamos habilitado el dispositivo inalámbrico. Cuando nuestro cliente (nuestra placa inalámbrica instalada) esté dentro del rango de un punto de acceso, notaremos en el área de notificación de la barra de tareas que hay un icono que indica la existencia de conexiones disponibles. Al hacer clic allí, veremos la lista de las redes inalámbricas detectadas. Si dejamos el puntero del mouse sobre alguna de las redes, podremos acceder a información básica y útil de la red, como el SSID, el método de cifrado que utiliza o la calidad de la señal. El icono al lado del nombre de la red indica cómo nos llega la señal, y según la intensidad, se completan las barras con color verde. Si este icono tiene un pequeño escudo naranja, estará indicando que la red no posee contraseña de seguridad para conectarse y es insegura. Figura 4. En el área de notificación, vemos el icono de conexión con un signo de admiración.
- 68. 3. Configuración en Windows66 www.redusers.com Selección de la red Como primer paso en nuestra configuración, vamos a seleccionar una red disponible a través del SSID de la red deseada. Como vimos anteriormente, el SSID (identificador de conjunto de servicio) es el nombre de la red. Cuando más de un punto de acceso usa el mismo SSID, se llama ESSID (identificador de conjunto de servicio extendido). Si seleccionamos una red que no esté usando ningún tipo de seguridad, como WEP/WPA, cuando identifiquemos y seleccionemos su SSID y nos conectemos, nos daremos cuenta de que aparecerá una advertencia de que la red es insegura y, por consiguiente, nuestros datos podrán estar en riesgo. Si nuestra red tiene seguridad por contraseña (configurada en el punto de acceso), necesitaremos tener conocimiento de la clave antes de poder conectarnos. La clave de seguridad debería ser la misma con la Figura 5. Cuando la red no posee contraseña, el sistema nos informará que nuestros datos pueden ser vistos por intrusos. Debemos tener en cuenta que los términos BSSID y ESSID muchas veces resultan confusos. ESSID significa Extended Service Set ID, y es el nombre identificable de la red. BSSID significa Basic Service Set Identifier, y se trata de la dirección MAC (física) del punto de acceso al que nos conectamos. Si sabemos el significado, es difícil que nos confundamos. DIFERENCIA ENTRE BSSID Y ESSID
- 69. Redes Wi-Fi en entornos Windows 67 www.redusers.com que se configuró el punto de acceso que se utiliza en la red. Como se muestra en la imagen, tendremos una ventana emergente que nos solicitará la contraseña que corresponde a la red. Al ingresarla, veremos cada uno de los caracteres, salvo que tengamos marcada la opción Esconder caracteres (hide characters), con la que solo veremos puntos al momento de escribir la clave. Configurar opciones de TCP/IP Ahora vamos a verificar y ajustar las opciones del protocolo TCP/ IP. En esta instancia, según cómo hayamos configurado nuestro punto de acceso, podremos obtener una IP dinámica a través del uso del protocolo DHCP, o fijar, de forma manual, una dirección IP estática para la tarjeta inalámbrica de la computadora. Para refrescar conceptos, decimos que una dirección IP es un código de 4 octetos (un octeto está formado por ocho unidades de información; en este caso, un octeto es un grupo de ocho bits). Cada octeto se separa por puntos, que pueden tener valores entre 0 y 255. Un ejemplo es la dirección IP 127.0.0.1. Utilizamos las direcciones IP para identificar un equipo en la red (comúnmente llamado host). Cuando hablamos de equipo, puede tratarse de un usuario conectado Figura 6. Cuando nuestra red tiene contraseña, se comparte la clave o contraseña de red entre el punto de acceso y sus clientes. una dirección IP es un código compuesto por cuatro octetos de información
- 70. 3. Configuración en Windows68 www.redusers.com a una red privada (LAN) o de un servidor que ofrece un servicio conectado a una red de área extensa (WAN), entre otros. Por ejemplo, una dirección IP es un número que identifica a una computadora o un dispositivo conectado a Internet. Esto no significa que exista una IP por computadora: un grupo de computadoras de una misma red pueden tener la misma IP. Esta dirección puede cambiar al reconectarnos a la red; si es así, se la denomina dirección IP dinámica. Si la dirección no varía, se llama dirección IP fija. También se puede distinguir entre IP privada (también llamada IP de red) e IP pública (IP de Internet). Una IP pública es aquella que tenemos en Internet. La IP privada es la que tenemos en nuestra propia red local, dentro de la red, posicionados en nuestro dispositivo, el router, por ejemplo. • IP privada: es la dirección que tiene una computadora o un dispositivo de red (este puede ser un punto de acceso, por ejemplo) dentro de la red LAN (red privada de área local). Figura 7. Diferenciamos IP privada y pública tomando como referencia el acceso a la Red de redes (Internet). IP Privada IP Pública Host AP Internet una dirección ip se encarga de identificar a una computadora o dispositivo
- 71. Redes Wi-Fi en entornos Windows 69 www.redusers.com • IP pública: es aquella que tiene una computadora o red, y que se usa para establecer comunicación entre una computadora o red y una red de área extensa (WAN). La denominamos IP pública dado que, cuando se establece conexión con otro host (desde nuestra computadora dentro de una red privada), se envía esta dirección como parámetro para que este pueda contestar. Muchas veces surge la siguiente pregunta: ¿la IP pública puede ser igual a la IP privada? La respuesta es: depende. Si nuestro caso es que solamente tenemos una computadora, no pertenece a una ninguna red y se conecta a través de un módem o un router, entonces podemos decir que las dos IP van a ser iguales. En caso de tener una red vinculada a un router (u otro dispositivo de red), estas IP serán diferentes. Si ingresamos al sitio www.ip2location.com, podremos obtener la IP pública, entre otros datos de nuestro proveedor de Internet o ISP. A continuación, veremos de qué forma podemos conseguir nuestra IP privada con los comandos básicos de Windows. Esto nos ayudará cuando, en capítulos posteriores, aprendamos un método para la resolución de problemas. Utilidad Ipconfig es una aplicación del sistema operativo Windows que muestra valores de configuración de red en una consola. El término consola hace referencia a un intérprete de comandos en sistemas operativos que permite ejecutar líneas de comando sin hacer uso de una interfaz gráfica (como la gran mayoría de las aplicaciones en Windows). Algunos comandos, sobre todo los de tareas administrativas del sistema o los que requieren vincular varios archivos, son más fáciles de implementar desde una consola y, muchas veces, esta es la única manera de realizarlo. Sin DHCP, cada dirección IP debe configurarse manualmente en los clientes, y si estos se mueven a otra parte de la red, se debe configurar otra dirección IP diferente. El DHCP permite al administrador de la red supervisar y distribuir de forma centralizada las direcciones IP necesarias y, automáticamente, asignar y enviar una nueva IP si el cliente se conecta en otro lugar de la red. ASIGNACIÓN DE IP POR DHCP
- 72. 3. Configuración en Windows70 www.redusers.com Una función bastante importante de ipconfig es la de renovar la dirección IP de una placa de red, siempre y cuando el servidor DHCP que entrega las direcciones se encuentre disponible. Para abrir la consola, tenemos que ir a Inicio, luego a Ejecutar y ahí escribir cmd, como se muestra en las figuras siguientes. Veamos algunos usos básicos de este comando: • Para obtener información de configuración, ingresamos en la consola el comando ipconfig, que nos mostrará únicamente detalles básicos de la conexión (tales como dirección IP asignada, máscara de subred, puerta de enlace o gateway, entre otros). Si queremos obtener más información con este comando, ejecutamos en la consola ipconfig /all y esperamos mientras se muestran los datos. Debemos tener en cuenta que si la IP fue obtenida por DHCP, se mostrará el tiempo durante el cual es válida; por lo tanto, transcurrido este tiempo, la IP expirará y habrá que renovarla. Si esto sucede, el Figura 8. Desde la opción Ejecutar (Run), el sistema operativo Windows nos permite ejecutar comandos.
- 73. Redes Wi-Fi en entornos Windows 71 www.redusers.com DHCP automáticamente asignará una nueva IP. En este caso, podemos darnos cuenta que el tiempo figura como Concesión obtenida o también como Concesión expirada (Lease obtained o Lease expires). Aprovechemos para hablar un poco más del protocolo DHCP, que tanto estamos nombrando. El protocolo de configuración dinámica de clientes DHCP (Dynamic Host Configuration Protocol) es un protocolo de red que permite a los nodos (esto incluye a clientes y dispositivos) de una red IP obtener sus parámetros de configuración automáticamente. Se trata de un protocolo del tipo cliente-servidor (esto significa que el cliente trabaja en conjunto con el servidor, que es el que ofrece los parámetros de configuración). El servidor tiene una lista de direcciones IP dinámicas que va asignando a los clientes conforme estas van quedando libres. Al tener esta lista, el servidor sabe en todo momento qué dirección IP posee cada cliente de la red, cuánto tiempo lleva con ella y otros puntos importantes para el funcionamiento del protocolo. Figura 9. Este comando nos brinda información como nombre de host, IP privada y dirección de la puerta de enlace, entre otros datos.
- 74. 3. Configuración en Windows72 www.redusers.com Ahora que tenemos mayor conocimiento acerca del protocolo DHCP, podemos ver cómo es la renovación de la dirección IP al usar DHCP. Cuando usamos DHCP y nuestra computadora obtiene sus parámetros automáticamente (dirección IP, máscara de red, entre otros), es probable que necesitemos renovar nuestra dirección IP. Para hacerlo, ejecutamos el comando ipconfig desde una consola (como vimos anteriormente). Renovar la dirección IP suele ser una solución cuando, debido a cortes de electricidad, por ejemplo, nuestro router entra en conflicto con la IP que nos fue asignada. En este momento aparecen los famosos problemas de conexión a Internet. Haciendo esta renovación de dirección IP, nos evitamos resetear (o reiniciar) el router de la red o, tal vez, el trabajo de reiniciar nuestra propia computadora. En una consola vamos a escribir estas líneas, una por una, seguida de la presión de la tecla ENTER luego de cada comando: ipconfig /release ipconfig /renew Figura 10. Luego de liberar la dirección IP de nuestra placa de red, ejecutar ipconfig/renew nos permite obtener una nueva IP.
- 75. Redes Wi-Fi en entornos Windows 73 www.redusers.com Si lo que deseamos es fijar de forma manual una dirección IP estática para nuestra placa inalámbrica, podemos seguir unos pasos básicos para realizarlo. Tengamos en cuenta que esta es solo una manera de realizar esta asignación, y existen otras que no veremos ahora dado que son similares pero por diferentes caminos. Antes de describir los pasos para asignar una dirección IP estática a nuestra placa inalámbrica, escribamos en un papel (documento de Word o similar) cuáles son las configuraciones que tenemos en ese momento (esto es en caso de que la red ya esté configurada). En este punto, si nos damos cuenta de que algo no sale como lo planeamos, siempre podremos volver a la configuración inicial si la tenemos. CONFIGURACIÓN DE IP ESTÁTICA ■ paso a paso Copie la información que actualmente posee para su placa inalámbrica.Puede saltear este paso si no tiene ninguna configuración previa para su dispositivo inalámbrico. Abra una consola como se mostró anteriormente, haciendo clic en Inicio y, luego, en Ejecutar (o Run) y escriba cmd. debemos escribir la configuración actual antes de realizar algún cambio