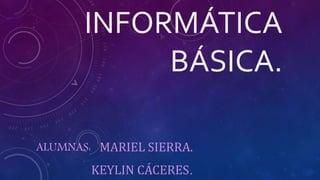
informatica basica
- 2. TECLADO Un teclado es un periférico de entrada o dispositivo, en parte inspirado en el teclado de las máquinas de escribir, que utiliza una disposición de botones o teclas, para que actúen como palancas mecánicas o interruptores electrónicos que envían información a la computadora.
- 3. FORMAS EN LAS QUE SE UTILIZA UN TECLADO. • Organización de las teclas Las teclas del teclado se pueden dividir en varios grupos según su función: • Teclas para escribir (alfanuméricas). Estas teclas incluyen las mismas letras, números, signos de puntuación y símbolos que se encuentran en las máquinas de escribir tradicionales. • Teclas de control. Estas teclas se utilizan por sí solas o en combinación con otras teclas para realizar determinadas acciones. Las teclas de control que se usan con más frecuencia son Ctrl, Alt, la tecla del logotipo de WindowsImagen de la tecla del logotipo de Windows y Esc. • Teclas de función. Las teclas de función se utilizan para realizar tareas específicas. Aparecen etiquetadas como F1, F2, F3, etc. hasta F12. La funcionalidad de estas teclas difiere según el programa. • Teclas de navegación. Estas teclas se utilizan para desplazarse por documentos o páginas web y editar texto. Incluyen teclas de dirección, Inicio, Fin, Re Pág, Av Pág, Supr e Insert. • Teclado numérico. El teclado numérico resulta cómodo para escribir números de un modo rápido. Las teclas se agrupan en un bloque al igual que una calculadora convencional o una máquina de sumar.
- 5. MECANOGR AFIA • La mecanografía (del griego μηχανή (mechané): mecánico, máquina, y γραφή (grafé): escritura, dibujo) es el proceso de introducir texto o caracteres alfanuméricos en un dispositivo por medio de un teclado como los que poseen las máquinas de escribir, los ordenadores (computadoras) y las calculadoras.
- 6. SISTEMA OPERATIVO Conjunto de programas que se integran con el hardware para facilitar al usuario, el aprovechamiento de los recursos disponibles. Algunos de sus objetivos principales son: Provee de un ambiente conveniente de trabajo. Hace uso eficiente del Hardware. Provee de una adecuada distribución de los recursos. Para un Sistema Operativo real deberá satisfacer las siguientes funciones: Gobierna el Sistema. Asigna los recursos. Administra y controlar la ejecución de los programas. Un sistema de computo en muchos casos cuenta con demasiados recursos para ser utilizados por un solo usuario, es en estos casos cuando se puede dar servicio a varios procesos.
- 7. ESCRITORIO WINDOWS • El Escritorio de Windows es el elemento más conocido del sistema operativo. Su imagen de marca. Lo que se ve cuando Windows termina de cargarse. Se le da ese nombre porque equivale a un escritorio convencional, como el que podría encontrarse en una zona de trabajo. Consta de tres partes: Escritorio de Windows Suele llamarse así al conjunto de esas tres partes. Aunque de modo estricto sea sólo la zona central que lo ocupa casi todo. En él aparecen pequeñas imágenes con un texto descriptivo. Son los "iconos". Todo sobre los iconos del Escritorio Representan programas, carpetas o archivos a los que puedes acceder haciendo doble clic sobre ellos.
- 8. Tienes otras opciones de personalización: Menú Inicio (A) El botón redondo con el logotipo de Windows a la izquierda del todo. Da acceso a programas, carpetas y herramientas del sistema. También al buscador de Windows y a las opciones de apagado, cambio de usuario o reinicio. Barra de Inicio rápido (B) Incluye algunos elementos predefinidos, como el de Mostrar escritorio en Windows XP y Vista, que cierra de una vez todas las ventanas abiertas. Tú mismo tienes la posibilidad de incluir también en ella los programas, carpetas o archivos que más uses y prefieras. Los tendrás a la vista y podrás abrirlos con un solo clic. Barra de botones (C) Esta zona no se distingue de la anterior en Windows 7. Todos los programas o documentos abiertos se muestran en ella como botones con un icono y un texto descriptivo. Basta hacer clic sobre ellos para pasar de un programa o documento a otro. Área de notificación (D) Está a la derecha del todo. Los iconos que incluye varían. Tres típicos son los que dan acceso al reloj de Windows, las conexiones de red y el control de volumen. Y, en Windows 7, el botón Windows Aero Peek.
- 9. ABRIR UNA APLICACIÓN • Abrir aplicaciones desde el acceso directo de aplicaciones de la barra de marcadores Haz clic en el icono de aplicaciones situado en la barra de marcadores. Si no aparece el icono de aplicaciones, haz clic con el botón derecho en la barra de marcadores y selecciona Mostrar acceso directo de aplicaciones. Haz clic en la aplicación que quieras abrir. Puedes controlar cómo se debe abrir cada aplicación (como una pestaña normal, como una pestaña fija o en pantalla completa): Haz clic con el botón derecho en el icono de una aplicación. Selecciona "Abrir como pestaña normal", "Abrir como pestaña fija" o "Abrir en pantalla completa". Abrir aplicaciones en otros navegadores Puedes utilizar muchas aplicaciones en navegadores distintos de Chrome. Para comprobar si puedes utilizar una aplicación en otro navegador, abre la aplicación y mira la URL de la barra de direcciones. Si la URL empieza por "chrome://", esa aplicación no se puede utilizar fuera de Google Chrome porque necesita una serie de funciones y permisos de Google Chrome para funcionar correctamente. Si la URL empieza por "http://", esa aplicación se puede utilizar en cualquier navegador. Para abrir la aplicación en otro navegador, copia la URL y pégala en la barra de direcciones del navegador en el que quieras utilizarla.
- 11. CERRAR UNA APLICACIÓN Otra forma es cerrar una aplicación es directamente desde la ventana en que está abierta. Para acceder a la ventana de una aplicación abierta, ubica el cursor en la parte inferior de la pantalla y espera a que abra la Barra de tareas. Luego, haz clic sobre el ícono de la aplicación que quieres cerrar. Una vez aparezca en pantalla la aplicación, puedes cerrarla de la siguiente forma: Para cerrar una aplicación que se abre en el Escritorio, haz clic en el botón Cerrar que está en la esquina superior derecha de la ventana de la aplicación y es representado por una X
- 12. COMO CREAR UNA APLICACIÓN Crear una aplicación accesible tiene importantes implicaciones para los negocios. Muchos gobiernos tienen normas de accesibilidad para la adquisición de software. El logotipo de certificación para Windows incluye requisitos de accesibilidad. Se calcula que solo en Estados Unidos ya hay 30 millones de residentes, muchos de ellos clientes potenciales, que se ven afectados por la accesibilidad del software. Este tutorial trata acerca de los cinco requisitos de accesibilidad del logotipo de certificación para Windows. Según estos requisitos, una aplicación accesible: Admite las configuraciones de tamaño, color, fuente y entrada del Panel de control. La barra de menú, la barra de título, los bordes y la barra de estado cambian todos automáticamente de tamaño cuando el usuario cambia la configuración del Panel de control. En esta aplicación no es necesario hacer más cambios en los controles ni en el código. Admite el modo de Contraste alto. Proporcionar acceso mediante teclado documentado a todas las características. Expone la ubicación del foco del teclado de forma visual y mediante programación. Evita ofrecer información importante únicamente por medio de sonido
- 13. COMO CAMBIAR UNA APLICACION • Los sistemas operativos, en general, suelen ofrecer un conjunto de aplicaciones base para visualizar los archivos de uso más frecuente, tales como imágenes, audio, vídeo, documentos de texto, PDF, etc. Windows 8 en particular trae de serie un conjunto de programas con este propósito. • Ahora bien, los usuarios tenemos nuestras preferencias en cuanto a software y no siempre estamos interesados en la propuesta del fabricante respecto de los programas por defecto. Hoy vamos a ver cómo podemos cambiar el comportamiento de Windows 8, para que emplee otros programas distintos a los de serie, para visualizar o manipular archivos.
- 14. COMO ELIMINAR UNA APLICACIÓN Puedes desinstalar de tu dispositivo las aplicaciones que hayas descargado de Google Play. Si compraste una aplicación, siempre podrás volver a instalarla más adelante. Sugerencia: No siempre es posible desinstalar las aplicaciones que vienen instaladas en tu dispositivo. Para obtener más información, ponte en contacto con tu proveedor de telefonía móvil o consulta este artículo sobre cómo inhabilitar y habilitar aplicaciones del sistema de Google Play. Cómo desinstalar aplicaciones mediante el menú de configuración del dispositivo Para desinstalar una aplicación que ya no quieres tener instalada, haz lo siguiente: Ve al menú Configuración del dispositivo y toca Aplicaciones o Administrador de aplicaciones (según el dispositivo). Toca la aplicación que quieres desinstalar. Toca Desinstalar. Si no ves el botón Desinstalar o si solo ves la opción “Desinstalar actualizaciones”, la aplicación seleccionada no se podrá eliminar de tu dispositivo de manera permanente.
- 15. COMO COPIAR UNA APLICACION Para abrir el Explorador de archivos, desliza rápidamente el dedo desde el borde derecho de la pantalla, pulsa Buscar (o, si usas un mouse, apunta a la esquina superior derecha de la pantalla, mueve el puntero del mouse hacia abajo y, a continuación, haz clic en Buscar), escribe Explorador de archivos en el cuadro de búsqueda y después pulsa o haz clic en Explorador de archivos. Busca la carpeta o la ubicación que contiene los archivos o las carpetas que quieras copiar o mover. Copia o mueve las carpetas mediante una de estas acciones: Selecciona los elementos que quieras copiar o mover, pulsa o haz clic en la pestaña Inicio y, a continuación, pulsa o haz clic en Copiar para copiarlos o en Cortar para moverlos.
- 16. COMO PEGAR UNA APLICACION Abre dos ventanas del Explorador de archivos en paralelo y arrastra elementos de una ventana a la otra. (Para abrir una nueva ventana del Explorador de archivos, pulsa o haz clic en la pestaña Archivo y pulsa o haz clic en Abrir nueva ventana). Sugerencia La forma más fácil de disponer dos ventanas en paralelo en el escritorio es arrastrar la barra de título de una ventana totalmente al lado derecho o izquierdo de la pantalla hasta que veas que el contorno de la ventana cubre esa mitad de la pantalla. Repite este paso con la otra ventana en el lado opuesto de la pantalla para organizarlas en paralelo. Presiona Ctrl+C para copiar los elementos o Ctrl+X para cortarlos, y después dirígete a la nueva ubicación y presiona Ctrl+V para pegarlos. Mantén presionado o haz clic con el botón secundario en el elemento que quieras copiar o mover y, a continuación, pulsa o haz clic en Cortar o en Copiar. Busca la nueva ubicación, mantén presionado o haz clic con el botón secundario allí y después pulsa o haz clic en Pegar
- 17. PAPELERA DE RECICLAJE • La Papelera de reciclaje, en un sistema operativo, marco de gestión de contenidos u otro programa, es un área de almacenamiento donde se guardan archivos y carpetas previos a su eliminación definitiva de un medio de almacenamiento.