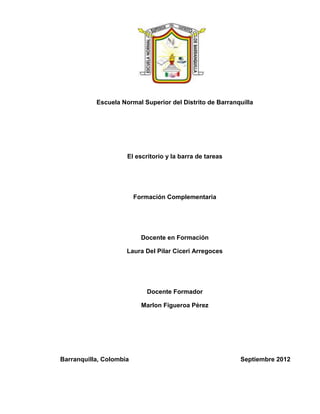
El escritorio y la barra de tareas
- 1. Escuela Normal Superior del Distrito de Barranquilla El escritorio y la barra de tareas Formación Complementaria Docente en Formación Laura Del Pilar Ciceri Arregoces Docente Formador Marlon Figueroa Pérez Barranquilla, Colombia Septiembre 2012
- 2. El escritorio y la barra de tareas El escritorio de Windows es aquella interface de software que ha sido originalmente creada con el objetivo de generar un espacio de cómodo y fácil acceso a los programas y operaciones disponibles de una computadora. Es una interface gráfica en la cual se pueden disponer de diferente modo numerosos íconos, accesos, carpetas, archivos, barras de herramientas y programas. Todos ellos pueden haber sido previamente seleccionados y organizados por el usuario de acuerdo a sus necesidades específicas. Barra de tareas La barra de tareas es la tira azul que contiene el botón de inicio y que usualmente está localizada en la parte inferior del escritorio de Windows. La barra de tareas te ayuda a trabajar con los programas que están instalados en tu ordenador. También te dará un fácil acceso a los componentes del PC y a su configuración. Para personalizar la barra de tareas, haz clic con el botón derecho en una zona vacía de la barra y selecciona “Propiedades.
- 3. Menú Inicio El menú inicio, es una barra incorporada a la barra de tareas del sistema operativo. Para abrir el menú Inicio, haga clic en el botón Inicio en la esquina inferior izquierda de la pantalla. O bien, presione la tecla del logotipo de Windows del teclado. De este modo aparece el menú Inicio. Botón Inicio y menú Inicio El menú Inicio se divide en tres partes fundamentales: El panel izquierdo grande muestra una lista breve de los programas del equipo. Si hace clic en Todos los programas, se muestra una lista completa de programas. En la esquina inferior izquierda, se encuentra el cuadro de búsqueda, que le permite buscar programas y archivos en el equipo escribiendo para ello los términos que desea buscar. El panel derecho proporciona acceso a las carpetas, archivos, valores de configuración y características que se utilizan con más asiduidad. Este componente es también donde se cierra sesión en Windows o se apaga el equipo.
- 4. Si usa un programa habitualmente, puede crear un acceso directo a él si ancla el icono del programa al menú Inicio. Los iconos de programa anclados aparecen en el lado izquierdo del menú Inicio, sobre la línea horizontal.Haga clic con el botón secundario en el icono de programa que desea anclar al menú Inicio y, a continuación, haga clic en Anclar al menú Inicio. Área de Notificaciones El área de notificación se encuentra en el extremo derecho de la barra de tareas de forma predeterminada e incluye iconos de programa que proporcionan el estado y notificaciones acerca de elementos como el correo electrónico entrante, las actualizaciones y la conectividad de red. Cuando instala un nuevo programa, en ocasiones puede agregar un icono para él en el área de notificación. La apariencia y comportamiento de la barra de tareas se puede adaptar a nuestro gusto. Cambiar fecha y Hora Para cambiar la hora, haga doble clic en la hora y, a continuación, haga clic en las flechas para aumentar o disminuir el valor. .Cuando haya terminado de cambiar la configuración de hora, haga clic en Aceptar. Para cambiar la zona horaria, haga clic en Cambiar zona horaria. En el cuadro de diálogo Configuración de zona horaria, haga clic en la zona horaria actual de la lista desplegable y, a continuación, haga clic en Aceptar. A fin de establecer la hora de clic en el área de notificaciones en el reloj y selecciones cambiar la
- 5. configuración de fecha y hora, luego seleccione cambiar fecha y hora y después escoja la fecha que desea colocar. Como visualizar la barra de tareas Hacer clic con el botón derecho del ratón sobre un espacio vacío de la barra de tareas. Seleccionar la opción Barras de herramientas. Del menú que se despliega seleccionar la barra de herramientas que deseas visualizar. Para anclar un programa al menú Inicio Haga clic en Inicio, busque el programa, haga clic con el botón secundario en él y, a continuación, haga clic en Anclar al menú Inicio. El icono del programa aparecerá en la parte superior del menú Inicio.También puede anclar un programa arrastrando el acceso directo del programa del escritorio o el menú Inicio a la barra de tareas. Para quitar un programa anclado de la barra de tareas abra la lista desplegable y, a continuación, haga clic en Desanclar este programa de la barra de tareas. Los iconos son pequeñas imágenes que representan archivos, carpetas, programas y otros elementos. La primera vez que inicie Windows, aparecerá por lo menos un icono en el escritorio: la papelera de reciclaje. Puede elegir qué iconos se van a mostrar en el escritorio y puede agregar o quitar un icono en cualquier momento. Si desea obtener acceso fácilmente desde el escritorio a sus archivos o programas favoritos, puede crear accesos directos a ellos. Un acceso directo es un icono que representa un vínculo a un elemento en lugar del elemento en sí. Al hacer doble clic en un acceso directo, se abre el elemento correspondiente. Si elimina un acceso directo, únicamente se quita el acceso directo, no el elemento original. Es posible identificar los accesos directos por la flecha incluida en sus iconos.
- 6. Haga clic con el botón secundario en el elemento, seleccione Enviar a y, a continuación, haga clic en Escritorio (crear acceso directo). De este modo aparece el icono de acceso directo en el escritorio. Sobre el Escritorio pulsa con el botón derecho del ratón, seleccionar Nuevo y luego elegir Acceso directo, pinchar sobre el botón Examinar para buscar un programa, en el cuadro de diálogo Buscar archivos o carpetas seleccionar la unidad deseada y buscar el archivo o carpeta del que necesitamos un acceso directo, después de seleccionarlo, pulsar Aceptar. Organizar los iconos del escritorio Los íconos o carpetas que se encuentran en el Escritorio, se pueden organizar en forma automática, ya sea para que los podamos cambiar de posición o los dejemos fijos en el lugar donde se encuentran, para lo cual aplicamos botón derecho del mouse sobre el Escritorio (en una área en blanco, es decir que no sea sobre ningún ícono), luego colocamos el puntero del mouse sobre la opción Ver, y en la información que nos aparece hacemos clic en Organizar Automáticamente. Aplicable a todas las ediciones de Windows 7.
- 7. Galería de Gadgets Windows contiene mini programas denominados gadgets, que ofrecen información resumida y facilitan el acceso a las herramientas de uso frecuente. Por ejemplo, puede usar gadgets para mostrar una presentación de fotografías o ver los encabezados actualizados de forma continua. Algunos de los gadgets que se incluyen en Windows 7 son Calendario, Reloj, El Tiempo, Encabezados de la fuente, Presentación y Rompecabezas de imágenes. Lo primero que vamos a hacer es aprender cómo activar los gadgets. Abrimos la Galería de gadgets de escritorio. Hay varias formas de hacerlo: Desde el Escritorio: Pulsando sobre él con el botón derecho, desplegamos el menú contextual y elegimos Gadgets. Desde el menú Inicio: Escribimos en el cuadro de búsqueda Galería de gadgets de escritorio. Desde el menú Inicio: Si nos aparece la opción directamente en el menú. Desde el Panel de Control situado en el menú Inicio: Seleccionamos Programas y a continuación elegimos Gadgets de Escritorio. Sea cual sea la forma que utilicemos, una vez tenemos la galería abierta podremos activar un gadget haciendo doble clic. Debemos recordar que cuando tenemos ventanas abiertas que tapan los gadgets y queremos ver alguno de ellos, podemos Mostrar el escritorio a través de la zona del área de notificación, las teclas rápidas,
