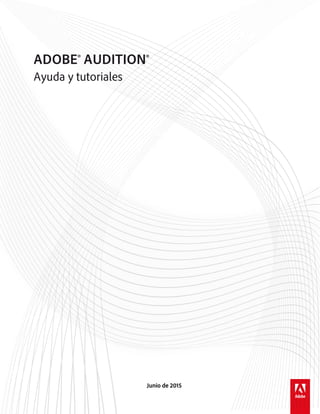
Audition reference
- 1. Junio de 2015 Ayuda y tutoriales ADOBE® AUDITION®
- 2. Contenido Novedades 1 Resumen de las nuevas funciones 2 Conceptos básicos sobre el audio digital 6 Comprensión del sonido 7 Digitalización de audio 9 Espacio de trabajo y configuración 12 Visualización, aplicación del zoom y exploración de audio 13 Personalización de espacios de trabajo 16 Conexión a hardware de audio 22 Personalización y almacenamiento de los ajustes de la aplicación 24 Métodos abreviados de teclado predeterminados 26 Búsqueda y personalización de métodos abreviados 28 Importación, grabación y reproducción 29 Creación y apertura de archivos 30 Importación con el panel Archivos 34 Formatos de importación compatibles 35 Extracción de audio desde CD 37 Desplazamiento en el tiempo y reproducción de audio 39 Grabación de audio 43 Supervisión de los niveles de grabación y reproducción 47 Edición de archivos de audio 49 Visualización de audio en el Editor de forma de onda 50 Selección de audio 54 Copia, corte, pegado y eliminación de audio 58 Fusión y cambio de amplitud visual 60 Uso de marcadores 62 Inversión y silencio de audio 65 Divisor de bandas de frecuencia | CC 66 Automatización de tareas comunes | CC, CS6 68 Cómo deshacer y rehacer el historial 72 Conversión de tipos de muestra 73 Análisis de fase, frecuencia y amplitud 76 Aplicación de efectos 79 Controles de efectos 80 Aplicación de efectos en el Editor de forma de onda 84 Aplicación de efectos en el Editor multipista 86
- 3. Adición de plugins de terceros 88 Efecto Desfasador Doppler (solo Editor de forma de onda) 89 Efectos de Envolvente de transición o ganancia (solo Editor de forma de onda) 90 Referencia de efectos 91 Amplitud y efectos de compresión 92 Efectos de retardo y eco 102 Efectos de diagnóstico (solo Editor de forma de onda) 105 Efectos de filtro y ecualizador 107 Efectos de modulación 112 Efectos de restauración y reducción de ruido 116 Efectos de reverberación 128 Efectos especiales 134 Efectos de imágenes de estéreo 139 Efectos de manipulación de tiempo y tono 142 Generación de tonos y ruido 147 Mezcla de sesiones multipista 150 Descripción general del Editor multipista 151 Controles básicos multipista 154 Controles de direccionamiento multipista y EC 158 Organización y edición de clips multipista 163 Bucle en clips 166 Mezcla, transición y coincidencia de volumen del clip 168 Automatización de mezclas con envolventes | CC, CS6 171 Ampliación de clips multipista | CC, CS6 177 Sonido envolvente y vídeo 178 Uso de aplicaciones de vídeo 179 Importación de vídeo y uso de clips de vídeo 181 Sonido envolvente 5.1 183 Almacenamiento y exportación 185 Almacenamiento y exportación de archivos | CC, CS6 186 Almacenamiento y exportación de archivos | CS5.5 193 Visualización y edición de metadatos XMP 200 Métodos abreviados de teclado 203 Búsqueda y personalización de métodos abreviados 204 Métodos abreviados de teclado predeterminados 205 Requisitos del sistema 207
- 4. Novedades 1
- 5. Resumen de las nuevas funciones Versión de 2015 de Adobe Audition CC Ir al principio Ir al principio La versión de junio de 2015 de Adobe Audition CC incluye varias funciones que mejorarán su productividad al trabajar con audio, entre las que se incluye la capacidad para transmitir vídeo directamente desde Premiere Pro a Audition mediante Dynamic Link. Novedades y cambios Transmisión de vídeo con Dynamic Link Volver a vincular recursos en tiempo real Salida de vídeo a pantalla completa Copia de seguridad automática de la sesión Gestión de contenido importado Importación y exportación de marcadores Valores personalizados del limnímetro Otras mejoras Transmisión de vídeo con Dynamic Link La nueva función de transmisión de vídeo con Dynamic Link permite transmitir vídeo sin tener que procesar los proyectos enviados de Premiere Pro a Audition. Cuando envíe proyectos de Premiere Pro a Audition mediante la opción de transmisión de vídeo de Dynamic Link, podrá ver el vídeo en Audition con su resolución original. Anteriormente, Audition siempre procesaba los vídeos en formatos nativos en archivos DV con formato de 720 x 480 a 30 fps, con lo que se perdían ciertos atributos de vídeo nativos. Uso de la transmisión de vídeo con Dynamic Link 1. En el panel Proyecto, seleccione una secuencia que contenga audio. 2. Seleccione Edición > Editar en Adobe Audition y, a continuación, seleccione Secuencia en el submenú. 3. En la opción Vídeo del cuadro de diálogo Editar en Adobe Audition, elija Enviar con Dynamic Link. 4. Seleccione Abrir en Adobe Audition para abrir el clip seleccionado en su formato nativo en Audition. Volver a vincular recursos en tiempo real Con Audition ahora es muy fácil reemplazar recursos en un proyecto abierto. Todas las ediciones realizadas en el clip original se conservan y se aplican al nuevo material para poder trabajar sin interrupciones incluso cuando cambia un recurso. 2
- 6. Ir al principio Nota: Ir al principio Ir al principio Nota: Ir al principio Por ejemplo, puede utilizar una canción como banda sonora y luego remplazar ese archivo, conservando toda la automatización y los efectos aplicados, como reducción o transiciones. Puede reemplazar recursos sin tener que volver a crear toda la pista de audio desde cero. Salida de vídeo a pantalla completa Saque el máximo partido de su experiencia de edición en Audition con el flujo de trabajo a pantalla completa con dos monitores. Muestre el contenido del panel de vídeo a pantalla completa en un monitor secundario utilizando HDMI, DVI o VGA. Esta función resulta especialmente útil para editar efectos de sonido y Foley en un vídeo, grabar ADR (sustitución automática de diálogo) o voces en off y ver su trabajo mientras lo edita. Esta implementación no admite Mercury Transmit, por lo que no podrá utilizar E/S de vídeo externas con plugins Transmit de terceros. Copia de seguridad automática de la sesión Audition permite almacenar copias de seguridad periódicas de su archivo de sesión para evitar pérdidas si se produce un apagón, un bloqueo del sistema o si el archivo resulta dañado. En el cuadro de diálogo Preferencias, seleccione Guardado automático y Realizar una copia de seguridad automática de los archivos de sesión. A continuación, elija una ubicación de copia de seguridad que puede ser el entorno de almacenamiento de Creative Cloud, la carpeta de la sesión o cualquier otra ubicación de su elección. Gestión de contenido importado Ahora es más fácil administrar proyectos con contenido importado. Audition copia y vuelve a vincular todos los medios importados a los archivos de copia de seguridad almacenados en la carpeta de la sesión. Con esta función, el uso compartido, la colaboración y el archivado son más fáciles y fiables. Al copiar los archivos importados que contengan Dynamic Link en una secuencia de Premiere Pro, Audition no copia los recursos de Premiere Pro en la carpeta de la sesión. Solo se copian los archivos de audio de la línea de tiempo de Audition. Importación y exportación de marcadores Audition puede importar marcadores de cualquier archivo que contenga metadatos de marcador XMP, incluidos los archivos de vídeo de Premiere Pro y Prelude. Puede importar marcadores en un archivo de audio (que se muestra en el Editor de forma de onda) o en una composición multipista en Audition. Puede compartir estos marcadores con aplicaciones de otros fabricantes si exporta los marcadores en un archivo CSV mediante el panel Marcadores (Ventana > Marcadores). En cualquier momento, puede importar el archivo CSV de marcadores de nuevo en Audition. Puede utilizar marcadores importados como: Marcadores de código de tiempo para el contenido de vídeo, o bien, Cree y exporte marcadores basados en muestras para mejorar la precisión de las ediciones de audio. Por ejemplo, los diseñadores de iluminación de una obra de teatro pueden utilizar Audition para incluir señales o marcadores de forma de onda para sus 3
- 7. Ir al principio Ir al principio actuaciones en directo. Valores personalizados del limnímetro Audition permite personalizar los niveles de los indicadores Amarillo (Precaución) y Rojo (Aviso) del panel Limnímetros (Ventana > Limnímetros). También puede seleccionar valores personalizados de los puntos extendidos del limnímetro para cumplir los requisitos de las emisoras o para ajustarlos a sus preferencias personales. En el cuadro de diálogo Preferencias, seleccione Reproducir y especifique los niveles de Amarillo y Rojo. Especifique los valores de Precaución (Amarillo) y Aviso (Rojo) en el cuadro de diálogo Preferencias Otras mejoras Grabación temporizada Puede programar grabaciones con antelación. Audition las captura automáticamente o comienza a grabar inmediatamente la duración especificada. Rendimiento mejorado del controlador de audio Audition ahora ofrece una mejor compatibilidad con micrófonos USB. Será mucho más sencillo cambiar entre aplicaciones que compartan un dispositivo de audio. Además, al grabar con distintos dispositivos de audio, no verá errores de “discrepancia de la velocidad de muestreo”. Nueva compatibilidad con idiomas Audition ahora está disponible en portugués de Brasil. 4
- 8. Los términos de Creative Commons no cubren las publicaciones en Twitter™ y Facebook. Avisos legales | Política de privacidad en línea 5
- 9. Conceptos básicos sobre el audio digital What is Audition? video2brain Tutorial: Vídeo 6
- 10. Comprensión del sonido Volver al principio Volver al principio Amplitud Ciclo Frecuencia Fase Longitud de onda Ondas de sonido Medidas de la forma de onda Cómo interactúan las ondas de sonido Ondas de sonido El sonido empieza con vibraciones en el aire, como las que producen las cuerdas de una guitarra, las cuerdas vocales o un altavoz. Estas vibraciones fuerzan la unión de las moléculas cercanas de aire, lo que eleva ligeramente la presión de aire. Las moléculas de aire sometidas a presión empujan a las otras moléculas de aire que las rodean, que empujan a las moléculas colindantes, y así sucesivamente. Cuando las zonas de alta presión se desplazan por el aire, dejan detrás áreas de baja presión. Cuando estas oleadas de cambios de presión llegan hasta nosotros, vibran en los receptores de nuestros oídos y escuchamos las vibraciones en forma de sonido. Cuando se observa una forma de onda visual que representa audio, refleja estas ondas de presión de aire. La línea cero de la forma de onda es la presión del aire en reposo. Cuando la línea sube a un pico, representa una presión más elevada; si baja a un valle, representa una presión más baja. Una onda de sonido representada como forma de onda visual A. Línea cero B. Área de baja presión C. Área de alta presión Medidas de la forma de onda Algunas medidas describen las formas de onda: Refleja el cambio de presión desde el pico de la forma de onda hasta el mínimo. Las formas de onda de alta amplitud son altas; las de baja amplitud son más silenciosas. Describe una única secuencia repetida de cambios de presión, desde presión cero a alta presión, a baja presión y de nuevo a cero. Se mide en hercios (Hz) y describe el número de ciclos por segundo. (Por ejemplo, una forma de onda de 1.000 Hz tiene 1.000 ciclos por segundo). Cuando mayor sea la frecuencia, más alto será el tono musical. Se mide en 360 grados e indica la posición de una forma de onda en un ciclo. Cero grados es el punto de inicio, seguido de 90º a alta presión, 180º en el punto central, 270º a baja presión y 360º en el punto final. Se mide en unidades, como pulgadas o centímetros, y es la distancia entre dos puntos con el mismo grado de fase. A medida que aumenta la frecuencia, disminuye la longitud de onda. 7
- 11. Las publicaciones de Twitter™ y Facebook no están sujetas a los términos de Creative Commons. Avisos legales | Política de privacidad en línea Volver al principio Un ciclo único a la izquierda y una forma de onda completa de 20 Hz a la derecha A. Longitud de onda B. Grado de fase C. Amplitud D. Un segundo Cómo interactúan las ondas de sonido Cuando se encuentran dos o más ondas de sonido, se suman y restan entre sí. Si sus picos y mínimos están perfectamente en fase, se refuerzan unas a otras, lo que da como resultado una forma de onda que tiene una amplitud mayor que las formas de onda individuales. Si los picos y mínimos de dos formas de onda están perfectamente desfasados, se cancelan entre sí, lo que provoca que no haya forma de onda alguna. En la mayoría de los casos, no obstante, las ondas se desfasan en diversas magnitudes, lo que da como resultado una forma de onda combinada que es más compleja que las formas de onda individuales. Una forma de onda compleja que representa música, voz, ruido y otros sonidos, por ejemplo, combina las formas de onda de cada sonido. Como consecuencia de su estructura física única, un solo instrumento puede producir ondas sumamente complejas. Por eso, un violín y una trompeta suenan diferentes incluso cuando tocan la misma nota. Las ondas en fase se refuerzan entre sí. Las ondas desfasadas se cancelan entre sí. Dos ondas sencillas se combinan para crear una onda compleja. 8
- 12. Digitalización de audio Volver al principio Volver al principio Comparación de audio analógico y digital Conceptos básicos sobre la velocidad de muestreo Conceptos básicos sobre la profundidad de bits Medición de amplitud en dBFS Contenidos y tamaño de un archivo de audio Cómo digitaliza el audio Adobe Audition Comparación de audio analógico y digital Con un audio analógico y digital, el sonido se transmite y almacena de forma muy diferente. Audio analógico: voltaje positivo y negativo Un micrófono convierte las ondas de sonido bajo presión en cambios de tensión en un cable: la alta presión se convierte en tensión positiva, mientras que la baja presión lo hace en negativa. Cuando estos cambios de tensión viajan a través de un cable de micrófono, pueden grabarse en cinta como cambios en intensidad magnética o en discos de vinilo como cambios en tamaño de surco. Un altavoz funciona como un micrófono, pero a la inversa: toma las señales de tensión de un audio que graba y vibra para volver a crear la onda de presión. Audio digital: ceros y unos A diferencia de los medios de almacenamiento analógicos, como las cintas magnéticas o los discos de vinilo, los equipos informáticos almacenan información de audio de forma digital como una serie de ceros y unos. En el almacenamiento digital, la forma de onda original se desglosa en instantáneas individuales denominadas muestras. Este proceso se conoce normalmente como digitalización o muestreo del audio, pero en ocasiones recibe el nombre de conversión de analógico a digital. Cuando graba en un equipo desde un micrófono, por ejemplo, los conversores de analógico a digital transforman la señal analógica en muestras digitales que los equipos pueden almacenar y procesar. Conceptos básicos sobre la velocidad de muestreo Las velocidades de muestreo indican el número de instantáneas digitales que se toman en una señal de audio cada segundo. Esta velocidad determina el intervalo de frecuencias de un archivo de audio. Cuanto más alta sea la velocidad de muestreo, más se asemejará la forma de la onda digital a la forma de la onda analógica original. Las velocidades de muestreo bajas limitan el intervalo de frecuencias que pueden grabarse, lo que puede dar como resultado una grabación que no representa correctamente el sonido original. Dos velocidades de muestreo A. Velocidad de muestreo baja, que distorsiona la forma de sonido original. B. Velocidad de muestreo alta, que reproduce perfectamente la onda 9
- 13. Volver al principio Volver al principio de sonido original. Para reproducir una frecuencia determinada, la velocidad de muestreo ha de ser al menos el doble de la frecuencia. Por ejemplo, los CD tienen una velocidad de muestreo de 44.100 muestras por segundo, por lo que pueden reproducir frecuencias de hasta 22.050 Hz, lo que está justo por encima del límite de audición humana (20.000 Hz). Las velocidades de muestreo más habituales para el audio digital son las siguientes: Conceptos básicos sobre la profundidad de bits La profundidad de bits determina el rango dinámico. Cuando se muestrea una onda de sonido, se asigna a cada muestra el valor de amplitud más cercano a la amplitud de la onda original. Una profundidad de bits más alta proporciona más valores de amplitud posibles, lo que produce un rango dinámico más grande, una base de ruido inferior y mayor fidelidad. Para obtener la mejor calidad de audio, Audition transforma todo el audio al modo de 32 bits y, al guardar archivos, lo convierte a una profundidad de bits especificada. Las profundidades de bits más altas proporcionan un mayor rango dinámico. Velocidad de muestreo Nivel de calidad Rango de frecuencias 11.025 Hz Calidad baja de radio AM (multimedia de gama baja) 0–5.512 Hz 22.050 Hz Prácticamente radio FM (multimedia de gama alta) 0–11.025 Hz 32.000 Hz Mejor que la radio FM (velocidad de difusión estándar) 0–16.000 Hz 44.100 Hz CD 0–22.050 Hz 48.000 Hz DVD estándar 0–24.000 Hz 96.000 Hz DVD Blu-ray 0–48.000 Hz Profundidad de bits Nivel de calidad Valores de amplitud Rango dinámico 8 bits Telefonía 256 48 dB 16 bits CD de audio 65.536 96 dB 24 bits DVD de audio 16.777.216 144 dB 32 bits Óptima 4.294.967.296 192 dB 10
- 14. Las publicaciones de Twitter™ y Facebook no están sujetas a los términos de Creative Commons. Avisos legales | Política de privacidad en línea Nota: Volver al principio Volver al principio Medición de amplitud en dBFS En el campo del audio digital, la amplitud se mide en decibelios bajo escala completa o dBFS. La máxima amplitud posible es 0 dBFS; todas las amplitudes por debajo de la misma se expresan como números negativos. Un valor dBFS determinado no se corresponde directamente con el nivel de presión del sonido original medido en dB acústico. Contenidos y tamaño de un archivo de audio Un archivo de audio en el disco duro, como un archivo WAV, consta de un pequeño encabezado que indica la velocidad de muestreo y la profundidad de bits y, a continuación, una larga serie de números, uno para cada muestra. Estos archivos pueden ser muy grandes. Por ejemplo, a 44.100 muestras por segundo y 16 bits por muestra, un archivo mono requiere 86 KB por segundo (unos 5 MB por minuto). Esa cifra se duplica a 10 MB por minuto para un archivo estéreo, que tiene dos canales. Cómo digitaliza el audio Adobe Audition Cuando se graba audio en Adobe Audition, la tarjeta de sonido inicia el proceso de grabación y especifica qué velocidad de muestreo y profundidad de bits se deben utilizar. A través de los puertos de entrada de línea (Line In) o de entrada de micrófono (Microphone In), la tarjeta de sonido recibe audio analógico y lo muestrea digitalmente a la velocidad especificada. Adobe Audition almacena cada una de las muestras ordenadas hasta que se detiene la grabación. Cuando se reproduce un archivo en Adobe Audition, tiene lugar el proceso contrario. Adobe Audition envía una serie de muestras digitales a la tarjeta de sonido. La tarjeta reconstruye la forma de onda original y la envía como señal analógica a través de los puertos de salida de línea (Line Out) a los altavoces. En resumen, el proceso de digitalización de audio comienza con una onda de presión en el aire. Un micrófono convierte esta onda de presión en cambios de tensión. Una tarjeta de sonido convierte estos cambios de tensión en muestras digitales. Una vez que el sonido analógico se convierte en audio digital, Adobe Audition puede grabarlo, editarlo, procesarlo y mezclarlo; el límite a las posibilidades lo impone la imaginación del usuario. 11
- 15. Espacio de trabajo y configuración 12
- 16. Visualización, aplicación del zoom y exploración de audio Volver al principio Comparación de los editores Multipista y de forma de onda Zoom en el audio en el panel Editor Navegación en el tiempo Comparación de los editores Forma de onda y Multipista Adobe Audition ofrece diferentes vistas para editar archivos de audio y crear mezclas de multipista. Para editar archivos independientes, utilice el Editor de forma de onda. Para mezclar varios archivos e integrarlos con vídeo, utilice el Editor multipista. Los editores multipista y de forma de onda utilizan distintos métodos de edición y cada uno tiene ventajas exclusivas. El Editor de forma de onda emplea un método destructivo, que cambia los datos de audio, modificando de manera definitiva los archivos guardados. Dichos cambios permanentes son preferibles para la conversión de la velocidad de muestreo y la profundidad de bits, la creación de originales y el procesamiento por lotes. El Editor multipista utiliza un método no destructivo, instantáneo y no permanente, que requiere una mayor potencia de procesamiento, pero aumenta la flexibilidad. Esta flexibilidad es preferible a la hora de crear y reevaluar gradualmente composiciones musicales multicapa o bandas sonoras de vídeo. Puede combinar ediciones destructivas y no destructivas de un proyecto según se requiera. Si un clip multipista necesita una edición destructiva, por ejemplo, simplemente haga doble clic en él para entrar en el Editor de forma de onda. Igualmente, si una forma de onda editada contiene cambios recientes que no le gustan, utilice el comando Deshacer para volver a estados anteriores; las ediciones destructivas no se aplican hasta que no guarde el archivo. Para obtener más información sobre el Editor de forma de onda, consulte Edición de archivos de audio; para obtener más información sobre el Editor multipista, consulte Mezcla de sesiones multipista. Componentes básicos de los editores Aunque las opciones disponibles difieren en los editores de forma de onda y multipista, ambas vistas comparten componentes básicos como, por ejemplo, barras de estado y herramienta y el panel Editor. Componentes básicos de los editores Multipista y de Forma de onda (se muestra forma de onda) A. Ver los botones y la barra de herramientas B. Panel Editor con navegador de zoom en la parte superior C. Otros paneles diversos D. Barra de estado Cambio de editores Realice una de las acciones siguientes: En el menú Ver, seleccione Editor de forma de onda o Multipista. En la barra de herramientas, haga clic en el botón del Editor de forma de onda o Editor multipista . En el Editor multipista, haga doble clic en un clip de audio para abrirlo en el Editor de forma de onda. O bien, haga doble clic en un archivo en el panel Archivos. 13
- 17. Volver al principio Volver al principio En el Editor de forma de onda, seleccione Editar > Editar original para abrir la sesión multipista que creó un archivo de mezcla. (Este comando requiere metadatos incorporados en el archivo. Consulte Incorporación de datos originales de edición en archivos de mezcla exportados.) Zoom en el audio en el panel Editor Para acercar un intervalo de tiempo concreto, haga clic con el botón derecho y arrastre. A. Navegador de zoom B. Regla de la línea de tiempo Aplicación de zoom a un intervalo de tiempo específico En el navegador de zoom o la regla de la línea de tiempo, haga clic con el botón derecho del ratón y arrastre. El icono de la lupa crea una selección que indica el intervalo que rellenará el panel Editor. Aplicación de zoom a un intervalo de frecuencia específico En la regla vertical de la visualización espectral, haga clic con el botón derecho del ratón y arrastre. (Consulte Visualización de formas de onda de audio y espectros.) Extensión o reducción del intervalo visualizado Sitúe el puntero sobre el borde izquierdo o derecho del área resaltada en el navegador de zoom y, a continuación, arrastre el icono de la lupa . Acercamiento o alejamiento gradual En la parte inferior derecha del panel Editor, haga clic en el botón Acercar o Alejar . El Factor de zoom se puede definir en la sección General del cuadro de diálogo Preferencias. (Consulte Personalización de preferencias.) Aplicación de zoom con la rueda del ratón o trackpad de Mac Sitúe el puntero sobre la regla o navegador de zoom y gire la rueda o arrastre arriba o abajo con dos dedos. (En el Editor de forma de onda, este proceso también funciona cuando el puntero está sobre la forma de onda.) Gire y arrastre en la visualización espectral y presione Mayús para cambiar entre las escalas de frecuencia lineales y logarítmicas. (El valor logarítmico refleja mejor el oído humano; el valor lineal hace que las frecuencias individuales sean más distintas desde el punto de vista visual.) Aumento del audio seleccionado En la parte derecha inferior del panel Editor, haga clic en los botones Acercar el punto de entrada , Acercar el punto de salida o Acercar la selección. Visualización de todo el archivo de audio o de tota la sesión multipista En la parte inferior derecha del panel Editor, haga clic en el botón Alejar . Para ver los botones de zoom en un panel independiente, seleccione Ventana > Zoom. Navegación en el tiempo En niveles mayores de zoom, puede desplazarse a un contenido de audio diferente en el panel Editor. Desplazamiento Desplazamiento con el navegador de zoom En el navegador de zoom, arrastre hacia la izquierda o la derecha. 14
- 18. Las publicaciones de Twitter™ y Facebook no están cubiertas por los términos de Creative Commons. Avisos legales | Política de privacidad en línea Para desplazarse por las frecuencias de audio en la visualización espectral, arrastre hacia arriba o abajo en la regla vertical. (Consulte Visualización de formas de onda de audio y espectros.) Exploración mediante el panel Selección/Vista El panel Selección/vista muestra el principio y el final de la selección actual y la vista en el panel Principal. Este panel muestra la información en el formato de tiempo aplicado en estos momentos, decimal o de barras y pulsaciones. (Consulte Cambio del formato de visualización de tiempo.) 1. Para ver el panel Selección/vista, elija Ventana > Controles de selección/vista. 2. (Opcional) Para cambiar la selección o la vista, introduzca valores nuevos en los cuadros Empezar, Finalizar o Duración. Acoplar, agrupar o flotar paneles 15
- 19. Personalización de espacios de trabajo Volver al principio Volver al principio Acerca de los espacios de trabajo Elección de un espacio de trabajo Acoplar, agrupar o flotar paneles Cambio del tamaño de los grupos de paneles Abrir o cerrar paneles y desplazarse a ellos Trabajo con varios monitores Muestra la barra de herramientas Visualización de la barra de estado Cambio del rendimiento, brillo y colores de la interfaz Guardar, restablecer y eliminar espacios de trabajo Acerca de los espacios de trabajo Las aplicaciones de vídeo y audio de Adobe ofrecen un espacio de trabajo uniforme y personalizable. Aunque cada aplicación tiene su propio conjunto de paneles (por ejemplo, Proyecto, Metadatos o Línea de tiempo), mueva y agrupe los paneles de la misma manera que lo hace en los productos. La ventana principal de un programa es la ventana de la aplicación. Los paneles se organizan en esta ventana en una disposición denominada espacio de trabajo. El espacio de trabajo por defecto contiene grupos de paneles y paneles independientes. Un espacio de trabajo se personaliza organizando los paneles en el diseño que mejor se adapta a su estilo de trabajo. A medida que se reorganizan los paneles, los demás paneles se redimensionan automáticamente para adaptarse a la ventana. Se pueden crear y guardar varios espacios de trabajo personalizados para diferentes tareas, por ejemplo, uno para edición y otro para previsualización. Se pueden utilizar ventanas flotantes para crear un espacio de trabajo más parecido a los de versiones anteriores de las aplicaciones de Adobe o para colocar paneles en varios monitores. Espacio de trabajo de ejemplo A. Ventana de aplicación B. Paneles agrupados C. Panel individual Elección de un espacio de trabajo Cada aplicación de vídeo y de audio de Adobe incluye varios espacios de trabajo predefinidos que optimizan el diseño de paneles para tareas específicas. Cuando elija uno de estos espacios de trabajo, o cualquier espacio de trabajo personalizado que haya guardado, el espacio de trabajo actual se vuelve a dibujar de la forma correspondiente. 16
- 20. Volver al principio Abra el proyecto sobre el que desea trabajar, elija Ventana > Espacio de trabajo y seleccione el espacio de trabajo que desee. Acoplar, agrupar o flotar paneles Puede acoplar paneles, moverlos a un grupo o fuera de él y desacoplarlos de manera que floten encima de la ventana de la aplicación. Conforme arrastra un panel, se resaltan las zonas de colocación a las que puede mover el panel. La zona de colocación que elige determina el lugar en el que se inserta el panel y si se acopla o se agrupa con otros paneles. Zonas de acoplamiento Las zonas de acoplamiento existen a lo largo de los bordes de un panel, grupo o ventana. Al acoplar un panel se coloca junto al grupo existente, redimensionando todos los grupos para alojar al panel nuevo. Arrastrar el panel (A) a la zona de acoplamiento (B) para acoplarlo (C) Zonas de agrupamiento Las zonas de agrupamiento existen en la mitad de un panel o grupo, y en el área de ficha de paneles. Al soltar un panel en una zona de agrupamiento, se apila con los demás paneles. Arrastrar el panel (A) a la zona de agrupamiento (B) para agruparlo con los paneles existentes (C) Acoplar o agrupar paneles 1. Si el panel que desea acoplar o agrupar no está visible, elíjalo en el menú Ventana. 2. Realice una de las siguientes acciones: Para mover un panel individual, arrastre el área de agarre de la esquina superior izquierda de la ficha de un panel a la 17
- 21. Volver al principio zona de colocación deseada. Arrastrar el agarre del panel para mover un panel Para mover un grupo completo, arrastre el área de agarre del grupo de la esquina superior derecha a la zona de colocación deseada. Arrastrar el agarre de grupo para mover todo el grupo La aplicación acopla y agrupa el panel en función del tipo de zona de colocación. Desacoplar un panel en una ventana flotante Cuando desacopla un panel en una ventana flotante, puede añadir paneles a la ventana o modificarla de manera similar a como lo hace con la ventana de la aplicación. Puede utilizar ventanas flotantes para utilizar un monitor secundario o para crear espacios de trabajo como los de versiones anteriores de aplicaciones de Adobe. Seleccione el panel que desea desacoplar (si está oculto, selecciónelo en el menú Ventana) y, a continuación, realice una de las operaciones siguientes: Seleccione Desacoplar panel o Desacoplar fotograma en el menú del panel. El comando Desacoplar fotograma desacopla el grupo de paneles. Mantenga pulsada la tecla Ctrl (Windows®) o Comando (Mac OS®) y arrastre el panel o el grupo fuera de su ubicación actual. Cuando suelte el botón del ratón, el panel o el grupo aparecerá en una nueva ventana flotante. Arrastre el panel o el grupo fuera de la ventana de la aplicación. (Si la ventana de la aplicación se maximiza, arrastre el panel a la barra de tareas de Windows.) Cambio del tamaño de los grupos de paneles Cuando coloque el puntero encima de los divisores entre grupos de paneles, aparecen los iconos de cambio de tamaño. Cuando arrastre estos iconos, se cambiará el tamaño de todos los grupos que compartan el divisor. Por ejemplo, supongamos que el espacio de trabajo contiene tres grupos de paneles apilados verticalmente. Si arrastra el divisor entre los dos grupos inferiores, estos se redimensionan pero el grupo superior no cambia. Para maximizar rápidamente un panel que se encuentra debajo del puntero, pulse la tecla de acentuación. (No pulse Mayús.) Pulse nuevamente la tecla de acentuación para que el panel recupere su tamaño original. 1. Lleve a cabo una de las siguientes acciones: Para cambiar el tamaño horizontal o verticalmente, coloque el puntero entre dos grupos de paneles. El puntero se 18
- 22. Volver al principio Volver al principio convierte en una doble flecha . Para cambiar el tamaño en ambas direcciones a la vez, coloque el puntero en la intersección entre tres o más grupos de paneles. El puntero se convierte en una flecha de cuatro direcciones . 2. Mientras mantiene pulsado el botón del ratón, arrastre para redimensionar los grupos de paneles. Arrastrar el divisor entre los grupos de paneles para redimensionarlos horizontalmente A. Grupo original con icono de cambio de tamaño B. Grupos redimensionados Abrir o cerrar paneles y desplazarse a ellos Al cerrar un grupo de paneles en la ventana de la aplicación, se redimensionan los demás grupos para ocupar el espacio que acaba de quedar disponible. Al cerrar una ventana flotante, también se cierran los paneles incluidos en ella. Para abrir o cerrar un panel, selecciónelo en el menú Ventana. Para cerrar un panel o una ventana, haga clic en su botón Cerrar . Para ver todas las fichas de paneles en un grupo de paneles reducido, arrastre la barra de desplazamiento horizontal. Para traer un panel al frente de un grupo de paneles, siga una de estas instrucciones: Haga clic en la ficha del panel que desea traer al frente. Coloque el cursor encima del área de la ficha y desplace la rueda del ratón. El desplazamiento trae al frente los paneles, uno después de otro. Arrastre las fichas horizontalmente para cambiar el orden. Para mostrar los paneles ocultos en un grupo de paneles reducido, arrastre la barra de desplazamiento por encima del grupo de paneles. Arrastre la barra de desplazamiento horizontal para ver todos los paneles en un grupo reducido Trabajo con varios monitores Para aumentar el espacio de pantalla disponible, utilice varios monitores. Cuando se trabaja con varios monitores, la ventana de la aplicación aparece en un monitor y se colocan ventanas flotantes en el segundo monitor. Las configuraciones del monitor se almacenan en el espacio de trabajo. 19
- 23. Volver al principio Volver al principio Muestra la barra de herramientas La barra de herramientas proporciona un acceso rápido a las herramientas, el menú Espacio de trabajo y los botones que se alternan entre los editores multipista y de forma de onda. Algunas herramientas son únicas para cada vista. Del mismo modo, algunas herramientas del Editor de forma de onda se encuentran disponibles solo en la visualización espectral. De forma predeterminada, la barra de herramientas se coloca justo debajo de la barra de menús. Sin embargo, puede desacoplar la barra de herramientas y convertirla en el panel Herramientas, que se puede manipular igual que cualquier otro panel. Para mostrar u ocultar la barra de herramientas, seleccione Ventana > Herramientas. Una marca de verificación junto al comando Herramientas indica que es visible. Para desacoplar la barra de herramientas de su ubicación predeterminada, arrastre el control del borde izquierdo hasta otra ubicación en el espacio de trabajo. Para reacoplar el panel Herramientas en su ubicación predeterminada, arrastre la ficha del mismo hasta la zona de colocación que abarca todo el ancho de la ventana Adobe Audition, justo debajo de la barra de menú. Las herramientas disponibles difieren en cada vista. A. Herramientas del Editor de forma de onda para visualización espectral B. Herramientas del Editor multipista Visualización de la barra de estado La barra de estado se encuentra en la parte inferior del área de trabajo de Adobe Audition. La parte más a la izquierda de la barra de estado indica el tiempo necesario para abrir, guardar o procesar un archivo, así como el estado de transporte actual (Reproduciendo, Grabando o Detenida). La parte más a la derecha de la barra muestra diversa información que se puede personalizar. Barra de estado A. Tiempo para abrir, guardar o procesar el archivo B. Velocidad de fotograma de vídeo C. Estado del archivo D. Tipo de muestra E. Tamaño de audio sin comprimir F. Duración G. Espacio libre H. Detectar muestras eliminadas Para mostrar u ocultar la barra de estado, seleccione Vista > Barra de estado > Mostrar. Una marca de verificación indica que la barra de estado está visible. Para cambiar la información que se muestra en la parte más a la derecha de la barra, seleccione Ver > Barra de estado, o bien, haga clic en la barra. Después elija una de las siguientes opciones: Velocidad de fotograma de vídeo Muestra la velocidad de fotogramas actual y de destino de los archivos de vídeo abiertos en el Editor multipista. Estado del archivo Indica el momento en que sucede el procesamiento para los ajustes de amplitud y los efectos. Tipo de muestra Visualiza la información de muestra acerca de la forma de onda abierta actualmente (Editor de forma de onda) o del archivo de sesión (Editor multipista). Por ejemplo, un archivo estéreo de 16 bits a 44,100 Khz se muestra como estéreo 44100 Hz • 16 bits •. Tamaño de audio sin comprimir Indica qué tamaño tendría el archivo de audio activo si se guardara en un formato sin comprimir como, por ejemplo, WAV y AIFF, o el tamaño total de una sesión multipista. Duración Muestra la longitud de la forma de onda o de la sesión actual. Por ejemplo, 0:01:247 significa una forma de onda o sesión de 1,247 segundos de longitud. Espacio libre Muestra la cantidad de espacio disponible en el disco duro. Espacio libre (tiempo) Muestra el tiempo restante para la grabación, en función de la velocidad de muestro seleccionada actualmente. Este valor aparece como minutos, segundos y milésimas de segundo. Por ejemplo, si Adobe Audition está ajustado para grabar audio mono de 8 bits a 11.025 Hz, el tiempo restante puede leerse como 4399:15.527 libre. Si cambia las opciones de grabación a 16 bits estéreo a 44.100 Hz, el tiempo restante pasará a ser 680:44.736 libre. De forma predeterminada, se oculta la información de Espacio libre (tiempo). Para mostrarla, haga clic con el botón derecho en la barra de estado y seleccione Espacio libre (tiempo) en el menú desplegable. Detectar muestras eliminadas Indica que no había muestras durante la grabación o la reproducción. Si aparece este indicador, considere la nueva grabación del archivo para evitar exclusiones sonoras. 20
- 24. Volver al principio Volver al principio Cambio del rendimiento, brillo y colores de la interfaz 1. Seleccione Editar > Preferencias > Aspecto (Windows) o Audition > Preferencias > Aspecto (Mac OS). 2. Ajuste una de las opciones siguientes y haga clic en Aceptar: Ajustes preestablecidos Aplica, guarda y elimina una combinación de ajustes de colores y brillo. Colores Haga clic en una muestra para cambiar el color de las formas de onda, selecciones o el indicador de tiempo actual. Brillo Ilumina u oscurece los paneles, las ventanas y los cuadros de diálogo. Utilizar degradados Cuando se anula su selección, se eliminan las sombras y los resaltes de los paneles, botones y medidores. Guardar, restablecer y eliminar espacios de trabajo Guardado de un espacio de trabajo personalizado Conforme personaliza un espacio de trabajo, la aplicación realiza un seguimiento de los cambios, almacenando el diseño más reciente. Para almacenar un diseño específico de manera más permanente, guarde un espacio de trabajo personalizado. Los espacios de trabajo personalizados guardados aparecen en el menú Espacio de trabajo, adonde puede regresar y restaurarlos. Organice los fotogramas y paneles como desee y, a continuación, elija Ventana > Espacio de trabajo > Nuevo espacio de trabajo. Introduzca un nombre para el espacio de trabajo y haga clic en Aceptar (Windows) o en Aceptar (Mac OS). Nota: (After Effects, Premiere Pro, Encore) Si un proyecto guardado con un espacio de trabajo personalizado se abre en otro sistema, la aplicación busca un espacio de trabajo con el mismo nombre. Si no encuentra una coincidencia (o la configuración del monitor no coincide), utiliza el espacio de trabajo local actual. Restauración de un espacio de trabajo Restaure el espacio de trabajo actual para regresar a su diseño original, guardado, de paneles. Elija Ventana > Espacio de trabajo > Restablecer nombre de espacio de trabajo. Eliminación de un espacio de trabajo 1. Seleccione Ventana > Espacio de trabajo > Eliminar espacio de trabajo. 2. Elija el espacio de trabajo que desee eliminar y a continuación, haga clic en Aceptar. Nota: no puede eliminar el espacio de trabajo activo actualmente. Más temas de ayuda Comparación de los editores Forma de onda y Multipista Avisos legales | Política de privacidad en línea 21
- 25. Conexión a hardware de audio Volver al principio Configuración de entradas y salidas de audio Aplicación de configuración de hardware específica del equipo para los usuarios de red Asignación de canales de archivo a entradas y salidas Puede utilizar una amplia gama de entradas y salidas de hardware con Adobe Audition. Las entradas de la tarjeta de sonido permiten la entrada de audio de fuentes como micrófonos, platinas y unidades de efectos digitales. Las salidas de la tarjeta de sonido le permiten monitorizar el audio a través de fuentes como altavoces y auriculares. A. Las entradas de la tarjeta de sonido se conectan a fuentes como micrófonos y platinas. B. Las salidas de la tarjeta de sonido se conectan con altavoces y auriculares. Configuración de entradas y salidas de audio Cuando se configuran las entradas y las salidas para la grabación y reproducción, Adobe Audition puede utilizar este tipo de controladores de tarjeta de sonido: En Windows, los controladores ASIO admiten tarjetas profesionales y los controladores MME suelen admitir tarjetas estándar. En Mac OS, los controladores CoreAudio admiten tarjetas estándar y profesionales. Los controladores ASIO y CoreAudio son preferibles ya que proporcionan mejor rendimiento y una latencia inferior. También puede controlar el audio mientras lo graba y escuchar instantáneamente los cambios en el volumen, la panorámica y los efectos durante la reproducción. 1. Elija Edición > Preferencias > Hardware de audio (Windows) o Audition > Preferencias > Hardware de audio (Mac OS). 2. En el menú Clase de dispositivo, seleccione el controlador para la tarjeta de sonido que desee utilizar. 3. Seleccione Salida y Entrada predeterminada en la tarjeta. En el Editor multipista, puede omitir los valores predeterminados para pistas específicas. Consulte Asignación de entradas y salidas de audio a pistas. 4. (MME y CoreAudio) Para Reloj maestro, seleccione la entrada o salida en la que desee que se sincronice otro hardware de audio digital (garantizando la correcta alineación de las muestras). 5. Para Tamaño de búfer de E/S (ASIO y CoreAudio) o Latencia (MME), especifique el ajuste más bajo posible sin eliminaciones de audio. El ajuste ideal depende de la velocidad de su sistema, de modo que quizá deba experimentar un poco. 6. Seleccione una Velocidad de muestreo para el hardware de audio. (Para ver las velocidades comunes para distintos medios 22
- 26. Las publicaciones de Twitter™ y Facebook no están sujetas a los términos de Creative Commons. Avisos legales | Política de privacidad en línea Nota: Volver al principio Volver al principio de salida, consulte "> (Opcional) Para optimizar el rendimiento de las tarjetas ASIO y CoreAudio, haga clic en Ajustes. Si desea más información, consulte la documentación de la tarjeta de sonido. De forma predeterminada, Adobe Audition controla la tarjeta de sonido ASIO durante la reproducción y el control de audio. Si desea acceder a la tarjeta en otra aplicación, seleccione Liberar controlador ASIO en el fondo. (Audition aún controla la tarjeta mientras graba para evitar que las grabaciones se detengan bruscamente.) Aplicación de configuración de hardware específica del equipo para los usuarios de red En entornos de red, las preferencias de Audition se almacenan en cada cuenta de usuario. Esto crea una experiencia personalizada para cada usuario en las preferencias de edición, interfaz, etc. Sin embargo, las preferencias de hardware de audio normalmente son consistentes en un equipo determinado, lo que garantiza que todas las entradas y salidas de la interfaz de audio instalada estén disponibles en Audition. 1. Elija Edición > Preferencias > Hardware de audio (Windows) o Audition > Preferencias > Hardware de audio (Mac OS). 2. En la parte inferior de los ajustes de Hardware de audio, seleccione Utilizar valores predeterminados del dispositivo específicos del equipo. (Anule la selección de esta opción solo si los usuarios trasladan una interfaz de audio asignada de un equipo a otro.) Si prefiere duplicar la configuración de hardware de un equipo a otros, busque y copie el archivo MachineSpecificSettings.xml. Asignación de canales de archivo a entradas y salidas 1. Seleccione Edición > Preferencias > Asignación de canal de audio (Windows) o Audition > Preferencias > Asignación de canal de audio (Mac OS). 2. En la parte más a la derecha de los elementos de las listas Entrada y Salida, haga clic en los triángulos para elegir un puerto de hardware para cada canal de archivo. Este procedimiento también establece las salidas predeterminadas para la pista Maestra en el Editor multipista. Para omitir los valores predeterminados, consulte Asignación de entradas y salidas de audio a pistas. Adobe también recomienda 23
- 27. Personalización y almacenamiento de los ajustes de la aplicación Volver al principio Volver al principio Volver al principio Personalización de preferencias Restauración de preferencias a ajustes predeterminados Exportación e importación de los ajustes personalizados de la aplicación Personalización de preferencias El cuadro de diálogo Preferencias le permite personalizar la visualización de Adobe Audition, el comportamiento de la edición, el uso del espacio en disco duro y otros ajustes. Elija Edición > Preferencias (Windows) o Audition > Preferencias (Mac OS). Después seleccione el área que desee personalizar. Para obtener información sobre una opción concreta, sitúe el ratón sobre la misma hasta que aparezca una información indicativa. En las preferencias de Caché de medios y de disco, elija la unidad más rápida para la carpeta temporal principal y otra unidad para la carpeta temporal secundaria. Seleccione Guardar archivos de pico para almacenar información sobre cómo mostrar archivos WAV. (Sin archivos de pico, los archivos WAV de mayor tamaño se vuelven a abrir más lentamente.) Restauración de preferencias a ajustes predeterminados El comportamiento inesperado puede indicar archivos de preferencias dañados. Para volver a crear los archivos de preferencias, realice lo siguiente. Mantenga presionada la tecla Mayús e inicie Adobe Audition. Exportación e importación de los ajustes personalizados de la aplicación Los archivos de ajustes de la aplicación almacenan todas las preferencias actuales, la configuración de los efectos y los espacios de trabajo. Exporte e importe estos archivos para almacenar grupos de ajustes personalizados para flujos de trabajo específicos o transfiera los ajustes favoritos a otro equipo. 1. Seleccione Archivo > Exportar > Ajustes de la aplicación. A continuación especifique un nombre de archivo y ubicación. 2. Para volver a aplicar los ajustes posteriormente, seleccione Archivo > Importar > Ajustes de la aplicación. Para importar las preferencias desde Audition 2.0 o 3.0, busque en el sistema el archivo audition_settings.xml. Puede importar ese archivo en las versiones Mac y Windows de Audition CS. Adobe también recomienda Uso de marcadores Personalización de la visualización espectral Cambio del formato de visualización de tiempo 24
- 28. Las publicaciones de Twitter™ y Facebook no están sujetas a los términos de Creative Commons. Avisos legales | Política de privacidad en línea Desplazamiento en el tiempo y reproducción de audio 25
- 29. Métodos abreviados de teclado predeterminados Volver al principio Volver al principio Teclas para reproducir y aplicar zoom a audio Teclas para editar archivos de audio Teclas para mezclar sesiones multipista Estas listas parciales incluyen los métodos abreviados que los expertos de Adobe Audition encuentran más útiles. Para obtener una lista completa de todos los métodos abreviados, seleccione Editar > Métodos abreviados de teclado. Teclas para reproducir y aplicar zoom a audio Teclas para editar archivos de audio Los siguientes métodos abreviados de teclado solo se aplican al Editor de forma de onda. Resultado Método abreviado de Windows Método abreviado de Mac OS Repetir el comando anterior (abrir el cuadro de diálogo y hacer clic en Aceptar) Mayús+R Mayús+R Resultado Método abreviado de Windows Método abreviado de Mac OS Alterna entre el Editor multipista y de forma de onda 8 8 Iniciar y detener reproducción Barra espaciadora Barra espaciadora Mover indicador de inicio de tiempo al comienzo de la línea de tiempo Inicio Inicio Mover el indicador de tiempo actual al final de la línea de tiempo Fin Fin Mueva el indicador de tiempo actual al clip, borde de selección o marcador anterior. Ctrl + Flecha izquierda Comando + Flecha izquierda Mueva el indicador de tiempo actual al clip, borde de selección o marcador siguiente. Ctrl + Flecha derecha Comando + Flecha derecha Conmutar preferencia para Regresar a la posición inicial de CTI al detener. Mayús+X Mayús+X Acercar horizontalmente + + Acercar verticalmente Alt++ Opción+= Alejar horizontalmente - - Alejar verticalmente Alt+signo menos Opción+signo menos Agregar marcador M o * (asterisco) M o * (asterisco) Mover al marcador anterior Crtl+Alt+flecha izquierda Cmd+Alt+flecha izquierda Moverse al siguiente marcador Crtl+Alt+flecha derecha Cmd+Alt+flecha derecha 26
- 30. Las publicaciones de Twitter™ y Facebook no están cubiertas por los términos de Creative Commons. Avisos legales | Política de privacidad en línea Volver al principio Repetir el comando anterior (abrir el cuadro de diálogo, pero sin hacer clic en Aceptar) Ctrl+R Comando + R Abrir cuadro de diálogo Convertir tipo de muestra Mayús + T Mayús + T Capturar un perfil de reducción de ruido para el efecto Reducción de ruido Mayús+P Mayús+P Activar el canal izquierdo de un archivo estéreo para editar Flecha arriba Flecha arriba Activar el canal derecho de un archivo estéreo para editar Flecha abajo Flecha abajo Hacer visualización espectral más logarítmica o lineal Ctrl+Alt+flecha arriba o abajo Opción+Comando+flecha arriba o abajo Hacer visualización espectral completamente logarítmica o lineal Ctrl+Alt+Re Pág o Av Pág Opción+Comando+Re Pág o Av Pág Aumento o disminución de la resolución espectral Mayús+Ctrl+flecha arriba o abajo Mayús+Comando-flecha arriba o abajo Teclas para mezclar sesiones multipista Los siguientes métodos abreviados de teclado se aplican solo en el Editor multipista. Resultado Método abreviado de Windows Método abreviado de Mac OS Seleccionar la misma entrada o salida para todas las pistas de audio Ctrl+Mayús- seleccionar Comando+Mayús- seleccionar Activar o desactivar Silenciar, Solo, Preparar para grabar o Controlar entrada en todas las pistas Ctrl+Mayús-clic Comando+Mayús-clic Ajustar controles en incrementos grandes Arrastrar mientras se pulsa Mayús Arrastrar mientras se pulsa Mayús Ajustar controles en incrementos pequeños Pulsar Ctrl y arrastrar Comando-arrastrar Permite empujar el clip seleccionado hacia la izquierda Alt+coma Opción+coma Permite empujar el clip seleccionado hacia la derecha Alt+punto Alt+punto Mantener valor de parámetro o posición de tiempo de fotograma clave Arrastrar mientras se pulsa Mayús Arrastrar mientras se pulsa Mayús Volver a situar segmento envolvente sin crear fotogramas claves Pulsar Ctrl y arrastrar Comando-arrastrar 27
- 31. Búsqueda y personalización de métodos abreviados Las publicaciones de Twitter™ y Facebook no están cubiertas por los términos de Creative Commons. Avisos legales | Política de privacidad en línea Volver al principio Volver al principio Volver al principio Volver al principio Búsqueda de métodos abreviados Personalización de métodos abreviados Almacenamiento o eliminación de conjuntos de métodos abreviados personalizados Restauración de métodos abreviados predeterminados Adobe Audition proporciona un conjunto predeterminado de métodos abreviados de teclado para ayudarle a agilizar el proceso de edición. En los menús y en las informaciones sobre herramientas, los métodos abreviados de teclado disponibles aparecen a la derecha de los nombres de comando y botones. Puede personalizar casi todos los métodos abreviados predeterminados y agregar métodos abreviados para otras funciones. Búsqueda de métodos abreviados Realice cualquiera de las acciones siguientes: Para comandos de menú, busque métodos abreviados a la derecha de los nombres de comandos. Para herramientas o botones, busque métodos abreviados a la derecha de la información sobre herramientas. (Para ver la información sobre herramientas, mantenga al puntero sobre una herramienta o un botón). Para obtener una lista completa de todos los métodos abreviados, seleccione Editar > Métodos abreviados de teclado. Personalización de métodos abreviados Puede personalizar casi todos los métodos abreviados de teclado predeterminados y agregar métodos abreviados para otros comandos. 1. Elija Editar > Métodos abreviados de teclado. 2. En la columna Comando, seleccione el comando que desee personalizar. 3. Si desea reemplazar o quitar un método abreviado existente, selecciónelo en el menú Métodos abreviados para el comando. 4. Realice cualquiera de las acciones siguientes: Para crear un método abreviado, haga clic en el cuadro Pulsar método abreviado de teclado y escriba la combinación de teclas deseada. A continuación, haga clic en Asignar. Para quitar un método abreviado, haga clic en Quitar. Si indica una combinación de teclas que ya existe, Audition mostrará una alerta. Haga clic en Sí para transferir el método abreviado a un comando diferente o No para guardar la asignación existente. Asigne métodos abreviados a los comandos del Espacio de trabajo para cambiar rápidamente entre los diseños del panel personalizados. Almacenamiento o eliminación de conjuntos de métodos abreviados personalizados 1. Elija Editar > Métodos abreviados de teclado. 2. Realice una de las siguientes acciones: Para guardar un valor personalizado, haga clic en Guardar como, escriba un nombre y haga clic en Aceptar. Para eliminar el conjunto personalizado, selecciónelo en el menú Definir y, a continuación, haga clic en Eliminar. Restauración de métodos abreviados de teclado predeterminados 1. Elija Editar > Métodos abreviados de teclado. 2. En el menú Definir, elija Conjunto predeterminado. 28
- 32. Importación, grabación y reproducción 29
- 33. Creación y apertura de archivos Volver al principio Velocidad de muestreo Canales Profundidad de bits Volver al principio Creación de un nuevo archivo de audio en blanco Creación de una nueva sesión multipista Apertura de archivos de audio y mezclas multipista existentes Adición de archivos de audio a otros Importación de un archivo como datos sin procesar Inserción de un archivo de audio en una sesión multipista Inserción de espacio de un archivo Broadcast Wave en una sesión Creación de un nuevo archivo de audio en blanco Los archivos de audio nuevos y en blanco son perfectos para grabar audio nuevo o combinar audio pegado. 1. Elija Archivo > Nuevo > Archivo de audio. Para crear de forma rápida un archivo a partir de audio seleccionado en un archivo abierto, seleccione Edición > Copiar en nuevo. (Consulte Copia o corte de datos de audio.) 2. Indique un nombre de archivo y establezca las siguientes opciones: Determina el rango de frecuencia del archivo. Para reproducir una frecuencia determinada, la velocidad de muestreo ha de ser al menos el doble de la frecuencia. (Consulte Conceptos básicos sobre la velocidad de muestreo.) Determina si la forma de onda es mono, estéreo o envolvente 5.1. Para las grabaciones de solo voz, la opción mono es una buena opción que genera un procesamiento más rápido y archivos más pequeños. Determina el rango de amplitud del archivo. El nivel de 32 bits proporciona una flexibilidad de procesamiento máxima en Adobe Audition. Sin embargo, para obtener compatibilidad con aplicaciones comunes, realice la conversión a una profundidad de bits más baja cuando se complete la edición. (Consulte Conceptos básicos sobre la profundidad de bits y Modificación de la profundidad de bits de un archivo.) Creación de una nueva sesión multipista Los archivos de sesión (*.sesx) no contienen datos de audio. Son pequeños archivos basados en XML que hacen referencia a otros archivos de audio del disco duro. Un archivo de sesión realiza un seguimiento de los archivos que forman parte de la sesión, del lugar donde se insertan, de los envolventes y los efectos que se aplican, etc. Para examinar los ajustes detalladamente, los archivos SESX se pueden abrir en editores de texto o almacenarse en sistemas de control de versiones (por ejemplo, Perforce, que es popular en la industria de los juegos). 1. Seleccione Archivo > Sesión multipista. 30
- 34. Plantilla Velocidad de muestreo Nota: Profundidad de bits Nota: Maestro Volver al principio Nota: Volver al principio 2. Indique un nombre de archivo y ubicación y establezca las siguientes opciones: Especifica una plantilla predeterminada o una que haya creado. Las plantillas de sesión especifican archivos de origen y ajustes como la velocidad de muestreo y profundidad de bits. Determina el rango de frecuencia de la sesión. Para reproducir una frecuencia determinada, la velocidad de muestreo ha de ser al menos el doble de la frecuencia. (Consulte Conceptos básicos sobre la velocidad de muestreo.) Todos los archivos agregados a una sesión deben compartir la velocidad de muestreo. Si intenta importar archivos con velocidades de muestreo diferentes, Adobe Audition le pedirá que los vuelva a muestrear, lo que puede reducir la calidad de audio. Para cambiar la cualidad de remuestreo, defina los ajustes de Conversión de velocidad de muestreo en las preferencias de datos. Determina el rango de amplitud de la sesión, incluyendo grabaciones y archivos creados con el comando Multipista > Mezcla en nuevo archivo. (Consulte Conceptos básicos sobre la profundidad de bits.) Seleccione una profundidad de bits con cuidado, ya que no se puede cambiar una vez creada la sesión. Lo ideal es trabajar a un nivel de 32 bits con sistemas rápidos. Si el sistema presenta lentitud, inténtelo con una profundidad de bits más baja. Determina si las pistas se mezclan en una pista mono, estéreo o maestra 5.1. (Consulte Enrutamiento de audio a buses, envíos y pista Maestra.) Apertura de archivos de audio y mezclas multipista existentes Los siguientes tipos de archivo se abren en el Editor multipista: Audition Session, Adobe Premiere Pro Sequence XML, Final Cut Pro XML Interchange y OMF. Todos los demás tipos de archivo compatibles se abren en el Editor de forma de onda, incluida la parte de audio de los archivos de vídeo. Los archivos de sesión SES de Audition 3.0 y versiones anteriores no son compatibles. Si dispone de Audition 3.0, guarde las sesiones en formato XML para abrirlas en versiones posteriores. Si se abren varios archivos, el panel Editor permite seleccionar qué archivo mostrar. 1. Seleccione Archivo > Abrir. 2. Seleccione un archivo de audio o vídeo. (Consulte Formatos de importación compatibles). Si no se ve el archivo que desea, seleccione Todos los medios compatibles en el menú situado en la parte interior del cuadro de diálogo. Adición de archivos de audio a otros Agregue archivos con marcadores de pista de CD para montar audio con rapidez y aplicar un procesamiento coherente. 1. En el Editor de forma de onda, realice una de las acciones siguientes: 31
- 35. Nota: Volver al principio Velocidad de muestreo Canales Codificación Orden de bytes Desplazamiento de byte de inicio Volver al principio Para agregar al archivo activo, seleccione Archivo > Abrir anexo > Con actual. Para añadir un nuevo archivo, seleccione Archivo > Abrir anexo > A nuevo. 2. En el cuadro de diálogo Abrir anexo, seleccione uno o más archivos. Si los archivos seleccionados tienen una velocidad de muestreo, profundidad de bits o tipo de canal distintos del archivo de abierto, Audition convierte los archivos seleccionados para que coincidan con el archivo abierto. Para obtener los mejores resultados, agregue archivos con el mismo tipo de muestra que el archivo de original. 3. Haga clic en Abrir. Importación de un archivo como datos sin procesar Si no se puede abrir un archivo concreto, puede que falte información de encabezado necesaria que describa el tipo de muestra. Para especificar manualmente esta información, importe el archivo como datos sin procesar. 1. Seleccione Archivo > Importar > Datos sin procesar. 2. Selecciónelo y haga clic en Abrir. 3. Defina las opciones siguientes: Debe coincidir con la velocidad conocida del archivo, si es posible. Para ver ejemplos de las configuraciones más habituales, consulte Conceptos básicos sobre la velocidad de muestreo. Adobe Audition puede importar datos sin procesar con velocidades que van de 1 a 10.000.000 Hz, pero la reproducción y la grabación se admiten solo entre 6.000 Hz y 192.000 Hz. Introduzca un número entre 1 y 32. Especifica el esquema de almacenamiento de datos para el archivo. Si no sabe con seguridad qué codificación usa el archivo, consulte al proveedor del archivo, o bien, la documentación de la aplicación que lo creó. En muchos casos, pueden ser necesarios varios intentos. Especifica la secuencia numérica para los bytes de datos. El método Little-Endian es común en los archivos WAV, mientras que Big-Endian es común en los archivos AIFF. Con Orden de bytes predeterminado se aplica automáticamente el valor predeterminado para el procesador del sistema y suele ser la mejor opción. Especifica el punto de datos en el archivo en el que debería comenzar el proceso de importación. Inserción de un archivo de audio en una sesión multipista Al insertar un archivo de audio en el Editor multipista, el archivo se convierte en clip de audio en la pista seleccionada. Si inserta varios archivos a la vez, o un solo archivo mayor que el espacio disponible en la pista seleccionada, Adobe Audition insertará nuevos clips en las pistas vacías más cercanas. 1. En el Editor multipista, seleccione una pista y, a continuación, coloque el cabezal de reproducción en la posición de tiempo que desee. 32
- 36. Las publicaciones de Twitter™ y Facebook no están sujetas a los términos de Creative Commons. Avisos legales | Política de privacidad en línea Volver al principio 2. Seleccione Multipista > Insertar archivo. 3. Seleccione un archivo de audio o vídeo. (Consulte Formatos de importación compatibles). Arrastre los rangos desde el panel Marcadores del Editor multipista para convertirlos automáticamente a clips. Inserción de espacio de un archivo Broadcast Wave en una sesión Cuando se inserta un archivo Broadcast Wave (BWF) en una sesión multipista, Adobe Audition puede utilizar la marca horaria incrustada para insertar el archivo en un momento específico. A esto se le suele denominar inserción de espacios. 1. Seleccione Edición > Preferencias > Multipista (Windows) o Audition > Preferencias > Multipista (Mac OS). 2. Seleccione Utilizar código de tiempo incorporado al insertar clips en multipista. 3. En el Editor multipista, seleccione una pista. 4. Seleccione Multipista > Insertar archivo y elija un archivo BWF. Adobe Audition inserta un clip de audio en el tiempo de inicio designado. Para ver o editar la marca horaria para un clip de BWF, abra el clip en el Editor de forma de onda y seleccione Ventana > Metadatos. En la ficha BWF, el valor de marca de hora aparece como Referencia de tiempo. Acerca de las sesiones multipista Inserción de un archivo de vídeo en una sesión multipista 33
- 37. Importación con el panel Archivos Las publicaciones de Twitter™ y Facebook no están cubiertas por los términos de Creative Commons. Avisos legales | Política de privacidad en línea Volver al principio Volver al principio Volver al principio Importación de archivos en el panel Archivos Inserción desde el panel Archivos en una sesión multipista Cambio de los metadatos mostrados en el panel Archivos El panel Archivos muestra una lista de archivos de audio y vídeo abiertos para facilitar el acceso. Haga doble clic en un área vacía de la lista de archivos para acceder rápidamente al cuadro de diálogo Abrir archivo. Importación de archivos en el panel Archivos Importe los archivos en el panel Archivos si desea conservar el archivo abierto actualmente en el panel Editor. Esta técnica resulta especialmente útil al unir archivos para una sesión multipista. 1. Realice una de las siguientes acciones: En el panel Archivos, haga clic en el botón Importar archivo . Seleccione Archivo > Importar > Archivo. 2. Seleccione un archivo de audio o vídeo. (Consulte Formatos de importación compatibles). Inserción desde el panel Archivo en una sesión multipista 1. En el panel Archivos, seleccione los archivos que desee insertar. Para seleccionar varios archivos adyacentes, haga clic en el primer archivo del rango que desee y haga clic mientras pulsa la tecla Mayús en el último. Para seleccionar archivos no adyacentes, presione Ctrl (Windows) o Comando (Mac OS) y haga clic. 2. En la parte superior del panel Archivos, haga clic en el botón Insertar en multipista . A continuación, seleccione Nueva sesión multipista (consulte Creación de una nueva sesión multipista) o una sesión abierta. Los archivos se insertan en pistas independientes en la posición de tiempo actual. Cambio de los metadatos mostrados en el panel Archivos 1. En la parte superior del panel Archivos, haga clic en el icono de menú y seleccione Visualización de metadatos. 2. Seleccione los metadatos que desee mostrar y haga clic en Aceptar. 3. Para mover columnas de datos a la izquierda o derecha, arrastre los encabezados de columna como Nombre y Duración. Para cambiar el orden de clasificación de los archivos, haga clic en los encabezados de columna. 34
- 38. Formatos de importación compatibles Volver al principio Nota: Formatos de importación de audio Formatos de importación de vídeo Formatos de importación de audio Adobe Audition puede abrir archivos de audio en los siguientes formatos: AAC (incluido HE-AAC) AIF, AIFF, AIFC (incluyendo archivos con hasta 32 canales) Existen diversas variaciones del formato AIFF. Audition puede abrir todos los archivos AIFF sin comprimir y la mayoría de versiones comprimidas más comunes. Para ver los metadatos de Autor en archivos AIFF, consulte el campo Dublin Core: Creador de la ficha XMP del panel Metadatos. (Consulte Visualización y edición de metadatos XMP.) AC-3 APE AU AVR BWF CAF (todas las versiones sin comprimir y la mayoría de versiones comprimidas) EC-3 FLAC HTK IFF M4A MAT MPC MP2 MP3 (incluyendo archivos de sonido envolvente MP3) OGA, OGG PAF PCM PVF RAW RF64 SD2 SDS SF SND VOC VOX W64 WAV (incluyendo archivos con hasta 32 canales) Existen diferentes variaciones del formato WAV. Adobe Audition puede abrir todos los archivos WAV sin comprimir y la mayoría de versiones 35
- 39. Las publicaciones de Twitter™ y Facebook no están sujetas a los términos de Creative Commons. Avisos legales | Política de privacidad en línea Volver al principio Nota: comprimidas más comunes. WMA (solo Windows y habilitado con compatibilidad con el formato DLMS en las preferencias de Caché de medios y de disco) WVE XI Formatos de importación de vídeo El Editor de forma de onda permite abrir la parte de audio de los archivos de vídeo en los siguientes formatos. El Editor multipista permite insertar los mismos tipos de archivo y proporciona una previsualización en el panel Vídeo. Para acceder a estos formatos de vídeo, instale QuickTime. Para importar formatos adicionales, amplíe la compatibilidad con QuickTime. Para obtener más información, consulte este artículo en el sitio web de Apple. AVI DV MOV MPEG-1 MPEG-4 3GPP y 3GPP2 Los siguientes formatos se habilitan con compatibilidad con el formato DLMS en las preferencias de Caché de medios y de disco. Esta preferencia está activada de forma predeterminada. AVI (solo para Windows) FLV R3D SWF WMV Almacenamiento y exportación de archivos Inserción de un archivo de vídeo en una sesión multipista Exportación de sesiones al formato OMF o Final Cut Pro Interchange 36
- 40. Extracción de audio desde CD Volver al principio Extracción de pistas de CD con el comando Extraer audio desde CD Configuración de información de pistas y bases de datos de CD Extracción de pistas de CD con el comando Abrir (Mac OS) Extracción de pistas de CD con el comando Extraer audio desde CD El comando Extraer audio desde CD es más rápido y proporciona más control, incluyendo la capacidad para optimizar la velocidad de la unidad y cambiar el nombre de las pistas. 1. Coloque un CD de audio en la unidad de CD-ROM del equipo. 2. Seleccione Archivo > Extraer audio desde CD. 3. Para Unidad, seleccione la unidad que contenga el CD de audio. 4. Para Velocidad, seleccione entre todas las velocidades de extracción que admite la unidad seleccionada. La opción de velocidad máxima suele producir resultados satisfactorios, pero en caso de producir errores, especifique una velocidad menor. 5. Realice cualquiera de las acciones siguientes: Para previsualizar una pista, haga clic en su botón Reproducir. Para incluir o excluir pistas, haga clic en las casillas de verificación situadas a la izquierda de los números de pista o haga clic en Conmutar todo. Para cambiar el nombre de una pista, haga doble clic sobre ella. 6. Solo Audition CC: Activar Extraer en un único archivo para crear un solo archivo que contenga todas las pistas seleccionadas. Configuración de información de pistas y bases de datos de CD En el centro del cuadro de diálogo Extraer audio desde CD, la información de Artista, Álbum, Género y Año se obtiene de forma predeterminada desde la base de datos de CD especificada. Para ajustar estas entradas, realice cualquiera de las acciones siguientes: Para personalizar información, sobrescriba las entradas actuales. Para insertar la información original de la base de datos, haga clic en el icono Recuperar títulos . Si aparece un mensaje que indica que varios registros coinciden, haga clic en las flechas para insertar diferentes registros de la base de datos. Para especificar una base de datos y convención de nomenclatura diferentes, haga clic en el icono Ajustes de título . Para obtener más detalles sobre cada opción de Ajustes de título, coloque el ratón sobre la misma hasta que aparezca la información sobre herramienta. 37
- 41. Las publicaciones de Twitter™ y Facebook no están sujetas a los términos de Creative Commons. Avisos legales | Política de privacidad en línea Volver al principio Nota: Nota: si se detectan varias entradas de Artista, Audition selecciona automáticamente la opción Compilación. En el cuadro de diálogo Ajustes de título, introduzca un carácter Separador para compilaciones para separar Artista y Título de pista para cada pista. Extracción de pistas de CD con el comando Abrir (Mac OS) Este método de extracción puede reducir significativamente el rendimiento de Audition. El comando Extraer audio desde CD suele ser la mejor elección. El comando Abrir permite extraer las pistas en formato AIFF pero requiere que Audition continúe leyendo datos de audio desde el CD, ralentizando la importación y la edición. 1. Coloque un CD de audio en la unidad de CD-ROM del equipo. 2. Seleccione Archivo > Abrir. 3. Seleccione QuickTime como tipo de archivo y desplácese a la unidad de CD-ROM. 4. Seleccione las pistas que desee extraer y haga clic en Abrir. 38
- 42. Desplazamiento en el tiempo y reproducción de audio Volver al principio Volver al principio Supervisión del tiempo Posición del indicador de tiempo actual Previsualización de audio mediante borrado Reproducción de audio linealmente o en un bucle Sincronización del indicador de tiempo actual en archivos o vistas Cambio del formato de visualización de tiempo Control del tiempo En el panel Editor, las siguientes funciones ayudan a controlar el tiempo: En la línea de tiempo situada junto a la parte superior del panel, el indicador de tiempo actual le permite iniciar la reproducción o la grabación en un punto específico. En la parte inferior izquierda del panel, la visualización de tiempo muestra el tiempo actual en formato numérico. El formato de tiempo predeterminado es Decimal, aunque se puede cambiar fácilmente. (Consulte Cambio del formato de visualización de tiempo.) En la línea de tiempo se utiliza el mismo formato. Para mostrar la línea de tiempo en un panel independiente, seleccione Ventana > Tiempo. Funciones que facilitan la supervisión del tiempo A. Indicador de tiempo actual B. Línea de tiempo C. Visualización de la hora Colocación del indicador de tiempo actual En el panel Editor, realice una de las acciones siguientes: En la línea de tiempo, arrastre el indicador o haga clic en un punto de tiempo específico. En la visualización de tiempo de la parte inferior izquierda, arrastre por los números, o bien, haga clic para introducir un tiempo concreto. 39
- 43. Pausa Mover CTI al punto anterior Rebobinar Avance rápido Mover CTI al punto siguiente Volver al principio Volver al principio Regresar a la posición inicial de CTI al detener En la parte inferior del panel, haga clic en uno de los siguientes botones: Para ver estos botones en un panel independiente, seleccione Ventana > Transporte. Detiene temporalmente el indicador de tiempo actual. Haga clic de nuevo en el botón Pausa para reanudar la reproducción o la grabación. Sitúa el indicador de tiempo actual al principio del siguiente marcador. Si no ha marcadores, el indicador de tiempo actual se mueve al principio de la forma de onda o sesión. Desplaza el indicador de tiempo actual hacia atrás en el tiempo. Haga clic con el botón derecho en el botón Rebobinar para definir la velocidad a la que se mueve el cursor. Desplaza el indicador de tiempo actual hacia delante en el tiempo. Haga clic con el botón derecho en el botón Avance rápido para definir la velocidad a la que se mueve el cursor. Desplaza el indicador de tiempo actual al marcador siguiente. Si no ha marcadores, el indicador de tiempo actual se mueve al final de la forma de onda o sesión. Previsualización de audio mediante borrado Para desplazarse por el audio (generando una previsualización audible conforme se desplaza por un archivo), realice cualquiera de las siguientes operaciones: Arrastre el indicador de tiempo actual . Presione los botones Rebobinar o Avance rápido . Presione las teclas J, K y L para desplazarse hacia atrás, detenerse o desplazarse hacia delante. Al presionar varias veces la tecla J o L, aumenta gradualmente la velocidad de desplazamiento. (Para cambiar el valor predeterminado, establezca Velocidad de trayecto JKL en las preferencias de reproducción.) Reproducción de audio linealmente o en un bucle Para iniciar o detener la reproducción con rapidez, presione la barra espaciadora. 1. En el panel Editor, sitúe el indicador de tiempo actual o seleccione un intervalo. 2. (Opcional) En la parte inferior del panel, haga clic con el botón derecho en el botón Reproducir y seleccione una de las siguientes opciones: Refleja el comportamiento de Audition 3.0 y posterior. (Presione Mayús+X para desactivar y activar esta opción.) 40
- 44. Reproducir solo la selección espectral Nota: Volver al principio Volver al principio Decimal (mm:ss.ddd) Disco compacto 75 fps SMPTE 30 fps Eliminación SMPTE (29,97 fps) Reproduce solamente las frecuencias que haya seleccionado con la herramienta Recuadro , Lazo o Selección de pincel . 3. (Opcional) Haga clic en el botón Reproducir en bucle si desea ajustar un intervalo seleccionado o experimentar con el procesamiento de diferentes efectos. 4. Para comenzar la reproducción, haga clic en el botón Reproducir. De forma predeterminada, el panel Editor se desplaza cuando la reproducción se extiende más allá de la sección visible de una forma de onda. En el área Reproducir del cuadro de diálogo Preferencias, se puede desactivar el desplazamiento automático. Sincronización del indicador de tiempo actual en archivos o vistas En el Editor de forma de onda, podrá mantener la posición del indicador de tiempo actual al cambiar entre archivos (una técnica de utilidad al editar diferentes versiones de la misma forma de onda). En el Editor de forma de onda, podrá mantener la posición del indicador de tiempo actual al cambiar al Editor de forma de onda (una técnica útil al aplicar ediciones y efectos en ambas vistas). Sincronización del indicador de tiempo actual entre archivos en el Editor de forma de onda 1. Seleccione Edición > Preferencias > General (Windows) o Preferencias de Adobe Audition > General (Mac OS). 2. Seleccione Sincronizar la selección, nivel de zoom y CTI en todos los archivos en el editor de forma de onda. Sincronización del indicador de tiempo actual entre los Editores de forma de onda y multipista 1. Seleccione Edición > Preferencias > Multipista (Windows) o Preferencias de Adobe Audition > Multipista (Mac OS). 2. Seleccione Sincronizar clips con el Editor de forma de onda. Cambio del formato de visualización de tiempo De forma predeterminada, todos los archivos de audio y sesiones multipista utilizan el mismo formato de visualización. Para personalizar el formato para una sesión o un archivo abierto, seleccione Ventana > Propiedades, amplíe los ajustes de Avanzado y anule la selección de la opción Sincronizar con preferencias de visualización de hora. Elija Vista > Mostrar formato de hora y seleccione la opción que desee: Muestra el tiempo en minutos, segundos y milésimas de segundo. Muestra el tiempo en el mismo formato utilizado por los discos compactos de audio, donde cada segundo equivale a 75 fotogramas. Muestra el tiempo en formato SMPTE, donde cada segundo equivale a 30 fotogramas. Muestra el tiempo en formato de fotograma eliminado SMPTE, donde cada segundo equivale a 29,97 fotogramas. 41
- 45. Las publicaciones de Twitter™ y Facebook no están sujetas a los términos de Creative Commons. Avisos legales | Política de privacidad en línea SMPTE 29,97 fps SMPTE 25 fps (EBU) SMPTE 24 fps (película) Muestras Barras y pulsaciones Personalizado (X fotogramas por segundo) Muestra el tiempo en formato de fotograma no eliminado SMPTE, donde cada segundo equivale a 29,97 fotogramas. Muestra el tiempo utilizando la velocidad de fotogramas de televisión PAL europea, donde cada segundo equivale a 25 fotogramas. Muestra el tiempo en un formato en el que cada segundo equivale a 24 fotogramas, adecuado para películas. Muestra tiempo numéricamente, utilizando como referencia el número real de muestras que han pasado desde el comienzo del archivo editado. Muestra el tiempo en formato de medidas musicales de barras:pulsaciones:subdivisiones. Para personalizar los ajustes, seleccione Editar tempo y establezca las siguientes opciones en el panel Propiedades: Tempo Especifica las pulsaciones por minuto. Firma de tiempo Especifica el número de pulsaciones por medida y la nota que representan las pulsaciones completas. Por ejemplo, con una firma de 3/8, existen tres notas por medición y las notas octavas representan las pulsaciones completas. Subdivisiones Especifica el número de secciones en las que se divide cada pulsación o el valor después de la coma decimal. Por ejemplo, si se introducen 32 subdivisiones por pulsación, un ajuste de tiempo de 4:2:16 representa una nota octava, a medio camino entre las pulsaciones 2 y 3 en tiempo 4/4. Muestra el tiempo en un formato personalizado. Para modificar un formato personalizado, seleccione Editar velocidad de fotogramas personalizada e indique un número de fotogramas por segundo. Los valores válidos son números enteros de 2 a 1000. Personalización del desplazamiento de inicio y visualización del tiempo en sesiones multipista 42
- 46. Grabación de audio Volver al principio Volver al principio Volver al principio Grabación de audio en el Editor de forma de onda Corrección del desplazamiento de DC Grabación directa en archivo en el Editor multipista Grabación de clips de audio en el Editor multipista Perforación en un rango determinado en el Editor multipista Perforación durante una reproducción en el Editor multipista Selección de tomas perforadas Grabación de audio en el Editor de forma de onda Se puede grabar audio desde un micrófono o cualquier dispositivo que pueda conectar al puerto de entrada de línea de una tarjeta de sonido. Antes de grabar, puede que necesite ajustar la señal de entrada para optimizar los niveles de señal/ruido. (Consulte Ajuste de los niveles de grabación de las tarjetas de sonido estándar o la documentación de la tarjeta profesional.) 1. Establezca las entradas de audio. (Consulte Configuración de entradas y salidas de audio.) 2. Realice una de las acciones siguientes: Cree un archivo nuevo. Abra un archivo existente para sobrescribir o agregar audio nuevo y coloque el indicador de tiempo actual donde desee comenzar la grabación. 3. En la parte inferior del panel Editor, haga clic en el botón Grabar para iniciar o detener la grabación. Corrección del desplazamiento de DC Algunas tarjetas de sonido graban con un ligero desplazamiento de DC, por lo que se introduce corriente directa en la señal, haciendo que el centro de la forma de onda se desplace desde el punto cero (la línea central de la visualización de forma de onda). El desplazamiento de DC puede provocar un chasquido o una detonación al principio y al final de un archivo. En el Editor de forma de onda, seleccione Favoritos > Reparar desplazamiento de DC. Para medir el desplazamiento de DC, consulte Análisis de amplitud. Grabación directa en archivo en el Editor multipista En el Editor multipista, Adobe Audition graba automáticamente cada clip grabado directamente en un archivo WAV. La grabación directa en archivo permite grabar y guardar rápidamente varios clips, ofreciendo una gran flexibilidad. Dentro de la carpeta de la sesión, encontrará cada clip grabado en la carpeta [nombre de sesión]_Grabada. Los nombres de archivo de clip comienzan con un nombre de pista, seguido del número de captura (por ejemplo, Pista 1_003.wav). Tras la grabación, podrá editar las tomas para producir una mezcla final perfeccionada. Por ejemplo, si crea varias tomas de un solo de guitarra, 43
- 47. Volver al principio Nota: Nota: Volver al principio podrá combinar las mejores secciones de cada solo. (Consulte Recorte y ampliación de clips.) O podrá utilizar una versión del solo para una banda sonora de vídeo y otra versión para un CD de audio. Grabación de clips de audio en el Editor multipista En el Editor multipista, puede grabar audio en varias pistas mediante predoblaje. Cuando se doblan previamente las pistas, se escuchan pistas grabadas anteriormente y se manipulan para crear sofisticadas composiciones a capas. Cada grabación se convierte en un nuevo clip de audio de una pista. 1. En el área Entradas/Salidas del panel Editor, seleccione un origen de un menú de entrada de pista. Para cambiar las entradas disponibles, seleccione Hardware de audio y, a continuación, haga clic en Ajustes. 2. Haga clic en el botón Preparar para grabar de la pista. Los medidores de pista muestran la entrada, ayudando a optimizar los niveles. (Para desactivar este valor predeterminado y mostrar los niveles solo durante la grabación, anule la selección de Activar medida de entrada cuando se preparen las pistas en las preferencias de Multipista.) 3. Para escuchar las entradas de hardware enrutadas mediante cualquier envío y efecto de pista, haga clic en el botón Controlar entrada . El enrutamiento de entradas mediante efectos y envíos requiere un procesamiento importante. Para reducir la latencia (un retardo audible) que interrumpe la sincronización de los intérpretes, consulte Configuración de entradas y salidas de audio. 4. Para grabar simultáneamente en varias pistas, repita los pasos 1-3. 5. En el panel Editor, coloque el indicador de tiempo actual en el punto de inicio que desee o seleccione un rango para el nuevo clip. 6. En la parte inferior del panel, haga clic en el botón Grabar para iniciar y detener la grabación. Perforación en un rango determinado en el Editor multipista Si no está satisfecho con un intervalo de tiempo de un clip grabado, podrá seleccionar ese intervalo y “perforar” una nueva grabación, dejando el clip original intacto. Aunque puede grabar en un rango determinado sin tener que perforar, perforar permite escuchar audio inmediatamente antes y después de un rango; ese audio ofrece contexto que ayuda a crear transiciones naturales. Para secciones especialmente importantes o difíciles, se pueden perforar varias tomas y, a continuación, seleccionar o editar tomas para obtener el mejor rendimiento. Una toma creada mediante perforación 44
- 48. Las publicaciones de Twitter™ y Facebook no están sujetas a los términos de Creative Commons. Volver al principio Volver al principio 1. En el panel Editor, arrastre la Herramienta de selección de tiempo a la pista adecuada para seleccionar un intervalo de tiempo para el clip. 2. Seleccione la entrada de pista correcta. (Consulte Asignación de entradas y salidas de audio a pistas.) 3. Haga clic en el botón Preparar para grabar de la pista. 4. Coloque el indicador de tiempo actual unos segundos antes del rango seleccionado. 5. En la parte inferior del panel Editor, haga clic en el botón Grabar . Audition reproduce el audio que precede a la selección, graba la duración del rango seleccionado y posteriormente reanuda la reproducción. Perforación durante una reproducción en el Editor multipista Si no necesita perforar un rango determinado, podrá perforar rápidamente un área general durante la reproducción. 1. Habilite una o más pistas para grabar. (Consulte Grabación de clips de audio en el Editor multipista.) 2. En la parte inferior del panel Editor, haga clic en el botón Reproducir . 3. Cuando alcance un área en la que desee comenzar a grabar, haga clic en el botón Grabar . Cuando termine, haga clic de nuevo en el botón. Selección de tomas perforadas Si perfora varias tomas, Audition coloca las tomas una encima de la otra en el panel Editor. Para elegir entre tomas, haga lo siguiente: 1. Con la herramienta Selección de tiempo , seleccione un rango que se ajuste al inicio y al final de las tomas perforadas. (Consulte Ajuste a puntos finales de clip.) 2. En la pista, coloque el ratón sobre el encabezado del clip. (El encabezado muestra el nombre de la pista, seguido por el número de toma.) 3. Arrastre la toma superior a una ubicación distinta (normalmente al final de la sesión para evitar la reproducción no deseada). 4. Reproduzca la sesión. Si prefiere una toma que haya movido, vuelva a arrastrarla hasta el rango seleccionado. Para silenciar el clip original durante todo el intervalo de perforación, ajuste el envolvente de volumen. (Consulte Automatización de los ajustes de clip.) Adobe también recomienda Creación de un nuevo archivo de audio en blanco Colocación del indicador de tiempo actual 45
- 49. Avisos legales | Política de privacidad en línea 46
- 50. Supervisión de los niveles de grabación y reproducción Volver al principio Volver al principio Volver al principio Descripción general de los limnímetros Personalización de los limnímetros Ajuste de los niveles de grabación de las tarjetas de sonido estándar Descripción general de los limnímetros Para supervisar la amplitud de las señales entrantes y salientes durante la grabación y la reproducción, se utilizan los limnímetros. El Editor de forma de onda proporciona estos metros únicamente en el panel Niveles. El Editor multipista los proporciona tanto en el panel Niveles, que muestra la amplitud de una sesión completa, como en los medidores de pista, que muestran la amplitud de pistas individuales. Puede acoplar el panel Niveles horizontal o verticalmente. Cuando el panel se acopla horizontalmente, el medidor superior representa el canal izquierdo y el inferior el derecho. Para mostrar u ocultar el panel, seleccione Ventana > Limnímetros. Panel Niveles, acoplado horizontalmente. A. Canal izquierdo B. Canal derecho C. Indicadores de pico D. Indicadores de clip Los medidores muestran niveles de señal en dBFS (decibelios bajo escala completa), donde un nivel de 0 dB es la amplitud máxima posible antes de que se produzca un recorte. Los indicadores de pico amarillos permanecen durante 1,5 segundos para que pueda determinar la amplitud de pico fácilmente. Si la amplitud es demasiado baja, la calidad del sonido se reduce, si la amplitud es demasiado alta, se produce un recorte que provoca distorsión. El indicador de clip rojo a la derecha de los medidores se ilumina cuando los niveles sobrepasan un máximo de 0 dB. Para borrar los indicadores de clip, haga clic en los mismos de forma individual, o bien, haga clic con el botón derecho en los medidores y seleccione Restablecer indicadores. Personalización de los limnímetros Haga clic con el botón derecho en los medidores y selección cualquiera de las siguientes opciones: Señal de entrada de medidor En el Editor de forma de onda, muestra el nivel de la entrada de hardware predeterminada. (Consulte Configuración de entradas y salidas de audio.) Para habilitar o deshabilitar rápidamente esta opción, haga doble clic en los limnímetros. Opciones de rango Cambia el rango de decibelios mostrado. Mostrar valles Muestra los indicadores de valle en los puntos de poca amplitud. Si los indicadores de valle se encuentran cerca de los indicadores de pico, el rango dinámico (la diferencia entre los sonidos más altos y los más bajos) es bajo. Si hay mucha separación entre los indicadores, el rango dinámico es alto. Mostrar degradado de color Gradualmente cambia los medidores de verde a amarillo y a rojo. Anule la selección de esta opción para mostrar cambios bruscos de color de amarillo a -18 dBFS y rojo a -6. Mostrar medidores LED Muestra una barra independiente para cada nivel de decibelio completo. Picos estáticos y dinámicos Cambia el modo de los indicadores de pico. Los Picos dinámicos restablecen los indicadores de nivel de pico amarillos en un nuevo nivel de pico tras 1,5 segundos, permitiendo ver una amplitud de pico reciente de forma rápida. Conforme el audio va bajando de volumen, los indicadores de pico se alejan. Los Picos estáticos mantienen los indicadores de pico, permitiendo determinar la amplitud máxima de la señal desde el momento en que comienza la supervisión, la reproducción o la grabación. Sin embargo, se pueden seguir restableciendo manualmente los indicadores de pico haciendo clic en los indicadores de clip. Para saber cómo será de alto el volumen del audio antes de grabarlo, seleccione Picos estáticos. Después controle los niveles de entrada; los indicadores de pico muestran el nivel de la parte más alta. Ajuste de los niveles de grabación de las tarjetas de sonido estándar Ajuste los niveles si las grabaciones resultan demasiado bajas (crean ruido no deseado) o demasiado altas (crean distorsiones). Para obtener los mejores resultados de sonido, grabe el audio al volumen más alto posible sin recortes. Cuando se establezcan los niveles de grabación, observe los medidores e intente conservar los picos más altos a menos de -3 dB en el rango amarillo 47
- 51. Adobe Audition no controla directamente los niveles de grabación de una tarjeta de sonido. Con una tarjeta de sonido profesional, puede ajustar los niveles mediante la aplicación de mezcla de la propia tarjeta (consulte la documentación de la tarjeta para obtener instrucciones). Con las tarjetas de sonido estándar puede utilizar la aplicación de mezcla de los sistemas operativos Windows o Mac OS. Ajuste de los niveles de la tarjeta de sonido en Windows 7 y Vista 1. Haga clic con el botón derecho en el icono del altavoz de la barra de tareas y seleccione Dispositivos de grabación. 2. Haga doble clic en el origen de entrada que desee utilizar. 3. Haga clic en la ficha Niveles y ajuste el regulador según sea necesario. Ajuste de los niveles de la tarjeta de sonido en Windows XP 1. Haga doble clic en el icono del altavoz en la barra de tareas. 2. Elija Opciones > Propiedades. 3. Seleccione Grabación y, a continuación, haga clic en Aceptar. 4. Seleccione el origen de entrada que desee utilizar y ajuste el control deslizante de Volumen según sea necesario. Ajuste de los niveles de la tarjeta de sonido en Mac OS 1. Elija Preferencias del sistema del menú Apple. 2. Haga clic en Sonido y, a continuación, en la ficha Entrada. 3. Seleccione el dispositivo que desee utilizar y ajuste el control deslizante de Volumen de entrada según sea necesario. Avisos legales | Política de privacidad en línea 48
- 52. Edición de archivos de audio Mejoras en la edición de formas de onda video2brain (07.05.2012) Tutorial: Vídeo Las mejoras en los controles de marcadores, transporte y previsualizaciones agilizan el flujo de trabajo. 49
- 53. Visualización de audio en el Editor de forma de onda Volver al principio Volver al principio Visualización de formas de onda y espectros de audio Acerca de la visualización de forma de onda Acerca de la visualización espectral Visualización de canales de forma de onda exclusivamente de color o en capas Personalización la visualización espectral Cambio de la escala vertical Visualización de formas de onda y espectros de audio En el Editor de forma de onda, el panel Editor ofrece una representación visual de las ondas de sonido. Por debajo de la visualización de la forma de onda predeterminada del panel, muy útil para evaluar la amplitud del audio, se ve el audio en la visualización espectral, que muestra la frecuencia del audio (de graves bajos a agudos altos). Para mostrar la visualización espectral, realice una de las operaciones siguientes: En la barra de herramientas, haga clic en el botón de visualización espectral . En el panel Editor, arrastre el divisor que hay entre las visualizaciones de forma de onda y espectral para cambiar la proporción de cada una de ellas. Para mostrar u ocultar instantáneamente la visualización espectral, haga doble clic en el control o haga clic en el triángulo de la derecha. Visualizaciones en forma de onda y espectrales A. Arrastre el divisor para cambiar la proporción de cada una de ellas. B. Haga clic en el triángulo para mostrar u ocultar la visualización espectral. Para identificar los canales específicos en archivos estéreo y envolventes 5.1, observe los indicadores en la regla vertical. Acerca de la visualización de forma de onda La visualización de forma de onda muestra una forma de onda como una serie de picos positivos y negativos. El eje x (regla horizontal) mide el tiempo y el eje y (regla vertical) mide la amplitud (el volumen de la señal de audio). El audio de volumen bajo presenta picos y valles más bajos (cerca de la línea central) que el audio con un volumen alto. Para personalizar la Visualización de forma de onda, cambie la escala vertical y los colores. La visualización de forma de onda, con su clara representación de los cambios de amplitud, resulta perfecta para identificar los cambios de percusión en voces, batería, etc. Para buscar una palabra concreta, por ejemplo, no tiene más que buscar el pico de la primera sílaba y el valle que sigue a la última. 50
- 54. Volver al principio Volver al principio Archivo estéreo en Visualización de forma de onda Acerca de la visualización espectral La visualización espectral muestra una forma de onda por sus componentes de frecuencia, donde el eje x (regla horizontal) mide el tiempo y el eje y (eje vertical) mide la frecuencia. Esta vista le permite analizar datos de audio para ver las frecuencias más extendidas. Los colores más claros representan componentes de amplitud mayores. Los colores van desde el azul oscuro (frecuencias de baja amplitud) al amarillo claro (frecuencias de alta amplitud). La visualización espectral resulta perfecta en la eliminación de sonidos no deseados, como toses y otros efectos. Visualización espectral, con altas frecuencias seleccionadas Visualización de canales de forma de onda exclusivamente de color o en capas Para los archivos estéreo y de sonido envolvente 5.1, puede ver canales en capas o exclusivamente de color. Los canales en capas muestran mejor los cambios generales de volumen. Los canales exclusivamente de color ayudan a distinguirlos visualmente. Seleccione Ver > Canales de forma de onda y, a continuación, seleccione En capas o Exclusivamente de color. Opciones de vista de canales A. Exclusivamente de color B. En capas (con la opción Exclusivamente de color aún seleccionada) 51