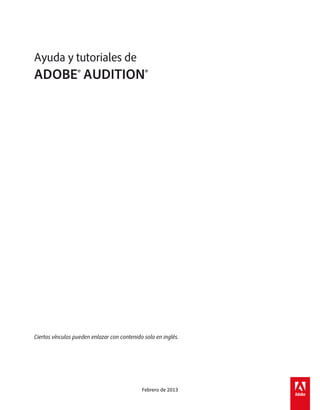
Audition reference
- 1. Ayuda y tutoriales de ADOBE® AUDITION® Ciertos vínculos pueden enlazar con contenido solo en inglés. Febrero de 2013
- 2. --> Novedades Para obtener más información, vea estos recursos recomendados en línea. Importación y grabación en CD video2brain (7 de mayo de 2012) vídeo Produzca fácilmente CD de audio de calidad profesional. Controladores de hardware y automatización grabable video2brain (7 de mayo de 2012) vídeo Mezclas perfectas. Corrección de tono video2brain (7 de mayo de 2012) vídeo Controles visuales y automáticos intuitivos. Tutorial sobre plantillas de sesión Durin Gleaves (7 de mayo de 2012) vídeo Cree elementos multipista comunes con rapidez. Mejoras en los efectos video2brain (7 de mayo de 2012) vídeo Procese audio con una amplia gama de herramientas creativas. Mejoras en la edición multipista video2brain (7 de mayo de 2012) vídeo Alinee la voz, los efectos de reacción en cadena, etc. Almacenamiento de sesiones multipista video2brain (7 de mayo de 2012) vídeo Mejore al máximo la eficacia de sus proyectos. Mejoras en la edición de formas de onda video2brain (7 de mayo de 2012) vídeo Las mejoras en los controles de marcadores, transporte y previsualizaciones agilizan el flujo de trabajo. Parte del contenido vinculado a esta página puede estar solo en inglés.
- 3. Novedades de CS6 Volver al principio Agrupación de clips multipista Recorte de clips multipista según las selecciones de tiempo Detección de clips multipista Previsualización de ediciones con Omitir selección Varios portapapeles en el editor de forma de onda Volver al principio Volver al principio Edición de audio más rápida y precisa Ampliación de clips multipista Alineación de voz automática Compatibilidad con diferentes superficies de control mediante la automatización de parámetros Potentes controles de tono Administración eficaz de archivos Más formatos de audio y vídeo Grabación de CD Más efectos, enrutamiento flexible y compatibilidad con VST3 Automatización de radio integrada Procesamiento por lotes mejorado Metrónomo configurable Métodos abreviados de teclado mejorados Edición de audio más rápida y precisa Seleccione varios clips y elija Clip > Grupos > Agrupar clips. Puede mover y editar los clips agrupados e incluso ampliarlos proporcionalmente si está activada la función de ampliación de clips. La ampliación de grupos, la ganancia, el color y otros ajustes están disponibles en el panel Propiedades (Ventana > Propiedades). Para editar temporalmente todos los clips agrupados por separado, seleccione Clip > Grupos > Suspender grupos. Para volver a agrupar los clips con rapidez durante una sesión, anule la selección del comando Suspender grupos. Para editar un clip del grupo por separado, haga clic en él con el botón derecho y seleccione Quitar selección de clips del grupo. El comando Recortar hasta la selección de tiempo recorta las partes de los clips que no se utilizan y ayuda a alinearlos en una sesión con elementos musicales o de vídeo relacionados. 1. Seleccione un intervalo de tiempo y uno o varios clips con la herramienta Selección de tiempo . 2. Elija Clip > Recortar hasta la selección de tiempo. En la sección Información del panel Propiedades, introduzca horas específicas de inicio y finalización del clip para colocar los clips seleccionados con precisión. En los controles de transporte de la parte inferior del panel Editor, haga clic en el botón Omitir selección para omitir el audio seleccionado durante la reproducción, lo que le permitirá previsualizar las ediciones con mayor precisión. Coloque el cabezal de reproducción antes de la selección para definir la cantidad predeterminada de predesplazamiento y postdesplazamiento. Audition aplica el mismo ajuste a la próxima previsualización con Omitir selección. Elija Edición > Definir portapapeles actual para copiar y pegar el audio de un máximo de cinco portapapeles distintos. Estará siempre disponible cuando necesite pegar material específico que utilice con frecuencia. Ampliación de clips multipista Amplíe los clips a la longitud deseada con rapidez y previsualice el resultado durante la reproducción. En el panel Editor, seleccione varios clips para ampliarlos proporcionalmente. En el panel Propiedades, elija entre una gran variedad de tipos de ampliación optimizados para varios tipos de contenido de audio. Para obtener más información, consulteAmpliación de clips multipista en CS6. Alineación de voz automática Utilice la alineación de voz automática para alinear con rapidez el diálogo doblado con el audio de producción original. Audition hace coincidir cada palabra, incluso si el audio original es ruidoso o su longitud total es diferente. En el editor Multipista, seleccione dos clips que contengan el mismo diálogo y tengan una longitud similar. A continuación, elija Clip > Alineación de voz automática.
- 4. Volver al principio Volver al principio Volver al principio En los menús Canal de referencia, seleccione los canales con el diálogo más claro. Para mejorar aún más la alineación, recorte el silencio al principio o al final de los clips. Compatibilidad con diferentes superficies de control mediante la automatización de parámetros Utilice los protocolos EUCON, Mackie MCU o Logic Control (incluida la serie Avid Artist de Euphonix) para mezclar el audio de forma interactiva con las superficies de control más populares. También puede utilizar controladores de terceros basados en tablets que admitan estos protocolos. Puede incluso utilizar varios dispositivos de forma simultánea. Para conectar el controlador a Audition, elija Edición > Preferencias > Superficie de control. Elija el protocolo del controlador en el menú Clase de dispositivo. A continuación, haga clic en Configurar para especificar las entradas y salidas de MIDI (para los controladores Mackie y Logic), o Asignaciones de los botones (para los controladores Mackie y Red Rover). Audition CS6 admite la toda la gama de modos de automatización (Leer, Escribir, Enclavar y Tocar) para todos los parámetros de efectos, panorámica y a nivel de pista. Elija el modo de automatización en el menú situado en la parte inferior de los controles de pistas en el panel Editor, o encima del atenuador en el Mezclador. Para obtener información sobre cada modo de automatización, consulteOpciones de automatización de pistas. Controles de tono eficaces Corrija el tono de forma precisa con el control automático y manual de tono o manipule el audio forma creativa para obtener diseños de sonido innovadores. Para obtener el mejor resultado, aplique la corrección de tono a pistas vocales o instrumentales individuales. Efecto Corrección de tono manual (solo en el Editor de forma de onda) El efecto Corrección de tono manual permite ajustar el tono visualmente con la Visualización de tono espectral. La Visualización de tono espectral muestra el tono fundamental como una línea azul brillante y los tonos armónicos en matices del amarillo al rojo. El tono corregido aparece como una línea verde brillante. Elija Efectos > Tiempo y tono > Corrección de tono manual. Para obtener instrucciones detalladas, consulte Efecto Corrección manual de tono. Puede controlar el tono visualmente en cualquier momento, sin utilizar el efecto Corrección de tono manual. Tan solo tiene que hacer clic en el icono Visualización de tono espectral de la barra de opciones. Efecto Corrección automática de tono El efecto Corrección automática de tono está disponible en los editores Forma de onda y Multipista. En el segundo caso, sus parámetros pueden automatizarse en el tiempo mediante el uso de fotogramas clave y superficies de control externas. Elija Efectos > Tiempo y tono > Corrección automática de tono. Para obtener instrucciones detalladas, consulte Efecto Corrección automática de tono. Administración eficaz de archivos Navegador de medios Seleccione Ventana > Navegador de medios para previsualizar los archivos en sus unidades locales y de red, con especificaciones y metadatos de archivo muy útiles. En la parte inferior del panel, haga clic en el botón Reproducir para oír el audio y el botón Reproducir en bucle para capturar los detalles. A continuación, arrastre los archivos directamente a los paneles Archivos o Volumen de coincidencia, sesiones multipista o diseños de CD. Para marcar una carpeta que use con frecuencia, acceda a ella en el Navegador de medios y, a continuación, haga clic en el icono Agregar método abreviado en la esquina superior derecha del panel. Panel Archivos Para buscar archivos con rapidez en el panel Archivos , introduzca datos en el cuadro de búsqueda, como, por ejemplo, el nombre, canales, o el tipo de medio. En la parte inferior del panel, haga clic en los botones Reproducir y Reproducir en bucle . Para ahorrar espacio en los paneles Navegador de medios y Archivos, haga clic en el botón de menú del panel situado en la esquina superior derecha y anule la selección de Mostrar transporte de vista previa. Aparece un botón Reproducir más pequeño en la parte superior y los comandos de reproducción automática y previsualización de bucle permanecen disponibles en el menú del panel.
- 5. Volver al principio Volver al principio Volver al principio Panel Marcadores El panel Marcadores dispone de un cuadro de texto de búsqueda similar y estas características: En la esquina superior derecha del panel, haga clic en el icono Mostrar marcadores de todos los archivos para ver los marcadores en toda una sesión de trabajo. Utilice los iconos situados en la parte superior del panel para insertar los intervalos de marcador seleccionados en sesiones multipista, diseños de CD o listas de reproducción. Haga clic en el icono Insertar en multipista para añadir intervalos de marcadores a una sesión multipista existente o crear una sesión nueva. Los nuevos tipos de marcador incluyen: Subclip para rangos de un archivo que desea que Adobe Premiere Pro muestre como clips independientes en el panel Proyecto. Pista de CD. Consulte Grabación de CD. Temporizador de carro para sistemas de automatización de radio. Consulte Automatización de radio integrada. Plantillas de sesión, archivos y mezclas Elija Archivo > Exportar > Sesión como plantilla para crear plantillas multipista que aceleren los proyectos recurrentes que requieran ajustes, tareas y archivos de origen similares. Para aplicar una plantilla a una nueva sesión, elija Archivo > Nuevo > Sesión multipistay, a continuación, elija una opción de Plantilla. Para archivar sesiones enteras o moverlas a otros sistemas junto con marcadores, metadatos y archivos de origen, elija Archivo > Exportar > Sesión. En el cuadro de diálogo Exportar sesión, para personalizar los archivos de origen exportados, seleccione Guardar copias de archivos asociadosy haga clic en Opciones. Para cambiar el formato de archivo, seleccione Convertir archivos. Para exportar archivos de origen completos o recortados, seleccione Opciones de medios. Elija Archivo > Exportar > Mezcla, y revise la sección Opciones de mezcla. Haga clic en Cambiar para que las pistas se procesen como archivos separados o para procesar a la vez versiones maestras 5.1, mono y estéreo. Más formatos de audio y vídeo Importe y reproduzca vídeo HD en una gran variedad de velocidades de fotogramas, incluyendo 23,976, 59,94 con fotograma eliminado y 59,94 sin fotograma eliminado. La regla y el resto de visualizaciones de código de tiempo coinciden automáticamente. Los formatos de importación compatibles ahora incluyen FLV, Shockwave y RED R3D, así como Monkey's Audio y toda una gama de formatos de audio del estándar libsndfile. Los formatos de exportación también incluyen Monkey's Audio y libsndfile, FLAC, OGG y MPEG-1 Audio Layer II (MP2). Nota: Para habilitar ciertos formatos, debe seleccionar Habilitar compatibilidad con formato DLMS en las preferencias de Caché de medios y de disco. Para ver una lista completa de formatos y ajustes relacionados, consulte Formatos de importación compatibles y Ajustes del formato de importación. Grabación de CD Elija Archivo > Nuevo > Diseño de CD para ensamblar archivos que desee grabar en un CD de audio con el estándar Red Book. También puede añadir pistas directamente desde los paneles Archivos y Marcadores: haga clic con el botón derecho del ratón y elija Insertar en diseño de CD. (Para que esta opción esté disponible para los intervalos de marcadores, elija Pista de CD en la columna Tipo.) Presione Mayús + M durante la reproducción para marcar rápidamente los puntos de inicio y fin de una pista en el CD. A continuación, seleccione los puntos adyacentes en el panel Marcadores y haga clic en el icono Combinar marcadores seleccionados para crear rangos de tiempo para cada pista. Puede ensamblar varios archivos de diseño de CD simultáneamente y elegir entre ellos en el panel Archivos. En el panel Propiedades, especifique propiedades del disco como Número de catálogo de medios (MCN), Título y Artista. Al finalizar el diseño de un CD, elija Archivo > Exportar > Grabar audio en CD. (En el cuadro de diálogo Grabar audio, seleccione Modo de escritura > Probar para garantizar que la transferencia de datos será lo suficientemente rápida para evitar errores.) Para grabar un solo archivo y sus marcadores de pista con rapidez, seleccione Archivo > Exportar > Grabar audio en CD en el Editor de forma de onda. (Los marcadores de pista deben ser intervalos de tiempo y no puntos.) Más efectos, enrutamiento flexible y compatibilidad con VST3 Efectos favoritos
- 6. Volver al principio Nota: Volver al principio Volver al principio Audition CS6 reinstaura varios efectos clave. Desde el menú Efectos, seleccione las opciones siguientes: Generar tonos le permite seleccionar una forma de onda, añadir armonías, crear un barrido y ajustar la fase para crear elementos de diseño de sonido y tonos de prueba. Especial > Desfasador Doppler (solo en el Editor de forma de onda) crea el efecto de un sonido que pasa a través del oyente o incluso gira a su alrededor. Imágenes estéreo > Desfasador de fase gráfico permite identificar el grado de control sobre la fase para cada parte del espectro de frecuencias. Filtro y EC > Filtro de rechazo de banda le permite ajustar frecuencias específicas para reducir el ruido, obtener efectos EC extremos o resonancias intensas. Reacción en cadena y enrutamiento flexible de efectos Las mejoras de enrutamiento le permiten asignar entradas y salidas de efectos a canales específicos, una técnica especialmente flexible para las mezclas de 5.1 envolventes. (Por ejemplo, puede aplicar efectos mono o estéreo a orígenes 5.1.) En la esquina superior derecha de las ventanas de efectos, haga clic en el icono Editor de asignación de canales . La reacción en cadena para los plugins compatibles y el efecto Procesamiento dinámico integrado permite ajustar la amplitud según una señal externa. La técnica más popular baja automáticamente el volumen de la música o el ruido de fondo cuando habla un locutor: 1. Abra una sesión multipista. 2. Aplique el efecto Amplitud y compresión > Procesamiento dinámico a la pista de fondo que desee comprimir. 3. En el Bastidor de efectos, haga doble clic en el efecto para modificar los ajustes. 4. En la esquina superior derecha de la ventana Procesamiento dinámico, haga clic en el icono Establecer entrada de reacción en cadena . A continuación, seleccione la configuración de canales para el audio de origen: Mono, Estéreoo 5.1. 5. Vaya a la pista de voz en off. En la sección Envíos del panel Editor, elija Reacción en cadena > Procesamiento dinámico [nombre de la pista de destino]. Compatibilidad con VST3 y estabilidad sólida La compatibilidad con los efectos VST3 abre un nuevo mundo de efectos suplementarios. Una exploración independiente de los efectos de terceros mantiene Audition en funcionamiento incluso si un plugin se vuelve inestable. Automatización de radio integrada Audition CS6 se integra completamente con los sistemas de automatización de radio. 1. Para definir visualmente los temporizadores AES CART en una forma de onda de audio, coloque el cabezal de reproducción en el panel Editor y, a continuación, pulse la tecla C. (Para colocar temporizadores con rapidez, pulse la tecla C durante la reproducción.) 2. En el panel Marcadores, haga clic en los menús emergentes de la columna Nombre para elegir entre los códigos de carro predeterminados. (Puede escribir códigos personalizados de cuatro caracteres como máximo para su sistema.) Los sistemas de carro solo leen los primeros ocho temporizadores de un archivo; los posteriores se omitirán. Seleccione Ventana > Metadatos para acceder a estas opciones de radio: En la ficha CART, puede editar rápidamente Id, frases opcionales, fechas de inicio y finalización, etc. (Los mismos metadatos aparecen en la sección AES CART de la ficha XMP.) En la ficha RIFF, seleccione Mostrar como > Sector radiofónico para ver un subconjunto simplificado de metadatos RIFF. Procesamiento por lotes mejorado En el panel Proceso por lotes, podrá aplicar favoritos a varios archivos simultáneamente en cualquier momento, no solo durante la exportación. Al exportar en los paneles Proceso por lotes o Volumen de coincidencia, si desea especificar rápidamente convenciones comunes de denominación de archivos, haga clic en Exportar ajustes y, a continuación, seleccione Plantilla. Seleccione Archivo > Guardar todo el audio como proceso por lotes para procesar todos los archivos abiertos. Para obtener más información, consulte Procesamiento de archivos por lotes.
- 7. Las publicaciones de Twitter™ y Facebook no están sujetas a los términos de Creative Commons. Avisos legales | Política de privacidad en línea Volver al principio Metrónomo configurable Un metrónomo configurable proporciona una gran variedad de patrones de pulsación y sonidos. Elija Edición > Metrónomo > Editar patrón o Cambiar el tipo de sonido. Para activar el metrónomo, haga clic en el icono del metrónomo en los paneles Propiedades o Editor. Ajuste el volumen y la panorámica en la pista Metrónomo que aparece en la parte superior del panel Editor. Para cambiar el tempo y la firma de tiempo de la sesión actual, modifique los ajustes de la sección Visualización de la hora del panel Propiedades. Para la pista Metrónomo, puede aplicar efectos, asignar envíos y salidas de hardware y automatizar la mezcla como en las pistas de audio. Métodos abreviados de teclado mejorados Para acceder a los métodos abreviados con rapidez, elija Edición > Métodos abreviados de teclado y escriba comandos en el cuadro de búsqueda o haga clic en Copiar en el portapapeles para imprimir desde un editor de texto.
- 8. Novedades Nota: Algunas de las funciones de la versión para Windows de Adobe Audition 3.0 no están disponibles en CS5.5. Por ejemplo, la grabación de CDs, MIDI, el metrónomo, algunos formatos de archivo y efectos, la agrupación de clips y expansión de tiempo, así como la compatibilidad con la superficie de control. Para obtener una lista completa, consulte Funciones de Adobe Audition 3.0 reemplazadas o no implementadas en CS5.5. Adobe Audition CS5.5 combina las mejores funciones de los productos de audio de Adobe en un solo paquete multiplataforma, con las herramientas de mezcla multipista y edición líderes del sector, opciones potentes de refinamiento de audio y un rendimiento sólido. Compatibilidad con Mac OS Aproveche al máximo el procesamiento multinúcleo, audio nativo y potencia DSP de los ordenadores Apple Macintosh. Motor de audio de alto rendimiento Realice múltiples tareas de forma eficaz con un nivel de respuesta muy mejorado en proyectos de todos los tamaños. Abra archivos hasta tres veces más rápido. Trabaje de forma simultánea en varias sesiones multipista y archivos de audio. Importe procese por lotes archivos en segundo plano mientras continúa editando audio. Agilice los efectos en sistemas de multiprocesador. Edición de retorno con aplicaciones de vídeo como Adobe Premiere Pro Aproveche las herramientas de procesamiento y limpieza de audio directamente desde Adobe Premiere Pro con la mezcla y la edición de retorno. Intercambie archivos OMF y XML con estaciones de trabajo de audio digital y editores no lineales como Avid Pro Tools y Apple Final Cut Pro. Consulte Uso de aplicaciones de vídeo y Exportación de sesiones en formato OMF o Final Cut Pro Interchange. Edición y mezcla de sonido envolvente 5.1 integrado Mezcle sonido envolvente 5.1 directamente en el Editor multipista. El panel Panoramizador de pista proporciona controles intuitivos y retroalimentación visual que ayudan a localizar sonidos de forma precisa en el campo envolvente. Abra los archivos de mezcla 5.1 en el Editor de forma de onda para editar los canales seleccionados. Consulte sonido envolvente 5.1. Flujos de trabajo de efectos mejorados Ajuste los parámetros del efecto mientras realiza selecciones, reproduce audio o incluso aplica reducción de ruido complejo. Aplique efectos multipista a clips individuales. Amplíe las posibilidades de procesamiento de audio con plugins de terceros VST y Audio Units. Consulte Aplicación de efectos. Efectos nuevos Adobe Audition CS5.5 incluye nuevos efectos entre los que se incluyen Reverberación envolvente, optimizado para archivos 5.1, hasta un conjunto de efectos de diagnóstico que corrigen problemas de audio comunes. Para obtener más información, consulte lo siguiente: Efecto Reverberación envolvente Efecto Amplificador vocal Efecto Nivelador de volumen de voz Efecto Compresor de una sola banda Efectos de diagnóstico (solo Editor de forma de onda) Efecto DeHummer Efecto DeEsser Efecto Coro/Bordeador Efecto Ajustador de fase Biblioteca ampliada de bases musicales libres de derechos y efectos de sonido. Realce su pista de sonido con más de 10.000 archivos libres de derechos disponibles en el panel Resource Central. Localice y previsualice archivos con rapidez y después simplemente arrastre desde el panel a los proyectos de audio y genere bandas sonoras profesionales y en capas. Flujo de trabajo de metadatos funcional con compatibilidad con Broadcast Wave Simplifique la gestión y edición de metadatos con el panel Metadatos basado en XMP. La compatibilidad con XMP se amplía al formato Broadcast WAV (BWF), permitiendo flujos de trabajo automatizados para sistemas de producción de radio y TV. Consulte Visualización y edición de metadatos XMP. Formato de sesión XML nativo Guarde sesiones multipista en formato XML flexible, un estándar legible que facilita la conversión a formatos propietarios utilizados por distintos fabricantes. Las sesiones de Adobe Audition XML se pueden abrir y editar en editores de texto o creadas mediante programación a partir de scripts y otras herramientas. Consulte Almacenamiento de sesiones multipista. Coincidencia de volumen del clip multipista Mezcla de audio con facilidad de varios orígenes. Consulte Coincidencia del volumen de clip multipista. Análisis de audio multipista Analice las relaciones de fase y respuesta de frecuencia en tiempo real utilizando el panel Contador de fase y Análisis de frecuencia. Consulte Análisis de fase y Análisis de intervalo de frecuencias. Vistas espectrales y de forma de onda simultáneas Evalúe la frecuencia y la amplitud de audio con máxima precisión. Consulte Visualización de formas de onda de audio y espectros. Favoritos para grabación Almacene combinaciones de efectos, transiciones y ajustes de amplitud y vuelva a aplicarlos con rapidez en cualquier archivo o selección en el Editor de forma de onda. Consulte Favoritos. panel Historia Devuelva fácilmente ediciones y mezclas a estados anteriores, comparando diferentes procesamientos de efectos, reducción de ruido, flujo de señal, etc. Recupere sus ajustes originales con un solo clic. Consulte Cómo deshacer y rehacer el historial.
- 9. |
- 10. Ampliación de clips multipista en CS6 Las publicaciones de Twitter™ y Facebook no están sujetas a los términos de Creative Commons. Avisos legales | Política de privacidad en línea Modo Tipo Duración, Ampliación y Tono Ajustes avanzados 1. Elija Clip > Ampliación > Activar ampliación del clip global. 2. En el panel Editor, arrastre los triángulos blancos de la esquina superior derecha o izquierda de los clips. Seleccione varios clips para ampliarlos proporcionalmente. Para personalizar los ajustes de ampliación de los clips seleccionados, ajuste las opciones de Ampliación siguientes en el panel Propiedades: Elija entre las siguientes opciones: Desactivado desactiva la ampliación y devuelve el clip a su longitud original. Tiempo real le permite oír los resultados de la ampliación a medida que arrastra los clips. Este modo es una buena opción durante el proceso de edición. Procesado (alta calidad) requiere un mayor procesamiento pero puede evitar las irregularidades de audio. Elija este modo si la reproducción o el rendimiento son lentos en el modo de tiempo real. Elija entre las siguientes opciones: Monofónica es la mejor opción para instrumentos musicales solistas o diálogos. Polifónica es la mejor opción para música con varios instrumentos o sonidos ambientales complejos. Velocidad variable cambia el tono además de la duración, de forma similar a disminuir la velocidad o acelerar las máquinas con cintas analógicas. Para aplicar el mismo modo a todos los clips con rapidez, elija Clip > Ampliación > Todos los clips ampliados en tiempo real o Procesar todos los clips ampliados. Si se introducen entradas numéricas, los ajustes serán más precisos que los permitidos cuando se arrastran clips en el panel Editor. Establezca las siguientes opciones: Sensibilidad transitoria (disponible en el modoPolifónica) establece la sensibilidad de las transiciones como la batería y los principios de notas, que se utilizan como puntos de anclaje para la ampliación. Auméntelo si las transiciones no suenan naturales. Tamaño de ventana define el tamaño, en milisegundos, de cada fragmento de audio procesado. Ajústelo solo si se producen ecos o irregularidades en el sonido. Los ajustes Precisión (disponibles en el modo Procesado) determinan el equilibrio entre la calidad y la velocidad de procesamiento. Conservar componentes (disponible al seleccionar Procesado y Monofónica) ajusta el timbre de los instrumentos y las voces, y mantiene el realismo en los cambios de tono. Para que las voces masculinas suenen femeninas y viceversa, seleccione Conservar componentes y cambie el tono drásticamente.
- 11. Conceptos básicos sobre el audio digital Parte del contenido vinculado a esta página puede estar solo en inglés.
- 12. Digitalización de audio Volver al principio Volver al principio Comparación de audio analógico y digital Conceptos básicos sobre la velocidad de muestreo Conceptos básicos sobre la profundidad de bits Medición de amplitud en dBFS Contenidos y tamaño de un archivo de audio Cómo digitaliza el audio Adobe Audition Comparación de audio analógico y digital Con un audio analógico y digital, el sonido se transmite y almacena de forma muy diferente. Audio analógico: voltaje positivo y negativo Un micrófono convierte las ondas de sonido bajo presión en cambios de tensión en un cable: la alta presión se convierte en tensión positiva, mientras que la baja presión lo hace en negativa. Cuando estos cambios de tensión viajan a través de un cable de micrófono, puede grabarse en cinta como cambios en intensidad magnética o en discos de vinilo como cambios en tamaño de surco. Un altavoz funciona como un micrófono, pero a la inversa: toma las señales de tensión de un audio que graba y vibra para volver a crear la onda de presión. Audio digital: ceros y unos A diferencia de los medios de almacenamiento analógicos, como las cintas magnéticas o los discos de vinilo, los equipos informáticos almacenan información de audio de forma digital como una serie de ceros y unos. En el almacenamiento digital, la forma de onda original se desglosa en instantáneas individuales denominadas muestras. Este proceso se conoce normalmente como digitalización o muestreo del audio, pero en ocasiones recibe el nombre de conversión de analógico a digital. Cuando graba en un equipo desde un micrófono, por ejemplo, los conversores de analógico a digital transforman la señal analógica en muestras digitales que los equipos pueden almacenar y procesar. Conceptos básicos sobre la velocidad de muestreo Las velocidades de muestreo indican el número de instantáneas digitales que se toman en una señal de audio cada segundo. Esta velocidad determina el intervalo de frecuencias de un archivo de audio. Cuanto más alta sea la velocidad de muestreo, más se asemejará la forma de la onda digital a la forma de la onda analógica original. Las velocidades de muestreo bajas limitan el intervalo de frecuencias que pueden grabarse, lo que puede dar como resultado una grabación que no representa correctamente el sonido original. Dos velocidades de muestreo A. Velocidad de muestreo baja, que distorsiona la forma de sonido original. B. Velocidad de muestreo alta, que reproduce perfectamente la forma de sonido original. Para reproducir una frecuencia determinada, la velocidad de muestreo ha de ser al menos el doble de la frecuencia. Por ejemplo, los CD tienen una velocidad de muestreo de 44.100 muestras por segundo, por lo que pueden reproducir frecuencias de hasta 22.050 Hz, lo que está justo por encima del límite de audición humana (20.000 Hz). Las velocidades de muestreo más habituales para el audio digital son las siguientes: Velocidad de muestreo Nivel de calidad Rango de frecuencias
- 13. Volver al principio Volver al principio Volver al principio Volver al principio 11.025 Hz Calidad baja de radio AM (multimedia de gama baja) 0–5.512 Hz 22.050 Hz Prácticamente radio FM (multimedia de gama alta) 0–11.025 Hz 32.000 Hz Mejor que la radio FM (velocidad de difusión estándar) 0–16.000 Hz 44.100 Hz CD 0–22.050 Hz 48.000 Hz DVD estándar 0–24.000 Hz 96.000 Hz DVD Blu-ray 0–48.000 Hz Conceptos básicos sobre la profundidad de bits La profundidad de bits determina el rango dinámico. Cuando se muestrea una onda de sonido, se asigna a cada muestra el valor de amplitud más cercano a la amplitud de la onda original. Una profundidad de bits más alta proporciona más valores de amplitud posibles, lo que produce un rango dinámico más grande, una base de ruido inferior y mayor fidelidad. Para obtener la mejor calidad de audio, Audition transforma todo el audio al modo de 32 bits y, al guardar archivos, lo convierte a una profundidad de bits especificada. Profundidad de bits Nivel de calidad Valores de amplitud Rango dinámico 8 bits Telefonía 256 48 dB 16 bits CD de audio 65.536 96 dB 24 bits DVD de audio 16.777.216 144 dB 32 bits Óptima 4.294.967.296 192 dB Las profundidades de bits más altas proporcionan un mayor rango dinámico. Medición de amplitud en dBFS En el campo del audio digital, la amplitud se mide en decibelios bajo escala completa o dBFS. La máxima amplitud posible es 0 dBFS; todas las amplitudes por debajo de la misma se expresan como números negativos. Nota: Un valor dBFS determinado no se corresponde directamente con el nivel de presión del sonido original medido en dB acústico. Contenidos y tamaño de un archivo de audio Un archivo de audio en el disco duro, como un archivo WAV, consta de un pequeño encabezado que indica la velocidad de muestreo y la profundidad de bits y, a continuación, una larga serie de números, uno para cada muestra. Estos archivos pueden ser muy grandes. Por ejemplo, a 44.100 muestras por segundo y 16 bits por muestra, un archivo mono requiere 86 KB por segundo (unos 5 MB por minuto). Esa cifra se duplica a 10 MB por minuto para un archivo estéreo, que tiene dos canales. Cómo digitaliza el audio Adobe Audition
- 14. Cuando se graba audio en Adobe Audition, la tarjeta de sonido inicia el proceso de grabación y especifica qué velocidad de muestreo y profundidad de bits se deben utilizar. A través de los puertos de entrada de línea (Line In) o de entrada de micrófono (Microphone In), la tarjeta de sonido recibe audio analógico y lo muestrea digitalmente a la velocidad especificada. Adobe Audition almacena cada una de las muestras ordenadas hasta que se detiene la grabación. Cuando se reproduce un archivo en Adobe Audition, tiene lugar el proceso contrario. Adobe Audition envía una serie de muestras digitales a la tarjeta de sonido. La tarjeta reconstruye la forma de onda original y la envía como señal analógica a través de los puertos de salida de línea (Line Out) a los altavoces. En resumen, el proceso de digitalización de audio comienza con una onda de presión en el aire. Un micrófono convierte esta onda de presión en cambios de tensión. Una tarjeta de sonido convierte estos cambios de tensión en muestras digitales. Una vez que el sonido analógico se convierte en audio digital, Adobe Audition puede grabarlo, editarlo, procesarlo y mezclarlo; el límite a las posibilidades lo impone la imaginación del usuario. |
- 15. Comprensión del sonido Volver al principio Volver al principio Volver al principio Ondas de sonido Medidas de la forma de onda Cómo interactúan las ondas de sonido Ondas de sonido El sonido empieza con vibraciones en el aire, como las que producen las cuerdas de una guitarra, las cuerdas vocales o un altavoz. Estas vibraciones fuerzan la unión de las moléculas cercanas de aire, lo que eleva ligeramente la presión de aire. Las moléculas de aire sometidas a presión empujan a las otras moléculas de aire que las rodean, que empujan a las moléculas colindantes, y así sucesivamente. Cuando las zonas de alta presión se desplazan por el aire, dejan detrás áreas de baja presión. Cuando estas oleadas de cambios de presión llegan hasta nosotros, vibran en los receptores de nuestros oídos y escuchamos las vibraciones en forma de sonido. Cuando se observa una forma de onda visual que representa audio, refleja estas ondas de presión de aire. La línea cero de la forma de onda es la presión del aire en reposo. Cuando la línea sube a un pico, representa una presión más elevada; si baja a un valle, representa una presión más baja. Una onda de sonido representada como forma de onda visual A. Línea cero B. Área de baja presión C. Área de alta presión Medidas de la forma de onda Algunas medidas describen las formas de onda: Amplitud Refleja el cambio de presión desde el pico de la forma de onda hasta el mínimo. Las formas de onda de alta amplitud son altas; las de baja amplitud son más silenciosas. Ciclo Describe una única secuencia repetida de cambios de presión, desde presión cero a alta presión, a baja presión y de nuevo a cero. Frecuencia Se mide en hercios (Hz) y describe el número de ciclos por segundo. (Por ejemplo, una forma de onda de 1.000 Hz tiene 1.000 ciclos por segundo.) Cuando mayor sea la frecuencia, más alto será el tono musical. Fase Se mide en 360 grados e indica la posición de una forma de onda en un ciclo. Cero grados es el punto de inicio, seguido de 90º a alta presión, 180º en el punto central, 270º a baja presión y 360º en el punto final. Longitud de onda Se mide en unidades, como pulgadas o centímetros, y es la distancia entre dos puntos con el mismo grado de fase. A medida que aumenta la frecuencia, disminuye la longitud de onda. Un ciclo único a la izquierda y una forma de onda completa de 20 Hz a la derecha A. Longitud de onda B. Grado de fase C. Amplitud D. Un segundo Cómo interactúan las ondas de sonido Cuando se encuentran dos o más ondas de sonido, se suman y restan entre sí. Si sus picos y mínimos están perfectamente en fase, se refuerzan
- 16. unas a otras, lo que da como resultado una forma de onda que tiene una amplitud mayor que las formas de onda individuales. Las ondas en fase se refuerzan entre sí. Si los picos y mínimos de dos formas de onda están perfectamente desfasados, se cancelan entre sí, lo que provoca que no haya forma de onda alguna. Las ondas desfasadas se cancelan entre sí. En la mayoría de los casos, no obstante, las ondas se desfasan en diversas magnitudes, lo que da como resultado una forma de onda combinada que es más compleja que las formas de onda individuales. Una forma de onda compleja que representa música, voz, ruido y otros sonidos, por ejemplo, combina las formas de onda de cada sonido. Como consecuencia de su estructura física única, un solo instrumento puede producir ondas sumamente complejas. Por eso, un violín y una trompeta suenan diferentes incluso cuando tocan la misma nota. Dos ondas sencillas se combinan para crear una onda compleja. |
- 17. Espacio de trabajo y configuración Parte del contenido vinculado a esta página puede estar solo en inglés.
- 18. Viewing, zooming, and navigating audio To the top Comparing the Waveform and Multitrack editors Zoom audio in the Editor panel Navigate through time Comparing the Waveform and Multitrack editors Adobe Audition provides different views for editing audio files and creating multitrack mixes. To edit individual files, use the Waveform Editor. To mix multiple files and integrate them with video, use the Multitrack Editor. The Waveform and Multitrack editors use different editing methods, and each has unique advantages. The Waveform Editor uses a destructive method, which changes audio data, permanently altering saved files. Such permanent changes are preferable when converting sample rate and bit depth, mastering, or batch processing. The Multitrack Editor uses a nondestructive method, which is impermanent and instantaneous, requiring more processing power, but increasing flexibility. This flexibility is preferable when gradually building and reevaluating a multilayered musical composition or video soundtrack. You can combine destructive and nondestructive editing to suit the needs of a project. If a multitrack clip requires destructive editing, for example, simply double-click it to enter the Waveform Editor. Likewise, if an edited waveform contains recent changes that you dislike, use the Undo command to revert to previous states—destructive edits aren’t applied until you save a file. For more information about the Waveform Editor, see Editing audio files; for more information about the Multitrack Editor, see Mixing multitrack sessions. Basic components of the editors Though available options differ in the Waveform and Multitrack editors, both views share basic components, such as the tool and status bars, and the Editor panel. Basic components of Waveform and Multitrack editors (Waveform shown) A. View buttons and toolbar B. Editor panel with zoom navigator at top C. Various other panels D. Status bar Switch editors Do one of the following: From the View menu, choose Waveform or Multitrack Editor. In the toolbar, click the Waveform or Multitrack Editor button. In the Multitrack Editor, double-click an audio clip to open it in the Waveform Editor. Alternatively, double-click a file in the Files panel. In the Waveform Editor, choose Edit > Edit Original to open the multitrack session that created a mixdown file. (This command requires embedded metadata in the file. See Embed edit-original data in exported mixdown files.)
- 19. To the top To the top Zoom audio in the Editor panel To zoom into a specific time range, right-click and drag. A. Zoom navigator B. Timeline ruler Zoom into a specific time range In either the zoom navigator or the timeline ruler, right-click and drag. The magnifying glass icon creates a selection showing the range that will fill the Editor panel. Zoom into a specific frequency range In the vertical ruler for the spectral display, right-click and drag. (See View audio waveforms and spectrums.) Extend or shorten the displayed range Place the pointer over the left or right edge of the highlighted area in the zoom navigator, and then drag the magnifying glass icon . Gradually zoom in or out In the lower right of the Editor panel, click the Zoom In or Zoom Out button. You can set the Zoom Factor in the General section of the Preferences dialog box. (See Customize preferences.) Zoom with the mouse wheel or Mac trackpad Place the pointer over the zoom navigator or ruler, and either roll the wheel or drag up or down with two fingers. (In the Waveform Editor, this zoom method also works when the pointer is over the waveform.) Roll or drag over the spectral display, and press Shift to switch between logarithmic and linear frequency scales. (Logarithmic better reflects human hearing; linear makes individual frequencies more visually distinct.) Magnify selected audio In the lower right of the Editor panel, click the Zoom In At In Point , Zoom In At Out Point , or Zoom To Selection buttons. Display the entire audio file or multitrack session In the lower right of the Editor panel, click the Zoom Out Full button . To display zoom buttons in a separate panel, choose Window > Zoom. Navigate through time At higher zoom levels, you can navigate to different audio content in the Editor panel. Navigate by scrolling Scrolling with the zoom navigator In the zoom navigator, drag left or right. To scroll through audio frequencies in the spectral display, drag up or down in the vertical ruler. (See View audio waveforms and spectrums.) Navigate with the Selection/View panel The Selection/View panel shows the start and end of the current selection and view in the Editor panel. The panel displays this information in the current time format, such as Decimal or Bars And Beats. (See Change the time display format.) 1. To display the Selection/View panel, choose Window > Selection/View Controls.
- 20. Twitter™ and Facebook posts are not covered under the terms of Creative Commons. Legal Notices | Online Privacy Policy 2. (Optional) Enter new values into the Begin, End, or Duration boxes to change the selection or view. Dock, group, or float panels
- 21. Conexión a hardware de audio Volver al principio Volver al principio Configuración de entradas y salidas de audio Aplicación de configuración de hardware específica del equipo para los usuarios de red (Audition CS6) Asignación de canales de archivo a entradas y salidas Puede utilizar una amplia gama de entradas y salidas de hardware con Adobe Audition. Las entradas de la tarjeta de sonido permiten la entrada de audio de fuentes como micrófonos, platinas y unidades de efectos digitales. Las salidas de la tarjeta de sonido le permiten monitorizar el audio a través de fuentes como altavoces y auriculares. A. Las entradas de la tarjeta de sonido se conectan a fuentes como micrófonos y platinas. B. Las salidas de la tarjeta de sonido se conectan con altavoces y auriculares. Configuración de entradas y salidas de audio Cuando se configuran las entradas y las salidas para la grabación y reproducción, Adobe Audition puede utilizar este tipo de controladores de tarjeta de sonido: En Windows, los controladores ASIO admiten tarjetas profesionales y los controladores MME suelen admitir tarjetas estándar. En Mac OS, los controladores CoreAudio admiten tarjetas estándar y profesionales. Los controladores ASIO y CoreAudio son preferibles ya que proporcionan mejor rendimiento y una latencia inferior. También puede controlar el audio mientras lo graba y escuchar instantáneamente los cambios en el volumen, la panorámica y los efectos durante la reproducción. 1. Elija Editar > Preferencias > Hardware de audio (Windows) o Adobe > Preferencias > Hardware de audio (Mac OS). 2. En el menú Clase de dispositivo, seleccione el controlador para la tarjeta de sonido que desee utilizar. 3. Seleccione Salida y Entrada predeterminada en la tarjeta. En el Editor multipista, puede omitir los valores predeterminados para pistas específicas. Consulte Asignación de entradas y salidas de audio a pistas. 4. (MME y CoreAudio) Para Reloj maestro, seleccione la entrada o salida en la que desee que se sincronice otro hardware de audio digital (garantizando la correcta alineación de las muestras). 5. Para Tamaño de búfer de E/S (ASIO y CoreAudio) o Latencia (MME), especifique el ajuste más bajo posible sin eliminaciones de audio. El ajuste ideal depende de la velocidad de su sistema, de modo que quizá deba experimentar un poco. 6. Seleccione una Velocidad de muestreo para el hardware de audio. (Para las velocidades comunes para diferentes medios de salida, consulte Conceptos básicos sobre la velocidad de muestreo.) 7. (Opcional) Para optimizar el rendimiento de las tarjetas ASIO y CoreAudio, haga clic en Ajustes. Si desea más información, consulte la documentación de la tarjeta de sonido. Nota: De manera predeterminada, Adobe Audition controla la tarjeta de sonido ASIO durante la reproducción y el control de audio. Si desea acceder a la tarjeta en otra aplicación, seleccione Liberar controlador ASIO en el fondo. (Audition aún controla la tarjeta mientras graba para evitar que las grabaciones se detengan bruscamente.) Aplicación de configuración de hardware específica del equipo para los usuarios de red (Audition CS6) En entornos de red, las preferencias de Audition se almacenan en cada cuenta de usuario. Esto crea una experiencia personalizada para cada usuario en las preferencias de edición, interfaz, etc. Sin embargo, las preferencias de hardware de audio normalmente son consistentes en un equipo determinado, lo que garantiza que todas las entradas y salidas de la interfaz de audio instalada estén disponibles en Audition. 1. Elija Editar > Preferencias > Hardware de audio (Windows) o Adobe > Preferencias > Hardware de audio (Mac OS).
- 22. Volver al principio 2. En la parte inferior de los ajustes de Hardware de audio, seleccione Utilizar valores predeterminados del dispositivo específicos del equipo. (Anule la selección de esta opción solo si los usuarios trasladan una interfaz de audio asignada de un equipo a otro.) Si prefiere duplicar la configuración de hardware de un equipo a otros, busque y copie el archivo MachineSpecificSettings.xml. Asignación de canales de archivo a entradas y salidas 1. Seleccione Editar > Preferencias > Asignación de canal de audio (Windows) o Audition > Preferencias > Asignación de canal de audio (Mac OS). 2. En la parte más a la derecha de los elementos de las listas Entrada y Salida, haga clic en loe triángulos para elegir un puerto de hardware para cada canal de archivo. Este procedimiento también establece las salidas predeterminadas para la pista Maestra en el Editor multipista. Para omitir estos valores predeterminados, consulte Asignación de entradas y salidas de audio a pistas. Más temas de ayuda |
- 23. Personalización y almacenamiento de los ajustes de la aplicación Volver al principio Volver al principio Volver al principio Personalización de preferencias Restauración de preferencias a ajustes predeterminados Exportación e importación de los ajustes personalizados de la aplicación Personalización de preferencias El cuadro de diálogo Preferencias le permite personalizar la visualización de Adobe Audition, el comportamiento de la edición, el uso del espacio en disco duro y otros ajustes. Elija Editar > Preferencias (Windows) o Audition > Preferencias (Mac OS). Después seleccione el área que desee personalizar. Para obtener información sobre una opción concreta, sitúe el ratón sobre la misma hasta que aparezca una información indicativa. En las preferencias de Caché de medios y de disco, elija la unidad más rápida para la carpeta temporal principal y una unidad independiente para la carpeta temporal secundaria. Seleccione Guardar archivos de pico para almacenar información sobre cómo mostrar archivos WAV. (Sin archivos de pico, los archivos WAV de mayor tamaño se vuelven a abrir más lentamente.) Restauración de preferencias a ajustes predeterminados El comportamiento inesperado puede indicar archivos de preferencias dañados. Para volver a crear los archivos de preferencias, realice lo siguiente. Mantenga presionada la tecla Mayús e inicie Adobe Audition. Exportación e importación de los ajustes personalizados de la aplicación Los archivos de ajustes de la aplicación almacenan todas las preferencias actuales, la configuración de los efectos y los espacios de trabajo. Exporte e importe estos archivos para almacenar grupos de ajustes personalizados para flujos de trabajo específicos o transfiera los ajustes favoritos a otro equipo. 1. Seleccione Archivo > Exportar > Ajustes de la aplicación. A continuación especifique un nombre de archivo y ubicación. 2. Para volver a aplicar los ajustes posteriormente, seleccione Archivo > Importar > Ajustes de la aplicación. Para importar las preferencias desde Audition 2.0 o 3.0, busque en el sistema el archivo audition_settings.xml. Puede importar ese archivo en las versiones Mac y Windows de Audition CS. Más temas de ayuda Uso de marcadores Personalización de la visualización espectral Cambio del formato de visualización de tiempo Desplazamiento en el tiempo y reproducción de audio |
- 24. Personalización de espacios de trabajo Volver al principio Volver al principio Acerca de los espacios de trabajo Elección de un espacio de trabajo Acoplar, agrupar o flotar paneles Cambio del tamaño de los grupos de paneles Abrir o cerrar paneles y desplazarse a ellos Trabajo con varios monitores Muestra la barra de herramientas Visualización de la barra de estado Cambio del rendimiento, brillo y colores de la interfaz Guardar, restablecer y eliminar espacios de trabajo Acerca de los espacios de trabajo Las aplicaciones de vídeo y audio de Adobe ofrecen un espacio de trabajo uniforme y personalizable. Aunque cada aplicación tiene su propio conjunto de paneles (por ejemplo, Proyecto, Metadatos o Línea de tiempo), mueva y agrupe los paneles de la misma manera que lo hace en los productos. La ventana principal de un programa es la ventana de la aplicación. Los paneles se organizan en esta ventana en una disposición denominada espacio de trabajo. El espacio de trabajo por defecto contiene grupos de paneles y paneles independientes. Un espacio de trabajo se personaliza organizando los paneles en el diseño que mejor se adapta a su estilo de trabajo. A medida que se reorganizan los paneles, los demás paneles se redimensionan automáticamente para adaptarse a la ventana. Se pueden crear y guardar varios espacios de trabajo personalizados para diferentes tareas, por ejemplo, uno para edición y otro para previsualización. Se pueden utilizar ventanas flotantes para crear un espacio de trabajo más parecido a los de versiones anteriores de las aplicaciones de Adobe o para colocar paneles en varios monitores. Espacio de trabajo de ejemplo A. Ventana de aplicación B. Paneles agrupados C. Panel individual Elección de un espacio de trabajo Cada aplicación de vídeo y de audio de Adobe incluye varios espacios de trabajo predefinidos que optimizan el diseño de paneles para tareas específicas. Cuando elija uno de estos espacios de trabajo, o cualquier espacio de trabajo personalizado que haya guardado, el espacio de trabajo actual se vuelve a dibujar de la forma correspondiente. Abra el proyecto sobre el que desea trabajar, elija Ventana > Espacio de trabajo y seleccione el espacio de trabajo que desee.
- 25. Volver al principio Acoplar, agrupar o flotar paneles Puede acoplar paneles, moverlos a un grupo o fuera de él y desacoplarlos de manera que floten encima de la ventana de la aplicación. Conforme arrastra un panel, se resaltan las zonas de colocación a las que puede mover el panel. La zona de colocación que elige determina el lugar en el que se inserta el panel y si se acopla o se agrupa con otros paneles. Zonas de acoplamiento Las zonas de acoplamiento existen a lo largo de los bordes de un panel, grupo o ventana. Al acoplar un panel se coloca junto al grupo existente, redimensionando todos los grupos para alojar al panel nuevo. Arrastrar el panel (A) a la zona de acoplamiento (B) para acoplarlo (C) Zonas de agrupamiento Las zonas de agrupamiento existen en la mitad de un panel o grupo, y en el área de ficha de paneles. Al soltar un panel en una zona de agrupamiento, se apila con los demás paneles. Arrastrar el panel (A) a la zona de agrupamiento (B) para agruparlo con los paneles existentes (C) Acoplar o agrupar paneles 1. Si el panel que desea acoplar o agrupar no está visible, elíjalo en el menú Ventana. 2. Realice una de las siguientes acciones: Para mover un panel individual, arrastre el área de agarre de la esquina superior izquierda de la ficha de un panel a la zona de colocación deseada.
- 26. Volver al principio Arrastrar el agarre del panel para mover un panel Para mover un grupo completo, arrastre el área de agarre del grupo de la esquina superior derecha a la zona de colocación deseada. Arrastrar el agarre de grupo para mover todo el grupo La aplicación acopla y agrupa el panel en función del tipo de zona de colocación. Desacoplar un panel en una ventana flotante Cuando desacopla un panel en una ventana flotante, puede añadir paneles a la ventana o modificarla de manera similar a como lo hace con la ventana de la aplicación. Puede utilizar ventanas flotantes para utilizar un monitor secundario o para crear espacios de trabajo como los de versiones anteriores de aplicaciones de Adobe. Seleccione el panel que desea desacoplar (si está oculto, selecciónelo en el menú Ventana) y, a continuación, realice una de las operaciones siguientes: Seleccione Desacoplar panel o Desacoplar fotograma en el menú del panel. El comando Desacoplar fotograma desacopla el grupo de paneles. Mantenga pulsada la tecla Ctrl (Windows®) o Comando (Mac OS®) y arrastre el panel o el grupo fuera de su ubicación actual. Cuando suelte el botón del ratón, el panel o el grupo aparecerá en una nueva ventana flotante. Arrastre el panel o el grupo fuera de la ventana de la aplicación. (Si la ventana de la aplicación se maximiza, arrastre el panel a la barra de tareas de Windows.) Cambio del tamaño de los grupos de paneles Cuando coloque el puntero encima de los divisores entre grupos de paneles, aparecen los iconos de cambio de tamaño. Cuando arrastre estos iconos, se cambiará el tamaño de todos los grupos que compartan el divisor. Por ejemplo, supongamos que el espacio de trabajo contiene tres grupos de paneles apilados verticalmente. Si arrastra el divisor entre los dos grupos inferiores, estos se redimensionan pero el grupo superior no cambia. Para maximizar rápidamente un panel que se encuentra debajo del puntero, pulse la tecla de acentuación. (No pulse Mayús.) Pulse nuevamente la tecla de acentuación para que el panel recupere su tamaño original. 1. Lleve a cabo una de las siguientes acciones: Para cambiar el tamaño horizontal o verticalmente, coloque el puntero entre dos grupos de paneles. El puntero se convierte en una doble flecha .
- 27. Volver al principio Volver al principio Para cambiar el tamaño en ambas direcciones a la vez, coloque el puntero en la intersección entre tres o más grupos de paneles. El puntero se convierte en una flecha de cuatro direcciones . 2. Mientras mantiene pulsado el botón del ratón, arrastre para redimensionar los grupos de paneles. Arrastrar el divisor entre los grupos de paneles para redimensionarlos horizontalmente A. Grupo original con icono de cambio de tamaño B. Grupos redimensionados Abrir o cerrar paneles y desplazarse a ellos Al cerrar un grupo de paneles en la ventana de la aplicación, se redimensionan los demás grupos para ocupar el espacio que acaba de quedar disponible. Al cerrar una ventana flotante, también se cierran los paneles incluidos en ella. Para abrir o cerrar un panel, selecciónelo en el menú Ventana. Para cerrar un panel o una ventana, haga clic en su botón Cerrar . Para ver todas las fichas de paneles en un grupo de paneles reducido, arrastre la barra de desplazamiento horizontal. Para traer un panel al frente de un grupo de paneles, siga una de estas instrucciones: Haga clic en la ficha del panel que desea traer al frente. Coloque el cursor encima del área de la ficha y desplace la rueda del ratón. El desplazamiento trae al frente los paneles, uno después de otro. Arrastre las fichas horizontalmente para cambiar el orden. Para mostrar los paneles ocultos en un grupo de paneles reducido, arrastre la barra de desplazamiento por encima del grupo de paneles. Arrastre la barra de desplazamiento horizontal para ver todos los paneles en un grupo reducido Trabajo con varios monitores Para aumentar el espacio de pantalla disponible, utilice varios monitores. Cuando se trabaja con varios monitores, la ventana de la aplicación aparece en un monitor y se colocan ventanas flotantes en el segundo monitor. Las configuraciones del monitor se almacenan en el espacio de trabajo.
- 28. Volver al principio Volver al principio Volver al principio Muestra la barra de herramientas La barra de herramientas proporciona un acceso rápido a las herramientas, el menú Espacio de trabajo y los botones que se alternan entre los editores multipista y de forma de onda. Algunas herramientas son únicas para cada vista. Del mismo modo, algunas herramientas del Editor de forma de onda se encuentran disponibles solo en la visualización espectral. De forma predeterminada, la barra de herramientas se coloca justo debajo de la barra de menús. Sin embargo, puede desacoplar la barra de herramientas y convertirla en el panel Herramientas, que se puede manipular igual que cualquier otro panel. Para mostrar u ocultar la barra de herramientas, seleccione Ventana > Herramientas. Una marca de verificación junto al comando Herramientas indica que es visible. Para desacoplar la barra de herramientas de su ubicación predeterminada, arrastre el control del borde izquierdo hasta otra ubicación en el espacio de trabajo. Para reacoplar el panel Herramientas en su ubicación predeterminada, arrastre la ficha del mismo hasta la zona de colocación que abarca todo el ancho de la ventana Adobe Audition, justo debajo de la barra de menú. Las herramientas disponibles difieren en cada vista. A. Herramientas del Editor de forma de onda para visualización espectral B. Herramientas del Editor multipista Visualización de la barra de estado La barra de estado se encuentra en la parte inferior del área de trabajo de Adobe Audition. La parte más a la izquierda de la barra de estado indica el tiempo necesario para abrir, guardar o procesar un archivo, así como el estado de transporte actual (Reproduciendo, Grabando o Detenida). La parte más a la derecha de la barra muestra diversa información que se puede personalizar. Barra de estado A. Tiempo para abrir, guardar o procesar el archivo B. Velocidad de fotograma de vídeo C. Estado del archivo D. Tipo de muestra E. Tamaño de audio sin comprimir F. Duración G. Espacio libre H. Detectar muestras eliminadas Para mostrar u ocultar la barra de estado, seleccione Vista > Barra de estado > Mostrar. Una marca de verificación indica que la barra de estado está visible. Para cambiar la información que se muestra en la parte más a la derecha de la barra, seleccione Ver > Barra de estado, o bien, haga clic en la barra. Después elija una de las siguientes opciones: Velocidad de fotograma de vídeo Muestra la velocidad de fotogramas actual y de destino de los archivos de vídeo abiertos en el Editor multipista. Estado del archivo Indica el momento en que sucede el procesamiento para los ajustes de amplitud y los efectos. Tipo de muestra Visualiza la información de muestra acerca de la forma de onda abierta actualmente (Editor de forma de onda) o del archivo de sesión (Editor multipista). Por ejemplo, un archivo estéreo de 16 bits a 44,100 Khz se muestra como estéreo 44100 Hz • 16 bits •. Tamaño de audio sin comprimir Indica qué tamaño tendría el archivo de audio activo si se guardara en un formato sin comprimir como, por ejemplo, WAV y AIFF, o el tamaño total de una sesión multipista. Duración Muestra la longitud de la forma de onda o de la sesión actual. Por ejemplo, 0:01:247 significa una forma de onda o sesión de 1,247 segundos de longitud. Espacio libre Muestra la cantidad de espacio disponible en el disco duro. Espacio libre (tiempo) Muestra el tiempo restante para la grabación, en función de la velocidad de muestro seleccionada actualmente. Este valor aparece como minutos, segundos y milésimas de segundo. Por ejemplo, si Adobe Audition está ajustado para grabar audio mono de 8 bits a 11.025 Hz, el tiempo restante puede leerse como 4399:15.527 libre. Si cambia las opciones de grabación a 16 bits estéreo a 44.100 Hz, el tiempo restante pasará a ser 680:44.736 libre. De forma predeterminada, se oculta la información de Espacio libre (tiempo). Para mostrarla, haga clic con el botón derecho en la barra de estado y seleccione Espacio libre (tiempo) en el menú desplegable. Detectar muestras eliminadas Indica que no había muestras durante la grabación o la reproducción. Si aparece este indicador, considere la nueva grabación del archivo para evitar exclusiones sonoras.
- 29. Volver al principio Cambio del rendimiento, brillo y colores de la interfaz 1. Seleccione Editar > Preferencias > Aspecto (Windows) o Audition > Preferencias > Aspecto (Mac OS). 2. Ajuste una de las opciones siguientes y haga clic en Aceptar: Ajustes preestablecidos Aplica, guarda y elimina una combinación de ajustes de colores y brillo. Colores Haga clic en una muestra para cambiar el color de las formas de onda, selecciones o el indicador de tiempo actual. Brillo Ilumina u oscurece los paneles, las ventanas y los cuadros de diálogo. Utilizar degradados Cuando se anula su selección, se eliminan las sombras y los resaltes de los paneles, botones y medidores. Guardar, restablecer y eliminar espacios de trabajo Guardado de un espacio de trabajo personalizado Conforme personaliza un espacio de trabajo, la aplicación realiza un seguimiento de los cambios, almacenando el diseño más reciente. Para almacenar un diseño específico de manera más permanente, guarde un espacio de trabajo personalizado. Los espacios de trabajo personalizados guardados aparecen en el menú Espacio de trabajo, adonde puede regresar y restaurarlos. Organice los fotogramas y paneles como desee y, a continuación, elija Ventana > Espacio de trabajo > Nuevo espacio de trabajo. Introduzca un nombre para el espacio de trabajo y haga clic en Aceptar (Windows) o en Aceptar (Mac OS). Nota: (After Effects, Premiere Pro, Encore) Si un proyecto guardado con un espacio de trabajo personalizado se abre en otro sistema, la aplicación busca un espacio de trabajo con el mismo nombre. Si no encuentra una coincidencia (o la configuración del monitor no coincide), utiliza el espacio de trabajo local actual. Restauración de un espacio de trabajo Restaure el espacio de trabajo actual para regresar a su diseño original, guardado, de paneles. Elija Ventana > Espacio de trabajo > Restablecer nombre de espacio de trabajo. Eliminación de un espacio de trabajo 1. Seleccione Ventana > Espacio de trabajo > Eliminar espacio de trabajo. 2. Elija el espacio de trabajo que desee eliminar y a continuación, haga clic en Aceptar. Nota: no puede eliminar el espacio de trabajo activo actualmente. Más temas de ayuda Comparación de los editores Forma de onda y Multipista |
- 30. Importación, grabación y reproducción Parte del contenido vinculado a esta página puede estar solo en inglés.
- 31. --> Formatos de importación compatibles Volver al principio Nota: Formatos de importación de audio Formatos de importación de vídeo Formatos adicionales de importación de vídeo en Audition CS6 Formatos de importación de audio Adobe Audition puede abrir archivos de audio en los siguientes formatos: AAC (incluido HE-AAC en Audition CS6) AIF, AIFF, AIFC (incluyendo archivos con hasta 32 canales) Existen diversas variaciones del formato AIFF. Audition puede abrir todos los archivos AIFF sin comprimir y la mayoría de versiones comprimidas más comunes. Para ver los metadatos de Autor en archivos AIFF, consulte el campo Dublin Core: Creador de la ficha XMP del panel Metadatos. (Consulte Visualización y edición de metadatos XMP.) APE (Audition CS6) AU AVR BWF CAF (todas las versiones sin comprimir y la mayoría de versiones comprimidas) FLAC HTK IFF M4A MAT MPC MP2 MP3 (incluidos archivos de sonido envolvente MP3) OGA, OGG PAF PCM PVF RAW RF64 SD2 SDS SF SND VOC VOX W64 WAV (incluyendo archivos con hasta 32 canales) Existen diferentes variaciones del formato WAV. Adobe Audition puede abrir todos los archivos WAV sin comprimir y la mayoría de versiones comprimidas más comunes. WMA (habilitado con compatibilidad con el formato DLMS en las preferencias de caché de medios y de disco) WVE XI
- 32. Las publicaciones de Twitter™ y Facebook no están sujetas a los términos de Creative Commons. Avisos legales | Política de privacidad en línea Volver al principio Formatos de importación de vídeo El Editor de forma de onda permite abrir la parte de audio de los archivos de vídeo en los siguientes formatos. El Editor multipista permite insertar los mismos tipos de archivo y proporciona una previsualización en el panel Vídeo. Para acceder a estos formatos de vídeo, se debe instalar QuickTime. Para importar formatos adicionales, amplíe la compatibilidad con QuickTime. Para obtener más información, consulte este artículo en el sitio Web de Apple. AVI DV MOV (incluyendo archivos con hasta 32 canales de audio) MPEG-1 MPEG-4 3GPP y 3GPP2 Formatos adicionales de importación de vídeo en Audition CS6 MPEG-2 (si está instalado CS6 Production Premium o Master Collection) Para activar los siguientes formatos, seleccione Habilitar compatibilidad con formato DLMS en las preferencias de Caché de medios y de disco. (Esta opción está desactivada de forma predeterminada para obtener el máximo rendimiento.) AVI (solo para Windows) FLV R3D SWF WMV Inserción de un archivo de vídeo en una sesión multipista Exportación de una mezcla multipista a Premiere Pro CS5.5
- 33. Navigating time and playing audio Note: To the top To the top Pause Monitoring time Position the current-time indicator Preview audio by scrubbing Play audio linearly or in a loop Synchronize the current-time indicator across files or views Change the time display format Some features in the Windows version of Adobe Audition 3.0 are not available in CS5.5. Examples include CD burning, MIDI, the metronome, some file formats and effects, clip grouping and time stretching, and control surface support. For a complete list, see Adobe Audition 3.0 features replaced or not implemented in CS5.5. Monitoring time In the Editor panel, the following features help you monitor time: In the timeline near the top of the panel, the current-time indicator lets you start playback or recording at a specific point. In the lower left of the panel, the time display shows the current time in numerical format. The default time format is Decimal, but you can easily change it. (See Change the time display format.) The same format is used by the timeline. To show the time display in separate panel, choose Window > Time. Features that help you monitor time A. Current-time indicator B. Timeline C. Time display Position the current-time indicator In the Editor panel, do any of the following: In the timeline, drag the indicator or click a specific time point. In the time display at lower left, drag across the numbers, or click to enter a specific time. At the bottom of the panel, click one of the following buttons: To display these buttons in a separate panel, choose Window > Transport. Temporarily stops the current-time indicator. Click the Pause button again to resume playback or recording.
- 34. Move CTI to Previous Rewind Fast Forward Move CTI to Next To the top To the top Return CTI to Start Position on Stop Play Spectral Selection Only Note: To the top Places the current-time indicator at the beginning of the next marker. If there are no markers, the current-time indicator moves to the beginning of the waveform or session. Shuttles the current-time indicator backward in time. Right-click the Rewind button to set the rate at which the cursor moves. Shuttles the current-time indicator forward in time. Right-click the Fast Forward button to set the rate at which the cursor moves. Moves the current-time indicator to the next marker. If there are no markers, the current-time indicator moves to the end of the waveform or session. Preview audio by scrubbing To scrub audio (producing an audible preview as you shuttle across a file), do any of the following: Drag the current-time indicator . Press the Rewind or Fast Forward buttons. Press the J, K, and L keys to shuttle backward, stop, or shuttle forward. Repeatedly pressing the J or L key gradually increases shuttle speed. (To change the default, set JKL Shuttle Speed in the Playback preferences.) Play audio linearly or in a loop To quickly start and stop playback, press the spacebar. 1. In the Editor panel, position the current-time indicator, or select a range. 2. (Optional) At the bottom of the panel, right-click the Play button , and select one of the following: Reflects the behavior of Audition 3.0 and earlier. (Press Shift+X to toggle this option on and off.) Plays only frequencies you’ve selected with the Marquee , Lasso , or Paintbrush Selection tool. 3. (Optional) Click the Loop Playback button if you want to fine-tune a selected range or experiment with different effects processing. 4. To start playback, click the Play button. By default, the Editor panel scrolls when playback extends beyond the visible section of a waveform. In the Playback area of the Preferences dialog box, you can disable auto-scrolling. Synchronize the current-time indicator across files or views In the Waveform Editor, you can maintain the position of the current-time indicator when you switch between files—a useful technique when editing different versions of the same waveform. In the Multitrack Editor, you can maintain the position of the current-time indicator when you switch to the Waveform Editor—a useful technique when applying edits and effects in both views. Synchronize the current-time indicator between files in the Waveform Editor 1. Choose Edit > Preferences > General (Windows) or Adobe Audition Preferences > General (Mac OS).
- 35. Twitter™ and Facebook posts are not covered under the terms of Creative Commons. Legal Notices | Online Privacy Policy To the top Decimal (mm:ss.ddd) Compact Disc 75 fps SMPTE 30 fps SMPTE Drop (29.97 fps) SMPTE 29.97 fps SMPTE 25 fps (EBU) SMPTE 24 fps (Film) Samples Bars and Beats Custom (X frames per second) 2. Select Synchronize Selection, Zoom Level, and CTI Across Files In The Waveform Editor. Synchronize the current-time indicator between the Multitrack and Waveform Editors 1. Choose Edit > Preferences > Multitrack (Windows) or Adobe Audition Preferences > Multitrack (Mac OS). 2. Select Synchronize Clips With Waveform Editor. Change the time display format By default, all audio files and multitrack sessions use the same time display format. To customize the format for an open file or session, choose Window > Properties, expand the Advanced settings, and deselect Synchronize With Time Display Preferences. Choose View > Display Time Format, and choose the desired option: Displays time in minutes, seconds, and thousandths of a second. Displays time in the same format used by audio compact discs, where each second equals 75 frames. Displays time in the SMPTE format, where each second equals 30 frames. Displays time in the SMPTE drop-frame format, where each second equals 29.97 frames. Displays time in the SMPTE non-drop-frame format, where each second equals 29.97 frames. Displays time using the European PAL television frame rate, where each second equals 25 frames. Displays time in a format where each second equals 24 frames, suitable for film. Displays time numerically, using as a reference the actual number of samples that have passed since the beginning of the edited file. Displays time in a musical measures format of bars:beats:subdivisions. To customize settings, choose Edit Tempo, and set the following options in the Properties panel: Tempo Specifies beats per minute. Time Signature Specifies the number of beats per measure, and the note that represents full beats. For example, with a signature of 3/8, there are three notes per measure, and eighth-notes represent full beats. Subdivisions Specifies the number of sections each beat is divided into, or the value after the decimal point. For example, if you enter 32 subdivisions per beat, a time setting of 4:2:16 represents an eighth note halfway between beats 2 and 3 in 4/4 time. Displays time in a custom format. To modify a custom format, choose Edit Custom Frame Rate, and enter a number of frames per second. Valid values are whole numbers from 2 to 1000. Customize start offset and time display for multitrack sessions
- 36. Importing with the Files panel Twitter™ and Facebook posts are not covered under the terms of Creative Commons. Legal Notices | Online Privacy Policy To the top To the top To the top Import files into the Files panel Insert from the Files panel into a multitrack session Change displayed metadata in the Files panel The Files panel displays a list of open audio and video files for easy access. Double-click an empty area of the file list to quickly access the Open File dialog box. Import files into the Files panel Import files into the Files panel if you want to retain the currently open file in the Editor panel. This technique is particularly helpful when assembling files for a multitrack session. 1. Do either of the following: In the Files panel, click the Import File button . Choose File > Import > File. 2. Select an audio or video file. (See Supported import formats.) Insert from the Files panel into a multitrack session 1. In the Files panel, select the files you want to insert. To select multiple adjacent files, click the first file in the desired range, and then Shift-click the last. To select nonadjacent files, Ctrl-click (Windows) or Command-click (Mac OS). 2. At the top of the Files panel, click the Insert Into Multitrack button . Then choose either New Multitrack Session (see Create a new multitrack session) or an open session. The files are inserted on separate tracks at the current time position. Change displayed metadata in the Files panel 1. In the upper right of the Files panel, click the menu icon , and choose Metadata Display. 2. Select the metadata you want to display, and click OK 3. To move metadata columns left or right, drag column headers such as Name or Duration. To change the sort order of files, click column headers.
- 37. --> Extracción de audio desde CD Las publicaciones de Twitter™ y Facebook no están sujetas a los términos de Creative Commons. Avisos legales | Política de privacidad en línea Volver al principio Volver al principio Nota: Extracción de pistas de CD con el comando Extraer audio desde CD Configuración de información de pistas y bases de datos de CD (Audition CS6) Extracción de pistas de CD con el comando Abrir (Mac OS) Extracción de pistas de CD con el comando Extraer audio desde CD El comando Extraer audio desde CD es más rápido y proporciona más control, incluyendo la capacidad para optimizar la velocidad de unidad y cambiar el nombre de las pistas. 1. Coloque un CD de audio en la unidad de CD-ROM del equipo. 2. Seleccione Archivo > Extraer audio desde CD. 3. Para Unidad, seleccione la unidad que contenga el CD de audio. 4. Para Velocidad, seleccione entre todas las velocidades de extracción que admite la unidad seleccionada. La opción de velocidad máxima suele producir resultados satisfactorios, pero en caso de producir errores, especifique una velocidad menor. 5. Realice cualquiera de las acciones siguientes: Para previsualizar una pista, haga clic en su botón Reproducir. Para incluir o excluir pistas, active las casillas de verificación situadas a la izquierda de los números de pista o haga clic en Conmutar todo. Para cambiar el nombre de una pista, haga doble clic sobre ella. Configuración de información de pistas y bases de datos de CD (Audition CS6) En el centro del cuadro de diálogo Extraer audio desde CD, la información de Artista, Álbum, Género y Año se obtiene de forma predeterminada desde la base de datos de CD especificada. Para ajustar estas entradas, realice cualquiera de las acciones siguientes: Para personalizar información, sobrescriba las entradas actuales. Para insertar la información original de la base de datos, haga clic en el icono Recuperar títulos . Si aparece un mensaje que indica que varios registros coinciden, haga clic en las flechas para insertar diferentes registros de la base de datos. Para especificar una base de datos y convención de nomenclatura diferentes, haga clic en el icono Ajustes de título . Para obtener más detalles sobre cada opción de Ajustes de título, coloque el ratón sobre la misma hasta que aparezca la información sobre herramienta. Nota: si se detectan varias entradas de Artista, Audition selecciona automáticamente la opción Compilación. En el cuadro de diálogo Ajustes de título, introduzca un carácter Separador para compilaciones para separar Artista y Título de pista para cada pista. Extracción de pistas de CD con el comando Abrir (Mac OS) Este método de extracción puede reducir significativamente el rendimiento de Audition. El comando Extraer audio desde CD suele ser la mejor elección. El comando Abrir permite extraer las pistas en formato AIFF pero requiere que Audition continúe leyendo datos de audio desde el CD, ralentizando la importación y la edición. 1. Coloque un CD de audio en la unidad de CD-ROM del equipo. 2. Seleccione Archivo > Abrir. 3. Seleccione QuickTime como tipo de archivo y desplácese a la unidad de CD-ROM. 4. Seleccione las pistas que desee extraer y haga clic en Abrir.
- 39. Supervisión de los niveles de grabación y reproducción Volver al principio Volver al principio Volver al principio Descripción general de los limnímetros Personalización de los limnímetros Ajuste de los niveles de grabación de las tarjetas de sonido estándar Descripción general de los limnímetros Para supervisar la amplitud de las señales entrantes y salientes durante la grabación y la reproducción, se utilizan los limnímetros. El Editor de forma de onda proporciona estos metros únicamente en el panel Niveles. El Editor multipista los proporciona tanto en el panel Niveles, que muestra la amplitud de una sesión completa, como en los medidores de pista, que muestran la amplitud de pistas individuales. Puede acoplar el panel Niveles horizontal o verticalmente. Cuando el panel se acopla horizontalmente, el medidor superior representa el canal izquierdo y el inferior el derecho. Para mostrar u ocultar el panel, seleccione Ventana > Limnímetros. Panel Niveles, acoplado horizontalmente. A. Canal izquierdo B. Canal derecho C. Indicadores de pico D. Indicadores de clip Los medidores muestran niveles de señal en dBFS (decibelios bajo escala completa), donde un nivel de 0 dB es la amplitud máxima posible antes de que se produzca un recorte. Los indicadores de pico amarillos permanecen durante 1,5 segundos para que pueda determinar la amplitud de pico fácilmente. Si la amplitud es demasiado baja, la calidad del sonido se reduce, si la amplitud es demasiado alta, se produce un recorte que provoca distorsión. El indicador de clip rojo a la derecha de los medidores se ilumina cuando los niveles sobrepasan un máximo de 0 dB. Para borrar los indicadores de clip, haga clic en los mismos de forma individual, o bien, haga clic con el botón derecho en los medidores y seleccione Restablecer indicadores. Personalización de los limnímetros Haga clic con el botón derecho en los medidores y selección cualquiera de las siguientes opciones: Señal de entrada de medidor En el Editor de forma de onda, muestra el nivel de la entrada de hardware predeterminada. (Consulte Configuración de entradas y salidas de audio.) Para habilitar o deshabilitar rápidamente esta opción, haga doble clic en los limnímetros. Opciones de rango Cambia el rango de decibelios mostrado. Mostrar valles Muestra los indicadores de valle en los puntos de poca amplitud. Si los indicadores de valle se encuentran cerca de los indicadores de pico, el rango dinámico (la diferencia entre los sonidos más altos y los más bajos) es bajo. Si hay mucha separación entre los indicadores, el rango dinámico es alto. Mostrar degradado de color Gradualmente cambia los medidores de verde a amarillo y a rojo. Anule la selección de esta opción para mostrar cambios bruscos de color de amarillo a -18 dBFS y rojo a -6. Mostrar medidores LED Muestra una barra independiente para cada nivel de decibelio completo. Picos estáticos y dinámicos Cambia el modo de los indicadores de pico. Los Picos dinámicos restablecen los indicadores de nivel de pico amarillos en un nuevo nivel de pico tras 1,5 segundos, permitiendo ver una amplitud de pico reciente de forma rápida. Conforme el audio va bajando de volumen, los indicadores de pico se alejan. Los Picos estáticos mantienen los indicadores de pico, permitiendo determinar la amplitud máxima de la señal desde el momento en que comienza la supervisión, la reproducción o la grabación. Sin embargo, se pueden seguir restableciendo manualmente los indicadores de pico haciendo clic en los indicadores de clip. Para saber cómo será de alto el volumen del audio antes de grabarlo, seleccione Picos estáticos. Después controle los niveles de entrada; los indicadores de pico muestran el nivel de la parte más alta. Ajuste de los niveles de grabación de las tarjetas de sonido estándar Ajuste los niveles si las grabaciones resultan demasiado bajas (crean ruido no deseado) o demasiado altas (crean distorsiones). Para obtener los mejores resultados de sonido, grabe el audio al volumen más alto posible sin recortes. Cuando se establezcan los niveles de grabación, observe los medidores e intente conservar los picos más altos a menos de -3 dB en el rango amarillo Adobe Audition no controla directamente los niveles de grabación de una tarjeta de sonido. Con una tarjeta de sonido profesional, puede ajustar
- 40. los niveles mediante la aplicación de mezcla de la propia tarjeta (consulte la documentación de la tarjeta para obtener instrucciones). Con las tarjetas de sonido estándar puede utilizar la aplicación de mezcla de los sistemas operativos Windows o Mac OS. Ajuste de los niveles de la tarjeta de sonido en Windows 7 y Vista 1. Haga clic con el botón derecho en el icono del altavoz de la barra de tareas y seleccione Dispositivos de grabación. 2. Haga doble clic en el origen de entrada que desee utilizar. 3. Haga clic en la ficha Niveles y ajuste el regulador según sea necesario. Ajuste de los niveles de la tarjeta de sonido en Windows XP 1. Haga doble clic en el icono del altavoz en la barra de tareas. 2. Elija Opciones > Propiedades. 3. Seleccione Grabación y, a continuación, haga clic en Aceptar. 4. Seleccione el origen de entrada que desee utilizar y ajuste el control deslizante de Volumen según sea necesario. Ajuste de los niveles de la tarjeta de sonido en Mac OS 1. Elija Preferencias del sistema del menú Apple. 2. Haga clic en Sonido y, a continuación, en la ficha Entrada. 3. Seleccione el dispositivo que desee utilizar y ajuste el control deslizante de Volumen de entrada según sea necesario. |
- 41. Grabación de audio Volver al principio Volver al principio Volver al principio Volver al principio Grabación de audio en el Editor de forma de onda Corrección del desplazamiento de DC Grabación directa en archivo en el Editor multipista Grabación de clips de audio en el Editor multipista Perforación en un rango determinado en el Editor multipista Perforación durante una reproducción en el Editor multipista Selección de tomas perforadas Nota: Algunas de las funciones de la versión para Windows de Adobe Audition 3.0 no están disponibles en CS5.5. Por ejemplo, la grabación temporizada, la grabación de CDs, MIDI, el metrónomo, algunos formatos de archivo y efectos, así como la compatibilidad con la superficie de control. Para obtener una lista completa, consulte Funciones de Adobe Audition 3.0 reemplazadas o no implementadas en CS5.5. Grabación de audio en el Editor de forma de onda Se puede grabar audio desde un micrófono o cualquier dispositivo que pueda conectar al puerto de entrada de línea de una tarjeta de sonido. Antes de grabar, puede que necesite ajustar la señal de entrada para optimizar los niveles de señal/ruido. (Consulte Ajuste de los niveles de grabación de las tarjetas de sonido estándar o la documentación para una tarjeta profesional.) 1. Establezca las entradas de audio. (Consulte Configuración de entradas y salidas de audio.) 2. Realice una de las acciones siguientes: Cree un archivo nuevo. Abra un archivo existente para sobrescribir o agregar audio nuevo y coloque el indicador de tiempo actual donde desee comenzar la grabación. 3. En la parte inferior del panel Editor, haga clic en el botón Grabar para iniciar o detener la grabación. Corrección del desplazamiento de DC Algunas tarjetas de sonido graban con un ligero desplazamiento de DC, por lo que se introduce corriente directa en la señal, haciendo que el centro de la forma de onda se desplace desde el punto cero (la línea central de la visualización de forma de onda). El desplazamiento de DC puede provocar un chasquido o una detonación al principio y al final de un archivo. En el Editor de forma de onda, seleccione Favoritos > Reparar desplazamiento de DC. Para medir el desplazamiento de DC, consulte Análisis de amplitud. Grabación directa en archivo en el Editor multipista En el Editor multipista, Adobe Audition graba automáticamente cada clip grabado directamente en un archivo WAV. La grabación directa en archivo permite grabar y guardar rápidamente varios clips, ofreciendo una gran flexibilidad. Dentro de la carpeta de la sesión, encontrará cada clip grabado en la carpeta [nombre de sesión]_Grabada. Los nombres de archivo de clip comienzan con un nombre de pista, seguido del número de captura (por ejemplo, Pista 1_003.wav). Tras la grabación, podrá editar las tomas para producir una mezcla final perfeccionada. Por ejemplo, si crea varias tomas de un solo de guitarra, podrá combinar las mejores secciones de cada solo. (Consulte Recorte y ampliación de clips.) O podrá utilizar una versión del solo para una banda sonora de vídeo y otra versión para un CD de audio. Grabación de clips de audio en el Editor multipista En el Editor multipista, puede grabar audio en varias pistas mediante predoblaje. Cuando se doblan previamente las pistas, se escuchan pistas grabadas anteriormente y se manipulan para crear sofisticadas composiciones a capas. Cada grabación se convierte en un nuevo clip de audio de una pista. 1. En el área Entradas/Salidas del panel Editor, seleccione un origen de un menú de entrada de pista. Nota: Para cambiar las entradas disponibles, seleccione Hardware de audio y, a continuación, haga clic en Ajustes. 2. Haga clic en el botón Preparar para grabar de la pista.
- 42. Volver al principio Volver al principio Volver al principio Los medidores de pista muestran la entrada, ayudando a optimizar los niveles. (Para desactivar este valor predeterminado y mostrar los niveles solo durante la grabación, anule la selección de Activar medida de entrada cuando se preparen las pistas en las preferencias de Multipista.) 3. Para escuchar las entradas de hardware enrutadas mediante cualquier envío y efecto de pista, haga clic en el botón Controlar entrada . Nota: El enrutamiento de entradas mediante efectos y envíos requiere un procesamiento importante. Para reducir la latencia (retardo audible) que interrumpe la sincronización de los intérpretes, consulte Configuración de entradas y salidas de audio. 4. Para grabar simultáneamente en varias pistas, repita los pasos 1-3. 5. En el panel Editor, coloque el indicador de tiempo actual en el punto de inicio que desee o seleccione un rango para el nuevo clip. 6. En la parte inferior del panel, haga clic en el botón Grabar para iniciar y detener la grabación. Perforación en un rango determinado en el Editor multipista Si no está satisfecho con un intervalo de tiempo de un clip grabado, podrá seleccionar ese intervalo y “perforar” en una nueva grabación, dejando el clip original intacto. Aunque puede grabar en un rango determinado sin tener que perforar, perforar permite escuchar audio inmediatamente antes y después de un rango; ese audio ofrece contexto que ayuda a crear transiciones naturales. Para secciones especialmente importantes o difíciles, se puede perforar en varias tomas y, a continuación, seleccionar o editar tomas para obtener el mejor rendimiento. Una toma creada mediante perforación 1. En el panel Editor, arrastre la Herramienta de selección de tiempo en la pista adecuada para seleccionar un intervalo de tiempo para el clip. 2. Seleccione la entrada de pista correcta. (Consulte Asignación de entradas y salidas de audio a pistas.) 3. Haga clic en el botón Preparar para grabar de la pista. 4. Coloque el indicador de tiempo actual unos segundos antes del rango seleccionado. 5. En la parte inferior del panel Editor, haga clic en el botón Grabar . Audition reproduce el audio que precede a la selección, graba la duración del rango seleccionado y posteriormente reanuda la reproducción. Perforación durante una reproducción en el Editor multipista Si no necesita perforar en un rango determinado, podrá perforar rápidamente en un área general durante la reproducción. 1. Habilite una o más pistas para grabar. (Consulte Grabación de clips de audio en el Editor multipista.) 2. En la parte inferior del panel Editor, haga clic en el botón Reproducir . 3. Cuando alcance un área en la que desee comenzar a grabar, haga clic en el botón Grabar . Cuando termine, haga clic de nuevo en el botón. Selección de tomas perforadas Si perfora en varias tomas, Audition coloca las tomas una encima de la otra en el panel Editor. Para elegir entre tomas, haga lo siguiente: 1. Con la herramienta Selección de tiempo , seleccione un rango que se ajuste al inicio y al final de las tomas perforadas. (Consulte Ajuste para recortar los puntos finales.)
- 43. 2. En la pista, coloque el ratón sobre el encabezado del clip. (El encabezado muestra el nombre de la pista, seguido por el número de toma.) 3. Arrastre la toma superior a una ubicación distinta (normalmente al final de la sesión para evitar la reproducción no deseada). 4. Reproduzca la sesión. Si prefiere una toma que haya movido, vuelva a arrastrarla hasta el rango seleccionado. Para silenciar el clip original durante todo el intervalo de perforación, ajuste el envolvente de volumen. (Consulte Automatización de ajustes de clip.) Más temas de ayuda Creación de un nuevo archivo de audio en blanco Colocación del indicador de tiempo actual |
- 44. Edición de archivos de audio Parte del contenido vinculado a esta página puede estar solo en inglés.
- 45. Copying, cutting, pasting, and deleting audio Note: To the top To the top To the top Copied and Existing Audio Invert Copied Audio Modulate Crossfade To the top Copy or cut audio data Paste audio data Mix audio data when pasting Delete or crop audio Some features in the Windows version of Adobe Audition 3.0 are not available in CS5.5. Examples include Audition-specific clipboards, CD burning, MIDI, the metronome, some file formats and effects, and control surface support. For a complete list, see Adobe Audition 3.0 features replaced or not implemented in CS5.5. Copy or cut audio data 1. In the Waveform Editor, select the audio data you want to copy or cut. Or, to copy or cut the entire waveform, deselect all audio data. 2. Choose one of the following: Edit > Copy to copy audio data to the clipboard. Edit > Copy To New to copy and paste the audio data into a newly created file. Edit > Cut to remove audio data from the current waveform and copy it to the clipboard. Paste audio data Do either of the following: To paste audio into the current file, place the current-time indicator where you want to insert the audio or select existing audio you want to replace. Then choose Edit > Paste. To paste audio data into a new file, choose Edit > Paste To New. The new file automatically inherits the sample type (rate and bit depth) from the original clipboard material. Mix audio data when pasting The Mix Paste command mixes audio data from the clipboard with the current waveform. 1. In the Editor panel, place the current-time indicator where you want to start mixing the audio data. Alternately, select the audio data you want to replace. 2. Choose Edit > Mix Paste. 3. Set the following options: Adjust the percentage of each. Reverses the phase of copied audio, either exaggerating or reducing phase cancellation if the existing audio contains similar content. (To understand phase cancellation, see How sound waves interact.) Modulates the amount of copied and existing audio, producing more audible variation. Applies a crossfade to the beginning and end of the pasted audio, producing smoother transitions. Specify the fade length in milliseconds. Delete or crop audio Do one of the following: Select audio you want to delete, and choose Edit > Delete. Select audio you want to keep, and choose Edit > Crop. (Unwanted audio at the beginning and end of the file is removed.) Convert a waveform between surround, stereo, and mono Channel Mixer effect
- 46. Twitter™ and Facebook posts are not covered under the terms of Creative Commons. Legal Notices | Online Privacy Policy
- 47. Displaying audio in the Waveform Editor To the top To the top View audio waveforms and spectrums About the waveform display About the spectral display View layered or uniquely colored waveform channels Customize the spectral display Change the vertical scale View audio waveforms and spectrums In the Waveform Editor, the Editor panel provides a visual representation of sound waves. Below the panel’s default waveform display, which is ideal for evaluating audio amplitude, you can view audio in the spectral display, which reveals audio frequency (low bass to high treble). To view the spectral display, do either of the following:. In the toolbar, click the Spectral Display button. In the Editor panel, drag the divider between the waveform and spectral displays to change the proportion of each. To instantly show or hide the spectral display, double-click the handle or click the triangle to its right. Viewing the waveform and spectral displays A. Drag the divider to change the proportion of each. B. Click the triangle to show or hide the spectral display. To identify specific channels in stereo and 5.1 surround files, note the indicators in the vertical ruler. About the waveform display The waveform display shows a waveform as a series of positive and negative peaks. The x-axis (horizontal ruler) measures time, and the y-axis (vertical ruler) measures amplitude—the loudness of the audio signal. Quiet audio has both lower peaks and lower valleys (near the center line) than loud audio. You can customize the waveform display by changing the vertical scale and colors. With its clear indication of amplitude changes, the waveform display is perfect for identifying percussive changes in vocals, drums, and more. To find a particular spoken word, for example, simply look for the peak at the first syllable and the valley after the last. Stereo file in waveform display
- 48. To the top To the top To the top Windowing Function Spectral Resolution About the spectral display The spectral display shows a waveform by its frequency components, where the x-axis (horizontal ruler) measures time and the y-axis (vertical ruler) measures frequency. This view lets you analyze audio data to see which frequencies are most prevalent. Brighter colors represent greater amplitude components. Colors range from dark blue (low-amplitude frequencies) to bright yellow (high-amplitude frequencies). The spectral display is perfect for removing unwanted sounds, such as coughs and other artifacts. Spectral display, with high frequencies selected View layered or uniquely colored waveform channels For stereo and 5.1 surround files, you can view layered or uniquely colored channels. Layered channels better reveal overall volume changes. Uniquely colored channels help you visually distinguish them. Choose View > Waveform Channels, and then select Layered or Uniquely Colored. Channel View options A. Uniquely Colored B. Layered (with Uniquely Colored still selected) Customize the spectral display The Spectral Display preferences help you enhance different details and better isolate artifacts. 1. Choose Edit > Preferences > Spectral Display (Windows) or Audition > Preferences > Spectral Display (Mac OS). 2. Set the following options Determines the Fast Fourier transform shape. These functions are listed in order from narrowest to widest. Narrower functions include fewer surrounding frequencies but less precisely reflect center frequencies. Wider functions include more surrounding frequencies but more precisely reflect center frequencies. The Hamming and Blackman options provide excellent overall results. Specifies the number of vertical bands used to draw frequencies. As you increase resolution, frequency accuracy increases, but time accuracy decreases. Experiment to find the right balance for your audio content. Highly percussive audio, for example, may be better reflected by low resolution. To adjust resolution directly in the Editor panel, right-click the vertical ruler next to the spectral display, and choose Increase or Decrease Spectral Resolution.
- 49. Twitter™ and Facebook posts are not covered under the terms of Creative Commons. Legal Notices | Online Privacy Policy Decibel Range Play Only Selected Frequencies When A Spectral Selection Exists To the top Decibels Percentage Sample Values Normalized Values More Logarithmic or Linear Full Logarithmic or Linear Changes the amplitude range over which frequencies are displayed. Increasing the range intensifies colors, helping you see more detail in quieter audio. This value simply adjusts the spectral display; it does not change audio amplitude. Deselect this option to hear all frequencies in the same time range as a selection. Change the vertical scale In the Waveform Editor, you can change the amplitude or frequency scale of the vertical ruler. Change the amplitude scale of the waveform display In the waveform display, right-click the vertical ruler and select one of the following: Indicates amplitude on a decibel scale that ranges from –Infinity to zero dBFS. Indicates amplitude on a percentage scale that ranges from –100% to 100%. Indicates amplitude on a scale that shows the range of data values supported by the current bit depth. (See Understanding bit depth.) 32-bit float values reflect the normalized scale below. Indicates amplitude on a normalized scale that ranges from –1 to 1. Change the frequency scale of the spectral display In the spectral display, right-click the vertical ruler and select one of the following: Gradually displays frequencies in a more logarithmic scale (reflecting human hearing) or a more linear scale (making high frequencies more visually distinct). Hold down Shift and roll the mouse wheel over the spectral display to show frequencies more logarithmically (up) or linearly (down). Displays frequencies completely logarithmically or linearly. Sound waves Change interface colors, brightness, and performance Select spectral ranges Techniques for restoring audio
