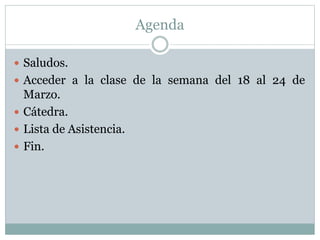
Presentacion del 18 al 24 de marzo del 2013
- 1. Agenda Saludos. Acceder a la clase de la semana del 18 al 24 de Marzo. Cátedra. Lista de Asistencia. Fin.
- 2. Objetivos Colocar encabezados y pies de página. Aplicar configuración de página. Dar bordes y sombras.
- 3. Encabezados y pies de página Un encabezado es un texto que se insertará automáticamente al principio de cada página. Esto es útil para escribir textos como, por ejemplo, el título del trabajo que se está escribiendo, el autor, la fecha, etc. El pie de página tiene la misma funcionalidad, pero se imprime al final de la página, y suele contener los números de página.
- 4. Cont… Para modificarlos vamos a la pestaña Insertar y hacemos clic en alguno de los dos botones (Pie de página o Encabezado) y seleccionamos la opción Editar.
- 5. Cont… Se mostrará una nueva pestaña, Herramientas para encabezado y pie de página > Diseño, que contiene los iconos con todas las opciones disponibles: Observa que ha aparecido el Encabezado delimitado por una línea punteada y con los elementos que lo contienen en modo edición:
- 6. Cont… Ahora podemos teclear el encabezado y, si lo creemos conveniente, insertar numeración de página, fechas o cualquier otro elemento de la barra de herramientas, como vamos a ver a continuación. Una vez hayamos acabado de editar el encabezado o pie de página finalizaremos haciendo clic en el botón Cerrar encabezado y pie de página, a la derecha de la cinta.
- 7. Elementos rápidos. Permite, desde la opción Propiedad del documento, escoger distintos elementos de un listado desplegable. En ocasiones esta opción ahorra tiempo ya que permite, por ejemplo, insertar con un sólo clic el autor del documento o la fecha.
- 8. Cont.. Inserta una imagen o foto guardada en el disco Inserta imágenes prediseñadas. Inserta la fecha y/o la hora del sistema en el formato que se seleccione.
- 9. Configurar página Cuando estamos escribiendo en un documento Word es como si lo hiciéramos en una hoja de papel que luego puede ser impresa. Por lo tanto, existe un área en la cual podemos escribir y unos márgenes los cuales no podemos sobrepasar.
- 10. Estos márgenes se definen en la pestaña Diseño de página, en el grupo de herramientas Configurar página, donde también podremos encontrar herramientas para seleccionar la Orientación, Saltos de página, Tamaño, Números de línea, Columnas y Guiones. Al hacer clic sobre el botón Márgenes, aparecen unos márgenes predeterminados. Si ninguno nos sirve, podremos definir unos desde la opción Márgenes Personalizados.
- 11. También es conveniente especificar el tamaño del papel que vamos a utilizar en la impresión. Al hacer clic en el botón Tamaño, se abre una lista de Tamaños predeterminados. Pero, al igual que en los márgenes, aquí también se puede personalizar el tamaño de la hoja, haciendo clic en la opción Más tamaños de papel.
- 12. Bordes y Sombras. Una tabla está formada por celdas o casillas, agrupadas por filas y columnas. En cada celda se puede insertar texto, números o gráficos. Las tablas permiten organizar la información en filas y columnas, de forma que se pueden realizar operaciones y tratamientos sobre los datos. Por ejemplo, obtener el valor medio de una columna u ordenar una lista de nombres. Otra utilidad de las tablas es su uso para mejorar el diseño de los documentos ya que facilitan la distribución de los textos y gráficos contenidos en sus casillas. Esta característica se emplea sobre todo en la construcción de páginas Web para Internet.
- 13. Crear tablas Para crear una tabla accedemos siempre desde la pestaña Insertar > grupo Tablas > botón Tabla. Allí encontraremos las tres posibles formas de crear tablas:
- 14. Aplicar un estilo de tabla Podemos aplicar estilos predefinidos con un sólo clic, eligiéndolos en la pestaña Diseño > grupo Estilos de tabla.
- 15. Bordes de página…. Bordes de página. Al pulsar esta opción se abre un cuadro de diálogo como el siguiente:
- 16. Fin de presentación Les agradezco, por la atención prestada…. Les deseo un Feliz Regreso a sus hogares. Y por supuesto una Feliz Noche..!!!!