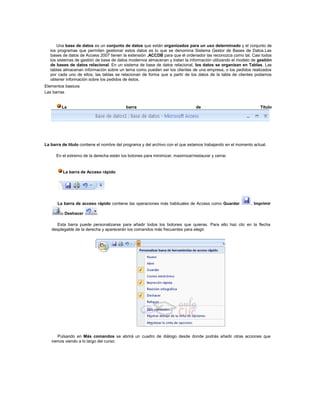
BaseDatos-SistemaGestorDB
- 1. Una base de datos es un conjunto de datos que están organizados para un uso determinado y el conjunto de los programas que permiten gestionar estos datos es lo que se denomina Sistema Gestor de Bases de Datos.Las bases de datos de Access 2007 tienen la extensión .ACCDB para que el ordenador las reconozca como tal. Casi todos los sistemas de gestión de base de datos modernos almacenan y tratan la información utilizando el modelo de gestión de bases de datos relacional. En un sistema de base de datos relacional, los datos se organizan en Tablas. Las tablas almacenan información sobre un tema como pueden ser los clientes de una empresa, o los pedidos realizados por cada uno de ellos; las tablas se relacionan de forma que a partir de los datos de la tabla de clientes podamos obtener información sobre los pedidos de éstos. <br />Elementos basicos<br />Las barras<br />La barra de TítuloLa barra de título contiene el nombre del programa y del archivo con el que estamos trabajando en el momento actual.En el extremo de la derecha están los botones para minimizar, maximizar/restaurar y cerrar. La barra de Acceso rápido La barra de acceso rápido contiene las operaciones más habituales de Access como Guardar , Imprimir o Deshacer .Esta barra puede personalizarse para añadir todos los botones que quieras. Para ello haz clic en la flecha desplegable de la derecha y aparecerán los comandos más frecuentes para elegir. Pulsando en Más comandos se abrirá un cuadro de diálogo desde donde podrás añadir otras acciones que iremos viendo a lo largo del curso:La Banda de Opciones La banda de opciones contiene todas las opciones del programa agrupadas en pestañas. Al hacer clic en Crear, por ejemplo, veremos las operaciones relacionadas con la creación de los diferentes elementos que se pueden crear en Access. Todas las operaciones se pueden hacer a partir de estos menús. Pero las más habituales podríamos añadirlas a la barra de acceso rápido como hemos visto en el punto anterior. En algunos momentos algunas opciones no estarán disponibles, las reconocerás porque tienen un color atenuado.Las pestañas que forman la banda pueden ir cambiando según el momento en que te encuentres cuando trabajes con Access. Está diseñada para mostrar solamente aquellas opciones que te serán útiles en cada pantalla. Pulsando la tecla ALT entraremos en el modo de acceso por teclado. De esta forma aparecerán pequeños recuadros junto a las pestañas y opciones indicando la tecla (o conjunto de teclas) que deberás pulsar para acceder a esa opción sin la necesidad del ratón.Las opciones no disponibles en el momento actual se muestran semitransparentes. Para salir del modo de acceso por teclado vuelve a pulsar la tecla ALT. Si haces doble clic sobre cualquiera de las pestañas, la barra se minimizará para ocupar menos espacio.De esta forma sólo muestra el nombre de las pestañas y las opciones quedarán ocultas.Las opciones volverán a mostrarse en el momento en el que vuelvas a hacer clic en cualquier pestaña. El Botón de Office Haciendo clic en el botón de Office que se encuentra en la parte superior izquierda de la pantalla podrás desplegar un menú con las opciones que puedes ver en la imagen como Guardar, Imprimir... Si conoces versiones anteriores de Access es el sustituto del menú Archivo. A este menú también puedes acceder desde el modo de acceso por teclado tal y como vimos para la Banda de opciones pulsando Alt + A. 2224405-2499995Este menú contiene dos tipos básicos de elementos: Comandos inmediatos. Se ejecutan de forma inmediata al hacer clic sobre ellos. Se reconocen porque a la derecha del nombre del comando no aparece nada. Por ejemplo, la opción Guardar para guardar el documento actual. O también, al hacer clic en la opción puede aparecer un cuadro de diálogo donde nos pedirá más información sobre la acción a realizar como la opción Abrir. 15240-6985Opción con otro menú desplegable. Se reconocen porque tienen un triángulo a la derecha. Colocando el ratón en ese triángulo puedes acceder a otro listado de opciones. Por ejemplo, la opción Administar para acceder a las opciones de administración de la base de datos. 15240-3175La barra de estadoLa barra de estado se encuentra en la parte inferior de la pantalla y contiene indicaciones sobre el estado de la aplicación, proporciona distinta información según la pantalla en la que estemos en cada momento.Por ejemplo aquí nos indica que tenemos la tecla de teclado numérico pulsada (Bloq Num), que estamos en la vista Hoja de datos y podemos cambiar la vista a Hoja de datos, Tabla dinámica, Gráfico dinámico y Diseño con los cuatro botones que aparecen a la derecha. Crear una tabla de datos. Para crear una tabla de datos tenemos que hacer clic en la pestaña Crear para visualizar sus opciones. En el marco Tablas podremos seleccionar estas opciones: El botón Tabla abre la Vista Hoja de datos, consiste en introducir directamente los datos en la tabla y según el valor que introduzcamos en la columna determinará el tipo de datos que tiene la columna.Vista diseño es el método que detallaremos en esta unidad didácticaPlantillas de tabla crea una tabla de entre un listado que tiene predefinido, abre una tabla de este tipo y sólo tendrás que rellenarla con sus datos. Listas de SharePoint consiste en crear un objeto compatible con un sitio SharePoint desde el que podrás compartir los datos almacenados en la lista o tabla con otras personans con acceso al mismo sitio. Explicaremos a continuación la forma de crear una tabla en vista diseño. Este método consiste en definir la estructura de la tabla, es decir, definir las distintas columnas que esta tendrá y otras consideraciones como claves, etc...Otra forma rápida de llegar a la vista Diseño es seleccionando la vista desde la pestaña Hoja de datos, o haciendo clic en el botón de Vista de Diseño en la barra de estado: Aparecerá la vista de Diseño de la tabla: En la pestaña tenemos el nombre de la tabla (como todavía no hemos asignado un nombre a la tabla, Access le ha asignado un nombre por defecto Tabla1).A continuación tenemos la rejilla donde definiremos las columnas que componen la tabla, se utiliza una línea para cada columna, así en la primera línea (fila) de la rejilla definiremos la primera columna de la tabla y así sucesivamente.En la parte inferior tenemos a la izquierda dos pestañas (General y Búsqueda) para definir propiedades del campo es decir características adicionales de la columna que estamos definiendo.Y a la derecha tenemos un recuadro con un texto que nos da algún tipo de ayuda sobre lo que tenemos que hacer, por ejemplo en este nomento el cursor se encuentra en la primera fila de la rejilla en la columna Nombre del campo y en el recuadro inferior derecho Access nos indica que el nombre de un campo puede tener hasta 64 caracteres454660-635 Crear una base de datos<br />Para crear una nueva base de datos debemos:<br />Hacer clic sobre la opción Nuevo del Botón de Office (haciendo clic en el icono de Office en la parte superior izquierda de la pantalla) que aparece a la derecha de la pantalla. <br />Aparecerá la ventana de Introducción a Microsoft Office Access.Selecciona la opción Base de datos en blanco.En la parte inferior también podrás seleccionar una plantilla para crear una nueva base de datos basada en ella.<br />2952750229235A continuación aparecerá en un panel a la derecha de la pantalla el siguiente cuadro:Aquí deberás indicar el Nombre de archivo de la base de datos.Para seleccionar la carpeta donde guardar el archivo puedes hacer clic en el botón Buscar ubicación .Se abrirá el siguiente cuadro de diálogo donde indicaremos el nombre de la base de datos que estamos creando y el lugar donde se guardará. En el cuadro Guardar en: hacer clic sobre la flecha de la derecha para seleccionar la carpeta donde vamos a guardar la base de datos. Observa como en el recuadro inferior aparecen las distintas subcarpetas de la carpeta seleccionada. Hacer doble clic sobre la carpeta donde guardaremos el archivo. 7620-1326515Los iconos que aparecen a la derecha del cuadro Guardar en:, te los explicamos aquí . En el cuadro Nombre de archivo: escribir el nombre que queremos poner a la base de datos. Hacer clic sobre el botón Aceptar. Se cerrará el cuadro de diálogo y volverás a la pantalla de Introducción a Microsoft Office Access.En el cuadro de texto Nombre de archivo aparecerá la ruta y el nombre que escogiste.Pulsar el botón Crear para crear la base de datos. <br />Automáticamente se creará nuestra nueva base de datos a la cual Access asignará la extensión .ACCDB.Por defecto, Access abrirá una nueva tabla para que puedas empezar a rellenar sus datos.Una tabla es el elemento principal de cualquier base de datos ya que todos los demás objetos se crean a partir de éstas. Si observas esta ventana, a la izquierda aparece el Panel de Exploración, desde donde podremos seleccionar todos los objetos que sean creados dentro de la base de datos.En principio sólo encontraremos el de Tabla1 pues es el que Access creará por defecto. Puedes ocultarlo haciendo clic en el botón Ocultar .Desplegando la cabecera del panel puedes seleccionar qué objetos mostrar y de qué forma. <br />Cerrando Access: Ir al Botón de Office y pulsar el botón Salir de Access.O bien hacer clic sobre el botón Cerrar de la ventana Base de datos. <br />Abrir una base de datos. <br />Podemos abrir una base de datos ya existente desde tres sitios distintos: <br />Desde el Botón de Office : Ir al Botón de Office . Elegir la opción Abrir... <br />http://www.aulaclic.es/access2007/t_6_2.htm<br />http://sistemas.uaeh.edu.mx/dce/admisiones/regprereg.php<br />La información contenida en cada tabla está dispuesta en filas y columnas. A cada fila de una tabla se le denomina Registro, y a cada columna Campo. Siguiendo con el ejemplo, cada fila o registro contiene todos los datos referentes a cada uno de los clientes de la empresa, y cada columna o campo, cada dato concreto de cada uno de los clientes. <br />Por tanto, cada registro está constituido por diversos campos, (que alberga cada uno de los datos de un cliente), y cada campo, contiene el mismo tipo de información en cada uno de los registros, solo que los dados albergados en cada campo son distintos para cada cliente. Si se compara una base de datos con una agenda típica, cada ficha de la agenda correspondería con cada fila de la tabla, es decir con un registro. En todas las fichas de la agenda se albergarán las mismas informaciones, correspondiendo cada una de ellas a un campo. El conjunto de fichas de la agenda constituirían una tabla de una base de datos <br />Campo: unidad básica de una base de datos. Un campo puede ser, por ejemplo, el nombre de una persona. Los nombres de los campos, no pueden empezar con espacios en blanco y caracteres especiales. No pueden llevar puntos, ni signos de exclamación o corchetes. Si pueden tener espacios en blanco en el medio. La descripción de un campo, permite aclarar información referida a los nombres del campo. El tipo de campo, permite especificar el tipo de información que cargaramos en dicho campo, esta puede ser:<br />Texto: para introducir cadenas de caracteres hasta un máximo de 255<br />Memo: para introducir un texto extenso. Hasta 65.535 caracteres<br />Numérico: para introducir números<br />Fecha/Hora: para introducir datos en formato fecha u hora<br />Moneda: para introducir datos en formato número y con el signo monetario<br />Autonumérico: en este tipo de campo, Access numera automáticamente el contenido<br />Sí/No: campo lógico. Este tipo de campo es sólo si queremos un contenido del tipo Sí/No, Verdadero/Falso, etc.<br />Objeto OLE: para introducir una foto, gráfico, hoja de cálculo, sonido, etc.<br />Hipervínculo: podemos definir un enlace a una página Web<br />Asistente para búsquedas: crea un campo que permite elegir un valor de otra tabla o de una lista de valores mediante un cuadro de lista o un cuadro combinado.<br />Registro: es el conjunto de información referida a una misma persona u objeto. Un registro vendría a ser algo así como una ficha.<br />Campo clave: campo que permite identificar y localizar un registro de manera ágil y organizada.<br />Propiedades generales de los campos<br />PROPIEDADDESCRIPCIÓNTIPO DE CAMPOTamaño del campoPermite establecer la longitud máxima de un campo de texto numérico.Texto, numérico, contadorFormatoPermite determinar la apariencia de presentación de los datos, utilizando los formatos predefinidos o nuestros propios formatosTodos, excepto OLE y MemoLugares decimalesPermite especificar el número de cifras decimales para mostrar los números.Numérico y monedaMáscara de entradaPermite controlar y filtrar los caracteres o valores que los usuarios introducen en un control de cuadro de texto, evitando errores y facilitando su escritura.Texto, numérico, fecha/hora, monedaTítuloPermite definir una etiqueta de campo predeterminada para un formularios o informeTodosValor predeterminadoIntroduce en el campo un valor cuando se agregan nuevos registros (long. Máx. 255 caracteres)Todos, excepto OLE y contadorRegla de validaciónPermite escribir la condición que deben satisfacer los datos introducidos para ser aceptadosTodos, excepto OLE y contadorTexto de validaciónDefine el texto del mensaje que se visualiza cuando los datos no cumplen las condiciones enumerdas en la regla de validaciónTodos excepto OLE y contadorRequeridoPermite especificar si es necesario que exista un valor en un campo.Todos excepto contadorPermitir longitud ceroPermite especificar si una cadena de longitud cero (quot; quot; ) es una entrada válida para el campoTexto, memoIndexadoDefine un campo como índice o campo clave.Texto, numérico, contador, fecha/hora.<br />Las propiedades de un campo, se establecen seleccionando el campo y haciendo clic en la propiedad deseada del cuadro PROPIEDADES DEL CAMPO situado en la parte inferior de la ventana DISEÑO DE TABLA.<br />Access tiene una configuración predeterminada para las propiedades de cada uno de los tipos de campo. Sin duda la más importante es el tamaño del campo, ya que este nos permitirá hacer una estimación del espacio ocupado por nuestra base de datos en el disco fijo.<br />http://www.monografias.com/trabajos5/basede/basede.shtml<br />El modelo relacional para la gestión de una base de datos es un modelo de datos basado en la lógica de predicados y en la teoría de conjuntos. Es el modelo más utilizado en la actualidad para modelar problemas reales y administrar datos dinámicamente. Tras ser postuladas sus bases en 1970 por Edgar Frank Codd, de los laboratorios IBM en San José (California), no tardó en consolidarse como un nuevo paradigma en los modelos de base de datos.<br />Su idea fundamental es el uso de «relaciones». Estas relaciones podrían considerarse en forma lógica como conjuntos de datos llamados «tuplas». Pese a que ésta es la teoría de las bases de datos relacionales creadas por Edgar Frank Codd, la mayoría de las veces se conceptualiza de una manera más fácil de imaginar, esto es, pensando en cada relación como si fuese una tabla que está compuesta por registros (cada fila de la tabla sería un registro o tupla), y columnas (también llamadas campos).<br />http://www.aulaclic.es/access2007/index.htm<br />
