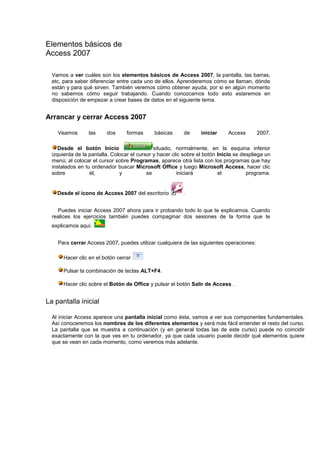
Access
- 1. Elementos básicos de Access 2007 <br />Vamos a ver cuáles son los elementos básicos de Access 2007, la pantalla, las barras, etc, para saber diferenciar entre cada uno de ellos. Aprenderemos cómo se llaman, dónde están y para qué sirven. También veremos cómo obtener ayuda, por si en algún momento no sabemos cómo seguir trabajando. Cuando conozcamos todo esto estaremos en disposición de empezar a crear bases de datos en el siguiente tema. <br />Arrancar y cerrar Access 2007 <br />Veamos las dos formas básicas de iniciar Access 2007. Desde el botón Inicio situado, normalmente, en la esquina inferior izquierda de la pantalla. Colocar el cursor y hacer clic sobre el botón Inicio se despliega un menú; al colocar el cursor sobre Programas, aparece otra lista con los programas que hay instalados en tu ordenador buscar Microsoft Office y luego Microsoft Access, hacer clic sobre él, y se iniciará el programa. Desde el icono de Access 2007 del escritorio . <br />Puedes iniciar Access 2007 ahora para ir probando todo lo que te explicamos. Cuando realices los ejercicios también puedes compaginar dos sesiones de la forma que te explicamos aquí. <br />Para cerrar Access 2007, puedes utilizar cualquiera de las siguientes operaciones: Hacer clic en el botón cerrar Pulsar la combinación de teclas ALT+F4. Hacer clic sobre el Botón de Office y pulsar el botón Salir de Access . <br />La pantalla inicial <br />Al iniciar Access aparece una pantalla inicial como ésta, vamos a ver sus componentes fundamentales. Así conoceremos los nombres de los diferentes elementos y será más fácil entender el resto del curso. La pantalla que se muestra a continuación (y en general todas las de este curso) puede no coincidir exactamente con la que ves en tu ordenador, ya que cada usuario puede decidir qué elementos quiere que se vean en cada momento, como veremos más adelante. <br />Conceptos básicos de Access Si quieres aprender o repasar conceptos básicos de bases de datos o quieres conocer los objetos que maneja Access 2007, consúltalo aquí . <br />Crear una base de datos<br />Para crear una nueva base de datos debemos:<br />Hacer clic sobre la opción Nuevo del Botón de Office (haciendo clic en el icono de Office en la parte superior izquierda de la pantalla) que aparece a la derecha de la pantalla. <br />Aparecerá la ventana de Introducción a Microsoft Office Access.Selecciona la opción Base de datos en blanco.En la parte inferior también podrás seleccionar una plantilla para crear una nueva base de datos basada en ella. <br />A continuación aparecerá en un panel a la derecha de la pantalla el siguiente cuadro:Aquí deberás indicar el Nombre de archivo de la base de datos.Para seleccionar la carpeta donde guardar el archivo puedes hacer clic en el botón Buscar ubicación .Se abrirá el siguiente cuadro de diálogo donde indicaremos el nombre de la base de datos que estamos creando y el lugar donde se guardará. En el cuadro Guardar en: hacer clic sobre la flecha de la derecha para seleccionar la carpeta donde vamos a guardar la base de datos. Observa como en el recuadro inferior aparecen las distintas subcarpetas de la carpeta seleccionada. Hacer doble clic sobre la carpeta donde guardaremos el archivo. Los iconos que aparecen a la derecha del cuadro Guardar en:, te los explicamos aquí . En el cuadro Nombre de archivo: escribir el nombre que queremos poner a la base de datos. Hacer clic sobre el botón Aceptar. Se cerrará el cuadro de diálogo y volverás a la pantalla de Introducción a Microsoft Office Access.En el cuadro de texto Nombre de archivo aparecerá la ruta y el nombre que escogiste.Pulsar el botón Crear para crear la base de datos. <br />Automáticamente se creará nuestra nueva base de datos a la cual Access asignará la extensión .ACCDB.Por defecto, Access abrirá una nueva tabla para que puedas empezar a rellenar sus datos.Una tabla es el elemento principal de cualquier base de datos ya que todos los demás objetos se crean a partir de éstas. Si observas esta ventana, a la izquierda aparece el Panel de Exploración, desde donde podremos seleccionar todos los objetos que sean creados dentro de la base de datos.En principio sólo encontraremos el de Tabla1 pues es el que Access creará por defecto. Puedes ocultarlo haciendo clic en el botón Ocultar .Desplegando la cabecera del panel puedes seleccionar qué objetos mostrar y de qué forma. Si quieres ver cómo funciona el Panel de Exploración te recomendamos que visites este avanzado Crear tablas de datos (I)Principio del formularioFinal del formulario<br />Aquí veremos cómo crear una tabla de datos para poder introducir datos en la base de datos en los temas siguientes y luego trabajar con éstos utilizando las ventajas que nos proporciona Access 2007. <br />Crear una tabla de datos. <br />Para crear una tabla de datos tenemos que hacer clic en la pestaña Crear para visualizar sus opciones. En el marco Tablas podremos seleccionar estas opciones: El botón Tabla abre la Vista Hoja de datos, consiste en introducir directamente los datos en la tabla y según el valor que introduzcamos en la columna determinará el tipo de datos que tiene la columna.Vista diseño es el método que detallaremos en esta unidad didácticaPlantillas de tabla crea una tabla de entre un listado que tiene predefinido, abre una tabla de este tipo y sólo tendrás que rellenarla con sus datos. Listas de SharePoint consiste en crear un objeto compatible con un sitio SharePoint desde el que podrás compartir los datos almacenados en la lista o tabla con otras personans con acceso al mismo sitio. Explicaremos a continuación la forma de crear una tabla en vista diseño. Este método consiste en definir la estructura de la tabla, es decir, definir las distintas columnas que esta tendrá y otras consideraciones como claves, etc...Otra forma rápida de llegar a la vista Diseño es seleccionando la vista desde la pestaña Hoja de datos, o haciendo clic en el botón de Vista de Diseño en la barra de estado: <br />Aparecerá la vista de Diseño de la tabla: <br />En la pestaña tenemos el nombre de la tabla (como todavía no hemos asignado un nombre a la tabla, Access le ha asignado un nombre por defecto Tabla1).A continuación tenemos la rejilla donde definiremos las columnas que componen la tabla, se utiliza una línea para cada columna, así en la primera línea (fila) de la rejilla definiremos la primera columna de la tabla y así sucesivamente.En la parte inferior tenemos a la izquierda dos pestañas (General y Búsqueda) para definir propiedades del campo es decir características adicionales de la columna que estamos definiendo.Y a la derecha tenemos un recuadro con un texto que nos da algún tipo de ayuda sobre lo que tenemos que hacer, por ejemplo en este nomento el cursor se encuentra en la primera fila de la rejilla en la columna Nombre del campo y en el recuadro inferior derecho Access nos indica que el nombre de un campo puede tener hasta 64 caracteres.Modificar tablas de datos <br />Aquí veremos las técnicas de edición de registros para modificar tanto la definición de una tabla como los datos introducidos en ella. <br />Modificar el diseño de una tabla. <br />Si una vez creada una tabla, queremos cambiar algo de su definición (por ejemplo, añadir una nueva columna, ampliar una columna que ya existe, borrar una columna, etc...) tendremos que realizar una modificación en su diseño: Abrir la base de datos donde se encuentra la tabla a modificar, en el caso de que no lo estuviera. Hacer clic derecho sobre la tabla que queremos modificar, seleccionar Vista Diseño en el menú contextual:Aparecerá la ventana de diseño de tablas estudiada en la unidad temática anterior. Para modificar la definición de un campo, posicionar el cursor sobre el campo a modificar y realizar las sustituciones necesarias.Para añadir un nuevo campo,ir al final de la tabla y escribir la definición del nuevo campo,o bien,situarse en uno de los campos ya creados y hacer clic en el botón de la pestaña Diseño, en este último caso el nuevo campo se insertará delante del que estamos posicionados.Para eliminar un campo, posicionarse en el campo y hacer clic en el botón de la pestaña Diseño. o bien,seleccionar toda la fila correspondiente al campo haciendo clic en su extremo izquierdo y cuando esté remarcada pulsar la tecla Supr o Del. Se borrará el campo de la definición de la tabla y los datos almacenados en el campo también desaparecerán. Por último, guardar la tabla. <br />Para practicar estas operaciones puedes realizar el Ejercicio paso a paso de modificar diseño de tablas. <br />Introducir y modificar datos en una tabla. <br />Para introducir datos en una tabla, podemos elegir entre:Hacer doble clic sobre el nombre de la tabla en el Panel de Exploración. Desde el Panel de Exploración hacer clic derecho sobre la tabla a rellenar y seleccionar la opción en el menú contextual. Si estamos en la vista de Diseño de tabla, hacer clic sobre el botón Vistasde objeto y elegir Vista Hoja de datos en la pestaña Inicio o diseño. En los tres casos aparecerá la ventana Hoja de datos: Cada fila nos sirve para introducir un registro. Escribir el valor del primer campo del registro. Pulsar INTRO para ir al segundo campo del registro. Cuando terminamos de introducir todos los campos del primer registro, pulsar INTRO para introducir los datos del segundo registro. En el momento en que cambiamos de registro, el registro que estabamos introduciendo se almacenará, no es necesario guardar los registros de la tabla. Hacer clic sobre el botón Cerrar para terminar con dicha tabla. Si lo que queremos es borrar un registro entero: Seleccionar el registro a eliminar haciendo clic sobre el cuadro de la izquierda del registro. El registro quedará seleccionado. Pulsar la tecla SUPR del teclado o haz clic en el boton Eliminar que se encuentra en el panel Registros de la pestaña Inicio.Si lo que queremos es modificar algún valor introducido no tenemos más que situarnos sobre el valor a modificar y volverlo a escribir. Si queremos cambiar algo de la estructura de la tabla, tenemos que pasar a la Vista Diseño haciendo clic sobre el botón de Vista de objeto de la pestaña Inicio. <br />Para practicar estas operaciones puedes realizar el Ejercicio paso a paso de introducción de datos. <br />Desplazarse dentro de una tabla. <br />Para desplazarse por los diferentes registros de una tabla vamos a utilizar la barra de desplazamiento: La barra nos indica en qué registro estamos situados y el número total de registros de la tabla. El recuadro en blanco nos está diciendo el registro actual.Al final donde pone de 3 nos indica el número total de registros que en nuestro caso es tres. Haciendo clic sobre los diferentes botones realizaremos las operaciones indicadas a continuación: para ir al primer registro de la tabla. para ir al registro anterior en la tabla. para ir al registro siguiente en la tabla. para ir al último registro de la tabla. para crear un nuevo registro que se situará automáticamente al final de la tabla. Podemos ir también directamente a un registro determinado de la siguiente forma: Hacer doble clic sobre el cuadro en blanco donde pone el número del registro actual. Escribir el número del registro al cual queremos ir. Pulsar INTRO. También podemos desplazarnos por los diferentes campos y registros pulsando las teclas FLECHA ABAJO, FLECHA ARRIBA, FLECHA IZQUIERDA y FLECHA DERECHA del teclado. <br />Para practicar las operaciones estudiadas puedes realizar el Ejercicio paso a paso de desplazamiento en una tabla. <br />