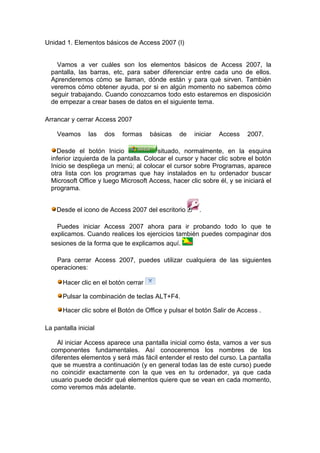
Unidad 1 (1) ta
- 1. Unidad 1. Elementos básicos de Access 2007 (I) Vamos a ver cuáles son los elementos básicos de Access 2007, la pantalla, las barras, etc, para saber diferenciar entre cada uno de ellos. Aprenderemos cómo se llaman, dónde están y para qué sirven. También veremos cómo obtener ayuda, por si en algún momento no sabemos cómo seguir trabajando. Cuando conozcamos todo esto estaremos en disposición de empezar a crear bases de datos en el siguiente tema. Arrancar y cerrar Access 2007 Veamos las dos formas básicas de iniciar Access 2007. Desde el botón Inicio situado, normalmente, en la esquina inferior izquierda de la pantalla. Colocar el cursor y hacer clic sobre el botón Inicio se despliega un menú; al colocar el cursor sobre Programas, aparece otra lista con los programas que hay instalados en tu ordenador buscar Microsoft Office y luego Microsoft Access, hacer clic sobre él, y se iniciará el programa. Desde el icono de Access 2007 del escritorio . Puedes iniciar Access 2007 ahora para ir probando todo lo que te explicamos. Cuando realices los ejercicios también puedes compaginar dos sesiones de la forma que te explicamos aquí. Para cerrar Access 2007, puedes utilizar cualquiera de las siguientes operaciones: Hacer clic en el botón cerrar Pulsar la combinación de teclas ALT+F4. Hacer clic sobre el Botón de Office y pulsar el botón Salir de Access . La pantalla inicial Al iniciar Access aparece una pantalla inicial como ésta, vamos a ver sus componentes fundamentales. Así conoceremos los nombres de los diferentes elementos y será más fácil entender el resto del curso. La pantalla que se muestra a continuación (y en general todas las de este curso) puede no coincidir exactamente con la que ves en tu ordenador, ya que cada usuario puede decidir qué elementos quiere que se vean en cada momento, como veremos más adelante.
- 2. Unidad 2. Crear, abrir y cerrar una Base de Datos (I) Conceptos básicos de Access Si quieres aprender o repasar conceptos básicos de bases de datos o quieres conocer los objetos que maneja Access 2007, consúltalo aquí . Crear una base de datos Para crear una nueva base de datos debemos:
- 3. Hacer clic sobre la opción Nuevo del Botón de Office (haciendo clic en el icono de Office en la parte superior izquierda de la pantalla) que aparece a la derecha de la pantalla. Aparecer á la ventana de Introducció n a Microsoft Office Access. Seleccion a la opción Base de datos en blanco. En la parte inferior también podrás seleccionar una plantilla para crear una nueva base de datos basada en ella. A continuación aparecerá en un panel a la derecha de la pantalla el siguiente cuadro:
- 4. Aquí deberás indicar el Nombre de archivo de la base de datos. Para seleccionar la carpeta donde guardar el archivo puedes hacer clic en el botón Buscar ubicación . Se abrirá el siguiente cuadro de diálogo donde indicaremos el nombre de la base de datos que estamos creando y el lugar donde se guardará. En el cuadro Guardar en: hacer clic sobre la flecha de la derecha para seleccionar la carpeta donde vamos a guardar la base de datos. Observa como en el recuadro inferior aparecen las distintas subcarpetas de la carpeta seleccionada. Hacer doble clic sobre la carpeta donde guardaremos el archivo. Los iconos que aparecen a la derecha del cuadro Guardar en:, te los explicamos aquí .
- 5. En el cuadro Nombre de archivo: escribir el nombre que queremos poner a la base de datos. Hacer clic sobre el botón Aceptar. Se cerrará el cuadro de diálogo y volverás a la pantalla de Introducción a Microsoft Office Access. En el cuadro de texto Nombre de archivo aparecerá la ruta y el nombre que escogiste. Pulsar el botón Crear para crear la base de datos. Automáticamente se creará nuestra nueva base de datos a la cual Access asignará la extensión .ACCDB. Por defecto, Access abrirá una nueva tabla para que puedas empezar a rellenar sus datos. Una tabla es el elemento principal de cualquier base de datos ya que todos los demás objetos se crean a partir de éstas. Si observas esta ventana, a la izquierda aparece el Panel de Exploración, desde donde podremos seleccionar todos los objetos que sean creados dentro de la base de datos.
- 6. En principio sólo encontraremos el de Tabla1 pues es el que Access creará por defecto. Puedes ocultarlo haciendo clic en el botón Ocultar . Desplegando la cabecera del panel puedes seleccionar qué objetos mostrar y de qué forma. Si quieres ver cómo funciona el Panel de Exploración te recomendamos que visites este avanzado . Unidad 3. Crear tablas de datos (I) Aquí veremos cómo crear una tabla de datos para poder introducir datos en la base de datos en los temas siguientes y luego trabajar con éstos utilizando las ventajas que nos proporciona Access 2007. Crear una tabla de datos. Para crear una tabla de datos tenemos que hacer clic en la pestaña Crear para visualizar sus opciones. En el marco Tablas podremos seleccionar estas opciones: El botón Tabla abre la Vista Hoja de datos, consiste en introducir directamente los datos en la tabla y según el valor que introduzcamos en la columna determinará el tipo de datos que tiene la columna. Vista diseño es el método que detallaremos en esta unidad didáctica Plantillas de tabla crea una tabla de entre un listado que tiene predefinido, abre una tabla de este tipo y sólo tendrás que rellenarla con sus datos.
- 7. Listas de SharePoint consiste en crear un objeto compatible con un sitio SharePoint desde el que podrás compartir los datos almacenados en la lista o tabla con otras personans con acceso al mismo sitio. Explicaremos a continuación la forma de crear una tabla en vista diseño. Este método consiste en definir la estructura de la tabla, es decir, definir las distintas columnas que esta tendrá y otras consideraciones como claves, etc... Otra forma rápida de llegar a la vista Diseño es seleccionando la vista desde la pestaña Hoja de datos, o haciendo clic en el botón de Vista de Diseño en la barra de estado: Aparecerá la vista de Diseño de la tabla:
- 8. En la pestaña tenemos el nombre de la tabla (como todavía no hemos asignado un nombre a la tabla, Access le ha asignado un nombre por defecto Tabla1). A continuación tenemos la rejilla donde definiremos las columnas que componen la tabla, se utiliza una línea para cada columna, así en la primera línea (fila) de la rejilla definiremos la primera columna de la tabla y así sucesivamente. En la parte inferior tenemos a la izquierda dos pestañas (General y Búsqueda) para definir propiedades del campo es decir características adicionales de la columna que estamos definiendo. Y a la derecha tenemos un recuadro con un texto que nos da algún tipo de ayuda sobre lo que tenemos que hacer, por ejemplo en este nomento el cursor se encuentra en la primera fila de la rejilla en la columna Nombre del campo y en el recuadro inferior derecho Access nos indica que el nombre de un campo puede tener hasta 64 caracteres. Unidad 4. Modificar tablas de datos (I)
- 9. Aquí veremos las técnicas de edición de registros para modificar tanto la definición de una tabla como los datos introducidos en ella. Modificar el diseño de una tabla. Si una vez creada una tabla, queremos cambiar algo de su definición (por ejemplo, añadir una nueva columna, ampliar una columna que ya existe, borrar una columna, etc...) tendremos que realizar una modificación en su diseño: Abrir la base de datos donde se encuentra la tabla a modificar, en el caso de que no lo estuviera. Hacer clic derecho sobre la tabla que queremos modificar, seleccionar Vista Diseño en el menú contextual: Aparecerá la ventana de diseño de tablas estudiada en la unidad temática anterior. Para modificar la definición de un campo, posicionar el cursor sobre el campo a modificar y realizar las sustituciones necesarias. Para añadir un nuevo campo, ir al final de la tabla y escribir la definición del nuevo campo, o bien, situarse en uno de los campos ya creados y hacer clic en el botón de la pestaña Diseño, en este último caso el nuevo campo se insertará delante del que estamos posicionados. Para eliminar un campo, posicionarse en el campo y hacer clic en el botón de la pestaña Diseño. o bien,
- 10. seleccionar toda la fila correspondiente al campo haciendo clic en su extremo izquierdo y cuando esté remarcada pulsar la tecla Supr o Del. Se borrará el campo de la definición de la tabla y los datos almacenados en el campo también desaparecerán. Por último, guardar la tabla. Para practicar estas operaciones puedes realizar el Ejercicio paso a paso de modificar diseño de tablas. Introducir y modificar datos en una tabla. Para introducir datos en una tabla, podemos elegir entre: Hacer doble clic sobre el nombre de la tabla en el Panel de Exploración. Desde el Panel de Exploración hacer clic derecho sobre la tabla a rellenar y seleccionar la opción en el menú contextual. Si estamos en la vista de Diseño de tabla, hacer clic sobre el botón Vistasde objeto y elegir Vista Hoja de datos en la pestaña Inicio o diseño. En los tres casos aparecerá la ventana Hoja de datos: Cada fila nos sirve para introducir un registro. Escribir el valor del primer campo del registro. Pulsar INTRO para ir al segundo campo del registro. Cuando terminamos de introducir todos los campos del primer registro,
- 11. pulsar INTRO para introducir los datos del segundo registro. En el momento en que cambiamos de registro, el registro que estabamos introduciendo se almacenará, no es necesario guardar los registros de la tabla. Hacer clic sobre el botón Cerrar para terminar con dicha tabla. Si lo que queremos es borrar un registro entero: Seleccionar el registro a eliminar haciendo clic sobre el cuadro de la izquierda del registro. El registro quedará seleccionado. Pulsar la tecla SUPR del teclado o haz clic en el boton Eliminar que se encuentra en el panel Registros de la pestaña Inicio. Si lo que queremos es modificar algún valor introducido no tenemos más que situarnos sobre el valor a modificar y volverlo a escribir. Si queremos cambiar algo de la estructura de la tabla, tenemos que pasar a la Vista Diseño haciendo clic sobre el botón de Vista de objeto de la pestaña Inicio. Para practicar estas operaciones puedes realizar el Ejercicio paso a
- 12. paso de introducción de datos. Desplazarse dentro de una tabla. Para desplazarse por los diferentes registros de una tabla vamos a utilizar la barra de desplazamiento: La barra nos indica en qué registro estamos situados y el número total de registros de la tabla. El recuadro en blanco nos está diciendo el registro actual. Al final donde pone de 3 nos indica el número total de registros que en nuestro caso es tres. Haciendo clic sobre los diferentes botones realizaremos las operaciones indicadas a continuación: para ir al primer registro de la tabla. para ir al registro anterior en la tabla. para ir al registro siguiente en la tabla. para ir al último registro de la tabla. para crear un nuevo registro que se situará automáticamente al final de la tabla. Podemos ir también directamente a un registro determinado de la siguiente forma: Hacer doble clic sobre el cuadro en blanco donde pone el número del registro actual. Escribir el número del registro al cual queremos ir. Pulsar INTRO. También podemos desplazarnos por los diferentes campos y registros pulsando las teclas FLECHA ABAJO, FLECHA ARRIBA, FLECHA IZQUIERDA y FLECHA DERECHA del teclado.
- 13. Unidad 5. Propiedades de los campos (I) Introducción
- 14. Cada campo de una tabla dispone de una serie de características que proporcionan un control adicional sobre la forma de funcionar del campo. Las propiedades aparecen en la parte inferior izquierda de la vista Diseño de tabla cuando tenemos un campo seleccionado. Las propiedades se agrupan en dos pestañas, la pestaña General donde indicamos las características generales del campo y la pestaña Búsqueda en la que podemos definir una lista de valores válidos para el campo, esta última pestaña está explicada en el tema 3 junto con el asistente de búsqueda. Las propiedades de la pestaña General pueden cambiar para un tipo de dato u otro mientras que las propiedades de la pestaña Búsqueda cambian según el tipo de control asociado al campo. Hay que tener en cuenta que si se modifican las propiedades de un campo después de haber introducido datos en él se pueden perder estos datos introducidos. A continuación explicaremos las propiedades de que disponemos según los diferentes tipos de datos. Tamaño del campo
- 15. Para los campos Texto, esta propiedad determina el número máximo de caracteres que se pueden introducir en el campo. Siendo por defecto de 50 caracteres y valor máximo de 255. Para los campos Numérico, las opciones son: Byte (equivalente a un carácter) para almacenar valores enteros entre 0 y 255. Entero para valores enteros comprendidos entre -32.768 y 32.767. Entero largo para valores enteros comprendidos entre -2.147.483.648 y 2.147.483.647. Simple para la introducción de valores comprendidos entre -3,402823E38 y -1,401298E-45 para valores negativos, y entre 1,401298E-45 y 3,402823E38 para valores positivos. Doble para valores comprendidos entre -1,79769313486231E308 y -4,94065645841247E-324 para valores negativos, y entre 1,79769313486231E308 y 4,94065645841247E-324 para valores positivos. Id. de réplica se utiliza para claves autonuméricas en bases réplicas. Decimal para almacenar valores comprendidos entre -10^38-1 y 10^38-1 (si estamos en una base de datos .adp) y números entre -10^28-1 y 10^28-1 (si estamos en una base de datos .accdb) Los campos Autonumérico son Entero largo. Unidad 6. Las Relaciones (I). En esta unidad veremos cómo relacionar tablas y los diferentes tipos de relaciones que pueden existir entre dos tablas de una base de datos. Si no sabes lo que es una relación en bases de datos, te introducimos algunos conceptos básicos para entender las relaciones aquí .
- 16. Crear la primera relación. Para crear relaciones en Access 2007 primero deberemos acceder a la ventana Relaciones deberemos hacer clic en el botón Relaciones que se encuentra en la pestaña Herramientas de base de datos.
- 17. Aparecerá el cuadro de diálogo Mostrar tabla de la derecha esperando indicarle las tablas que formarán parte de la relación a crear. Seleccionar una de las tablas que pertenecen a la relación haciendo clic sobre ella, aparecerá dicha tabla remarcada. Hacer clic sobre el botón Agregar. Repetir los dos pasos anteriores hasta añadir todas las tablas de las relaciones a crear. Hacer clic sobre el botón Cerrar.
- 18. Ahora aparecerá la ventana Relaciones con las tablas añadidas en el paso anterior. Para crear la relación: Ir sobre el campo de relación de la tabla principal (en nuestro caso codigo). Pulsar el botón izquierdo del ratón y manteniéndolo pulsado arrastrar hasta el campo numero de la tabla secundaria (aulaClic_Facturas). Soltar el botón del ratón.
- 19. Aparecerá el cuadro de diálogo Modificar relaciones siguiente: En la parte superior deben estar los nombres de las dos tablas relacionadas (aulaClic_clientes y aulaClic_Facturas) y debajo de éstos el nombre de los campos de relación (codigo y numero). Ojo! siempre deben ser campos que contengan el mismo tipo de información y por lo tanto del mismo tipo. Observa en la parte inferior el Tipo de relación que se asignará dependiendo de las características de los campos de relación (en nuestro caso uno a varios). Activar el recuadro Exigir integridad referencial haciendo clic sobre éste. Si se desea, se puede activar las casillas Actualizar en cascada los campos relacionados y Eliminar en cascada los registros relacionados. Si quieres saber más sobre integridad referencial y operaciones en cascada haz clic aquí . Para terminar, hacer clic sobre el botón Crear. Se creará la relación y ésta aparecerá en la ventana Relaciones. Unidad 7. Las Consultas (I)
- 20. Unidad 10. Las consultas de acción (I) Las consultas de acción son consultas que permiten realizar cambios en los datos almacenados en una tabla. Con estas consultas podemos crear una nueva tabla a partir de los registros de otra, modificar los datos almacenados, insertar nuevos registros o eliminar registros. En todos los casos antes de hacer efectiva la modificación sale una cuadro de diálogo para confirmar la operación dándonos así la oportunidad de cancelarla. Se pueden eliminar estos mensajes, si quieres saber cómo haz clic aquí . A continuación te explicaremos cada uno de los tipos de consultas de acción. Puede que tu configuración de Access no te permita ejecutar este tipo de consultas. Puedes ver como permitirlo aquí . Consultas de creación de tabla. Las consultas de creación de tabla son consultas que almacenan en una nueva tabla el resultado de una consulta de selección. Se suelen utilizar para crear tablas de trabajo, tablas intermedias, las creamos para una determinada tarea (por ejemplo para almacenar el resultado de una consulta compleja que tarda en ejecutarse y que vamos a utilizar en varios informes) y cuando hemos terminado esa tarea las borramos. También puede ser útil para sacar datos en una tabla para enviarlos a alguien, o para crear copias de nuestras tablas. Para crear una consulta de Creación de tabla: Abrimos una nueva consulta en vista diseño. Añadimos la tabla o las tablas de donde vamos a sacar los datos a grabar en la nueva tabla. Diseñamos la consulta como una consulta de selección normal de tal forma que en el resultado de esa consulta aparezcan exactamente los registros que queremos guardar en la nueva tabla. Hacemos clic en el botón Crear Tabla de la pestaña Diseño:
- 21. Aparecerá el cuadro de diálogo Crear tabla: Escribimos en el recuadro Nombre de tabla: el nombre de la nueva tabla. Normalmente crearemos la tabla en la misma base de datos (opción Base de datos activa) pero podemos crear la tabla en otra base de datos, en este caso tenemos que activar la opción Otra base de datos: y escribir en el cuadro Nombre del archivo: el nombre de la base de datos donde se creará la tabla. Debe ser el nombre completo incluida la ruta, por eso es más cómodo buscar la base de datos con el botón Examinar.... Pulsamos Examinar... aparecerá el cuadro de diálogo para buscar en el árbol de carpetas la base de datos donde queremos guardar la nueva tabla. Por último hacemos clic sobre el botón Aceptar y volvemos a la ventana Diseño de consulta:
- 22. La ventana de diseño será igual a la de una consulta de selección en ella definimos la consulta de selección para obtener los datos a grabar en la nueva tabla, la única diferencia es que en la barra de título después del nombre de la consulta pone Consulta de creación de tabla y si abrimos las propiedades de la consulta haciendo clic sobre el botón de la pestaña Diseño veremos en la propiedad Tabla de destino el nombre de la tabla que se tiene que crear y en Base de datos de destino la base de datos donde se creará:
- 23. Para ver los datos que se grabarán en la nueva tabla hacer clic sobre el tipo de vista Hoja de datos de la pestaña Inicio. Esta opción nos permite visualizar los datos sin que se cree la nueva tabla. La opción Ejecutar consulta hace que se cree la nueva tabla con los datos obtenidos de la consulta. Para ejecutar la consulta hacer clic sobre el botón de la pestaña Diseño. Cuando ejecutamos una consulta de creación de tabla, nos avisa de esta creación, también nos avisa cuando ya existe una tabla con el nombre de la nueva tabla. Los campos de la nueva tabla se llamarán como el encabezado de los campos de la consulta y heredarán el tipo de datos de los campos origen pero no heredan propiedades como clave principal, índices, etc... Unidad 11. Los formularios (I)
- 24. Los formularios sirven para definir pantallas generalmente para editar los registros de una tabla o consulta. En esta unidad veremos cómo crear un formulario, manejarlo para la edición de registros y cambiar su diseño. Introducción.
- 25. Para crear un formulario tenemos varías opciones. Podemos acceder a todas ellas desde la pestaña Crear: Diseño del formulario abre un formulario en blanco en la vista diseño y tenemos que ir incorporando los distintos objetos que queremos aparezcan en él. Este método no se suele utilizar ya que en la mayoría de los casos es más cómodo y rápido crear un autoformulario o utilizar el asistente y después sobre el formulario creado modificar el diseño para ajustar el formulario a nuestras necesidades. En esta unidad veremos más adelante cómo modificar el diseño de un formulario. Asistente para formularios utiliza un asistente que nos va guiando paso por paso en la creación del formulario. Formulario consiste en crear automáticamente un nuevo formulario que contiene todos los datos de la tabla o consulta seleccionada en el Panel de Exploración. Gráficos dinámicos abrirá un formulario en blanco basado en la utilización de gráficos dinámicos. Explicaremos a continuación la forma de crear un formulario utilizando el asistente.
- 26. El asistente para formularios.
- 27. Para arrancar el asistente para formularios haz clic en la opción Asistente para formularios que puedes ver en la imagen anterior. Aparece la primera ventana del asistente: En esta ventana nos pide introducir los campos a incluir en el formulario. Primero seleccionamos la tabla o consulta de donde cogerá los datos del cuadro Tablas/Consultas, este será el origen del formulario. Si queremos sacar datos de varias tablas lo mejor será crear una consulta para obtener esos datos y luego elegir como origen del formulario esa consulta. A continuación seleccionamos los campos a incluir en el formulario haciendo clic sobre el campo y clic sobre el botón o simplemente doble clic sobre el campo. Si nos hemos equivocado de campo pulsamos el botón y el campo se quita de la lista de campos seleccionados. Podemos seleccionar todos los campos a la vez haciendo clic sobre el botón o deseleccionar todos los campos a la vez haciendo clic sobre el botón . Una vez seleccionada la distribución que nos interesa pulsamos el botón Siguiente y aparece la siguiente pantalla:
- 28. Unidad 12. Los informes (I) Los informes sirven para presentar los datos de una tabla o consulta generalmente para imprimirlos. La diferencia básica con los formularios es que los datos que aparecen en el informe sólo se pueden visualizar o imprimir (no se pueden modificar) y en los informes se puede agrupar más facilmente la información y sacar totales por grupos. En esta unidad veremos cómo crear un informe utilizando el asistente y cómo cambiar su diseño una vez creado. Introducción. Para crear un informe podemos utilizar a sección Informess que encontrarás en la pestaña Crear: Diseño de informe abre un informe en blanco en la vista diseño y tenemos que ir incorporando los distintos objetos que queremos aparezcan en él. Este método no se suele utilizar ya que en la mayoría de los casos es más cómodo y rápido crear un autoinforme o utilizar el asistente y después sobre el informe creado modificar el diseño para ajustar el informe a nuestras necesidades. En esta unidad veremos más adelante cómo modificar el diseño de un informe. Asistente para informes utiliza un asistente que nos va guiando paso por paso en la creación del informe. Informe consiste en crear automáticamente un nuevo informe que contiene todos los datos de la tabla o consulta seleccionada en el Panel de Exploración. Informe en blanco abre un informe en blanco en vista Presentación. Explicaremos a continuación la forma de crear un informe utilizando el asistente. El asistente para informes.
- 29. Para arrancar el asistente para informes haz clic en el botón Asistente para informes que puedes ver en la imagen anterior. Aparece la primera ventana del asistente: En esta ventana nos pide introducir los campos a incluir en el informe. Primero seleccionamos la tabla o consulta de donde cogerá los datos del cuadro Tablas/Consultas este será el origen del informe. Si queremos sacar datos de varias tablas lo mejor será crear una consulta para obtener esos datos y luego elegir como origen del informe esa consulta. A continuación seleccionamos los campos haciendo clic sobre el campo para seleccionarlo y clic sobre el botón o simplemente doble clic sobre el campo. Si nos hemos equivocado de campo pulsamos el botón y el campo se quita de la lista de campos seleccionados. Podemos seleccionar todos los campos a la vez haciendo clic sobre el botón o deseleccionar todos los campos a la vez haciendo clic sobre el botón . A continuación pulsamos el boton Siguiente> y aparece la ventana que puedes ver en la siguiente página Unidad 13. Los Controles de Formulario e
- 30. Informe (I) Propiedades Generales de los Controles En temas anteriores vimos cómo crear formularios e informes utilizando el asistente, también hemos aprendido a manejar los controles para copiarlos, moverlos, ajustarlos, alinearlos, etc… En este tema vamos a repasar los diferentes tipos de controles y estudiar sus propiedades para conseguir formularios e informes más completos. Empezaremos por estudiar las propiedades comunes a muchos de ellos: Nombre: Aquí indicaremos el nombre del control. Puedes darle el nombre que tú quieras, pero asegúrate de que es lo suficientemente descriptivo como para poder reconocerlo más tarde. Un buen método sería asignarle el nombre del control más una coletilla indicando de qué control se trata. Por ejemplo, imagina que tenemos dos controles para el campo Curso, una etiqueta y un cuadro de texto. Podríamos llamar a la etiqueta curso_eti y al campo de texto curso_txt. De este modo facilitamos el nombre de dos controles que referencian a un mismo campo. Visible: Si la propiedad se establece a No el control será invisible en el formulario. Por el contrario, si lo establecemos a Sí el control sí que será visible.
- 31. Su uso parece obvio, pero nos puede ser muy útil para cargar información en el formulario que no sea visible para el usuario pero sin embargo sí sea accesible desde el diseño. También podemos utilizar esta propiedad para ocultar controles, para mostrarlos pulsando, por ejemplo, un botón. Mostrar cuando: Utilizaremos esta propiedad para establecer cuándo un control debe mostrarse. De este modo podemos hacer que se muestre únicamente cuando se muestre en pantalla y esconderlo a la hora de imprimir (muy útil por ejemplo para los botones de un formulario que no queremos que aparezcan en el formulario impreso). Izquierda y Superior: Estas dos propiedades de los controles hacen referencia a su posición. Respectivamente a la distancia del borde izquierdo del formulario o informe y de su borde superior. Normalmente sus unidades deberán ser introducidas en centímetros. Si utilizas otras unidades de medida, como el píxel, Access tomará ese valor y lo convertirá en centímetros. Ancho y Alto: Establecen el tamaño del control indicando su anchura y altura. De nuevo la unidad de medida utilizada es el centímetro. Color del fondo: Puedes indicar el color de fondo del control para resaltarlo más sobre el resto del formulario. Para cambiar el color, teclea el número del color si lo conoces o bien coloca el cursor en el recuadro de la propiedad y pulsa el botón que aparecerá a la izquierda. Entonces se abrirá el cuadro de diálogo que ya conoces desde donde podrás seleccionar el color que prefieras. Estilo de los bordes: Cambia el estilo en el que los bordes del control se muestran.
- 32. Color y Ancho de los bordes: Establece el color del borde del control y su ancho en puntos. Unidad 14. Las Macros (I) Introducción Las Macros son un método sencillo para llevar a cabo una o varias tareas básicas como abrir y cerrar formularios, mostrar u ocultar barras de herramientas, ejecutar informes, etc... También sirven para crear métodos abreviados de teclado y para que se ejecuten tareas automáticamente cada vez que se inicie la base de datos. Si guardamos la Macro con el nombre de AutoExec, cada vez que se inicie la base de datos, se ejecutará automáticamente. Esto es debido a que Access al arrancar busca una macro con ese nombre, si la encuentra será el primer objeto que se ejecute antes de lanzar cualquier otro. Esta opción es muy socorrida a la hora de efectuar comprobaciones o lanzar procesos antes de que el usuario empiece a trabajar con la base de datos. La configuración por defecto de Access, nos impedira ejecutar ciertas acciones de macro si la base de datos no se encuentra en una ubicación de confianza, para evitar acciones malintencionadas. Para ejecutar correctamente las macros de bases de datos que consideremos fiables, podemos añadir la ubicación de está al Centro de confianza, tal como vimos en la Unidad 10 al realizar consultas de acción. Crear una Macro Para definir una macro, indicaremos una acción o conjunto de acciones que automatizarán un proceso. Cuando ejecutemos una Macro, el proceso se realizará automáticamente sin necesidad, en principio, de interacción por nuestra parte.
- 33. Por ejemplo, podríamos definir una Macro que abra un formulario cuando el usuario haga clic en un botón, o una Macro que abra una consulta para subir un diez por cien el precio de nuestros productos. Crear una Macro es relativamente fácil, sólo tienes que hacer clic el botón Macro de la pestaña Crear. Se abrirá la Vista de diseño de Macro. Esta ventana es muy parecida a la vista Diseño de tabla que ya conoces y tiene la misma dinámica pero ahora en vez de campos lo que definimos son las acciones que queremos que se ejecuten. Como podrás observar, al principio consta de dos columnas: Acción y Comentario, aunque puede que aparezca también la columna Argumentos, que se puede mostrar y ocultar, y que explicaremos más adelante. En la imagen puedes ver cómo en la columna Acción deberemos seleccionar una acción de entre las existentes en el cuadro desplegable. En la columna Comentario podremos escribir una pequeña descripción opcional sobre el por qué de la acción o un comentario sobre su efecto. Cuando selecciones una Acción en la lista desplegable, en la parte inferior izquierda aparecerán sus opciones y a la derecha una descripción breve de lo que hace la acción.
- 34. Podemos añadir tantas acciones como queramos, simplemente deberemos colocarlas una después de otra y en el orden que queremos que se ejecuten. Recuerda que deberás tener cuidado con el orden en el que estableces las acciones, pues es muy importante. Imagina que tienes dos acciones (entre varias) que abren y cierran un formulario. El formulario deberá estar abierto antes de ejecutar la orden de cerrar el formulario, por lo que la acción de apertura debería ir antes de la de cierre. En todo momento podrás utilizar los botones de Insertar o Eliminar filas para insertar nuevas acciones entre dos existentes o eliminar una acción. Para cambiar el orden en el que se encuentren las acciones puedes seleccionar algunas de ellas y arrastrarlas con el ratón para colocarlas en otra posición. Cuando la Macro está terminada, puede guardarse , ejecutarse y cerrarse. Más tarde podremos llamarla desde un control Botón de comando, o ejecutarla directamente desde la ventana de la base de datos haciendo clic en Ejecutar o bien haciendo doble clic directamente sobre ella. Unidad 15. Configurar la Interfaz (I) Introducción La interfaz es la forma en la que el usuario verá y trabajará con la base de datos. En esta unidad aprenderemos cómo deberemos configurar Microsoft Access 2007 para que una persona que vaya a trabajar con la base de datos vea y pueda realizar únicamente aquello que sea conveniente para nosotros: los creadores y administradores de la base de datos. Aprenderemos a crear categorías y grupos en el panel de exploración. Verás que tareas tan vistosas como cambiar el icono de la base de datos o ejecutar desde un menú no es tan complicado como parece. En resumen, veremos cómo controlar el aspecto y comportamiento de un archivo cuando se abre.
- 35. Nota: Aunque Access también nos permite personalizar la cinta de opciones, añadiendo y quitando controles, hacerlo requiere de conocimientos de XML, por lo que no lo explicaremos en este curso. Personalizar la barra de acceso rápido Ya hemos visto qué es la barra de acceso rápido, y como agregar los controles más frecuentes, pulsando en Más acciones , en la pestañita a su derecha. En la pestaña Comandos disponibles en: podremos elegir una categoría o ficha, para que se muestren todas sus acciones. Es interesante destacar que también podremos incluir las macros que haya disponibles en la bsae de datos. Otra forma de agregar acciones, es haciendo clic derecho sobre la Banda de opciones, y eligiendo la opción Agregar a la barra de herramientas de acceso rápido. Si realizamos esta acción sobre un icono, se añadirá la función de este en un icono, mientras que si lo hacemos sobre la parte
- 36. inferior de un cuadro de opciones, se añadiran todas las acciones de ese grupo en un icono, deplegándolas al pulsarlo. En la pestaña Personalizar barra de herramientas de acceso rápido, podremos decidir si los cambios se aplican a todoas las bases de datos que abaramos con Access o sólo para la base de datos actual. Unidad 16. Herramientas de Access (I) Introducción En esta unidad veremos algunas de las herramientas incorporadas de Access que nos ayudarán a optimizar y gestionar mejor nuestra base de datos. Veremos herramientas que nos permitirán mejorar el rendimiento de la base de datos encontrando y corrigiendo errores de diseño, reparando la base de datos, otras herramientas nos permitirán documentar la base de datos, hacer copias de seguridad, etc... Analizar Tablas Una base de datos sirve para almacenar datos de tal forma que se puedan luego gestionar y recuperar de forma eficiente. Para que esto sea posible los datos deben estar repartidos en tablas de la mejor forma posible, en esto consiste el diseño de datos. Este curso no pretende enseñar a diseñar una base de datos (más que un tema necesitaríamos un curso entero) pero podemos apuntar algunas características que deben cumplir las tablas obtenidas en la fase de diseño. Uno de los objetivos a alcanzar cuando se diseña una base de datos es que no exista redundancia, es decir datos repetidos innecesariamente. La redundancia, a parte de generar más espacio ocupado en disco, puede generar una serie de problemas indeseables que puedan hacer que los datos almacenados sean incorrectos. Veámoslo con un ejemplo: Imagenemos una tabla de facturas con los campos número de factura, fecha, importe, iva, cliente, domicilio del cliente, teléfono del cliente, más datos del cliente... Cuando un cliente tenga varias facturas, su nombre, dirección, teléfono y más datos estarán repetidos en la tabla; y repetidos innecesariamente porque el cliente normalmente tendrá el mismo nombre, domicilio, teléfono, etc en todas sus facturas, estamos en presencia de un caso de redundancia. ¿Qué nos puede provocar esta redundancia?
- 37. 1. Más espacio ocupado en disco. 2. Si cambia el teléfono del cliente, habrá que cambiarlo en todas sus facturas, lo que genera mayor tiempo de proceso, y lo que es más grave, si se nos olvida cambiarlo en una de las facturas, habremos generado errores en los datos (una factura con el teléfono incorrecto). 3. A la hora de introducir nuevas facturas de ese cliente habría que volver a introducir sus datos con el engorro que supondría y el peligro otra vez de equivocarnos y generar otro error en los datos. ... Podríamos enumerar más problemas pero pienso que habrá quedado claro que la redundancia no es buena y que cuando diseñemos nuestras tablas hay que evitarla. La herramienta de Access Analizar Tabla permite detectar errores en el diseño de nuestras tablas. Por ejemplo, cuando encuentre redundancia, repartirá los datos en varias tablas, relacionándolas, y de esta forma podrás almacenar tus datos de una forma más eficaz eliminando la redundancia. En nuestro ejemplo anterior, se crearía una tabla para almacenar los datos de nuestros clientes y así los datos de un cliente concreto estarían almacenados una sóla vez y las tablas de facturas y clientes estarían relacionadas por el campo código de cliente. Hay que tener en cuenta que será mejor utilizarla una vez tengamos nuestros datos introducidos en la base de datos, para que Access pueda utilizar los valores almacenados en cada campo y "adivinar" mejor un diseño mejorado. Como cualquier programa corrector, este nos ayudará ya que puede detectar muchos errores pero no se garantiza al final una base de datos óptima porque casi siempre existen determinadas circunstancias que el programa no podrá "adivinar". Cualquiera que haya utilizado un corrector ortográfico sabe que te corrige la mayoría de las faltas pero no te garantiza un documento libre de faltas de ortografía al cien por cien. Para ejecutar la herramienta, en el menú Analizar tabla de la pestaña Herramientas de base de datos.
- 38. Se abrirá el cuadro de diálogo Asistente para analizar tablas que te explicamos en este avanzado Unidad 17. Importar y Exportar datos (I) Importar datos Access te permite importar objetos de otra base de datos a la tuya rápidamente. Para ello, sólo tendremos que acudir a la pestaña Datos externos, una vez allí seleccionar una opción de la sección Importar. Aquí podemos seleccionar qué tipo de archivo contiene los datos que queremos importar. Si quieres importar objetos de una base de datos a otra sólo tienes que hacer clic en el botón Access. Se abrirá el siguiente cuadro de diálogo:
- 39. Para importar un objeto de una base de datos Access, ya sea una tabla, formulario, informe, macro, etc... solo tendremos que seleccionar la base de datos de origen y pulsar el botón Aceptar. En el siguiente cuadro de diálogo sólo tendremos que seleccionar los objetos que queremos añadir a nuestra base de datos y pulsar el botón Aceptar.
- 40. En la imagen verás que el botón Opciones>> se encuentra desactivado, es porque hemos hecho clic sobre él y entonces han aparecido las opciones en la parte inferior del cuadro. Desde allí podrás seleccionar cómo y en qué medida quieres importar los objetos. Como habrás podido observar existen otros métodos de importación de datos, podrás acceder a ellos haciendo clic en los diferentes botones de la sección Importar. Por ejemplo, para importar la información de una base de datos de un archivo de texto simplemente deberemos hacer clic en el botón Archivo de texto. En este caso se abrirá el Asistente para importación de texto, donde podrás indicar la forma en la que está formateado el archivo del que vas a tomar la información, incluso te podrás guardar esa descripción y volver a utilizarla para importar datos de otro fichero con las mismas características utilizando el botón Importaciones guardadas. Para ver mejor cómo utilizar este asistente visita el avanzado de Importación de texto.
- 41. A veces cuando se importan datos algunos datos no pueden ser almacenados por no coindicir con la definición de la tabla, en este caso Access nos avisará que se han producido errores en la importación y creará una tabla con esos errores para que los podamos analizar y comprobar. Realiza el Ejercicio Paso a Paso de Importación de un Archivo de Texto para practicar este método.