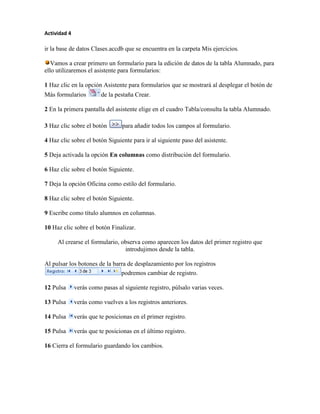
Actividad 4
- 1. Actividad 4<br />ir la base de datos Clases.accdb que se encuentra en la carpeta Mis ejercicios. <br />Vamos a crear primero un formulario para la edición de datos de la tabla Alumnado, para ello utilizaremos el asistente para formularios: <br />1 Haz clic en la opción Asistente para formularios que se mostrará al desplegar el botón de Más formularios de la pestaña Crear. <br />2 En la primera pantalla del asistente elige en el cuadro Tabla/consulta la tabla Alumnado. <br />3 Haz clic sobre el botón para añadir todos los campos al formulario. <br />4 Haz clic sobre el botón Siguiente para ir al siguiente paso del asistente. <br />5 Deja activada la opción En columnas como distribución del formulario. <br />6 Haz clic sobre el botón Siguiente. <br />7 Deja la opción Oficina como estilo del formulario. <br />8 Haz clic sobre el botón Siguiente. <br />9 Escribe como título alumnos en columnas. <br />10 Haz clic sobre el botón Finalizar. <br />Al crearse el formulario, observa como aparecen los datos del primer registro que introdujimos desde la tabla.<br />Al pulsar los botones de la barra de desplazamiento por los registros podremos cambiar de registro.<br />12 Pulsa verás como pasas al siguiente registro, púlsalo varias veces.<br />13 Pulsa verás como vuelves a los registros anteriores.<br />14 Pulsa verás que te posicionas en el primer registro. <br />15 Pulsa verás que te posicionas en el último registro. <br />16 Cierra el formulario guardando los cambios.<br />Ahora crearemos un formulario para la tabla Cursos para que se vean varios cursos en la misma pantalla.<br />1 Haz clic en la opción Asistente para formularios que se mostrará al desplegar el botón de Más formularios de la pestaña Crear. <br />2 En la primera pantalla del asistente elige en el cuadro Tabla/consulta la tabla Cursos. <br />3 Haz clic sobre el botón para añadir todos los campos al formulario. <br />4 Haz clic sobre el botón Siguiente para ir al siguiente paso del asistente. <br />5 Dejar activada la opción Tabular como distribución del formulario. <br />6 Haz clic sobre el botón Siguiente. <br />7 Deja la opción Fundición como estilo del formulario. <br />8 haz clic sobre el botón Siguiente. <br />9 Escribe como título Cursos tabular. <br />10 Haz clic sobre el botón Finalizar.<br />11 Cierra el formulario guardando los cambios. <br />Ahora vamos a añadir botones para realizar las acciones ir al primer registro, ir al registro anterior, ir al siguiente registro, ir al último registro, agregar un nuevo registro y guardar registro a través de ellos en las tabla Alumnado y cursos.<br />1 Asegúrate que el botón Asistentes para controles de la pestaña Diseño esté activado (debe aparecer el fondo naranja). Si no lo está haz clic sobre él, aparecerá activado. <br />2 Haz clic sobre el botón.<br />3 Posiciona el puntero del ratón en el lugar donde quieres poner el control, pulsa el botón izquierdo del ratón y sin soltarlo arrastra el ratón dejando el control de un tamaño apropiado, luego suelta el botón. Como tenemos el botón Asistentes para controles activado se abrirá la ventana del asistente.<br />4 Aparece una ventana. En cuadro categoría seleccionamos Exploración de registros y en el cuadro acción seleccionamos ir al primer registro.<br />5 Haz clic sobre el botón Siguiente. <br />6 Aparece una ventana que nos permite elegir entre dos opciones imagen o texto. Seleccionamos imagen. Podemos buscar la imagen que deseemos en el equipo presionando el botón examina o elegir una de las opciones predeterminada que aparece en el cuadro. Seleccionamos ir al primero. <br />7 Haz clic sobre el botón Siguiente.<br />8 Digitamos el nombre que le queremos dar al botón y Haz clic sobre el botón Siguiente. <br />9 Repite los pasos 2 al 8 seleccionando en el cuadro categorías Exploración de registros y en el cuadro acción seleccionamos ir al registro anterior.<br />10 Repite los pasos 2 al 8 seleccionando en el cuadro categorías Exploración de registros y en el cuadro acción seleccionamos ir al registro siguiente.<br />11 Repite los pasos 2 al 8 seleccionando en el cuadro categorías Exploración de registros y en el cuadro acción seleccionamos ir al último registro.<br />12 Repite los pasos 2 al 8 seleccionando en el cuadro categorías Operaciones con registros y en el cuadro acción seleccionamos agregar nuevo registro.<br />13 Repite los pasos 2 al 8 seleccionando en el cuadro categorías Operaciones con registros y en el cuadro acción seleccionamos guardar registro.<br />Ahora vamos a añadir un cuadro combinado para introducir el código de curso mediante una lista desplegable, y para poder elegir el curso por su nombre aunque después guardemos en la tabla Alumnado el código de curso no el nombre.<br />1 Asegúrate que el botón Asistentes para controles de la pestaña Diseño esté activado (debe aparecer el fondo naranja). Si no lo está haz clic sobre él, aparecerá activado. <br />2 Haz clic sobre el botón .<br />3 Posiciona el puntero del ratón en el lugar donde quieres poner el control, pulsa el botón izquierdo del ratón y sin soltarlo arrastra el ratón dejando el control de un tamaño apropiado, luego suelta el botón. Como tenemos el botón Asistentes para controles activado se abrirá la ventana del asistente.<br />4 Elige la opción Deseo que el cuadro combinado busque los valores en una tabla o consulta.<br />5 Pulsa el botón Siguiente.<br />6 Elige la tabla Cursos ya que queremos que en la lista aparezcan todos los cursos creados en esa tabla.<br />7 Pulsa el botón Siguiente. Se abre la siguiente ventana.<br />Vamos a elegir tres campos, el código de curso, el nombre del curso y el nº de horas.<br />8 En la lista de la izquierda estará resaltado el primer campo (Codigo curso), haz clic sobre el botón y el campo pasará a la derecha.<br />9 Haz clic otra vez sobre el botón y el campo nombre curso pasará a la derecha. <br />10 Haz clic otra vez sobre el botón para pasar también el campo nºhoras. <br />11 Pulsa el botón Siguiente.<br />12 En la siguiente ventana podemos elegir un campo para que se ordene. Elige Nombre Curso para que se ordene alfabéticamente, y pulsa Siguiente. <br />
