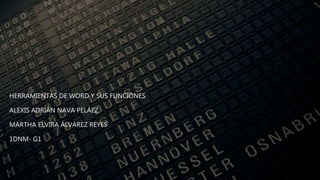
Alexis nava 1
- 1. HERRAMIENTAS DE WORD Y SUS FUNCIONES ALEXIS ADRIÁN NAVA PELÁEZ MARTHA ELVIRA ÁLVAREZ REYES 1DNM- G1
- 2. INICIO: Ésta cinta se compone de pestañas. Las pestañas que se muestran por defecto, son las que vemos en la imagen sobre estas líneas. No obstante, podremos añadir más, si fuese necesario. En la esquina superior izquierda, vemos un botón azul, llamado “Archivo”. Este nos abre las propiedades de Word. Para este botón, dedicaré un artículo, más adelante, ya que hoy nos centramos en la pestaña Inicio.
- 3. Portapapeles: Con este grupo utilizaremos todo referente al portapapeles. Cortar, Copiar, Pegar y Copiar formato. Fuente: Como su nombre indica, es en este grupo donde podremos configurar todo lo referente al tipo de letra, tamaño, color, etc. de la fuente que utilicemos.
- 4. En este desplegable seleccionaremos la fuente con la que queremos escribir. El tamaño, se seleccionará en el siguiente desplegable. Los dos botones siguientes, serán para aumentar o disminuir poco el tamaño de la fuente.
- 5. El primero de estos botones, puede desplegarse pulsando sobre para que nos muestre sus opciones, que son las siguientes: Tipo oración. La primera letra de la primera palabra, se pone en mayúsculas. El resto en minúsculas. Minúsculas. Todo el texto seleccionado, en minúsculas. Mayúsculas. Todo el texto seleccionado en mayúsculas. Poner En Mayúsculas Cada Palabra. Poner la primera letra de cada palabra del texto seleccionado en mayúsculas. Alternar May/min. Cambia a mayúsculas o minúsculas, todo el texto seleccionado.
- 6. Las funciones que realizan, son las siguientes: Pone en negrita, Cursiva y subrayado, un texto seleccionado. En el botón subrayado, podemos desplegar pulsando para encontrar distintos tipo de línea. Los siguientes botones son los de tachado, subíndice y superíndice, Insertar WordArt, cambiar el color de fondo de la selección y cambiar el color de la fuente.
- 7. PÁRRAFO Este grupo hace referencia sobre todo, a las acciones que podemos llevar a cabo en párrafos. Hablamos por tanto de sangrías, alineaciones, listas, interlineados, etc. Veámoslo detenidamente: En la primera fila de botones, Viñeta, Numeración, Lista Multinivel, Disminuir y aumentar sangría, ordenar por orden alfabético y Mostrar Todo. En la segunda fila, podemos ver los botones de Alinear a la izquierda, centrado, derecha y justificado. Aumentar el interlineado, sombreado y configuración de tablas. Para utilizar estos botones, debemos haber seleccionado antes un texto.
- 8. ESTILOS En artículos posteriores, veremos cómo utilizarlo detenidamente aunque para que te hagas una idea, seleccionando un texto y pinchando un uno de los estilos, veremos que el texto cambia de formato. Estilos. Este grupo es de más interesantes que existen en Microsoft Word, sobre todo si utilizaremos esta herramienta para crear documento con índices, diferentes secciones, etc.
- 9. EDICIÓN. El grupo de Edición consta de 3 únicos botones, que son también muy útiles cuando trabajamos en documentos de varias páginas. El botón de buscar, se despliega también pulsando sobre y nos da las opciones de “Buscar”, “Búsqueda avanzada” e “ir a…”. Reemplazar y seleccionar.