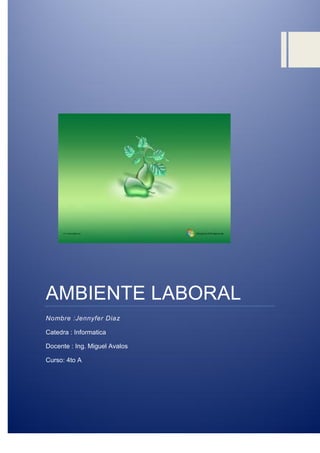
Ambiente laboral
- 1. AMBIENTE LABORAL Nombre :Jennyfer Diaz Catedra : Informatica Docente : Ing. Miguel Avalos Curso: 4to A
- 2. Contenido AMBIENTE LABORAL...................................................................................................................... 2 Ventanas en el entorno de trabajo ........................................................................................... 3 Elementos de una ventana.................................................................................................... 3 Los cuadros (ventanas) de diálogo ............................................................................................ 4 Componentes de un cuadro de diálogo ................................................................................ 4 Acciones a realizar con una ventana ..................................................................................... 6 Salir de Windows .................................................................................................................... 7 Capítulo: Ambiente laboral Reiniciar el equipo ..................................................................................................................... 8 1
- 3. AMBIENTE LABORAL Luego de encendida la computadora, la pantalla se presentará de la forma que lo muestra la figura. El ambiente de trabajo que proporciona el sistema operativo Windows, es un entorno gráfico muy amigable, donde el usuario puede encontrar diversos elementos gráficos denominados iconos los cuales representan a las aplicaciones que se pueden ejecutar. _ Escritorio : Área del fondo de la pantalla sobre la cual se visualizarán los comandos y aplicaciones que se ejecuten. Esta es la apariencia del nuevo escritorio de trabajo (como se verá un poco más ordenado u organizado que en su versión anterior). _ Iconos: Los dibujos que representan comandos, datos e información existente en la computadora. Al realizar un doble clic sobre ellos se ejecutará un programa o se visualizará en una nueva ventana su contenido Barra de Tareas: Permite iniciar un programa (desde el botón Inicio), cambiar de programa activo, visualizar la hora actual del sistema. Al iniciar Windows 95/98, la barra aparecerá generalmente en la parte inferior de la pantalla, pudiendo arrastrarla a cualquiera de los lados de la pantalla, cambiarle el ancho ubicando el puntero sobre el borde y arrastrando. También puede estar oculta, debiendo llevar el puntero al borde en el que se encuentra la barra para poder visualizarla. Reloj: Ubicado generalmente en el extremo inferior derecho de la barra. Posicionando el puntero sobre el reloj, se visualiza la fecha actual. Realizando un doble clic sobre el mismo, se pueden modificar estos valores. _ Capítulo: Ambiente laboral _ 2
- 4. Ventanas en el entorno de trabajo Las ventanas son el área rectangular que contienen a las aplicaciones abiertas, grupo de aplicaciones, etc. En general las mismas son abiertas al realizar un doble clic sobre un icono, al seleccionar alguna opción de menú o con la selección del botón correspondiente en la barra de tareas. Elementos de una ventana _ Cuadro Menú de Control : Elemento situado en el extremo superior izquierdo de la ventana. Se utiliza para cambiar su tamaño, abrirla, cerrarla, etc. Éste cuadro de menú se puede utilizar cuando se trabaja con Windows sin el ratón pues engloba todas las operaciones a realizar con una ventana. Punto de inserción (cursor): Muestra la posición dentro de la ventana donde se realizará la próxima inserción del carácter que se teclee, por ejemplo de un carácter en un documento. _ _ Borde de la ventana: Rectángulo exterior que marca los límites de la ventana. Barra de título: Situada en la parte superior de la ventana, indica el nombre de la aplicación, documento, grupo, directorio o archivo utilizado. _ Barra de menús: Situada debajo de la barra de título, presenta los menús disponibles para la aplicación. Botón Minimizar: Permite reducir el tamaño de la ventana a un botón sobre la barra de tareas de Windows. _ _ Botón Maximizar: Permite aumentar al máximo el tamaño de la ventana abierta. _ Barra de desplazamiento: Situada en la parte inferior y derecha de la ventana, permiten desplazarse por una ventana en forma horizontal o vertical, cuando lo que existe en ella no se puede visualizar por completo. Capítulo: Ambiente laboral _ 3
- 5. Esquina de la ventana: Al arrastrar la esquina de una ventana, los bordes de la ventana se acortan o se alargan al mismo tiempo. _ Botón Cerrar: Permite cerrar la ventana eliminando la aplicación de la memoria principal de la computadora. _ _ Botón Restaurar: Permite restablecer el tamaño anterior de una ventana que fue maximizada. Existen diferentes tipos de ventanas. De un modo general se pueden clasificar en: ventanas de aplicación que controlan la ejecución de un programa. ventanas de cuadro de diálogo que permiten la intervención del usuario ante una operación a realizar. ventanas de ayuda que permiten obtener una asistencia en la ejecución de determinadas aplicaciones. ventanas de confirmación en las cuales el usuario resuelve por la ejecución o no de cierta operación. ventanas de advertencias en las cuales el usuario recibe información de sugerencia por parte del sistema, frente a determinada acción. Los cuadros (ventanas) de diálogo Muchas de las acciones a realizarse en Windows y en todas las aplicaciones que se ejecuten en él, necesitan de la intervención (interacción) del usuario para completar las opciones que determinan la forma en que se ejecutará determinada operación, otros sólo brindan información. Una opción o comando de menú seguido de tres puntos indica que cuando seleccione el mismo, un cuadro de diálogo aparecerá para pedirle la información que el programa necesita para completar la operación. La complejidad de los cuadros de diálogo varía. Algunos sólo piden que se confirme una operación antes de ejecutarla, en éste caso, se deberá seleccionar Componentes de un cuadro de diálogo _ Cuadro de texto: Proporciona un lugar para teclear una entrada (escribir texto). En tal caso, el punto de inserción (cursor) debe estar dentro de dicho cuadro, acción que se consigue haciendo un clic dentro del mismo. Observará que el puntero del ratón sobre un cuadro de texto adopta la forma de una barra. _ Cuadro de lista: Presenta una serie de opciones posibles de la cual se puede elegir. Si las opciones de dicha lista no son mostradas en su totalidad aparece una Capítulo: Ambiente laboral Aceptar (Ok) para confirmar la operación o Cancelar (Cancel) para cancelarla. Por otro lado, algunos cuadros de diálogo son más complejos y pedirán la especificación de varias opciones. 4
- 6. barra de desplazamiento para poder desplazarse en la misma. Algunos cuadros de texto están asociados con un cuadro de lista, es decir que ante la selección de un elemento de la lista, el mismo aparece en el cuadro de texto asociado. Lista descendente : Cuadro de lista de una sola línea que posee un botón que al seleccionarlo (haciendo un clic sobre el mismo), la lista descendente se abre para desplegar una lista de opciones. _ Botones de opción : Presentan varias opciones relacionadas de las cuales se podrá elegir sólo una. Al seleccionar (haciendo un clic) una opción, todos los demás quedarán desactivados. _ _ Casillas de verificación: Presentan una o varias opciones relacionadas de las cuales se puede elegir más de una. Al seleccionar (haciendo un clic) las opciones, aparecerá un marca de verificación para indicar que están activas. Botones de comando: Presentan el nombre del comando o acción que se realizará si el mismo es seleccionado (haciendo un clic en el mismo). _ Fichas: Presentan múltiples secciones de un cuadro de diálogo (agrupamiento por categorías de opciones). Se despliega una ficha a la vez, y cada una contiene opciones relacionadas. Al seleccionar una ficha (haciendo un clic sobre la pestaña correspondiente) cambian las opciones que aparecen en dicho cuad Capítulo: Ambiente laboral _ 5
- 7. Los cuadros de texto con contenido numérico, presentan dos botones en flecha los cuales permiten ajustar un valor numérico sin necesidad de tener que escribirlo. Haciendo un clic en la flecha hacia arriba aumenta el valor numérico actual para dicho cuadro, de lo contrario disminuye dicho valor. Acciones a realizar con una ventana Mover una ventana Para mover una ventana dentro del escritorio, apuntar con el ratón a la barra el título de la misma, y manteniendo el botón izquierdo del ratón presionado, se debe mover el ratón hacia la posición que se desee. Observe cómo al arrastrar, se desplaza el contorno de la ventana acompañando el movimiento del ratón. Cuando se llegue a la posición destino de la ventana, se debe soltar el botón del ratón. Modificar el tamaño de una ventana El tamaño de una ventana puede ser modificado en su largo y su ancho hasta legar a su mínima o máxima magnitud (presionar los botones de Minimizar y Maximizar Restaurar que se encuentran en el extremo superior derecho de la ventana). 1. Seleccionar la ventana a la que se desee modificar su tamaño. 2. Ubicar el puntero del ratón en un borde de la ventana hasta que se transforme en una flecha doble. + Si se selecciona la esquina de la ventana, Windows modifica el tamaño de la ventana en el largo y ancho simultáneamente. Algunas ventanas no aceptan ser modificadas en su tamaño. Presionar la tecla X antes de soltar el botón del ratón si se desea cancelar la modificación de tamaño en proceso. Capítulo: Ambiente laboral También se puede elegir un tamaño aleatorio, para lo cual se debe: 6
- 8. 3. Arrastrar el puntero del ratón desde un borde o esquina de la ventana hasta lograr el tamaño deseado. Obsérvese cómo al arrastrar, se desplaza un contorno de la ventana acompañando el movimiento del ratón. 4. Soltar el botón del ratón cuando se obtenga el tamaño deseado. + Recordar que al minimizar una ventana, ésta queda reducida a un botón sobre la barra de tareas, pudiendo activarla cuando se desee. Restablecer el tamaño original de una ventana Una ventana maximizada o minimizada, puede volver a tener el tamaño original. A este proceso se le denomina restaurar. Para restablecer el tamaño original de una ventana, se pueden realizar algunas de éstas acciones: Hacer clic en el botón Restaurar que se encuentra en el extremo superior derecho de la ventana. Realizar doble clic sobre la barra de título de dicha ventana. Seleccionar la opción Restaurar del cuadro del Menú de Control de dicha ventana. Cerrar una ventana Si en determinado momento se quiere abandonar el trabajo con una aplicación, se puede escoger la opción Salir del menú Archivo de ésta, o se puede cerrar la ventana donde se está ejecutando. Para cerrar una ventana, se pueden realizar alguna de éstas acciones: Hacer clic en el botón Cerrar que se encuentra en el extremo superior derecho de la ventana. Hacer doble clic en el botón del cuadro del Menú de Control de dicha ventana. Seleccionar la opción Cerrar del cuadro del Menú de Control de dicha ventana. . Salir de Windows Para salir de Windows se debe seleccionar el botón Inicio, luego escoger la opción Apagar el Sistema y, posteriormente, en el cuadro de diálogo que se despliega, Capítulo: Ambiente laboral El cuadro de Menú de Control El cuadro Menú de Control es el botón localizado en el vértice superior izquierdo de toda ventana. El mismo se encuentra representado por el icono de la aplicación que se está ejecutando en dicha ventana. Este presenta un menú contextual que contiene opciones que permiten realizar acciones sobre una ventana tales como: restaurar, modificar el tamaño, mover, minimizar, maximizar y cerrar la ventana activa. 7
- 9. seleccionar la opción Apagar el equipo? y seguido el botón Si para confirmar dicha operación. + Es recomendable que se cierren una a una todas las aplicaciones que se tengan abiertas antes de ejecutar esta acción, pues se puede tener información que aún no se ha guardado en dichas aplicaciones y puede confundirse al decidir guardarlas o no. Si no es así, Windows las cerrará por el usuario y le pedirá confirmación en cada caso. Reiniciar el equipo Capítulo: Ambiente laboral Si se tienen problemas en el sistema, la computadora no responde o el teclado se traba, una solución probable es "reiniciar" el equipo. Para reiniciar el equipo se debe seleccionar el botón Inicio, luego escoger la opción Apagar el Sistema y, posteriormente, en el cuadro de diálogo que se despliega, seleccionar la opción Reiniciar el equipo y seguido el botón Si paraconfirmar dicha operación. 8
