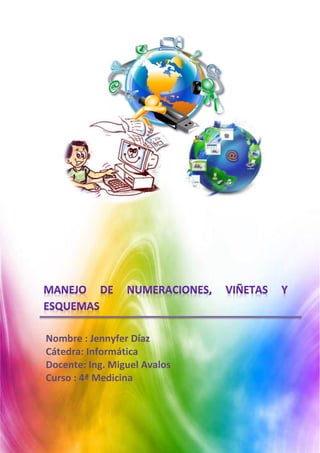
Cómo crear listas y esquemas numerados en documentos
- 1. Nombre : Jennyfer Díaz Cátedra: Informática Docente: Ing. Miguel Avalos Curso : 4ª Medicina 1
- 2. Contenido 1 Introducción .......................................................................................................................... 3 2 Viñetas ................................................................................................................................... 4 3 Numeración ........................................................................................................................... 6 4 Esquemas numerados ........................................................................................................... 8 4.1 PERSONALIZANDO LOS ESQUEMAS NUMERADOS ....................................................... 8 2
- 3. 1 Introducción En muchas ocasiones tiene que escribir en el documento listas o relaciones de distintos elementos. En estos casos, se pueden utilizar las viñetas (dibujo situado al principio de un párrafo) para enfatizar cada uno de elementos de la lista y marcar una separación clara entre ellos, o bien, utilizar numeraciones en el caso de que el orden de los elementos sea importante. Para colocar viñetas o numeración a un conjunto de párrafos tiene que seleccionarlos y hacer clic respectivamente sobre el botón Activar/desactivar viñetas o Activar/desactivar numeración Puede cambiar el tipo de numeración o la forma de las viñetas para mejorar la presentación. Para eso tiene que poner el cursor en uno de los párrafos de la numeración o de la lista de viñetas y ejecutar Formato / Numeración y viñetas. Aparecerá el siguiente cuadro de diálogo: En la pestaña Viñetas podrá seleccionar uno de los tipos de viñetas para nuestra lista. Tiene más tipos diferentes en la pestaña Imágenes. En la pestaña Tipos de numeración podrá ver los distintos tipos de numeración que nos ofrece OpenOffice Writer. 3
- 4. 2 Viñetas La función Viñetas en Word es muy útil, pues nos ayuda a crear listas de una manera muy rápida y fácil. También para identificar y puntualizar ideas o comentarios que deseamos estructurar. Si por ejemplo tenemos el siguiente texto Y deseamos puntualizar en los elementos de la planificación e identificarlos a través de viñetitas que apoye la visualización. Seguimos el procedimiento a continuación: 1. Sombreamos las frases o párrafos del texto que deseamos identificar con viñetas 4
- 5. 2. Pulsamos el botón Viñetas de la barra de herramientas Y ya tendremos nuestro texto punteado como lo queríamos. Si deseáramos cambiar el estilo de la viñeta de punto a otro que nos guste más. a. Desplegamos la ventana de opciones pulsando sobre la flechita del ícono b. Seleccionamos para el ejemplo una viñeta estilo "cheque" 5
- 6. c. Ya nuestro texto tendrá este tipo de viñeta para la presentación 3 Numeración Si en lugar de viñetas, queremos crear una lista numerada de los elementos del proceso administrativo. 1. Sombreamos el texto que queremos listar 2. Pulsamos el botón Numeración de la barra de herramientas 3. Ya tendremos nuestro texto debidamente numerado 6
- 7. Si quisiéramos cambiar el estilo de la numeración, desplegamos al ventana de opciones de Numeración y seleccionamos el formato que deseamos. En este ejemplo seleccionaremos literales en paréntesis Ya tendremos nuestro numerado en este nuevo formato 7
- 8. 4 Esquemas numerados En ocasiones, los elementos de una lista están organizados en varios niveles jerárquicos para mejorar su legibilidad y presentación de dichas listas. Puede crear un esquema numerado a partir de una lista ya escrita. Para eso les pondremos a los párrafos de la lista una numeración o viñeta y, después, bajaremos el nivel jerárquico de algunos elementos de la lista utilizando la tecla Tabulador si el cursor está al principio del párrafo, o bien el botón Bajar un nivel de la Barra de herramientas Numeración y viñetas. Para aumentarlo utilizará el botón Subir un nivel. Si quiere subir o bajar el nivel de un elemento y el de sus subelementos, puede utilizar respectivamente los botones Subir un nivel con subniveles o Bajar un nivel con subniveles. Puede seleccionar alguno de los formatos predeterminados para el esquema ejecutando Formato / Numeración y viñetas y seleccionando la pestaña Esquema 4.1 PERSONALIZANDO LOS ESQUEMAS NUMERADOS A continuación verá cómo mejorar la presentación de los esquemas numerados cambiando tanto el formato de la viñeta o numeración como las distancias entre el texto, los bordes y la viñeta o numeración. Para personalizar un esquema numerado tiene que situar el cursor sobre él y abrir el cuadro de diálogo Numeración y viñetas ejecutando Formato / Numeración y viñetas, o bien haciendo clic sobre el icono Numeración y viñetas de la Barra de herramientas Numeración y viñetas. En dicho cuadro de diálogo utilizará las opciones de las pestañas Posición y Opciones. 8
- 9. La pestaña Posición permite establecer para cada nivel las distintas distancias que caracterizan a la viñeta o numeración: Sangría: espacio que hay que dejar entre el margen izquierdo de la página y el borde izquierdo del símbolo de numeración o viñeta. Si el párrafo actual tiene una sangría delante del texto, la cantidad que se indique aquí se suma a esa sangría. Distancia al texto: espacio que hay que dejar entre el borde derecho del símbolo de numeración o viñeta y el borde izquierdo del texto. Distancia mínima número (falta símbolo) texto: espacio mínimo que se debe dejar entre el símbolo de numeración y la primera línea del párrafo. Mediante la pestaña Opciones puede establecer para cada nivel el formato de la viñeta o numeración. Lo primero que tiene que hacer es seleccionar el nivel que desea cambiar. Después seleccione en el menú desplegable Numeración el tipo de símbolo que quiere como viñeta o numeración. 9
- 10. Dependiendo de la elección aparecerán unas opciones u otras: Si selecciona Viñeta podrá elegir el carácter que quiere como viñeta y el estilo que le desea aplicar. Las opciones Imagen e Imagen vinculada permiten poner como viñeta una imagen de un archivo o de la galería de OpenOffice. El tamaño y la alineación vertical de la imagen también son configurables. Para ello el cursor deberá estar posicionado dentro de la viñeta imagen. El resto de opciones permiten poner una numeración con diversos formatos de números o letras. Además, permiten poner un texto delante de la numeración y otro detrás, cambiar el estilo, poner la numeración de los niveles anteriores y cambiar el carácter de comienzo de la lista. BIBLIOGRAFÍA: http://tecnologiaedu.uma.es/materiales/oowriter/archivos/ManualOOWriter_Cap2.pdf http://www.aulafacil.com/word-2007/word-2007/lecc21word.htm 10
