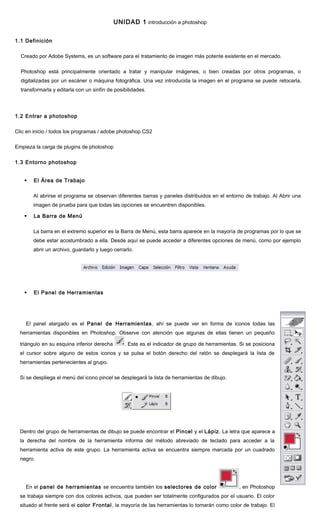
Photoshop unidad 1
- 1. UNIDAD 1 introducción a photoshop 1.1 Definición Creado por Adobe Systems, es un software para el tratamiento de imagen más potente existente en el mercado. Photoshop está principalmente orientado a tratar y manipular imágenes, o bien creadas por otros programas, o digitalizadas por un escáner o máquina fotográfica. Una vez introducida la imagen en el programa se puede retocarla, transformarla y editarla con un sinfín de posibilidades. 1.2 Entrar a photoshop Clic en inicio / todos los programas / adobe photoshop CS2 Empieza la carga de plugins de photoshop 1.3 Entorno photoshop El Área de Trabajo Al abrirse el programa se observan diferentes barras y paneles distribuidos en el entorno de trabajo. Al Abrir una imagen de prueba para que todas las opciones se encuentren disponibles. La Barra de Menú La barra en el extremo superior es la Barra de Menú, esta barra aparece en la mayoría de programas por lo que se debe estar acostumbrado a ella. Desde aquí se puede acceder a diferentes opciones de menú, como por ejemplo abrir un archivo, guardarlo y luego cerrarlo. El Panel de Herramientas El panel alargado es el Panel de Herramientas, ahí se puede ver en forma de iconos todas las herramientas disponibles en Photoshop. Observe con atención que algunas de ellas tienen un pequeño triángulo en su esquina inferior derecha . Este es el indicador de grupo de herramientas. Si se posiciona el cursor sobre alguno de estos iconos y se pulsa el botón derecho del ratón se desplegará la lista de herramientas pertenecientes al grupo. Si se despliega el menú del icono pincel se desplegará la lista de herramientas de dibujo. Dentro del grupo de herramientas de dibujo se puede encontrar el Pincel y el Lápiz. La letra que aparece a la derecha del nombre de la herramienta informa del método abreviado de teclado para acceder a la herramienta activa de este grupo. La herramienta activa se encuentra siempre marcada por un cuadrado negro. En el panel de herramientas se encuentra también los selectores de color , en Photoshop se trabaja siempre con dos colores activos, que pueden ser totalmente configurados por el usuario. El color situado al frente será el color Frontal, la mayoría de las herramientas lo tomarán como color de trabajo. El
- 2. que se encuentra detrás es el color de Fondo, se puede establecer este color como el color del fondo del documento, de esta forma se pueden utilizar herramientas que pinten con el color de fondo y así imitar de alguna forma el borrado de píxeles. El recuadro que se encuentra al frente muestra el color que estamos utilizando, en cualquier momento se puede hacer clic sobre el icono de doble flecha e intercambiar los colores de los recuadros entre sí, haciendo que el color que se encontraba en el recuadro del fondo pase al frente y, por lo tanto, las herramientas usarán ese color como predeterminado. En cualquier momento se puede hacer clic sobre el icono para restablecer los colores activos a negro y blanco (los iniciales de Photoshop). La Barra de Opciones de Herramientas En la parte superior de la ventana y bajo la barra de menú se encuentra la barra de Opciones de Herramientas, el contenido de esta barra cambia según la herramienta que se tenga seleccionada. Desde aquí se pueden cambiar aspectos de la herramienta como su tamaño, su opacidad, etc. Cada vez que se haga un cambio en la herramienta, éste se mantendrá para que cuando se vuelva a seleccionar su estado sea el mismo que era cuando se utilizo por última vez. Si en algún momento se quiere restaurar la herramienta a su estado original, se debe hacer clic con el botón derecho del ratón sobre la imagen de la herramienta en la barra de opciones de herramienta y seleccionar Restaurar Herramienta. La opción Restaurar Todas volvería todas las herramientas a su estado original. La Barra de Estado La barra que se encuentra al pie del espacio de trabajo se llama Barra de Estado. Como se puede observar, a la izquierda del todo se encuentra un porcentaje, este número es el zoom aplicado a la imagen abierta. Entonces, ya que el porcentaje que se muestra en la barra de estado indica el nivel de zoom que se esta aplicando, se puede hacer clic sobre este porcentaje y modificarlo, introduciendo un número diferente y pulsando la tecla Enter . Se Verá como cambia el zoom de la imagen. La información que se muestra a continuación se refiere al documento sobre el que se esta trabajando. Haciendo clic en la flecha negra se selecciona qué información mostrar:
- 3. . 1.4 LAS VENTANAS La Ventana Navegador También es posible, y más cómodo, utilizar la ventana de Navegador. Al entrar, se encuentra a la derecha del área de trabajo, muestra una miniatura de la imagen con la que se esta trabajando. Si no se encontrase visible puedes activarla desde el menú Ventana / navegador en la barra de menú. El navegador, como ya se ha dicho, muestra una miniatura de la imagen activa. Permite modificar la vista de la imagen acercándola y alejándola mediante este control: . En la miniatura aparece un recuadro con el borde rojo, este recuadro ayuda a navegar por la imagen cuando el zoom sea demasiado grande y se vea sólo una parte de la imagen. Haciendo clic sobre la miniatura se puede desplazar el recuadro y mostrar en la ventana el área contenida por éste. Otra forma de desplazar la vista de la imagen sería usando la herramienta Mano, en el Panel de Herramientas: Esta herramienta permite desplazar la vista de la imagen. Los pasos a seguir para utilizarla son los siguientes: 1. Clic en la herramienta Mover para activarla. 2. Se Desplaza el puntero hasta la imagen y clic sobre ella. Se Verá que la forma del puntero cambia. 3. Sin soltar el botón del ratón, se arrastra la vista de la imagen hasta llegar al punto deseado. La Ventana Información Otra ventana que s será de mucha ayuda es la de Información.
- 4. Se Puedes acceder a ella haciendo clic en la pestaña junto a la ventana Navegador, desde el menú Ventana / Información o pulsando la tecla F8. En ella se encuentra información el color sobre el que está situado el puntero en RGB y CMYK, además de las coordenadas de su posición. La Ayuda más útil que proporciona es aquella relativa a la herramienta seleccionada y las funcionalidades adicionales que se puede conseguir mediante la combinación del teclado y el ratón. La Ventana Color Otra ventana interesante es la de Color, generalmente bajo la ventana de Navegador. Se Puedes acceder a ella a través del menú Ventana / Color, o pulsando la tecla F6. Desde aquí se puede seleccionar colores de una forma más rápida que desde el cuadro de diálogo de selección de color. Desplazando los controles a izquierda y derecha se debe encontrar la proporción exacta de rojo, azul y verde para formar el color que se esta buscando, esta ventana consta de tres pestañas Color, ya sabemos para que sirve, las otras dos son muy sencillas. Muestras ofrece diferentes colores guardados en el sistema, y desde los botones y se puede agregar y eliminar muestras para crear una paleta personalizada y cambiar de colores más rápidamente. Estilos contiene diferentes estilos de relleno o texturas que se pueden utilizar en composiciones. La Ventana Historia Accesible desde el menú Ventanal historia. Esta ventana consta de dos pestañas. La primera, Historia, muestra por orden cronológico las acciones realizadas sobre una imagen, donde las posiciones al pie de la lista son más recientes que las situadas al principio. El control de desplazamiento indica la última acción visible realizada. Se Puede deshacer un número indefinido de acciones desplazando el control o haciendo clic sobre la última acción que se quiere permanezca activa.
- 5. En Photoshop el comando Edición / Deshacer (Ctrl+Z) actúa de forma diferente que en otros programas. Mediante este comando únicamente se puede deshacer la última acción realizada. Si lo que se quiere es deshacer varios cambios, se utiliza la orden Edición / paso Atrás (Ctrl+Alt+Z) y ejecutar el comando hasta deshacer las acciones deseadas. El comando Edición / paso Adelante actúa de forma contraria a Paso Atrás, rehaciendo una a una las acciones guardadas en el historial. 1.5 Trabajo con archivos Abrir un Nuevo Documento de Trabajo Clic en Archivo / nuevo para que aparezca el cuadro de diálogo de Nuevo Documento de Photoshop. Aparece una ventana desde la cual se configura el documento que se va a crear, definiendo sus características básicas, como son el tamaño, la resolución y el color de fondo. Se puede seleccionar un tamaño estándar para ello se da clic en predefinir Es necesario comprender también el concepto de resolución, la siguiente característica que trabajaremos. La resolución de una imagen dice mucho sobre su calidad, permite conocer la cantidad de píxeles que se encuentran en ella. La resolución se define como el número de píxeles por pulgada (ppp o ppi; 1 pulgada equivale a 2.54 centímetros), y por tanto, si las dimensiones son pequeñas y la resolución alta, se tiene una imagen de buena calidad. Las imágenes de mayor resolución pueden reproducir más detalle y transiciones de color más suaves debido a la densidad de píxeles. Otra de las opciones es la del Modo de color. Se usa para visualizar en pantalla el modo RGB (rojo, verde y azul, el sistema que utilizan los monitores), para impresión se usa el modo CMYK (cian, magenta, amarillo y negro, el sistema en el que las impresoras "dibujan" las imágenes). También se puede seleccionar el color de fondo, se recomienda el color de fondo transparente. Para finalizar clic en OK Guardar una Imagen Existen dos estados de trabajo • Una imagen puede estar en proceso, y no estar todavía acabada. • Una imagen puede encontrarse terminada y lista para publicar, imprimir o almacenar. Para guardar se da clic en Archivo y luego en Guardar Como.
- 6. Se selecciona la ubicación (carpeta o unidad de disco) donde se desea almacenar el archivo • Guardar Imágenes inacabadas o en proceso. Se selecciona en la opción tipo Photoshop (.PSD o .PDD). Este tipo de archivo ocupa mucho espacio, pero es debido a que guarda gran cantidad de información sobre el estado en el que se encuentra la composición. .PSD y .PDD no son archivos de imagen, son archivos de trabajo propios de Photoshop y por tanto sólo podrá utilizarse con este programa. • Guardar imágenes terminadas para su posterior almacenamiento, publicación o impresión . Se selecciona en tipo JPG y GIF son los formatos más comunes, siendo el primero de mayor calidad, pero más pesado (esto es, ocupa más espacio), mientras que el formato GIF es de menor calidad, sólo permite 256 colores como máximo, pero muchísimo más ligero, además de permitir transparencias y animaciones. Al finalizar de clic en guardar Abrir una Imagen Una vez abierto el programa, se da clic en Archivo en la barra de menú. Se desplegará una lista como esta:
- 7. Para abrir una imagen se debe hacer clic en Abrir. y se abrirá un cuadro de diálogo. Se Ubica el archivo y clic en abrir Se pueden abrir simultáneamente cuantas imágenes se desee, pero esto ocupa mucha memoria. La nueva versión de Photoshop posee Adobe Bridge. Para abrirlo se da clic en Archivo / Explorar o desde este icono a la derecha de la barra de menú. Adobe Bridge permite navegar por carpetas y organizar imágenes de forma más eficiente, pudiendo añadir información sobre la imagen (llamada metadatos) como su autor, una breve descripción o incluso darle un título, además de otro tipo de datos técnicos y sobre derechos de autor.
