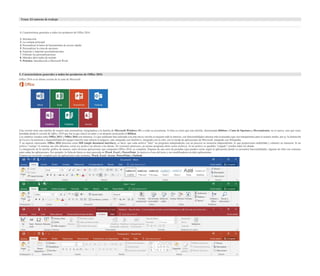
Apuntes Curso Word 2016 inicial medio Tema 1.docx
- 1. Tema: El entorno de trabajo 1. Características generales a todos los productos de Office 2016 2. Introducción 3. La ventana principal 4. Personalizar la barra de herramientas de acceso rápido 5. Personalizar la cinta de opciones 6. Exportar e importar personalizaciones 7. Eliminar las personalizaciones 8. Métodos abreviados de teclado 9. Práctica: Introducción a Microsoft Word 1. Características generales a todos los productos de Office 2016 Office 2016 es la última versión de la suite de Microsoft. Esta versión tiene una interfaz de usuario más minimalista, integrándose a la familia de Microsoft Windows 10 y a todo su ecosistema. Si bien es cierto que esta interfaz, denominada Ribbon o Cinta de Opciones y Herramientas, no es nueva, sino que viene heredada desde la versión de Office 2010 que fue la que marcó un antes y un después incluyendo el Ribbon. Los cambios visuales entre Office 2013 y Office 2016 son mínimos. Lo que realmente han realizado con esta nueva versión es mejorar todo lo anterior, con funcionalidades internas más avanzadas (que son transparentes para el usuario medio, por ej: la limitación de Excel a la memoria y disponibilidad del equipo) hacerlo más robusto (cuelgues), más integrado con OneDrive, integrado con la web, con la tienda de aplicaciones de Microsoft, integrado con Wikipedia. Y un aspecto interesante, Office 2016 funciona como SDI (single document interface), es decir, que cada archivo “abre” un programa independiente con un proceso en memoria independiente, lo que proporciona estabilidad y robustez en memoria. Si un archivo “cuelga” el sistema, tan sólo debemos cerrar ese archivo sin afectar a los demás. En versiones anteriores, un mismo programa abría varios archivos. Si un archivo se quedaba “colgado” cerraba todos los demás. La integración de la interfaz gráfica de usuario, entre diversas aplicaciones que componen Office 2016, es completa. Dispone de una serie de pestañas (que pueden variar según la aplicación) donde se encuentra funcionalidades; algunas de ellas son comunes entre todas las aplicaciones. Por ejemplo: la ficha de Inicio es muy parecida en Word, Excel y PowerPoint; la razón es el uso del texto y sus modificadores en tales aplicaciones. Veamos un recorrido completo por las aplicaciones más comunes, Word, Excel, Access, PowerPoint y Outlook:
- 2. También se dispone de un planteamiento similar en cómo arrancar el programa y su configuración. Enumeraremos las características generales de cualquier aplicación de Office 2016: Es la primera pantalla que visualizamos al ejecutar una aplicación. Disponemos de un menú con información de archivos recientemente trabajados, abrir ficheros desde otras ubicaciones, usar plantillas on-line y, por supuesto, crear un archivo para iniciar nuestro trabajo.
- 3. Backstage Es un menú personalizado de la aplicación muy parecido a la pantalla de bienvenida, pero con mayor detalle. Sustituye al botón Office de la versión 2010. Este menú realmente es una pestaña más, como lo puede ser Inicio o Insertar, pero con una particularidad, es totalmente independiente. Es decir, desde el entorno de trabajo de una aplicación, al pulsar la pestaña Archivo vemos de manera independiente las opciones del que dispone. Diferenciando totalmente el entorno de trabajo a la gestión de: archivos, configuración del programa, importación o exportación, creación de nuevos archivos, ubicaciones, impresión y compartición.
- 5. Búsqueda inteligente Es una funcionalidad desde la que se accede mediante el menú emergente (pulsando el botón derecho). Con ella podemos buscar información de ese texto en Wikipedia, referencias en internet e incluso definición según diccionarios. Sin dudas es una gran ayuda que evita tener que “salir” del programa y buscar esa referencia desde un navegador.
- 6. Búsqueda inteligente Asistente ¿Qué desea hacer? Es un asistente de ayuda integrada (off-line, no requiere acceso a internet) que nos guiará para encontrar cómo hacer una funcionalidad con la aplicación en cuestión. Podríamos decir que es una mezcla del personaje Clippy (de versiones anteriores de Office) junto con el asistente integrado de Windows 10, Cortana.
- 7. Ecuaciones manuscritas Incluye un sistema mejorado de inserción de ecuaciones de forma manuscrita. De esta forma evitamos tener que componer una ecuación mediante símbolos. Tan sólo debemos escribir de una manera directa, tal y cómo lo haríamos en papel. Gestión pantalla completa Justo al lado de los modificadores de ventana de Windows (minimizar, maximizar y cerrar) tenemos un icono de modificación del entorno de la aplicación, donde configuramos si deseamos la interfaz: a pantalla completa (sin la cinta de opciones), sólo con pestañas o el entorno por defecto (pestaña y menús completo). Compartir en OneDrive Para poder compartir y editar en línea a través de la nube de Microsoft. Para ello es necesario crear una cuenta en OneDrive y que las personas que editen en tiempo real también dispongan de una cuenta y permisos.
- 8. Con esta funcionalidad no sólo vamos a editar documentos almacenados en OneDrive, sino que también podemos editar, al mismo tiempo, desde multitud de dispositivos (iPad/Mac –IOS, Android, Windows Phone u Office Web Apps-escritorio) y desde múltiples usuarios. Una vez creada la cuenta, podemos iniciar la sesión y guardar el archivo en OneDrive:
- 9. Seleccionamos la ubicación dentro de la nube: Podemos comprobar el archivo desde el navegador, a través de OneDrive.com:
- 10. Si además queremos hacer uso del elemento colaborativo, lo podemos compartir a otras personas: Pudiendo enviarles una invitación si están conectados desde un listado de la agenda de contactos de Outlook o a través de un vínculo compartido.
- 11. Por último, las diferencias más notables que afectan a la mayoría de aplicaciones de Office (que tratan en mayor o menor medida) es la ficha Insertar. Añadiendo un menú denominado Complementos, que incluye integración con la Tienda de Microsoft, adición de complementos externos on-line e integración a Wikipedia desde el mismo programa sin salir a un navegador externo. 2. Introducción Crear un proyecto, informe, currículo, en general, un documento, siempre comporta un proceso; desde la definición y acotación del tema que queremos desarrollar, la búsqueda documental, la elaboración de los contenidos y, sobre todo, la presentación final del resultado de estas tareas en un documento que lo agrupe todo. Cualquier documento debe tener una buena presentación. Un buen contenido sin una forma adecuada, puede dificultar la lectura y el análisis por parte de la persona o las personas a las que va dirigido. Así pues, resulta básico cuidar su presentación. Cualquier documento se debe redactar con corrección, en un lenguaje claro y directo, y con una buena estructuración de la información, distribución jerárquica de títulos, párrafos e imágenes, según la importancia que tienen dentro de la estructura global. Se trata de permitir lecturas parciales y puntuales, posibilitando que el lector encuentre fácilmente lo que le interesa. Otro aspecto importante que hay que tomar en consideración a la hora de planificar un documento, son las partes de las que tendrá que constar. Estas partes (portada, tabla de contenido, etc.) dependerán del tipo de documento que estemos realizando. De cómo realizar todo esto para que nuestros documentos presenten un diseño profesional, lo trataremos a lo largo de todos los capítulos del presente libro. 3. La ventana principal Descubrir el entorno de trabajo es, sin duda, el primer paso que tendremos que abordar antes de poder iniciar cualquier tarea con el programa. Vamos a conocer los elementos básicos que componen la ventana principal del programa. Pulse para ampliar La ventana principal
- 12. Barra de herramientas de acceso rápido Contiene los comandos que con más frecuencia utilizamos. Si se quieren personalizar las opciones que aparecen en esta barra, es posible hacerlo desde la flecha situada a su derecha. Barra de título Contiene el nombre del documento abierto, además del nombre del programa. En su zona derecha tenemos los botones de minimizar, maximizar/ restaurar y cerrar, comunes en las ventanas del entorno Windows; además de los botones de Ayuda de Microsoft Word y Modo de pantalla completa. Ayuda de Microsoft Word Podemos acceder a la ayuda que presenta el programa. También es posible acceder a ella pulsando la tecla F1. Modo de pantalla completa Se presenta una vista de pantalla completa mostrando únicamente la regla y la zona de edición del programa. Iniciar sesión Nos permite tener acceso a nuestros documentos desde cualquier lugar, iniciando sesión en Office y utilizando una cuenta de Microsoft. Cinta Contiene todas las opciones del programa organizadas en fichas o pestañas: ARCHIVO, INICIO, INSERTAR, etc., cada una de las cuales se relaciona con un tipo de actividad. La cinta mostrará determinadas fichas únicamente cuando sean útiles. Por ejemplo, la ficha HERRAMIENTA DE IMAGEN, sólo estará visible cuando tengamos seleccionada una imagen. Si hacemos doble clic en cualquier ficha de la cinta, ésta se ocultará dejando a la vista sólo el nombre de las fichas, de forma que tendremos disponible más espacio de trabajo. Las opciones se volverán a mostrar al hacer doble clic en el nombre de cualquier ficha. Grupo Cada grupo organiza las opciones relacionadas de cada ficha. Por ejemplo, la ficha INICIO tiene los grupos: Portapapeles, Fuente, Párrafo, etc. La zona derecha de alguno de los grupos presenta un botón (selector de cuadro de diálogo o botón de grupo) para acceder a un cuadro de diálogo con más opciones relacionadas con el grupo. Regla Disponemos de una regla horizontal y otra vertical desde donde podemos controlar los márgenes del documento. Además, desde la regla horizontal es posible configurar las tabulaciones, las sangrías y otros elementos del documento. Depende de la configuración. Zona de edición Es la zona donde editamos el documento. Barra de estado Muestra diversa información sobre el documento activo, por ejemplo, el número de páginas, el idioma utilizado por el corrector ortográfico, etc. Podemos personalizar la barra de estado haciendo clic sobre ella con el botón derecho.
- 13. Botones de vistas Podemos seleccionar el tipo de vista del documento dependiendo de la tarea que estemos realizando. Elegiremos un tipo de visualización u otra según las necesidades de cada documento. Depende de la configuración. Control deslizante de zoom Aumenta y disminuye el tamaño de la zona de edición, lo que nos permite, por ejemplo, trabajar con más detalle con los objetos del documento. En la zona derecha del control observamos el nivel de zoom actual. 4. Personalizar la barra de herramientas de acceso rápido La barra de herramientas de acceso rápido muestra los botones Guardar, Deshacer, Rehacer/Repetir. Pero es posible personalizarla con las opciones que más nos interesen. Para ello, hacemos clic en la flecha situada a su derecha y, se nos presentará un listado de opciones disponibles, haciendo clic sobre una de ellas, activaremos o desactivaremos su visualización en la barra de herramientas de acceso rápido. Vamos a añadir dos opciones a la barra de herramientas de acceso rápido, Nuevo y Abrir, para crear un nuevo documento y para abrir uno existente. Para desplegar las opciones de personalización, hacemos clic en la flecha situada a la derecha de la barra y, a continuación, hacemos clic sobre las opciones Nuevo y Abrir.
- 14. 1. Ahora personalizaremos la barra de herramientas de acceso rápido con otras opciones disponibles en Más comandos. También podemos ir directamente a la ficha ARCHIVO, Opciones, Barra de herramientas de acceso rápido para acceder a dicha personalización. 2. Desde la lista desplegable Comandos disponibles en, podemos seleccionar las opciones que nos interesen para añadirlas a la barra de herramientas de acceso rápido. Añadiremos la opción Impresión rápida. Hacemos clic sobre ella y clic en Agregar. 3. Desde la lista desplegable Personalizar barra de herramientas de acceso rápido, podemos indicar si esta personalización estará disponible para todos los documentos, que es la opción predeterminada, o sólo para el actual. 4. Podemos eliminar las opciones de personalización que ya no nos sean útiles, haciendo clic sobre ellas y clic en el botón Quitar. 5. Una vez añadida la opción Impresión rápida, hacemos clic en Aceptar y ésta aparecerá en la barra de herramientas de acceso rápido. NOTA: También es posible añadir más opciones a la barra de herramientas de acceso rápido haciendo clic con el botón derecho en la opción que nos interese de la cinta de opciones, y seleccionando en el menú contextual Agregar a la barra de herramientas de acceso rápido.
- 15. 5. Personalizar la cinta de opciones Podemos personalizar la cinta de opciones para adaptarla a nuestras necesidades. Así, es posible añadir nuevos comandos a las fichas existentes, crear nuevas fichas con los comandos que nos interesen o desactivar las fichas que no utilicemos. Todas estas opciones las tenemos disponibles en la ficha ARCHIVO, Opciones, Personalizar cinta de opciones. Otro método alternativo es hacer clic con el botón derecho en la cinta de opciones y, en el menú contextual, seleccionar Personalizar la cinta de opciones. En la lista desplegable Personalizar la cinta de opciones, podemos seleccionar qué fichas vamos a personalizar, las principales, Pestañas principales, o las de herramientas, Pestañas de herramientas. 1. Por ejemplo, vamos a añadir una nueva ficha de herramientas a las Herramientas de tabla. En la lista desplegable Personalizar la cinta de opciones elegimos Pestañas de herramientas. En la zona inferior tenemos todas las fichas de herramientas por defecto agrupadas en categorías (Herramientas de SmartArt, Herramientas de gráficos, etc.). 2. Hacemos clic sobre la ficha Presentación de la categoría de Herramientas de tabla, y clic en el botón Nueva pestaña. Observamos que automáticamente se crea un grupo dentro de la ficha que acabamos de crear. 3. Seleccionamos la opción Copiar el formato y hacemos clic en Agregar. Ahora cambiaremos el nombre de la ficha de herramientas creada y el nombre del grupo.
- 16. 4. Seleccionamos la nueva ficha, hacemos clic en Cambiar nombre, le damos un nuevo nombre, “Formato”, y hacemos clic en Aceptar. 5. Seleccionamos el nuevo grupo, hacemos clic en Cambiar nombre, le damos un nuevo nombre, “PESTAÑA CUSTOM”, además de seleccionar un icono, y hacemos clic en Aceptar. Hacemos clic en Aceptar en el cuadro de diálogo Opciones de Word. Cuando trabajemos con una tabla, veremos que tendremos disponible esta nueva ficha de herramientas PESTAÑA CUSTOM con la opción que hemos incluido. 6. Para eliminar una ficha de herramientas personalizada vamos a la ficha ARCHIVO, Opciones, Personalizar la cinta de opciones, Pestañas de herramientas, hacemos clic con el botón derecho sobre ella y, en el menú contextual, seleccionamos Quitar. 6. Exportar e importar personalizaciones Podemos exportar las personalizaciones realizadas, tanto en la barra de herramientas de acceso rápido como en la cinta de opciones, de esta forma, podremos importar estas personalizaciones desde otros equipos para obtener un mismo entorno de trabajo. Para exportar dichas personalizaciones a un archivo, seguiremos estos pasos, a un archivo: 1. Vamos a la ficha ARCHIVO, Opciones, Personalizar cinta de opciones, Importar o exportar.
- 17. 2. Utilizaremos la opción Exportar todas las personalizaciones para guardarlas en un archivo con extensión “exportedUI” en la ubicación que elijamos. Y con la opción Importar archivo de personalización, abriremos el archivo anterior en el equipo al que queramos aplicar dichas personalizaciones. 7. Eliminar las personalizaciones Podemos eliminar todas las personalizaciones realizadas en la cinta de opciones y en la barra de herramientas de acceso rápido, y dejar el programa con la configuración predeterminada. Para ello: 1. Iremos a la ficha ARCHIVO, Opciones, Personalizar cinta de opciones, Restablecer. 2. Del mismo modo podemos elegir entre restablecer sólo la ficha seleccionada, opción Restablecer únicamente la pestaña de cinta seleccionada, o todas las personalizaciones de la cinta de opciones y la barra de acceso rápido, opción Restablecer todas las personalizaciones. 8. Métodos abreviados de teclado Los métodos abreviados de teclado son combinaciones de teclas que nos permiten realizar una acción determinada, para la cual, usualmente, es necesaria la acción del ratón y, a veces, varios pasos. De esta forma, utilizando únicamente el teclado, es posible acceder a un amplio conjunto de opciones del programa de forma rápida y sencilla. Pulsando la tecla ALT, entraremos en el modo de acceso por teclado y se mostrarán unos pequeños recuadros junto a las opciones, en la cinta, indicando las teclas que hemos de pulsar para acceder a cada opción. A continuación, se presentan una serie de tablas en las que se describen algunas de las acciones más comunes del programa y la combinación de teclas necesaria para realizarla. EDICIÓN BÁSICA PARA: PRESIONAR: Deshacer una acción Ctrl + Z Rehacer o repetir una acción Ctrl + Y Aplicar negrita Ctrl + N Aplicar cursiva Ctrl + K Aplicar subrayado Ctrl + S Reducir el tamaño de fuente Ctrl + <
- 18. EDICIÓN BÁSICA Copiar Ctrl + C Cortar Ctrl + X Pegar Ctrl + V Pegado especial Ctrl + Alt + G Deshacer Ctrl + Z Rehacer Ctrl + Y Guardar un documento Ctrl + G Imprimir un documento Ctrl + P Eliminar un carácter a la izquierda Retroceso Eliminar un carácter a la derecha Supr 9. Práctica: Introducción a Microsoft Word En esta primera práctica, nos familiarizaremos con las formas que hemos estudiado de iniciar y abandonar Microsoft Word. Tenga en cuenta que Office 2016 instala cada programa de forma independiente y no dentro de una carpeta o grupo de programas. En anteriores versiones, todas las aplicaciones estaban englobadas dentro de un grupo de programas. Entrar en el programa mediante el menú Inicio 1. Para entrar en la aplicación de Microsoft Word desde el menú Inicio de la Barra de tareas de Windows, haga clic en el botón Inicio. 2. Arrastre el ratón hasta la opción Programas. Si tiene Windows 10, puede escribir para preguntar a Cortana (asistente integrado) la cadena: Word. NOTA: Depende del sistema operativo que tenga instalado, podrá encontrarse la opción Todos los programas, en lugar de Programas. Salir de Word
- 19. 1. Dentro de la aplicación, en la esquina superior derecha, pulse la X o la combinación ALT + F4. Entrar en la aplicación mediante el acceso directo del Escritorio 1. Si existe un acceso directo en el Escritorio, puede emplearlo para entrar directamente en la aplicación. 2. Para ello, haga doble clic en él.