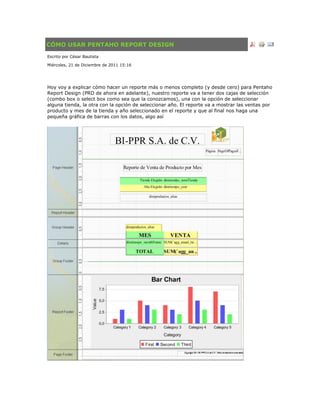
Cómo crear un reporte interactivo con Pentaho Report Design
- 1. CÓMO USAR PENTAHO REPORT DESIGN Escrito por César Bautista Miércoles, 21 de Diciembre de 2011 15:16 Hoy voy a explicar cómo hacer un reporte más o menos completo (y desde cero) para Pentaho Report Design (PRD de ahora en adelante), nuestro reporte va a tener dos cajas de selección (combo box o select box como sea que la conozcamos), una con la opción de seleccionar alguna tienda, la otra con la opción de seleccionar año. El reporte va a mostrar las ventas por producto y mes de la tienda y año seleccionado en el reporte y que al final nos haga una pequeña gráfica de barras con los datos, algo así
- 2. DESCARGAR PDF CON EJEMPLO FINAL DE REPORTE Obviamente la base de datos debe existir, sino se puede crear una de prueba. El modelo que yo voy a usar para este ejemplo es el siguiente: DESCARGAR BASE DE DATOS EJEMPLO Donde la tabla dimproductos es mi catálogo de productos, dimtiendas es mi catálogo de tiendas, soporte_meses es un catálogo de meses y en agg_anual_tiendas tengo las ventas (en el campo cantidad) hechas a detalle mes-año, producto, tienda. Lo primero que debemos hacer es descargar el PRD de la página: http://sourceforge.net/projects/pentaho/files/ Damos clic en Report Designer, luego en la versión más reciente estable, y finalmente descargamos el archivo prd-ce-3.8.3-GA.zip (prd-ce-3.8.3-GA.tar.gz para linux). Una vez descargado, descomprimimos el archivo, en la carpeta report-designer tenemos la siguiente estructura
- 3. Para nuestro ejemplo, vamos a usar como Base de Datos MySQL; en caso de querer usar otra, pudiera ser necesario buscar el conector JDBC (archivo necesario para que el PRD o cualquier aplicación Java pueda comunicarse con la base de datos) para el manejador elegido y copiar el conector (archivo con extensión .jar) a la carpeta lib/jdbc), para MySQL no es necesario debido a que la distribución del PRD ya lo trae. Ejecutamos (doble clic) el archivo report-designer (report-designer.sh para linux), al abrir el PRD (tarda un poco, hay que ser pacientes), lo primero que nos muestra es la siguiente pantalla:
- 4. Le damos clic en la opción New Report. Nos va a poner un reporte en blanco con el que vamos a poder trabajar, la pantalla de PRD está divida en varias partes, a continuación daré una breve explicación de cada parte 1- Menú principal: Acá tenemos las clásicas opciones de abrir un nuevo reporte, cargar uno ya existente, guardar el actual. Además hay opciones para publicación de nuestro reporte en el BIServer o para exportación a PDF, Excel, etcétera; y un montón de opciones que no vamos a ver de momento, ya sea porque resultan obvias, o porque no nos interesen en este instante. 2- Barra de herramientas: En esta barra tenemos elementos que podemos meter a nuestro reporte según sea necesario, etiquetas de texto, imágenes, gráficos, entre otros. 3- Estructura y Datos: En esta ventana vamos a administrar las conexiones, variables, funciones y datos que van a estar en nuestro reporte. 4- Menú de Formato: Es un atajo para darle formato (tipo de letra, tamaño, negritas, cursivas, alineaciones) a nuestros elementos de nuestro reporte. 5- Área de trabajo: Es el reporte, está dividido (al principio) en 5 secciones (Page Header, Report Header, Details, Report Footer, Page Footer), las cuales analizaremos más adelante. 6- Estilo y Atributos: Aquí se definen todos (y a detalle) los formatos (colores, letras, rellenos, bordes, formato de números y fecha). ¡Empecemos a trabajar! Lo primero que vamos a hacer es crear todas las consultas que vamos a ocupar para nuestro reporte, para nuestro caso específico van a ser 3 consultas: 1- La consulta que cargue el combo de años 2- La consulta que cargue el combo de tiendas
- 5. 3- La consulta que nos arroje los datos de ventas por producto/mes dependiendo lo que se haya elegido en los combos Antes de continuar voy a hacer una recomendación: vamos a evitar usar caracteres especiales (eñes, acentos, diéresis etcétera) en los nombres de consultas, variables o conexiones ya que puede generar errores. Pero los podemos usar libremente en las etiquetas de texto que se muestran al usuario final. Luego, voy a llamar a mis variables y conexiones concernientes al año con el nombre: year. En el menú de Estructura y Datos (el que tenemos marcado con el número 3), se da clic en la pestaña Data, luego clic en el cilindro dorado (que nos permite añadir un set de datos) y luego clic en la opción JDBC Nos va abrir nuestro administrador de “Data Source”, donde vienen todas las conexiones que hemos establecido y las consultas que hemos creado, lo primero que tenemos que hacer es hacer una conexión a nuestra base, para crear la conexión le damos clic en el “+” verde de la parte de Connections
- 6. Nos va a abrir una ventana donde debo ponerle algún nombre a mi conexión, seleccionar un tipo de conexión (MySQL), un acceso (Native JDBC) y datos concernientes a mi servidor de Bases de datos (Settings): Host Name (dirección de la computadora donde está mi base), Database Name (nombre de la base), Port Number (puerto que “escucha” mi manejador, 3306 para MySQL), User Name y Password (de mi base, claro).
- 7. Una vez llenos los datos, puedo dar clic en el botón “Test” para probar la conectividad, en caso de que todo esté bien, mandará el siguiente mensaje: Le damos OK, a la pantalla con el mensaje de conexión correcta, y a la pantalla donde metimos los datos de nuestra base, para regresar a la pantalla “JDBC Data Source”. En esta pantalla, seleccionamos la conexión que acabamos de crear (dándole clic para que se seleccione), luego damos clic en el “+” verde de la parte Available Queries para crear una nueva consulta con el nombre Query 1, le podemos cambiar el nombre en la sección Query Name, en mi caso le voy a poner Tiendas, en la sección Query, ponemos la consulta, en este caso la consulta que necesito me va a arrojar los datos del catálogo de tiendas (dimtiendas_nomTienda que es el Nombre de la tienda y dimtiendas_numTienda que es el Número de la tienda). Mi consulta es: SELECT dimtiendas.dimtiendas_numTienda, dimtiendas.dimtiendas_nomTienda FROM dimtiendas GROUP BY dimtiendas.dimtiendas_numTienda, dimtiendas.dimtiendas_nomTienda Le puedo dar clic al botón Preview para ver qué datos me arrojaría la consulta.
- 8. Del mismo modo insertamos una consulta llamada Anios que nos va a arrojar los años en los que ha habido venta para ponerlos en uno de los combos de selección, la consulta, en mi caso es: SELECT agg_anual_tiendas.dimtiempo_year FROM agg_anual_tiendas GROUP BY agg_anual_tiendas.dimtiempo_year Finalmente creamos la consulta que nos va a arrojar las ventas; esta consulta depende de manera directa de la tienda y del año que haya elegido, por lo tanto esos dos valores los voy a pasar a mi siguiente consulta como variables o parámetros. Un parámetro se define así: ${nombredelparametro}, mi consulta Ventas queda de la siguiente manera: SELECT SUM(agg_anual_tiendas.cantidad),
- 9. agg_anual_tiendas.dimtiempo_year, agg_anual_tiendas.dimtiempo_month, agg_anual_tiendas.dimtiendas_numTienda, dimproductos.dimproductos_alias, dimtiendas.dimtiendas_nomTienda, soporte_meses.dimtiempo_monthName FROM agg_anual_tiendas INNER JOIN dimproductos ON agg_anual_tiendas.dimproductos_upc = dimproductos.dimproductos_upc INNER JOIN dimtiendas ON agg_anual_tiendas.dimtiendas_numTienda = dimtiendas.dimtiendas_numTienda INNER JOIN soporte_meses ON agg_anual_tiendas.dimtiempo_month = soporte_meses.dimtiempo_month WHERE agg_anual_tiendas.dimtiempo_year = ${parametroYear} AND agg_anual_tiendas.dimtiendas_numTienda = ${parametroTienda} GROUP BY
- 10. agg_anual_tiendas.dimtiempo_month, agg_anual_tiendas.dimproductos_upc ORDER BY agg_anual_tiendas.dimproductos_upc, agg_anual_tiendas.dimtiempo_month Se darán cuenta que puse en mi cláusula WHERE mis parámetros de Año y Tienda a los cuales llamé parametroYear y parametroTienda respectivamente, cuando los defina como cajas de selección debo llamarlos con el mismo nombre. Finalmente mis consultas quedan algo así: Damos clic en el botón OK y regresamos a nuestro reporte, donde nos vamos de nuevo a la sección Estructura y Datos (nuestro menú marcado con el número 3), le damos clic a la pestaña Datos, se da doble clic en la palabra Data Sets para que nos muestre nuestra conexión, luego se da clic en la imagen a la izquierda (que pretende ser una llave) del folder de nuestra conexión para que nos muestre nuestras tres consultas (Tiendas, Anios y Ventas). Sobre la palabra ventas damos clic derecho y luego le damos clic a la opción Select Query.
- 11. Todo esto lo hacemos para activar la consulta de donde vamos a sacar los datos necesarios para nuestro reporte, de hecho si le damos clic a la imagen a la izquierda (sí, la que pretende ser una llave) del folder de nuestra consulta de ventas podremos ver los elementos disponibles (columnas del select) de nuestra consulta. Pasemos a definir nuestros parámetros o variables (parametroYear y parametroTienda), nos vamos a nuestra sección de Estructura y Datos, en la parte de abajo encontramos la opción Parameters, le damos clic derecho y nos despliega un pequeño menú, ahí le damos clic a la opción Add Parameter…
- 12. Se va abrir una pantalla donde vamos a declarar nuestro parámetro, la manera en cómo se va a ver (formato) y de dónde va a sacar los datos, vamos a llenar los siguientes campos: Name: Ahí ponemos el nombre de nuestro parámetro, en este caso debe tener el mismo nombre que le puse en la consulta Ventas, en este caso, mi parámetro se va a llamar parametroYear Label: Ahí vamos a poner lo que quiero que diga mi reporte (texto que va a ver mi usuario) al solicitar el parámetro, en mi caso le puse YEAR Value Type: El tipo de valor que me va a devolver como resultado mi parámetro, en este caso los valores que puede tomar son 2009, 2010, 2011 etcétera, por lo tanto elijo Numeric Display Type: La forma en cómo vamos a ver la captura del parámetro, puede ser una caja de texto, una lista, un combo, etcétera, en nuestro caro elegimos Drop Down Query: Es la consulta de donde va a obtener los valores para alimentar nuestro combo box. En nuestro caso usaremos la consulta Anios Value: Es el valor que vamos a pasar como resultado de nuestro parámetro, en mi caso el resultado lo obtengo de la columna dimtiempo_year de mi consulta Anios Display Name: Es el valor que vamos a mostrar en nuestro combo, en mi caso el valor lo obtengo de la columna dimtiempo_year de mi consulta Anios Finalmente le damos “OK”. De manera análoga definimos el otro parámetro (el de las tiendas), con la diferencia que en las tiendas el campo Value va a tener el identificador numérico de la tienda, mientras el Display Name va a tener el nombre de la tienda, algo así
- 13. Antes de empezar a crear nuestro reporte, vamos a revisar las diferentes secciones que nos provee PRD, el diseño del reporte por omisión se divide en 5 partes: Page Header: Como su nombre lo indica, este será un encabezado por página, lo que nosotros pongamos aquí va a aparecer en la parte superior de cada una de las páginas de nuestro reporte Report Header: Lo que pongamos en esta sección aparecerá una sola vez al inicio de nuestro reporte, como recomendación personal: está sección se puede usar para crear una hoja de portada Details: Esta sección es el reporte en sí, acá vamos a poner los datos de nuestro reporte Report Footer: Es un pie de reporte, solo aparece una vez en el reporte Report Header: Es un pie de página, aparece una vez al final de cada página del reporte Ahora que ya tenemos definidas nuestras consultas y parámetros, vamos a empezar a hacer el reporte. Lo primero que vamos a hacer es nuestro Page Header, el cual (como muestra y según nuestro ejemplo) puede lucir así:
- 14. A continuación voy a mencionar cada uno de los elementos a qué corresponde: 1. El título principal que dice BI-PPR S.A. de C.V. es un elemento label 2. La imagen de BI-PPR es un elemento image 3. El texto que dice Página es otro elemento label 4. El número que nos muestra la página actual y el total de páginas es una función llamada Page of Pages 5. El elemento número cinco es una horizontal-line 6. El título Reporte de Venta de Producto por Mes es un elemento label 7. Los textos Tienda Elegida y Año elegido son elementos label 8. La tienda y el año son resultado de las columnas dimtiendas_nomTienda y dimtiempo_year de mi consulta ventas Los elementos label, image y horizontal-line los encontramos en nuestra barra de herramientas (la que marcamos con el número 2)
- 15. a) Label b) Image c) Horizontal-line Podemos arrastrar (drag & drop) los elementos de la barra de herramientas que necesitemos directamente a nuestro PageHeader. En este caso estoy arrastrando 5 labels, una imagen y una línea horizontal de tal manera que luzca más o menos así
- 16. Podemos cambiar el contenido textual de nuestros labels dándoles doble clic y escribiendo libremente lo que queremos que digan, si damos doble clic sobre el elemento image podemos seleccionar la imagen que vamos a querer en nuestro reporte, a todos los elementos podemos modificarles el tamaño libremente y podemos, a través del menú formato (el que marcamos con el número 4 al inicio), cambiar los tipos, tamaños y colores de letra de el o los labels que tengamos seleccionados. El resto de los estilos (como colores de fondo o bordes de mis elementos) los podemos cambiar en el menú Estilo y Atributos (que marcamos con el 6 al inicio), al final puede lucir más o menos así El dato que nos indica la página actual y el número de páginas totales del reporte es una función. Como paréntesis resulta conveniente mencionar la definición de función; una función es un elemento con funcionalidad específica dentro de nuestro reporte y que comúnmente se ejecuta mientras se genera el reporte, como ejemplo tenemos el cálculo del número de páginas, la fecha actual, la hora actual, alguna sumatoria o conteo, entre varias más. Para agregar una función damos clic en el botón que tiene el texto fx en nuestra sección de Estructura y Datos
- 17. Nos va a abrir la ventana Add Function, la función que buscamos se encuentra entre las comunes, por lo que damos doble clic a la primera carpeta (que se llama Common) luego elegimos la función que se llama Page of Pages y damos clic en OK.
- 18. Una vez hecho esto, dentro de nuestra sección de Estructura y Datos, en la parte de Functions, va a aparecer un nuevo elemento llamado Pages Of Pages: PageOfPagesFunction0. Este nuevo elemento lo podemos arrastrar directo a nuestro reporte (drag & drop) y darle el tamaño y formato que más nos guste. De la misma manera, en la parte de JDBC de nuestra sección de Estructura y Datos, en nuestra consulta principal (ventas) se encuentran los valores del nombre de la tienda elegida y del año, los metemos a nuestro Header arrastrándolos y luego les damos formato. Podemos nosotros ver, en el momento que queramos, un vista previa de nuestro reporte, simplemente le damos clic, en nuestro Menú Formato (el que marcamos con el número 3), en el primer ícono (el que parece un ojo)
- 19. Si le damos clic (y hemos hecho todo bien), nos va a poner un par de combo box, seleccionamos un valor para cada uno y nos da un previo de nuestro reporte Para regresar al diseño del reporte le damos clic al lapicito que se encuentra en el mismo lugar que estaba el ojo. Hasta este punto ya tenemos la cabecera de las páginas (Header Page) de nuestro reporte; esto es lo que va aparecer en la parte superior de cada página de nuestro reporte.
- 20. Ahora vamos a realizar el cuerpo de nuestro reporte, el cual va a tener un aspecto como el siguiente: El detalle agrupa por producto las ventas a detalle mes. Para hacer el agrupamiento no basta con meter los elementos que queramos ver en la parte Details de nuestra área de trabajo, ya que PRD no hace el agrupamiento de manera automática, éste se hace de la siguiente manera. Nos vamos a la sección Estructura y Datos y damos clic en la pestaña de estructura, luego dentro del árbol de nuestro Master Report ubicamos el elemento Group y le damos clic derecho, se va a desplegar un menú, damos clic a la opción Add Group
- 21. Nos va abrir la pantalla de Edit Group. Vamos a llenar el campo Name con el nombre que le quiera dar a mi grupo, en mi caso le llamaré Productos, en la sección Available Fields buscamos el campo dimproductos_alias y lo seleccionamos, damos clic en el ícono de la flecha que apunta a la derecha para que nuestro campo pase la sección Selected Fields, una vez hecho esto, damos clic en OK. Nuestra estructura de árbol de los grupos del reporte quedará de la siguiente manera
- 22. Además, la estructura de nuestro reporte sufrió cambios, ya que se han añadido dos nuevas secciones: Group Header y Group Footer, las cuales están antes y después (respectivamente) de la sección Details. Con estos cambios, el reporte final va a agrupar por producto nuestro resultado final. En la sección Group Header vamos a poner el título de cada grupo (en nuestro caso el nombre del producto y las palabras MES y VENTA); en la sección de Group Footer vamos a poner el pie
- 23. del resultado del grupo (en nuestro caso la palabra TOTAL y la el resultado de la suma de las ventas de todos los meses para el producto activo); finalmente la sección Details contendrá los detalles importantes de nuestro reporte (en nuestro caso el nombre del mes y las ventas que tuvo ese producto en ese mes, ambos datos nos lo van a dar nuestra consulta Ventas). En nuestro reporte, los elementos que necesitamos son todos de tipo label, con excepción de los dos elementos de nuestra sección Details que van a ser campos de nuestra consulta Ventas y del elemento que nos da el resultado de la suma en el Group Footer. Nuestro reporte se arma (con excepción de la ya referida suma, la cual es una función que explicaré en un momento) de la siguiente manera:
- 24. Obviamente, el usuario tendrá que darle el formato (colores, tamaños de letras, tipos de fuente, bordes, alineaciones, etcétera) según necesite para su reporte Ahora veremos la sumatoria por grupo (por productos en nuestro caso, ya que nuestro grupo está casado con los productos) en nuestra sección Group Footer. La sumatoria es una función (así como el contador de páginas de nuestra sección Page Header); para añadirla a nuestro reporte damos clic en el botón que tiene el texto fx en nuestra sección de Estructura y Datos Nos abre la pantalla Add function, damos doble clic en el folder de Running y seleccionamos la opción Sum (Running) y damos OK
- 25. Una vez hecho esto, dentro de nuestra sección de Estructura y Datos, en la parte de Functions, va a aparecer un nuevo elemento llamado Sum (Running): ItemSumFuction0. Este nuevo elemento lo podemos arrastras directo a nuestra sección GroupFooter del reporte (drag & drop) y darle el tamaño y formato que más nos guste. En el caso de esta función de suma, no basta con arrastrarla al reporte, tenemos que indicarle sobre qué grupo y qué medida vamos a sumarizar; para esto, seleccionamos el elemento ItemSumFunction de nuestro reporte y en la sección Estilo y Atributos (la que marcamos con el
- 26. número 6 al inicio) damos clic en la pestaña Attributes, dentro de la sección common buscamos el atributo field y le ponemos por valor el campo sobre el cual se va a hacer la suma (en nuestro caso SUM(agg_anual_tiendas.cantidad)); luego buscamos en la sección wizard los atributos aggregation-group y aggregation-type y les ponemos, respectivamente los valores Productos (este es elemento sobre el que va a hacer el agrupamiento para la suma) y Sum (Running) (que es el tipo de agregación, en nuestro caso es una suma) Con esto queda concluido el detalle del reporte; únicamente faltaría nuestra gráfica, la cual es realmente sencilla. La gráfica va a aparecer una sola vez al final del reporte, por lo tanto debemos meterla en la sección Report Footer. Ubicamos en la barra de herramientas el elemento chart y lo arrastramos a la sección Report Footer de nuestro reporte
- 27. Solo falta configurarlo, para hacer esto le damos doble clic a nuestro elemento del reporte y nos va a desplegar la pantalla Edit Chart. En la sección de Primary Data Source buscamos los atributos category-column, value-columns y series-by-field, y les damos los valores respectivos de dimtiempo_monthName, [SUM(agg_anual_tiendas.cantidad)] y [dimproductos_alias] y damos clic en OK. ¡Ya tenemos concluido nuestro reporte! Podemos dar clic en el botón de pre visualización (el que tiene un ojo). En el menú archivo nos permite guardarlo, exportarlo o publicarlo Comentarios a: cbautista@bi-ppr.com.mx
