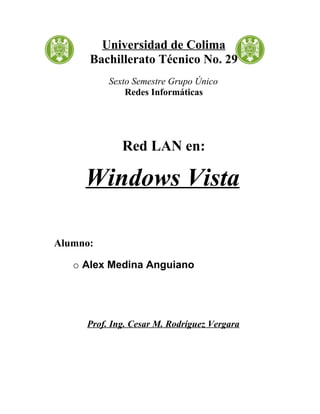
Configuracion de una red lan en windows vista
- 1. Universidad de Colima Bachillerato Técnico No. 29 Sexto Semestre Grupo Único Redes Informáticas Red LAN en: Windows Vista Alumno: o Alex Medina Anguiano Prof. Ing. Cesar M. Rodríguez Vergara
- 2. Configuración de una Red Local en Windows Vista Crear una red o agregar un ordenador a una red en Windows Vista es una tarea bastante fácil. Los pasos que aquí se indican son en Windows Vista Home Premium, y partiendo de que no existe una red, ya que el caso de existir una red, se configura automáticamente en la instalación, por lo que solo tenemos que modificar el nombre de red para ajustarlo al que estemos utilizando. Por otro lado, el dato que realmente interesa, más que el del nombre de la red, es el del Grupo de trabajo. Windows Vista, por defecto, asigna Workgroup. Si deseamos otro nombre de grupo de trabajo o bien vamos a agregar nuestro equipo a uno existente, debemos seguir en primer lugar los siguientes pasos: Vamos a Propiedades (botón derecho sobre Equipo y, en el Menú contextual que se nos muestra, la última opción). En Propiedades, a la izquierda, vamos al link Configuración avanzada del sistema, con lo que se nos muestra la siguiente ventana:
- 3. En esta ventana vamos a la pestaña Nombre de equipo y en ella hacemos clic en el botón Cambiar, con lo que se nos abre la siguiente ventana: En esta ventana ponemos el Grupo de trabajo que deseemos (o, en el caso de una red ya existente, el Grupo de trabajo de esa red) y hacemos clic en Aceptar, que se nos activará en el momento en que cambiemos el grupo que está creado por defecto. Aplicamos y aceptamos en las demás ventanas para que se cierren y ya tenemos el
- 4. Grupo de trabajo configurado. Una vez configurado el nombre del grupo de trabajo, veamos ahora los demás pasos a seguir para crear la red: En primer lugar vamos a Red, que se encuentra en el panel derecho del Menú inicio: Haciendo clic en este enlace entramos en la ventana de Redes, desde la que vamos a realizar todas las operaciones.
- 5. Como podemos ver en la imagen superior, no tenemos ninguna red, y además nos indica que no tenemos activada la detección automática de redes. Vamos a la ventana de Centro de redes y recursos compartidos
- 6. Desde esta ventana controlaremos todo. Para empezar vemos una serie de opciones en la parte inferior. Alguna de esas opciones hay que modificarlas, pero lo primero que vamos a hacer es determinar el tipo de red que queremos y a ponerle un nombre. Para ello pulsamos en el link que pone Personalizar y se nos abre la siguiente ventana:
- 7. En esta ventana ponemos el nombre que queremos para nuestra red o, en el caso de querer agregar un equipo a una red ya existente, el nombre de dicha red. También nos permite escoger entre una red Privada o una red Pública. En nuestro caso elegiremos una red Privada, que es la que nos va a permitir trabajar con ella. La configuración de Red pública es la que se debe emplear cuando se trata de una red en lugares públicos, y es bastante restrictiva en los accesos. Una vez elegidas las opciones, pulsamos en Siguiente y pasamos a una ventana de confirmación, que vemos en la imagen inferior.
- 8. Pulsamos en Aceptar y salimos de nuevo a la ventana de Centro de redes y recursos compartidos. En esta ventana activamos las siguientes opciones: - Detección de redes - Uso compartido de archivos - Uso compartido de la carpeta de acceso público
- 9. En esta última tenemos tres opciones, según esta carpeta la queramos compartir con permisos solo para abrir los archivos, permisos para abrir, cambiar y crear o podemos desactivar el uso de esta carpeta.
- 10. En la imagen superior podemos ver como queda la configuración del Centro de redes y recursos compartidos. Como pueden ver, está desactivada la opción de Uso compartido de impresoras. Si conectamos una impresora a este equipo y la queremos compartir, debemos activar esta opción. También hemos deshabilitado la opción Uso compartido con protección por contraseña. Esta opción es importante si queremos hacer más restrictivo el acceso a los recursos compartidos, ya que siempre que se intente acceder a ellos va a pedir la contraseña de usuario, pero es algo latazo tenerla activada en una red donde no deseamos este tipo de control. Por último cerramos la ventana del Centro de redes y recursos compartidos y refrescamos la detección de redes.
- 11. Como podemos ver en la imagen superior, ya tenemos acceso a todos los equipos de nuestra red, y el nuevo equipo también es accesible desde el resto de equipos, pero no están accesibles las unidades, archivos o carpetas. Compartir Carpetas Si quieres que tus carpetas y ficheros (archivos) puedan ser accedidos, es decir, que los puedas compartir, tendrás que seleccionar la opción Uso Compartido de la Carpeta las opciones mostradas en el centro de redes y recursos compartidos.
- 12. Al pulsar en esa opción, te mostrará varias opciones, que son: 1. Permitir que los usuarios puedan abrir los ficheros 2. Permitir que los usuarios puedan abrir, modificar y crear ficheros 3. No permitir el acceso a los ficheros Una vez activada la opción y determinado en tipo de uso compartido que se utilizara debes pulsar en el botón aplicar, que tiene el símbolo del escudo de seguridad de Windows, lo que indica que esa opción requiere permisos del administrador, o lo que es lo mismo, (suponiendo que seas un usuario del grupo de administradores), te pedirá autorización para realizar esa operación. A continuacion procedemos a compartir una carpeta. Lo primero que debemos de hacer es dar un clic con el botón derecho del Mouse sobre la carpeta que deseamos compartir, y seleccionar la opción Compartir del menú contextual. Con lo cual aparecerá la siguiente pantalla.
- 13. En la cual cambiaremos los opciones de a quien queremos compartir la carpeta, en este caso esta señalada para todos. Y pulsamos el botón Compartir, a continuación se nos presenta la siguiente pantalla:
- 14. En la que podemos apreciar la ruta de acceso que habrá que indicar para acceder a la carpeta compartida. Damos un clic en Listo, y ahora, esa carpeta podrán acceder todos los usuarios de la red. Compartir una Impresora. Para compartir una impresora en red, seguimos los siguientes pasos: Damos un clic en Inicio, luego en Panel de Control y luego en Impresoras y se nos abre la siguiente pantalla:
- 15. Pulsamos en Agregar una Impresora
- 16. Y seleccionamos Agregar una impresora de red, abriéndose la siguiente ventana
- 17. Iniciando la búsqueda de impresoras de red disponibles hasta que nos encuentra la que está conectada a nuestra red.
- 18. Seleccionamos y pulsamos sobre el botón Siguiente. Conecta con la impresora y nos avisa que hay que instalar el controlador y los posibles riesgos que ello puede llevar.
- 19. Damos un clic sobre Instalar el controlador. Le damos nombre a la impresora y la configuramos como predeterminada. Imprimimos una página de prueba para comprobar la correcta configuración y vemos la imagen siguiente:
- 20. En la que vemos que ya tenemos impresora lista para usar desde Windows Vista.