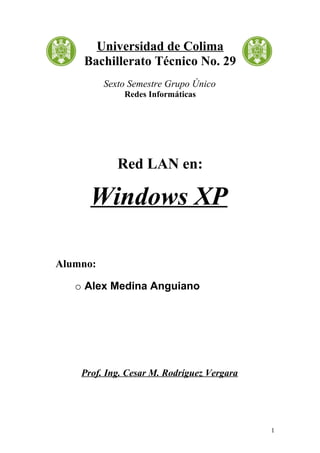
Redes
- 1. Universidad de Colima Bachillerato Técnico No. 29 Sexto Semestre Grupo Único Redes Informáticas Red LAN en: Windows XP Alumno: o Alex Medina Anguiano Prof. Ing. Cesar M. Rodríguez Vergara 1
- 2. Configuración de una Red Local en Windows XP ¿Qué necesitamos para montar la red? En primer lugar necesitaremos al menos un par de ordenadores; inicialmente puede servir cualquier ordenador y como sistema operativo podemos usar Windows XP. Además del Sistema Operativo necesitaremos un adaptador de red que nos proporcione la conectividad y también un poco de paciencia. Procedimiento El primer paso es acceder a las propiedades de la red, que podemos localizar través del panel de control en la opción Conexiones de red. Una vez que hayamos abierto la opción Conexiones de Red, aparece una nueva ventana donde encontraremos el Icono Conexión de área local. Se hará un clic derecho sobre él, elegiremos la opción propiedades del menú contextual. 2
- 3. El cuadro de dialogo Propiedades que aparecerá mostrara la siguiente ventana. En este apartado aparece el tipo de tarjeta de red que estamos usando, además de los elementos de conexión que se están usando, que generalmente están marcados aquellos que se están utilizando. Es recomendable que todas las opciones estén marcadas para un mejor funcionamiento, si no están marcadas o instaladas es necesario instalarlos, para un buen funcionamiento. También podemos marcar las ultimas dos opciones si deseamos que en el área de notificaciones este presente un icono que nos avise cuando nos conectamos o cuando estamos desconectados, respectivamente. Luego pasaremos a configurar el apartado Protocolo Internet (TCP/IP). Para ello, se seleccionará la entrada y se pulsará el botón Propiedades. A continuación aparecerá el cuadro de dialogo Propiedades del Protocolo Internet (TCP/IP). 3
- 4. Por defecto aparecerá una ventana como la de la figura, en la que la propia configuración del adaptador queda a la espera de que el router o cualquier servicio DHCP pueda asignarle una dirección IP de manera dinámica. Seleccionamos la opción con la leyenda Usar la siguiente dirección IP y se habilitarán los campos para introducir las direcciones IP. Rellenado los valores que están señalados en verde, como vemos en la siguiente imagen: 4
- 5. Tal y como se observa en la imagen anterior, se recomienda introducir en primer lugar la dirección IP que queremos que tenga nuestra máquina (192.168.1.0) a (192.168.1.255), en segundo lugar la máscara de subred (255.255.255.0 ) y por último la puerta de enlace predeterminada, que corresponde a la dirección Puerta de enlace, o IP del router (192.168.1.1). Falta por explicar que hay que seleccionar el Check box con la leyenda Usar las siguientes direcciones de servidor DNS e introducir ahí las direcciones IP de los DNS que nos haya proporcionado nuestro proveedor de conexión. Una vez realizado esto, damos un clic en Aceptar, y el sistema tendrá la nueva conexión realizada y preparada para ser usada. Por último, nos queda por asignar el sistema a un grupo de trabajo. Un grupo de trabajo, por definición es un grupo de usuarios que trabajan en un proyecto común y comparten información de equipos interconectados, normalmente a través de una red de área local (LAN). Para conectar el sistema a un grupo de trabajo, o bien se hace en tiempo de instalación, o bien se utiliza el siguiente procedimiento: Se debe iniciar la sesión como administrador del sistema local. Luego, vamos al panel de control Sistema, accesible a través del botón Inicio, Panel de control. O bien, haciendo clic con el botón derecho del ratón en el icono Mi PC y seleccionando la opción Propiedades. 5
- 6. En la ficha que muestra la ventana siguiente, hay que hacer clic en la pestaña Nombre del equipo. Para unirnos a un grupo de trabajo, o cambiar de nombre, se hará clic en el botón Cambiar que muestra la pantalla, a continuación aparecerá un nuevo cuadro de dialogo. 6
- 7. En este cuadro podemos cambiarle el nombre del equipo, teniendo en cuenta que dos equipos no deben tener un mismo nombre, además de ingresar en un grupo de trabajo. Se cierran los cuadros y se reinicia el sistema, con lo quedará ya unido al grupo de trabajo establecido. Compartir una Carpeta en la Red. El procedimiento para compartir una carpeta, para que todos los demás usuarios de la red puedan tener acceso a ella es el siguiente: Seleccionamos la carpeta que deseamos compartir y a continuación damos un clic derechos sobre ella, y luego un clic en la opción Compartir y seguridad del menú contextual que aparece. A continuación, aparecerá el cuadro de dialogo Propiedades, en la pestaña Compartir como aparece en la siguiente imagen. En este cuadro de dialogo podemos configurar lo referente a el compartimiento de archivos y carpetas en la red. 7
- 8. Una vez que estemos en este cuadro de dialogo, debemos marcar la casilla Compartir esta carpeta en la red, y si axial lo deseamos, también podemos marcar la otra casilla Permitir que los usuarios de la red cambien mis archivos. Cuando hayamos realizado el procedimiento anterior, solo debemos dar un clic en Aceptar. Podemos identificar una carpeta compartida, ya que es de esta forma. Compartir una Impresora en la Red Hemos de compartir carpetas e impresoras y faltaba incluir el uso de la impresora compartida, para ello debemos tener en nuestra red local un equipo con una impresora conectada y lo que tenemos que hacer es compartirla y el procedimiento a seguir lo vamos a ir detallando a continuación. En primer lugar, sí no tenemos ninguna impresora configurada, debemos configurarla, si ya la tenemos configurada nos iremos al mantenimiento de impresoras, para eso. Pinchamos en Inicio, Panel de Control, Impresoras y faxes, como se ve en la imagen. 8
- 9. En ese momento aparece una ventana en la que podemos acceder a las opciones de configuración de la impresora y a las impresoras que tenemos conectadas, vemos un trozo de la pantalla en la siguiente imagen. Como se ve en la imagen, pinchamos con el botón derecho del ratón sobre la impresora que queremos compartir y en el menú que aparece, seleccionamos Compartir…. y en la pantalla seleccionamos la opción de compartir esta impresora, y damos un clic en Aceptar. 9
- 10. Y vemos en la siguiente imagen, como la impresora aparece como compartida, con la ''mano'', señalada con una elipse verde. Ya tenemos la impresora compartida en uno de los ordenadores, ahora hay que configurar el uso, desde otro equipo, de esa impresora. Para hacerlo, es 10
- 11. siguiendo la operativa habitual de Añadir impresora desde el equipo que la va a usar, pulsamos Inicio, Panel de Control, Impresoras y faxes. Y en la pantalla que aparece, seleccionamos añadir impresora. Haciendo doble clic inicia el asistente para añadir la impresora. 11
- 12. Después de hacer clic en Siguiente aparece otra pantalla en la que debemos seleccionar una impresora de red. Después de pulsar Siguiente, aparece otra ventana. Seleccionamos Buscar impresora y pulsamos de nuevo en Siguiente. 12
- 13. Vemos que el propio equipo ha sido capaz de encontrar la impresora, la seleccionamos, y pulsamos Siguiente. La ponemos como predeterminada, si procede, y seguimos adelante. Con esto la impresora estará lista para usarse. 13
- 14. Vemos que el propio equipo ha sido capaz de encontrar la impresora, la seleccionamos, y pulsamos Siguiente. La ponemos como predeterminada, si procede, y seguimos adelante. Con esto la impresora estará lista para usarse. 13
- 15. Vemos que el propio equipo ha sido capaz de encontrar la impresora, la seleccionamos, y pulsamos Siguiente. La ponemos como predeterminada, si procede, y seguimos adelante. Con esto la impresora estará lista para usarse. 13
