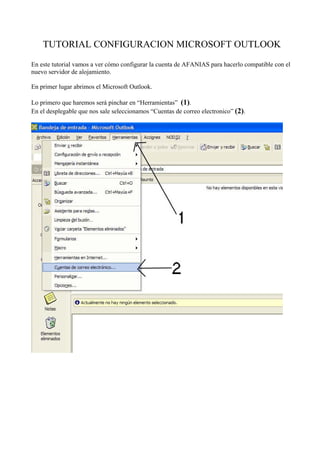
Configurar Outlook con nuevo servidor AFANIAS
- 1. TUTORIAL CONFIGURACION MICROSOFT OUTLOOK En este tutorial vamos a ver cómo configurar la cuenta de AFANIAS para hacerlo compatible con el nuevo servidor de alojamiento. En primer lugar abrimos el Microsoft Outlook. Lo primero que haremos será pinchar en “Herramientas” (1). En el desplegable que nos sale seleccionamos “Cuentas de correo electronico” (2).
- 2. En este formulario que ahora nos sale simplemente debemos pinchar donde pone “Ver o cambiar cuentas de correo electrónico existentes”. (1)
- 3. En la siguiente ventana que nos aparece: -En caso de tener una sola cuenta configurada, en la ventanita nos aparecerá solo una cuenta que seria sobre la que pincharíamos 1 vez con el botón izquierdo del ratón. En caso de tener varias cuentas configuradas (como es el del ejemplo de abajo) debemos buscar la correspondiente a AFANIAS. (1) NOTA: La cuenta no tiene por qué llamarse pop3.afanias.org, puede llamarse afanias, mail1.afanias.org o Pepito, pero supongo que cada uno sabrá cual es su cuenta. -Una vez que hemos encontrado la cuenta de correo que vamos a modificar, hacemos clic con el botón izquierdo del ratón sobre ésta 1 vez, y seguidamente le damos al botón cambiar (2).
- 4. En la nueva ventana que aparece, haremos lo siguiente: -En la casilla “su nombre”, ponéis vuestro nombre, y en “dirección de correo” vuestra dirección (1). -En “Nombre de usuario” escribiremos nuestra dirección de correo electrónico. (2) Yo en el ejemplo he puesto oscar@afanias.org pero cada uno tendrá que poner la suya. -En la casilla de debajo “Contraseña”, no hará falta que cambies nada, ya que hemos mantenido la misma contraseña que tenías originalmente. -En la casilla “correo entrante (POP3)” escribiremos pop3.afanias.org y en la de “Correo Saliente (SMTP)” escribiremos smtp.afanias.org (3). -Y ahora pinchamos sobre el botón “Más configuraciones” (4).
- 5. En este último formulario: -Seleccionamos la pestaña que dice “Servidor de Salida” (1). -En la primera línea pone “Mi servidor requiere autenticación”. Pues esa casilla hay que marcarla. (2). -Comprobamos que la linea justo debajo que dice “Utilizar la misma configuración que mi servidor de correo de entrada” esté seleccionada. Pues una vez hecho todo esto, le damos al botón aceptar, y en el formulario siguiente a siguiente. Ahora ya tendréis configurado el cliente de correo con nuestro nuevo servidor. NOTA: Es posible que una vez cambiado todo, vayáis a enviar y recibir correo y os de un error, que puede ser de contraseña. Como ya he dicho se han intentado mantener intactas las contraseñas, pero es posible que alguna haya “bailado” al introducirla en el nuevo servidor. En tal caso podéis llamar al 91 653 05 00 y os cambiaremos la contraseña por la que vosotros queráis. NOTA2: Como hay distintas versiones de Microsoft Outlook, es posible que el manual difiera un poco a lo que os aparecerá a vosotros, pero básicamente es todo igual, puede cambiar una palabra.
