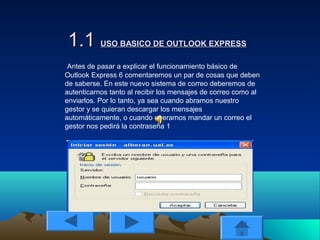
Presentacion 1 caso 209140051
- 1. 1.11.1 USO BASICO DE OUTLOOK EXPRESSUSO BASICO DE OUTLOOK EXPRESS Antes de pasar a explicar el funcionamiento básico de Outlook Express 6 comentaremos un par de cosas que deben de saberse. En este nuevo sistema de correo deberemos de autenticarnos tanto al recibir los mensajes de correo como al enviarlos. Por lo tanto, ya sea cuando abramos nuestro gestor y se quieran descargar los mensajes automáticamente, o cuando queramos mandar un correo el gestor nos pedirá la contraseña 1
- 2. Esto sólo se hará una vez para cada vez que abramos Outlook Express. Pasamos a ver los siguientes puntos: • Enviar/Recibir mensajes • Copiar/Mover mensajes • Envío de mensajes firmados digitalmente • Envío cifrado de mensajes Enviar/Recibir mensajes Enviar y recibir mensajes es la tarea básica que realizaremos con nuestro gestor de correo. Por lo tanto, vamos a dar un repaso para recordar como podemos enviar y recibir nuestro correo. Por defecto, todos los navegadores vienen configurados para que cuando lo abramos se descargue automáticamente nuestro correo. No obstante, si ya tuviéramos nuestro gestor abierto y quisiéramos comprobar si tenemos algún mensaje nuevo, bastaría con pulsar en Enviar y recibir todo. Si tuviéramos más de una cuenta configurada en Mozilla y quisiéramos descargar tan solo el correo de una de ellas, pulsaríamos en la flechita que hay justo a la derecha del botón Enviar 1 Uso Básico de Outlook Express 6 _______________________________________ y recibir todo y seleccionaríamos la cuenta deseada. Se puede ver la localización de los botones en la siguiente imagen.
- 4. Uso Básico de Outlook Express 6 _______________________________________ Vamos a pasar ahora a ver como mandar un nuevo correo. Pulsamos en Crear correo y nos aparecerá una ventana como la siguiente. En la imagen se pueden distinguir cuatro partes: − La primera parte, es decir, el campo para:, es el destinatario. En mi caso lo estaría mandando a: usuario@ual.es. Si quisiéramos introducir mas de un destinatario los separaríamos con un punto y coma ";" o pulsando Enter. − En el campo CC indicaríamos a quién le queremos mandar una copia del mensaje. En el ejemplo, le estaríamos mandando una copia a usuario2@ual.es. − Una tercera e importante parte sería el asunto del mensaje. Debido a la gran cantidad de SPAM que se solemos recibir en nuestros correos, es importante dejar claro el asunto del mensaje para que nuestro destinatario no tenga ninguna duda a la hora de abrirlo. − La cuarta y última parte es el cuerpo del mensaje, es decir, el texto. Outlook Express nos da la opción de darle formato al texto usando la barra que hay justo encima de la caja de texto.
- 5. 1.2 ¿Cuál es el proceso de configuración del correo en1.2 ¿Cuál es el proceso de configuración del correo en Outlook Express?Outlook Express? • En primer lugar, tras iniciar el programa, seleccionaremos la opción Cuentas que aparece en el menú Herramientas. Deberemos asegurarnos de disponer de la siguiente información: el nombre de usuario, la dirección de correo electrónico, la contraseña de acceso. Estos datos los habrá facilitado Arrakis cuando nos dimos de alta. • El cuadro Cuentas de Internet que aparece contiene diversas fichas. Haciendo clic sobre la que corresponde al Correo podremos añadir la nuestra. En principio, si no hay ninguna otra cuenta de correo configurada, el listado de direcciones aparecerá en blanco. Pulsaremos el botón Agregar y, después, Correo en el submenú asociado a ese botón. Dado que es la primera cuenta de correo que vamos a configurar en Outlook Express, se abre el asistente, que nos ayudará paso a paso con todos los parámetros. En primer lugar deberemos escribir nuestro nombre. Este nombre es el que aparecerá como remitente en todos los mensajes de correo que enviemos. En el siguiente paso del asistente debemos marcar la casilla 'Ya dispongo de una dirección de correo...' y escribir la dirección de correo que vamos a usar en la línea que aparece debajo de esa opción. Esta dirección debe ser la que nos haya facilitado Arrakis. • Ahora es preciso indicar el nombre de los servidores de correo. En la casilla superior de la ventana del asistente debemos seleccionar POP3 como el tipo de servidor de correo entrante (el que nos llega). En las líneas inferiores escribiremos como servidor de correo entrante el nombre 'pop.arrakis.es' y para el servidor de correo saliente (el que nosotros enviamos a otras personas) el nombre 'smtp.arrakis.es'. • Por último, para que el servidor de correo nos reconozca cuando deseemos conectar, es necesario que nos identifiquemos con nuestro nombre de usuario y contraseña. Si la casilla 'Recordar contraseña' la dejamos marcada, no será necesario que tecleemos este password cada vez que queramos acceder a los servidores de correo. De todas formas, por razones de seguridad es recomendable no marcarla e introducir la contraseña cada vez que conectemos. Además, la casilla correspondiente a la opción 'Iniciar sesión usando autenticación de contraseña segura (SPA)' no debe estar activada.
- 6. 1.3 Uso del Calendario Outlook Lo primero es lo primero, y para poder ver qué hay en el calendario, necesita saber cómo encontrarlo. A continuación, se describen dos maneras rápidas de ver el calendario: Haga clic en Calendario en el Panel de exploración. Haga clic en una fecha en el Explorador de fechas (situado en la parte superior de la Barra de tareas pendientes). Una vez que está viendo el calendario, puede usar los botones situados en la parte superior de la ventana para desplazarse y para mostrar u ocultar detalles: Haga clic en Día, Semana o Mes para cambiar rápidamente de vista. Los botones Adelante y Atrás permiten desplazarse fácilmente por el calendario. Dependiendo de la vista, hay más botones que permiten mostrar u ocultar días o detalles.
- 7. 1.4 Tareas Ayuda y procedimientos de Outlook 2007 Accesibilidad Activar Outlook Archivos de datos y .psts Archivos de datos y cuentas Asistente para fuera de oficina Buscar Business Contact Manager para Outlook Calendario Colaboración Contactos Correo electrónico Cuentas de Microsoft Exchange Curso Datos adjuntos Demostraciones Filtro de correo no deseado Firmas Fuentes RSS Imprimir (Outlook) Lo nuevo Más categorías Acceso delegado Barra Tareas pendientes Categorías de color Configuración regional Copias de seguridad y archivado Enviar y recibir grupos Formularios Libreta de direcciones Marcar mensajes Notas y Diario Obtener una vista previa Panel de exploración
- 8. 1.5 ¿Qué es Outlook ? Outlook Express es uno de los mejores programas para administrar correo electrónico, muy utilizado en el Internet, es de Microsoft y, casi siempre, viene conjuntamente con el navegador Microsoft Internet Explorer. Una particularidad de Outlook Express es que puede enviar mensajes que contengan código HTML, es decir mensajes con formatos muy avanzados, otros administradores de e-mail, como Eudora Light, solo pueden enviar texto puro en el mensaje. Otra particularidad de Outlook Express es la capacidad de administrar más de un buzón de correo a la vez, llamadas "cuentas".
- 9. ¿Para qué sirve Outlook? Por: Fabiola I. Martínez Outlook es un cliente de correo (un programa) con el que normalmente ya viene la versión de Office/Windows de nuestra computadora. A pesar de que su uso no es nada complicado, hay muchas personas que no se aventuran a utilizarlo y prefieren abrir cuentas gratuitas de Internet. Al ser Outlook un programa más “serio” se presta para que se utilice más en cuestiones de trabajo o para comunicarse de una manera más formal. Su capacidad de almacenamiento es mayor al de una cuenta gratuita debido a que utiliza parte de la memoria comprendida dentro del disco duro. Incluso si se da clic al link que lleva a contactarnos con alguien por medio de Internet, el programa que se abre directamente es Outlook. Por supuesto que si se trabaja, el tiempo para revisar varias cuentas de correo disminuye y puede que sea ése el motivo que orilla a muchas personas a sólo contar con una cuenta. Aunque se ahorre tiempo de esta manera, se pierde en cierta forma la limpieza de nuestro correo. Las citas y confirmaciones de clientes llegan junto a las bromas mandadas por los amigos y a las fotos que se envían para conocer a la sobrina recién nacida. Aparte de verse un poco mezclado, esto puede ocasionar que no se vea algún correo importante.
- 10. Este problema puede ser resuelto de la siguiente manera: ¿por qué no lograr que los mensajes de ambas cuentas tengan como destino final sólo una en común? A pesar de que podría pasar lo mismo del amontonamiento, Outlook permite una mayor claridad en pantalla. Lo primero que se debe de hacer es ya tener activa la cuenta de Outlook. En el menú Inicio se elige la opción “Cuentas de correo electrónico” y a partir de ahí el programa guía a quien sea de la mano, prácticamente. Lo que se debe de hacer es agregar una cuenta (la de Hotmail, por ejemplo) dentro de un servidor HTTP. Probablemente esta cualidad no será posible de realizar si se cuenta con una versión de Outlook anterior a la de 2003, pero en verdad vale la pena ir actualizando constantemente el software, ya que aporta ya muchas ventajas.
- 12. Características de Windows 7Características de Windows 7 Windows 7 simplifica las tareas cotidianas Grupo Hogar Evita la molestia de compartir archivos e impresoras en una red doméstica. Jump Lists Permite el acceso rápido a sus imágenes, canciones, sitios web y documentos favoritos. Ajustar Es una manera novedosa, rápida y divertida de ajustar el tamaño y comparar las ventanas del escritorio. Windows Live Essentials Un conjunto de siete programas excelentes en una descarga gratuita. Correo, Movie Maker, Galería fotográfica y mucho más.
- 13. Windows Search Puede encontrar prácticamente todo en su equipo y al instante. Windows Barra de tareas Mejores vistas en miniatura, iconos más fácilmente visibles y más formas de personalizar. Windows 7 funciona como usted lo desea Soporte total para 64 bits Windows 7 aprovecha al máximo los equipos más eficaces de 64 bits, el nuevo estándar en equipos de escritorio. Más personal Redecore su escritorio con temas nuevos y divertidos, presentaciones de diapositivas o prácticos gadgets. Mejoras de rendimiento Su diseño permite alternar entre un modo inactivo y reanudarlo rápidamente, ocupa menos memoria y detecta dispositivos USB con mayor rapidez.
- 14. Windows 7 brinda nuevas posibilidades Reproducir en Reproduzca medios en otros equipos, equipos de estéreos o TV que se encuentren en la casa. Remote Media Streaming Disfrute música y vídeos en el equipo de su casa, aún cuando no esté en casa. Windows Touch Combine Windows 7 con una pantalla táctil y jamás necesitará un teclado o un mouse.
- 15. Las 6 versiones de Windows 7Las 6 versiones de Windows 7 Windows 7 Starter Edition Sólo para los fabricantes de equipos originales (OEM) que vendan equipos nuevos. Sin interfaz de usuario ni Aero. Sólo permitirá correr 3 programas simultáneamente. Windows 7 Home Basic Sólo en mercados emergentes. Sin interfaz de usuario ni Aero. Windows 7 Home Premium (versión recomendada para el usuario promedio) Para todo el mundo, fabricantes de equipos originales (OEM) y tiendas. Incluye interfaz de usuario y Aero. Soporte para multi-touch. Añade juegos “premium”. Multimedia (Media Center, Reproducción de DVD, y más)
- 16. Windows 7 Professional Para todo el mundo, fabricantes de equipos originales (OEM) y tiendas. Incluye todas las características de Windows 7 Home Premium. Mejor capacidad para trabajar en Red. Mayor protección de datos, con EFS. Windows 7 Enterprise Sólo para empresas. Incluye todas las características de Windows 7 Professional. Añade BitLocker. Windows 7 Ultímate Disponibilidad limitada para fabricantes de equipos originales (OEM) y tiendas. Incluye todas las características de Windows 7 Enterprise.
- 17. Características de Office 2007Características de Office 2007 Office 2007 incluye nuevas características, la más notable es la nueva interfaz gráfica llamada Office Fluent, también conocido como cinta de opciones, que reemplaza al menú y a la barra de herramientas que fueron características desde su inicio. El Menú Ahora lo Llaman Cinta de Opciones En vez de reajustar algunos botones y menús, Microsoft hizo a esta versión una transformación completa y creó un centro de control llamado La Cinta de Opciones La nueva Cinta reemplaza los menús desplegables y las barras de herramientas a las que está acostumbrado. Ésta exhibe características gráficamente en una serie de pestañas que reemplaza la barra de herramientas anterior. Por ejemplo, el Excel 2007 tiene una serie de pestañas en la Cinta que incluyen funciones tales como fórmulas y administración de datos. Word 2007 incluye comandos y herramientas en la Cinta para insertar objetos y redactar correos. Aunque puede ser difícil localizar algunas funciones de uso general la primera vez que usa Office 2007, no será difícil de aprender cómo la nueva sección de la Cinta funciona en cada una de las aplicaciones. Puede, incluso, encontrar herramientas de las cuales no sabía usando versiones anteriores.
- 18. Barra de Herramientas de Acceso Rápido Usted puede modificar la Barra de Herramientas de Acceso Rápido para necesidades particulares de modo que sea fácil tener acceso . a cualquier comando o herramienta que use regularmente. La Barra de Herramientas de Acceso Rápido incluye algunos comandos, por defecto, como deshacer y salvar. El Botón de Microsoft Office El nuevo botón del Microsoft Office le permite acceder a los documentos recientes y los comandos de producción que necesita utilizar después de haber creado y tener listo el documento. Desde este menú puede proteger, imprimir, compartir, enviar, y publicar su documento . Esencialmente, el botón del Microsoft Office separa funciones de edición y producción, lo cual hace más fácil el acceso y utilización de estas herramientas. Galerías (Bibliotecas) Las galerías (bibliotecas) son una característica clave en Office 2007 y reemplazan muchos de los complejos cuadros de diálogo que se utilizaban en versiones previas. Office toma las opciones que fueron incluidas en cuadros de diálogo en versiones anteriores y exhibe esa información gráficamente. Usted puede usar las galerías para tomar decisiones sobre cómo ajustar el formato de su documento Word, hoja de cálculo Excel, presentación PowerPoint, o base de datos de Access. Es una manera eficaz y eficiente de ajustar el formato de un documento sin usar las opciones tradicionales de los cuadros de diálogo.
- 19. Versión Microsoft Office 2007 Microsoft Office 2007 es una versión de la suite ofimática Microsoft Office de Microsoft y sucesora de Microsoft Office 2003. Originalmente conocido como Office 12 durante su ciclo beta, fue lanzado el 30 de noviembre de 2006 al mercado empresarial y el 30 de enero de 2007 al público en general, coincidiendo con el lanzamiento oficial de Windows Vista. Office 2007 incluye nuevas características, la más notable es la nueva interfaz gráfica llamada Office Fluent,2 también conocido como " interfaz de cinta" (en inglés "ribbon"),3 que reemplaza al menú y a la barra de herramientas que fueron características desde su inicio. Office 2007 incluye nuevas aplicaciones y herramientas del lado servidor, de las cuales una sobresaliente es Groove, un sistema de colaboración y comunicación para pequeñas empresas que fue originalmente desarrollado por Groove Networks, hasta que Microsoft lo compró en 2005. También esta nueva versión incluye Microsoft Office Server 2007, un sistema de revisión en red de aplicaciones de Office, tales como Excel o Word. Aunque Office 2007 incluye nuevas aplicaciones, pero sólo FrontPage fue eliminada por completo ya que sus sucesores fueron lanzados como suites independientes
- 21. Hace unos días les dimos un pequeño adelanto de las novedades que venían en la Tech Preview de Office 2010, prometiéndoles que en cuanto la tuviéramos en nuestras manos le haríamos un review más a fondo y publicaríamos más capturas de pantalla. Bien, como lo prometido es deuda, aquí les traemos un análisis a fondo de las nuevas características que incluye Office 2010. Eso sí, hay que tomar en cuenta que las novedades que se ven en estas aplicaciones de escritorio corresponden solo a una parte de las mejoras que veremos en la edición final de Office 2010, ya que gran parte de las novedades de esta nueva versión de la suite ofimática de Microsoft estarán ligadas a las Office Web Applications que verán la luz a finales de este año. Dicho eso, vamos desmenuzando las otras novedades. En primer lugar, tenemos que el rendimiento ha mejorado bastante en comparación con Office 2007. Al igual como sucede con Windows 7, Office 2010 no solo requiere de los mismos recursos que pedía Office 2007 para funcionar, sino que a iguales recursos funciona mejor que su antecesor. Y el que ahora existan versiones de 64 bits también ayuda mucho cuando usamos un sistema operativo de ese tipo.
- 22. Edición y gestión de imágenes Otra de las funciones novedosas es una utilidad incluida en Word para sacar capturas de pantalla. Funciona de un modo muy similar a la herramienta “Recortes” ya incluida en Windows: al empezar a usarla Word se minimiza y nos deja seleccionar el área del escritorio a capturar. Pero viene con una interesante ventaja, al tomar una captura esta se guarda en una galería, sin importar si la usemos o no, y permanece ahí aunque cerremos Word y no guardemos los cambios. De ese modo resulta fácil buscar una imagen dentro de esa “galería de capturas” para insertarla en un documento. Se han incorporado varias herramientas para hacer una edición sencilla de imágenes en Word. Por ejemplo, ahora se pueden aplicar efectos artísticos muy interesantes a las imágenes. También disponemos de una potente herramienta para eliminar el fondo de las fotografías (que vendría siendo una evolución de la herramienta “definir transparencia”) cuyos resultados son tan buenos que casi parecen sacados de una herramienta de retoque profesional como Photoshop.
- 23. . Edición y gestión de imágenes
- 24. Mejoras en la interfaz Algo en lo que se nota que Microsoft se ha esforzado es en crear una apariencia coherente para todas las aplicaciones. Se han eliminado todos los restos de la interfaz de Office 2003 (excepto en utilidades menores, como Picture Manager o la galería de imágenes, que siguen exactamente igual), y se ha implementado la Ribbon en todas las aplicaciones de la suite. Pero sobre todo, creo que Office 2010 gana muchos puntos con el nuevo comportamiento del “Botón de Office”. Como ya les habíamos contado en otro post, ahora ese botón no despliega un menú emergente con opciones, sino que nos muestra un cuadro de opciones que ocupa toda la ventana y que nos permite realizar rápidamente acciones como seleccionar una plantilla para un nuevo documento, modificar metadatos, o imprimir un archivo, todo sin tener que abrir nuevas ventanas y desde un entorno tremendamente user-friendly
- 25. . Mejoras en la interfaz
- 26. Otras novedades de Office 2010 Otras cosas interesantes son las nuevas herramientas de traducción que ahora vienen preinstaladas (y que antes solo podíamos usarlas después de haber instalado un add-on de Windows Live Translator), las nuevas plantillas de SmartArt que se han agregado, y las nuevas animaciones y transiciones en PowerPoint. Junto a ello, tenemos que Word 2010 nos permite guardar archivos directamente en ubicaciones de SharePoint, y que hay soporte nativo para abrir y guardar documentos en formato ODF, junto con la posibilidad de exportar documentos a PDF (sin tener que instalar ningún add-on). Asimismo, los menús contextuales de las aplicaciones de edición (Word, Excel, PowerPoint, etc) ahora son más potentes ya que incorporan la tecnología Live Preview que antes solo estaba disponible si usábamos en la Ribbon. Esa tecnología nos permite ver los resultados de las opción de edición con tan solo poner el mouse sobre estas. Por ejemplo, ahora bastará con pasar el mouse sobre botones como “Pegar y conservar formato” y “Pegar solo texto” para ver la diferencia entre ambos casos, o con pasar el mouse sobre diferentes tipos de viñetas para que veamos como queda el texto con cada una. Además el menú contextual se volverá semi- transparente mientras usamos el Live Preview, para que veamos claramente como queda el documento con cada opción. .