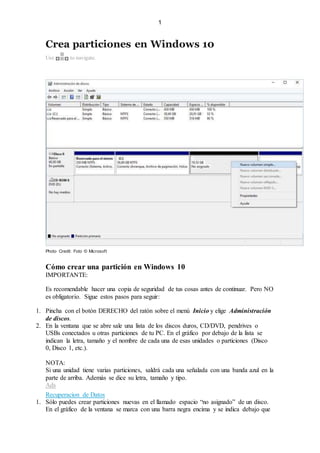
Crea particiones en windows 10
- 1. 1 Crea particiones en Windows 10 Use to navigate. Photo Credit: Foto © Microsoft Cómo crear una partición en Windows 10 IMPORTANTE: Es recomendable hacer una copia de seguridad de tus cosas antes de continuar. Pero NO es obligatorio. Sigue estos pasos para seguir: 1. Pincha con el botón DERECHO del ratón sobre el menú Inicio y elige Administración de discos. 2. En la ventana que se abre sale una lista de los discos duros, CD/DVD, pendrives o USBs conectados u otras particiones de tu PC. En el gráfico por debajo de la lista se indican la letra, tamaño y el nombre de cada una de esas unidades o particiones (Disco 0, Disco 1, etc.). NOTA: Si una unidad tiene varias particiones, saldrá cada una señalada con una banda azul en la parte de arriba. Además se dice su letra, tamaño y tipo. Ads Recuperacion de Datos 1. Sólo puedes crear particiones nuevas en el llamado espacio “no asignado” de un disco. En el gráfico de la ventana se marca con una barra negra encima y se indica debajo que
- 2. 2 es “No asignado”. IMPORTANTE: Si en tu disco no hay espacio no asignado sigue este enlace para resolver problemas con las particiones. Si lo hay continúa leyendo… 2. Haz clic con el botón DERECHO sobre el espacio no asignado del disco donde quieres crear la nueva partición. Pincha en Nuevo volumen simple (ve la imagen de arriba). 3. Se inicia un asistente. Avanza pulsando Siguiente. 4. En la nueva ventana establece el tamaño (en MB) que quieres que tenga la partición. Recuerda que 1 GB= 1024 MB. Mantén el tamaño que te sugiere el asistente (es el máximo posible). O si quieres escribe un tamaño que esté entre el mínimo y el máximo que te indica la ventana. Pulsa Siguiente para confirmar. 5. Se abre otra ventana. Elige la opción Asignar la letra de unidad siguiente si no está ya seleccionada. Luego pincha en la lista desplegable a su derecha y elige la letra que quieras asignarle a la nueva partición (o deja la que te sugieren). Avanza con Siguiente. 1. Pincha en la opción Formatear este volumen con la configuración siguiente. Y defínela de esta forma: Sistema de archivos. Lo normal es que deba ser NTFS. Tamaño de la unidad de asignación. Deja el predeterminado. Etiqueta del volumen. Escribe un nombre que describa lo que piensas tener en la partición. Por ejemplo Fotos, Datos, Disco secundario, etc. DESHABILITA la casilla Dar formato rápido. Pulsa Siguiente cuando estés listo. 2. Una ventana resume lo que has ido eligiendo en las anteriores. Chequea que todo es correcto y pulsa Finalizar. Si hace falta confirma que quieres formatear la nueva partición. 3. Cuando el proceso termina vuelves a la ventana de antes con la lista de unidades. Ahora debe estar en ella la que has creado con una barra azul encima. Cierra el Administrador de discos y la ventana de formateo cuando se complete todo. 4. Pincha con el botón DERECHO en el menú Inicio de Windows y elige Explorador de archivos. Haz clic a la izquierda en Este equipo. A la derecha debe salir la nueva partición con la letra y la etiqueta o nombre que le hayas puesto al crearla. Si no te sale ve cómo cambiar la letra de unidad en resolver problemas con las particiones. IMPORTANTE: Si tu PC no arranca o falla después de seguir esos pasos, ve la forma de reparar Windows 10.
- 3. 3 Para saber cómo crear particiones en Windows 10 se recomienda poder realizar una copia de seguridad de tus cosas antes de que se continúe. Pero no es obligatorio, por lo que debes seguir una serie de pasos importantes. Debes pinchar con el botón derecho del ratón sobre el menú de “Inicio” y elegir la opción “Administración de discos”. En la ventana que se abre sale de la lista de los discos duros, CD/DVD,pendrives o USBs conectados u otra clase se participaciones de tu PC. Ya que en el gráfico por debajo de la lista se indican la letra, el tamaño y el nombre de cada una de las unidades o pa... Fuente: www.crearcrear.com/como-crear-particiones-en-windows-10/ © crear crear Reparar errores de disco en Windows 10 JoseManuelMorenoWindows -Debido a sectores defectuosos, datos corruptos, un apagado inesperado, etc… nuestro disco duro puede presentar errores que produzcan un mal funcionamiento. A continuación veremos algunas de las maneras de corregir estos errores para devolver a un buen estado nuestro disco duro o SSD. UTILIZANDO LA HERRAMIENTA DE COMPROBACIÓN DE ERRORES Para acceder a esta herramienta de comprobación vamos a Inicio > Equipo. Ahí veremos nuestras unidades de disco, elegimos la que queremos analizar (generalmente será la unida C: en la que se encuentra el sistema operativo)
- 4. 4 y hacemos click derecho en ella y seleccionamos Propiedades. Vamos a la pestaña Herramientas y seleccionamos la opción Comprobar que se encuentra en la sección Comprobación de errores.
- 5. 5 Si la herramienta ha encontrado errores nos informará y dará la opción de repararlos. CON EL COMANDO CHKDSK Abrimos el terminal de Windows como administrador (Inicio > escribimos “cmd” > click derecho y ejecutamos como administrador) Ejecutamos este comando, en el caso de que el disco a reparar se encuentre en la unidad C: 1 chkdsk C: /f A continuación puede que nos solicite reiniciar para poder iniciar la reparación antes del arranque del sistema operativo, confirmamos y reiniciamos.
- 6. 6 -El comando chkdsk tiene distintos parámetros que podemos configurar, para ver la información de cada uno de ellos podemos ejecutar este comando: 1 chkdsk /?
- 7. 7
- 8. 8 Arreglar o formatear discoscon el comandoDiskpart en Windows10 En este tutorial se muestra como usar el comando Diskpart para realizar tareas de reconstrucción de tabla de particiones GPT, registro de arranque maestro MBR de los discos. Escrito por Cesar Ortiz el mar 16 2016 18:18 Diskpart es un comando de Windows que no muchos conocen y es muy interesante, ya que, graciasa él podremosrealizar la principalfunción de administrar mediante comandos discos, particiones, volúmenes, discos virtuales. Se necesita ser administrador (local o de dominio) para poder usarlo. Lo primero, recordarosque intentéisreparar la unidad de disco que osesté dando problemas con el comando chkdsk, si sigue sin reparación alguna, ni se detecta la unidad, entonces esto de diskpart hará volver a dar vida a esa unidad USB o disco para que pueda volver a ser usada (aunque sea borrando lo que contuviera). Aquí están todos los comandos disponibles Diskpart y las formas de usarlos. En este tutorial se os enseña como formatear discos. Y también como poder descubrir este disco que dejó de funcionar y lo quieres dejar como nuevo. Paso 1 Pulsas las teclas: + R Escribimos: 1. diskpart Y pulsamos en Aceptar. Nos abrirá la ventana de Diskpart.
- 9. 9 Paso 2 Si escribimos: 1. list disk Nos aparecerá el listado completo de unidades conectadas, ya sean discos HDD o USB etc. En este caso vemos dos opciones de disco, uno es el disco duro principal de 500GB y el otro un pendrive de 11 GB.
- 10. 10 Paso 3 Se debe seleccionar el disco que queramos administrar. Si escribimos: 1. select disk 1 En este caso seleccionamos el 1. Pero podremos elegir el número que queramos. Paso 4
- 11. 11 Atención Vas a eliminar toda la información y reestructurar la raiz del disco al que realices este comando. Si hastenido errores en el USB o HDD, porque el sistema del disco se rompió y no se accede a nada y ni funciona, suele ser por errores de incluso la raiz del disco (tabla de particiones GPT, registro de arranque maestro MBR). Si no te importa borrar el disco al completo, ya sea (USB o HDD) y quieres que vuelva a funcionar como nuevo, creando de nuevo tablas y arranque correctos. Realiza el siguiente comando. 1. clean Pulsas Enter y te dirá que lo limpio todo satisfactoriamente. Tendrás que reconfigurar los volúmenes, o bien lo formateascon elsiguiente comando entrando en el volumen. Otambién puedes ir a la siguiente ruta en modo gráfico en Windows para habilitarlo (una vez hecho el clean): (W10) Botón derecho del ratón en INICIO Panel de Control Herramientas administrativas Administración de equipos Administración de discos Verás que aparece el disco en negro, y salta una ventana diciendo si lo queremos habilitar y crear. Desde aquí aceptas, y le asignas letra de unidad, nombre de volumen etc. AMPLIAR
- 12. 12 Paso 4 Si prefieres o quieres realizar formateo desde Diskpart deberás realizar lo siguiente: Para que muestre las unidades activas: 1. list volume Ahora seleccionas el volumen que quieres formatear (cambia X por el número del volumen): 1. Select volume X Ahora escribes esta linea para formatear ese volumen: 1. format fs=ntfs label=32 quick De esta forma estará formateándose con el formato NTFS y en modo rápido. Te dirá que se borró todo satisfactoriamente al 100%.
- 13. 13
