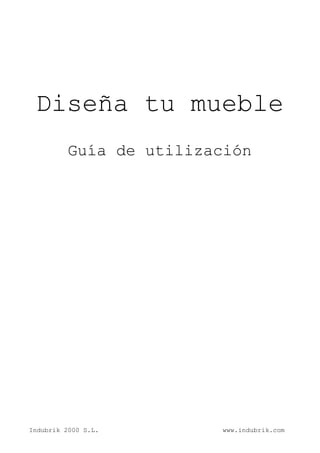
Disena Tu Mueble Guia Utilizacion
- 1. Diseña tu mueble Guía de utilización Indubrik 2000 S.L. www.indubrik.com
- 2. ÍNDICE 1. Cómo entrar en el programa Pág. 3 2. Primeros pasos Pág. 5 i. Darse de alta como usuario Pág. 5 ii. Iniciar sesión Pág. 7 3. Cómo diseñar un mueble Pág. 8 i. Iniciar un nuevo proyecto Pág. 8 ii. Añadir un módulo Pág. 11 iii. Cómo cambiar el acabado Pág. 13 iv. Cómo añadir baldas Pág. 15 v. Cómo añadir cajones Pág. 16 vi. Cómo añadir puertas Pág. 18 vii. Cómo fusionar dos módulos Pág. 21 viii. Vista 3D del mueble diseñado Pág. 23 ix. Cómo imprimir el proyecto Pág. 24 x. Despiece del pedido Pág. 25 xi. Guardar el proyecto Pág. 26 xii. Cargar un proyecto Pág. 27 xiii. Cómo comprar Pág. 28 Indubrik 2000 S.L. 2 www.indubrik.com
- 3. 1. Cómo entrar en el programa Diseña tu mueble es un programa que permite a nuestros clientes hacer diseños personalizados de muebles. Para ello, utilizamos las medidas estándares que tienen nuestros muebles y la posibilidad de fusionarlos, añadir baldas, cajones y puertas, combinar distintos acabados, ... Puedes acceder al programa desde la página principal: Indubrik 2000 S.L. 3 www.indubrik.com
- 4. También puedes acceder al programa desde cualquier otra página, pinchando en la opción “Diseña tu mueble” del menú: Indubrik 2000 S.L. 4 www.indubrik.com
- 5. 2. Primeros pasos 1. Darse de alta como usuario Una vez dentro de nuestro programa. Lo mejor es darse de alta como usuario. De esta manera podrás guardar los distintos proyectos que vayas a realizar. Es conveniente realizar este paso al principio, puesto que si lo hacemos después de realizar el proyecto, este se perderá y lo tendremos que empezar de nuevo. Indubrik 2000 S.L. 5 www.indubrik.com
- 6. Indubrik 2000 S.L. 6 www.indubrik.com
- 7. 2. Iniciar sesión Después de darnos de alta como usuarios, es momento de que iniciemos la sesión introduciendo el e-mail y la contraseña en el área de registro. Ahora ya estamos preparados para comenzar a diseñar un mueble. Indubrik 2000 S.L. 7 www.indubrik.com
- 8. 3. Cómo diseñar un mueble 1. Iniciar un nuevo proyecto Cuando ya estamos dados de alta, en la parte inferior izquierda tenemos un menú con las opciones de usuario, escogeremos la opción “Nuevo proyecto”. Indubrik 2000 S.L. 8 www.indubrik.com
- 9. Al hacer clic en “Nuevo proyecto”, tenemos opción de ponerle un nombre y añadir una breve descripción del mismo. Indubrik 2000 S.L. 9 www.indubrik.com
- 10. Una vez enviado el nombre del nuevo diseño, se nos abre una nueva pantalla, donde ya podemos comenzar a diseñar nuestro mueble. Indubrik 2000 S.L. 10 www.indubrik.com
- 11. 2. Añadir un módulo El único botón habilitado en la pantalla que tenéis en la página anterior es el de “Añadir un módulo”. Hacer clic en él. Como veis, se abre un conjunto de diferentes módulos bases. Estos módulos bases hacen referencia a la estructura del mueble. Las medidas que aparecen son el alto, el ancho y la profundidad, respectivamente, en milímetros (mm). Al escoger cualquier módulo base del listado, os aparecerá en la parte derecha un pequeño dibujo y las medidas del módulo. Indubrik 2000 S.L. 11 www.indubrik.com
- 12. Si el módulo que habéis escogido es el que os interesa, tenéis que pinchar en el botón “Añadir”. Como podéis observar en la imagen de aquí abajo, el módulo que habéis añadido aparece en la pared de la “Vista frontal”. Indubrik 2000 S.L. 12 www.indubrik.com
- 13. 3. Cómo cambiar el acabado del módulo Nuestro programa carga, por defecto, el color natural a todos los elementos. Si deseamos cambiar este acabado por otro, tenemos que hacer doble clic sobre el módulo que queremos modificar. El programa nos llevará al apartado de “Edición”, donde, si os fijáis en la parte derecha superior, tenemos varias opciones. Una de ellas es “Cambiar acabado del módulo”. Al escogerla se abre un menú más abajo con los distintos acabados que tenemos. Indubrik 2000 S.L. 13 www.indubrik.com
- 14. No tenéis más que escoger el acabado que os interesa y hacer clic en “Aplicar”. Veréis que el color del módulo ha cambiado. Indubrik 2000 S.L. 14 www.indubrik.com
- 15. 4. Cómo añadir baldas al módulo Para poder añadir baldas, es necesario que estemos en el apartado de “Edición” (podéis comprobarlo mirando a las pestañas que hay en la parte superior de la página). Si queréis añadir baldas, no tenéis más que pinchar en el botón de “Añadir baldas” del menú (1). Veréis que ha aparecido un nuevo elemento bajo el menú con el título de “Seleccione una balda”, haga clic sobre la referencia de la balda (2) y pulse el botón “Añadir” (3). Indubrik 2000 S.L. 15 www.indubrik.com
- 16. 5. Cómo añadir cajones al módulo Para seguir con el mismo proyecto que teníamos, hemos añadido otro módulo a nuestro proyecto. Hemos hecho doble clic sobre el módulo añadido y estamos en la pantalla de “Edición”. Si queréis añadir cajones, no tenéis más que pinchar en el botón de “Añadir cajones” del menú (1). Veréis que ha aparecido un nuevo elemento bajo el menú con el título de “Seleccione una cajonera”. Tenemos dos tipos de cajones, los normales y los de doble altura. Puede añadir hasta siete cajones al mismo tiempo; esto se debe a que cada vez que añadimos un cajón, nuestro programa añade automáticamente una balda sobre el último cajón, de esta manera, añadiendo varios cajones a la vez, eliminamos baldas que no necesitamos. Haga clic sobre la referencia de los cajones (2) y pulse el botón “Añadir” (3). Indubrik 2000 S.L. 16 www.indubrik.com
- 17. En este caso, hemos añadido cuatro cajones normales. Recuerda que cada vez que añades un cajón o varios cajones a la vez, también se añade una balda justo encima del último cajón. Si colocamos este cajón o grupo de cajones en la parte superior del módulo (justo debajo de la balda superior), la balda que va encima del último cajón se elimina. Indubrik 2000 S.L. 17 www.indubrik.com
- 18. 6. Cómo añadir puertas al módulo Si queréis añadir puertas, no tenéis más que pinchar en el botón de “Añadir puertas” del menú (1). Veréis que ha aparecido un nuevo elemento bajo el menú con el título de “Seleccione una puerta”, haga clic sobre la referencia de la balda (2) y pulse el botón “Añadir” (3). Indubrik 2000 S.L. 18 www.indubrik.com
- 19. Este es el aspecto que tiene el módulo una vez añadidas las puertas. Si ahora quisierais añadir alguna balda al módulo, no podríais verlo, puesto que las puertas tapan el hueco que hay. Por ese motivo, tenemos un botón en la parte superior izquierda que permite abrir esas puertas para poder ver el interior del módulo. Podéis escoger la posición de “Abiertas” o “Cerradas” según os convenga. De esa manera podemos añadir más baldas, y ver qué hueco queda entre ellas. Indubrik 2000 S.L. 19 www.indubrik.com
- 20. Añadimos una balda a este módulo. Indubrik 2000 S.L. 20 www.indubrik.com
- 21. 7. Cómo fusionar dos módulos Como veis en esta imagen de aquí arriba, ya tenemos diseñados dos módulos. En estos momentos, son dos muebles independientes, pero existe la posibilidad de que ambos formen una sola estructura. Para poder fusionar dos módulos, primero, debemos ponerlos uno al lado de otro. Cuando lo hacemos, veréis que aparece en pantalla un candado abierto rojo bajo ambos módulos. Si pincháis sobre este candado se fusionarán ambos módulos, se eliminarán los laterales terminales correspondientes y tendremos un lateral intermedio que compartirán ambos módulos. Indubrik 2000 S.L. 21 www.indubrik.com
- 22. Este es el aspecto que tendría el mueble una vez fusionados los dos módulos. Si observáis, el candado abierto rojo de antes ha dejado paso a un candado cerrado de color amarillo. Indubrik 2000 S.L. 22 www.indubrik.com
- 23. 8. Vista 3D del mueble diseñado Si ya habéis terminado con el proyecto, tenéis la opción de ver la vista 3D del mueble. Para ello, no tenéis más que pinchar en la pestaña “Vista 3D”. Indubrik 2000 S.L. 23 www.indubrik.com
- 24. 9. Cómo imprimir el proyecto del mueble Además de poder ver en 3D el proyecto, también tenéis opción de poder imprimirlo. Para ello, primero, tenéis que entrar en el apartado “Mi compra” en el menú lateral (1), y hacer clic sobre el botón “Imprimir proyecto actual”. Indubrik 2000 S.L. 24 www.indubrik.com
- 25. 10.Despiece del pedido En el mismo apartado donde se puede imprimir el proyecto, podemos ver el detalle de la compra, es decir, todas las piezas que forman nuestro mueble (referencia, descripción y acabado) y su precio. Indubrik 2000 S.L. 25 www.indubrik.com
- 26. 11.Guardar el proyecto Si deseáis guardar el diseño del mueble que habéis realizado debéis pinchar en “Guardar proyecto actual” o en “Guardar proyecto como...”. Ambas opciones son válidas para poder guardar el diseño. Indubrik 2000 S.L. 26 www.indubrik.com
- 27. 12.Cargar un proyecto Una vez guardados los distintos diseños que hayáis realizado, los podéis volver a ver y cambiar. Para poder hacerlo, tenéis que pinchar en el botón “Cargar proyecto” en las opciones de usuario. Indubrik 2000 S.L. 27 www.indubrik.com
- 28. 13.Cómo comprar Para poder comprar el mueble que hemos diseñado, es necesario añadirlo a la cesta de la compra. Para ello, tenéis que entrar en el apartado “Mi compra” del menú que tenéis a vuestra izquierda. Justo en el centro de la pantalla, al lado del precio del mueble, tenéis cuatro opciones, siendo la última “Añadir a la cesta de la compra”. Este botón suele estar deshabilitado, por lo que no es posible comprar el mueble. Para poder comprar el mueble, debéis hacer clic en el botón “Guardar proyecto actual”. Indubrik 2000 S.L. 28 www.indubrik.com
- 29. Como podéis observar, una vez pinchado en el botón “Guardar proyecto actual”, se ha activado el botón “Añadir a la cesta de la compra” y podéis tramitar el pedido. Al haber añadido el pedido a la cesta, podéis seguir en trabajando en “Diseña tu mueble” si deseáis hacer algún otro diseño, o bien podéis tramitar el pedido. Indubrik 2000 S.L. 29 www.indubrik.com
- 30. El mueble que se ha añadido a la cesta aparece en el apartado “Mi compra” (1) del área de clientes de la página principal de Indubrik. Si estáis pensando en comprar este mueble, tenéis que pinchar en “Tramitar el pedido” (2). Indubrik 2000 S.L. 30 www.indubrik.com