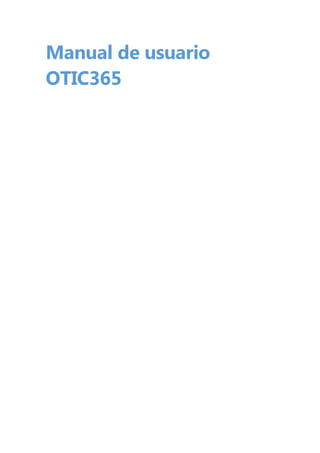
Manual de usuario de Intranet OTic365
- 2. Tabla de contenido Tabla de contenido ...............................................................................................................................2 Introducción...........................................................................................................................................2 Cambiar Logo y Nombre .........................................................................................................................2 Cambiar el aspecto.................................................................................................................................4 Añadir Nueva Noticia..............................................................................................................................7 Editar un elemento.................................................................................................................................9 Borrar un elemento................................................................................................................................9 Foro 10 Nueva Discusión...............................................................................................................................10 Responder en una discusión.............................................................................................................11 Tareas ..................................................................................................................................................13 Crear una Tarea................................................................................................................................13 Ver todas las tareas..........................................................................................................................14 Crear Documentos................................................................................................................................15 Forma Directa ..................................................................................................................................15 Forma Lenta.....................................................................................................................................20 Eliminar un documento o carpeta.....................................................................................................23 Introducción Este manual de usuario sirve de ayuda a la hora de realizar tareas básicas en la intranet. OTIC365 nos da la posibilidad de cambiar el aspecto de la intranet creada modificando los colores y usándolos de manera personal como añadir una imagen de la empresa, cambiar el título etc. Cambiar Logo y Nombre Para la realización de este cambio lo primero que se tiene que hacer es ir a la parte superior derecha y hacer click en el icono marcado. En el menú desplegable ir al apartado de configuración del sitio como se indica en la imagen inferior. Una vez que hacemos esto aparece un menú con varias opciones. Para la realización de este cambio se tiene que acceder a la zona de aspecto, título, descripción y logotipo.
- 3. Tras acceder a este menú aparece la siguiente información que hay que rellenar. - Titulo, se indica el nombre de la intranet. - Descripción, se indica una pequeña descripción
- 4. - Logotipo, permite introducir logo corporativo. Hay 2 tipos de posibilidades, añadir una imagen del pc o desde sharepoint. Desde sharepoint lo que permite es coger alguna imagen que se encuentre en alguna carpeta de la intranet. Para subir una imagen desde el pc pide seleccionar el archivo una vez que se tiene seleccionado se hace click en aceptar y mostrará en la intranet el nombre y la imagen personalizados. En nuestro caso se indico Fundación My Pyme y el resultado es el siguiente. Aparece la información en cada página de la intranet. Cambiar el aspecto Para la realización de este cambio lo primero que se tiene que hacer es ir a la parte superior derecha y hacer click en el icono. Aparece un menú desplegable con una serie de opciones, hay que hacer click en el apartado de configuración del sitio como se indica en la imagen inferior. Una vez que hacemos esto aparece un menú con varias opciones. Para la realización de este cambio se tiene que acceder a la zona de aspecto, cambiar el aspecto.
- 5. En la siguiente pantalla seleccionaremos el estilo deseado.
- 6. Aquí nos da la posibilidad de arrastrar una imagen de fondo, definir los colores que se desea que tenga el sitio (saldrá un desplegable con una gran cantidad de posibilidades), el diseño del sitio y las fuentes que tendrá el sitio. A continuación se muestran los desplegables que se muestran en cada opción (colores, estilo, fuente). Una vez que se tiene todo elegido se hace click en la parte superior derecha que pone Probar. Aparece una vista previa de cómo quedaría el sitio y podemos mantenerlo o volver al aspecto anterior.
- 7. Añadir Nueva Noticia Para añadir una noticia, ir a la parte superior derecha y hacer click en el icono marcado. Aparece un menú desplegable con una serie de opciones, hay que hacer click en el apartado de contenidos del sitio como se indica en la imagen inferior. Una vez que hacemos esto aparece una nueva ventana con las diversas listas creadas en sharepoint. Nosotros nos centramos en la lista NEWS.
- 8. Una vez estamos en la lista Se tiene que acceder a ITEMS -> Nuevo elemento (new ítem) Posteriormente nos aparece una ventana para rellenar los campos relacionados con la noticia. - Title: Se corresponde con el título de la noticia. - Entradilla: Es un pequeño resumen de la noticia. - Fecha: Fecha de subida de la noticia a la intranet. - Cuerpo: Apartado en el que se desarrolla el contenido de la noticia. - Imagen: Se indica la dirección web de una imagen para relacionarla con la noticia. - TipoNoticia: Este campo hace referencia al área en el que se va a mostrar esta noticia. Al pulsar sobre aceptar tendremos la noticia creada
- 9. Editar un elemento Para editar un elemento se tiene que realizar los mismos pasos que para crear un elemento indicado en noticia. Lo primero que se tiene que hacer es ir a la página en la que se encuentra el elemento que se desea editar (noticias en nuestro caso) hacer click sobre el nombre de la lista donde se desea editar. En la parte superior izquierda aparecen 2 menús. Se tiene que acceder a ITEMS -> Editar elemento (edit ítem) Borrar un elemento Para borrar un elemento se tiene que realizar los mismos pasos que para crear un elemento indicado en noticia. Lo primero que se tiene que hacer es ir a la página en la que se encuentra el elemento que se desea borrar (noticias en nuestro caso) hacer click sobre el nombre de la lista donde se desea editar. En la parte superior izquierda aparecen 2 menús.
- 10. Se tiene que acceder a ITEMS -> Borrar elemento (delete ítem). Foro En este apartado se permite a los usuarios dar la opinión personal sobre ciertos temas y comunicarse entre ellos. Nueva Discusión Como se ve en la imagen una vez que nos encontramos en el foro (Tus ideas) se puede añadir una nueva discusión en la que comentar temas de actualidad o de interés para las personas que usen la intranet. Si hacemos click en el botón “Nueva discusión” nos lleva a la siguiente ventana - Asunto: va a ser el título de la discusión, tiene que ser identificativo del tema a tratar. - Cuerpo: es donde se planteará en mayor desarrollo el tema a tratar en esta discusión.
- 11. - Pegunta: al marcar este campo se indica que se precisa respuesta para solventar algún tema. Una vez rellenos todos los campos se tiene que guardar y aparecerá la nueva discusión en la página principal del foro. Responder en una discusión Para responder a algún tema propuesto lo primero que se debe hacer es acceder a la discusión que se desea responder. Como se observa en la imagen aparece el nombre del foro con la persona que creó la discusión y el tema que se desea tratar. En la parte inferior se encuentra una caja en la que se puede contestar al tema propuesto. Una vez que se ha escrito lo que se deseaba se tiene que hacer click en el botón responder y la respuesta será agregada debajo del último comentario automáticamente.
- 12. Se puede responder a cada respuesta en particular, como se observa en la imagen debajo de cada comentario aparece un botón de responder, esto despliega una caja en la que escribir los nuevos comentarios. Realizados los comentarios pertinentes se pulsa en el botón responder y se observan que las respuestas son en particular a una persona. Aparecen en la parte inferior, y se observa que hay una indicación en la que se responde a una persona en particular.
- 13. Tareas En la página inicial, en la parte inferior derecha aparece un apartado donde se encuentran las tareas que tiene que realizar el usuario. En este apartado se pueden realizar 2 operaciones con las tareas: Crear una tarea o Ver todas las tareas creadas. Crear una Tarea Justo debajo se encuentra un botón (Crear Tarea) que nos lleva a un formulario para crear una nueva tarea. Una vez que estamos allí nos aparece el siguiente formulario con los datos a rellenar.
- 14. - Título: Nombre de la tarea a crear, se corresponde con una línea de texto. - Estado: Es el estado en el que está la tarea, se tiene la posibilidad de elegir entre varias opciones (Asignada, Cerrada, En Curso, Pte. OK Cliente, Rechazada). - Prioridad: Prioridad que se le asigna a la tarea en función de la necesidad de la misma, se tiene la posibilidad de elegir entre media, alta y baja. - Descripción: Breve descripción de la tarea a solventar. - Fecha de compromiso: fecha en la que se debe tener terminada la tarea. - Solución aportada: campo que rellenará la persona que realice la tarea indicando como ha llegado a solventar la tarea. - Asignado a: campo en el que se indica el usuario al que se le asigna la tarea. Los campos con * son campos que deben ser rellenados obligarotiamente. Una vez rellenos los datos se debe hacer click en el botón guardar y los datos serán almacenados. Cuando se han almacenado los datos la nueva tarea tiene que aparecer en la página principal de la persona a la que se le ha asignado la tarea. Ver todas las tareas Cuando accedemos al apartado de ver todas las tareas se nos muestra la siguiente información.
- 15. Hay 2 subapartados para poder ver las tareas que le han sido asignadas al usuario y las tareas que ha creado el mismo. Como se observa en la imagen las tareas aparecen ordenadas por la prioridad que tienen, y a su vez agrupadas en función de la misma. Crear Documentos Para la creación de documentos hay 2 maneras de realizarlo y vamos a ver las 2 maneras disponibles, que denominaremos forma directa y forma lenta. Forma Directa Para realizar la creación de documentos de esta forma lo primero que tenemos que hacer es navegar por la intranet hasta encontrar la página en la que se encuentra la biblioteca de documentos en la que crear nuevos documentos o carpetas. Para la realización de la prueba utilizamos la biblioteca de formularios y solicitudes que se encuentra en el departamento de recursos humanos. Como se observa en la imagen, en la parte central se encuentra un botón que nos permite añadir un nuevo elemento a la lista. Hacemos click en él para ver las diversas opciones de creación de documentos que tenemos.
- 16. Una vez aparece el desplegable se nos muestran las opciones que tenemos para la creación de documentos. Para este caso vamos a crear un libro de Excel. Al pinchar sobre la opción nos aparece la siguiente ventana para introducir el nombre del documento. Cuando tenemos el nombre introducido hacemos click en aceptar y se nos redirigirá a la siguiente ventana en la que nos pedirá información sobre el documento a crear dependiendo de las columnas que se tenga en la biblioteca. Rellenos los datos le damos a guardar y nos redirigirá a la siguiente ventana en la que introducir el contenido en el documento creado.
- 17. Una vez realizados los cambios se accede a la pestaña Archivo y Guardar como, y en guardar como lo guardamos con el nombre que se le dio y aceptamos. Cuando tenemos todo realizado y guardado se va a Archivo y a Salir. Nos redirigirá a la biblioteca donde tenemos todos los documentos y aparecerá el nuevo documento creado. Cargar Documento Al hacer click sobre cargar un documento nos aparece una ventana en la que nos pide la ruta del documento a subir y si tenemos carpetas creadas en la biblioteca, nos permite añadir el documento a una carpeta específica. Si le damos a elegir una carpeta nos sale una ventana en la que se elige la carpeta en la que se va a almacenar el documento subido.
- 18. Una vez elegida aceptamos y posteriormente aceptamos también a la hora de subir el documento. Una vez aquí nos aparecerá un formulario para rellenar los datos correspondientes al documento. Protegemos el documento y nos aparecerá almacenado en la lista.
- 19. Nueva Carpeta Al hacer click sobre la creación de una nueva carpeta nos pide introducir el nombre de la carpeta. Introducido hacemos click en el botón aceptar y nos aparecerá la nueva carpeta creada en el directorio. Eliminar un documento o carpeta Lo primero que se tiene que hacer es seleccionar el elemento que se quiere eliminar. Al pasar el cursor sobre cada elemento se resalta en un azul clarito. Una vez que se resalta el elemento que queremos eliminar hacemos click y se marcará con un color más fuerte. Hecho esto nos aparece en la parte superior una pestaña en la que pone archivos. Hacemos click en archivos y nos aparece un menú y vamos a la opción de administrar y dentro de este menú aparece la opción de eliminar elemento. Con esto se borrará el elemento seleccionado de la lista.
- 20. Cuando procedemos a eliminar un elemento nos salta una alerta indicándonos si estamos seguros que queremos borrar ese elemento. Otra forma de borrar un elementos es pulsar el botón suprimir (supr) una vez que lo tenemos seleccionado. Estos mismos pasos se tienen que seguir si lo que se desea es borrar una carpeta. Forma Lenta Para añadir un nuevo documento se tiene que hacer click en la zona donde se encuentran los documentos y se observa que en la parte superior izquierda aparecen unas pestañas. Tenemos que ir a archivo y en nuevo nos da varias opciones, que son las de crear un documento en blanco, subir un documento o crear una nueva carpeta.
- 21. Nuevo Documento Al hacer click sobre nuevo documento nos aparece la siguiente ventana para indicar el nombre del nuevo documento creado. Una vez introducido el nombre se pincha en el botón aceptar y nos llevará a la siguiente ventana en la que se nos permitirá introducir la información en el documento de Word online. Introducidos los datos necesarios tenemos que ir a la parte superior donde pone Fundación my pyme y nos lleva a la página de los documentos y vemos que se ha creado el nuevo documento.
- 22. Cargar Documento Al hacer click sobre cargar un documento nos aparece una ventana en la que nos pide la ruta del documento a subir y si tenemos carpetas creadas en la biblioteca, nos permite añadir el documento a una carpeta específica. Si le damos a elegir una carpeta nos sale una ventana en la que se elige la carpeta en la que se va a almacenar el documento subido. Una vez elegida aceptamos y posteriormente aceptamos también a la hora de subir el documento.
- 23. Aceptados todo hacemos click en la carpeta de formularios y vemos que el documento ha sido guardado. Nueva Carpeta Al hacer click sobre la creación de una nueva carpeta nos pide introducir el nombre de la carpeta. Introducido hacemos click en el botón aceptar y nos aparecerá la nueva carpeta creada en el directorio. Eliminar un documento o carpeta Lo primero que se tiene que hacer es seleccionar el elemento que se quiere eliminar. Al pasar el cursor sobre cada elemento se resalta en un azul clarito. Una vez que se resalta el elemento que queremos eliminar hacemos click y se marcará con un color más fuerte. Hecho esto nos aparece en la parte superior una pestaña en la que pone archivos.
- 24. Hacemos click en archivos y nos aparece un menú y vamos a la opción de administrar y dentro de este menú aparece la opción de eliminar elemento. Con esto se borrará el elemento seleccionado de la lista. Cuando procedemos a eliminar un elemento nos salta una alerta indicándonos si estamos seguros que queremos borrar ese elemento. Otra forma de borrar un elementos es pulsar el botón suprimir (supr) una vez que lo tenemos seleccionado. Estos mismos pasos se tienen que seguir si lo que se desea es borrar una carpeta.