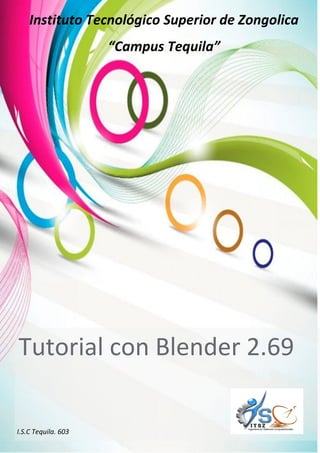
Tutorial galleta de jengibre con blender 2.69
- 1. Instituto Tecnológico Superior de Zongolica “Campus Tequila” Tutorial con Blender 2.69 I.S.C Tequila. 603
- 2. Instituto Tecnológico Superior de Zongolica “Campus Tequila” Ingeniería en Sistemas Computacionales Graficación Alumno: Carlos Miguel Texcahua Zepahua Catedrático: Ing. Arturo Martin Morales Rayón Sexto Semestre Grupo: 603 Trabajo: Tutorial con Blender 2.69 Como crear una Galleta de Jengibre 01 Marzo 2014 2
- 3. En este tutorial vamos a aprender cómo realizar una Galleta de Jengibre utilizando Blender 2.69, explicaremos paso por paso como poder aplicar textura, color y como fotografiar nuestro proyecto. Abrimos nuestro programa Blender y nos muestra la siguiente pantalla de bienvenida. 3
- 4. Una vez abierto Blender damos un clic a un lado de pantalla, pulsamos la tecla 7 para irnos a la vista superior, para subdividir nuestro cubo. Entramos al modo de edición (Edit Mode) pulsando la tecla Tabulador o damos clic como se muestra en la imagen. 4
- 5. Ahora nos dirigimos a la barra Mesh Tools que se encuentra en la parte izquierda de nuestra área de trabajo, si no la tenemos visibles pulsamos la tecla T para que nos la muestre y seleccionamos el menú Add y le damos clic en Subdivide. Barra Mesh Tools Teniendo subdividido nuestro cubo procedemos a moldear el cuerpo de la galleta, pulsamos la tecla A para deseleccionar el cubo, ahora necesitamos eliminar los vértices para ello pulsamos la tecla B y manteniendo pulsado el clic izquierdo seleccionamos el área a eliminar y soltamos. damos suprimir y damos enter, hasta tener algo como se muestra en la figura. 5
- 6. Teniendo seleccionados nuestros vértices, presionamos Suprimir y nos aparecerá una ventana como se muestra en la imagen, seleccionamos Vértices y damos Enter. Nos deberá quedar así nuestro cubo. 6
- 7. Necesitamos agregar un modificador nos dirigimos a la Ventana de Botones que se encuentra en la parte derecha de nuestra área de trabajo seleccionamos en la llavecita y después vamos a Add Modifier y damos clic en Mirror, lo que hace la el modificador Mirror es reflejarnos la parte derecha, y todo lo que hagamos en esa sección se reflejara, esto nos facilitara el modelaje del cuerpo. Ventana de Botones Como vemos en la parte marcada nos ha agregado la parte que habíamos borrado, este es el efecto del modificador Mirror, y todo lo que hagamos del lado izquierdo derecho se reflejara del lado izquierdo. 7
- 8. Nos posicionamos en la vista frontal pulsando la tecla 1 y posteriormente damos Z en el teclado para poder tener una mayor visibilidad de los vectores de la parte de atrás. Empezaremos a construir el brazo seleccionamos los vectores pulsando la tecla B y los seleccionamos. 8
- 9. Como podemos ver en la imagen ya han quedado marcados los vectores. Procedemos a estruir para ello presionamos la tecla E y para que nos estruya con respecto al eje X entonces presionamos X, arrastramos un poco dependiendo el largo que nosotros deseemos para nuestro brazo y para confirmar el cambio damos clic izquierdo (de preferencia estruimos dos veces) 9
- 10. Ahora construiremos las piernas para esto deseleccionamos la sección pulsando la tecla A, y seleccionamos los siguientes vectores pulsando B. De igual modo que lo hicimos con los brazos aquí vamos a estruir, pulsamos la tecla E y lo hacemos ahora con respecto al eje Z, arrastramos, confirmamos con clic izquierdo. 10
- 11. Necesitamos separar un poco las piernas para ello pulsamos la tecla G que es para mover y lo vamos a hacer con respecto al eje X para mayor facilidad, confirmamos con clic izquierdo, más o menos como se muestra en la imagen. Volvemos a estruir y mover con respecto al eje X, para que los pies de nuestra galleta queden más o menos como se muestra en la imagen. 11
- 12. Una vez hecho esto, presionamos el Scroll del ratón y sin soltarlo movemos para ver cómo nos ha quedado el cuerpo, algo parecido como se muestra en la imagen, el tamaño de la galleta dependerá de cada uno, Veamos una pre visualización de nuestra figura, procedemos a fotografiar con F12 y tenemos una pequeña vista de cómo va quedando nuestra galleta. Para salir de este modo podemos presionar Esc o damos clic en el icono marcado y elegimos View 3D. 12
- 13. Crearemos la parte importante de nuestra galleta, la cabeza para agregarla, ubicamos nuestro cursor 3D con clic izquierdo para ubicarlo, como se muestra en la imagen. Y vamos a agregar un cubo, presionamos Shif+A nos muestra una ventana, nos posicionamos en Mesh y damos clic en Cube. Cursor 3D Acomodamos el cubo para tener algo parecido como lo muestra la imagen. 13
- 14. Volvemos a aplicar un modificador nos dirigimos a la Ventana de Botones en la parte derecha, clic en la llavecita, Add Modifier y damos clic en Subdivisión Surface. En el panel de Subdivisions agregamos un valor más en View, lo dejamos en 2 confirmamos con Enter y vemos que nuestra figura ya empieza a tomar forma. 14
- 15. Volvamos al modo objeto pulsando la tecla Tabulador y le presionamos la tecla Z, echamos un vistazo para ver cómo va quedando nuestro trabajo. Le daremos suavidad a la galleta, volvemos a entrar al Edit Mode con tabulador seleccionamos nuestra galleta con la tecla A. 15
- 16. Nos dirigimos a Mesh Tools que se encuentra del lado izquierdo, buscamos la opción Shading y damos clic en Smooth. Vemos que nuestra figura a tomado mucho mas suavidad. Pulsamos la tecla 3 para posicionarnos en la vista derecha y como vemos nuestra galleta es demasiado gruesa, deberemos corregirlo. 16
- 17. Teniendo seleccionada nuestra figura procedemos a escalarla, pulsamos la tecla S y la vamos a escalar con respecto al eje Y, pulsamos Y, arrastramos, damos clic izquierdo para confirmar. Nos debería haber quedado de la siguiente forma y prácticamente esta lista nuestra galleta. 17
- 18. Así se ve nuestra galleta desde la vista frontal. Antes de renderizar o fotografiar nuestra imagen debemos corregir un par de cosas de nuestra escena, vamos al modo objeto pulsando la tecla Tabulador. Vamos a la vista superior para ello pulsamos la tecla 7. 18
- 19. Seleccionamos nuestra luz con clic derecho y la vamos a mover del otro lado de la cámara para esto presionamos la tecla G. Para confirmar damos clic izquierdo, nuestra luz debería haber quedado así como se muestra en la imagen. Vamos a hacerle el suelo a nuestra galleta, para esto agregaremos un plano, presionamos Shif+A, nos ubicamos en Mesh y damos clic en Plane. 19
- 20. Como vemos ya nos ha creado el plano, que será el piso de nuestra galleta. Nos dirigimos a la vista frontal, presionamos la tecla 1, vamos a mover nuestro plano a la altura de los pies, pulsamos la tecla G para mover y después pulsamos Z para que se mueva con respecto al eje Z, bajamos, confirmamos con clic izquierdo. 20
- 21. Ahora vamos a la vista de la cámara para ello pulsamos la tecla 0, y podemos ver que es lo que toma la cámara a la hora de fotografiar, como vemos en la imagen no sale completamente nuestra galleta, tenemos que modificar nuestra cámara. Seleccionamos la cámara con clic derecho así como se muestra en la imagen y nos dirigimos a la Ventana de Botones en la parte derecha. 21
- 22. Una vez selecciona la Cámara damos clic en el icono de la Ventana de Botones que también se llama Cámara y después modificamos en el panel Lens en la opción Perspective disminuimos un poco el Zoom, y en la Shif modificamos en X y Y hasta que nuestra galleta pueda ser tomada completamente por nuestra cámara. Ahora vamos a seleccionar nuestro plano con clic derecho y lo vamos a escalar para que ocupe todo el cuadro de nuestra cámara, pulsamos S para y arrastramos confirmamos con clic izquierdo. 22
- 23. Una vez hecho eso acomodamos nuestro plano, para que nos quede como nos muestra la figura, para que la cámara tome toda esa sección de nuestra escena, para salir de la vista de la cámara pulsamos la tecla 0. Necesitamos agregar una luz más, seleccionamos la que ya tenemos y presionamos Shift+D para duplicarla. 23
- 24. La colocamos así como nos muestra nuestra imagen. Teniendo seleccionada nuestra luz vamos a las propiedades que se encuentran en la Ventana de Botones, en el panel de Lamp damos clic en Hemi y en la propiedad de Energy la cambiamos a 2.0, una vez hecho esto vemos que nuestra luz a cambiado. 24
- 25. La luz que acabamos de agregar da un mayor realismo a la hora de la iluminación, para poder verlo fotografiamos nuestra escena pulsando F12. Volvemos a la vista 3D para ello pulsamos Esc, como vemos ya tenemos modela nuestra figura ahora procederemos a darle color. 25
- 26. Vamos a la opción de Material y Texturas que se encuentra del lado derecho. Damos Clic en material y pulsamos sobre New, nos muestran varias opciones, nos posicionas en Diffuse. Y ponemos los valores que muestra la imagen, que será apenas nuestro color de la galleta. 26
- 27. Vamos a Textura y damos clic en New, y lo que vamos a hacer aquí es ponerle la textura áspera que tiene una galleta, para ello agregamos los siguientes valores, Type: Stucci, en el panel de Stucci seleccionamos Wall out y en Size: 0.20, en el panel de Mapping en la opción Coordinate: Object y por último en el panel de Influence vamos a deseleccionar Color y marcamos Geometría, le ponemos como valor: 0.75. Vamos a agregar una segunda textura, damos clic así como muestra la imagen, seleccionamos New, con los siguientes datos, en el panel de Clouds cambiaremos el tamaño, Size: 0.0601, igualmente en Mapping en la opción Coordinate: Object y en el panel de Influence vamos a elegir Intensidad: 0.4 y en Geometría: 0.5. Obviamente ustedes pueden modificar todas estas opciones para conseguir el mayor efecto. 27
- 28. Ahora vamos a modelar los ojos de nuestra galleta, pulsamos la tecla Z para ver el modo alambre, ubicamos nuestro cursor 3D en la parte de la cabeza. Así como se muestra en la imagen. Agregaremos una esfera, pulsamos Shift+A, vamos a Mesh y damos clic en UV Sphere y disminuimos su tamaño, para ello pulsamos S y arrastramos. 28
- 29. Posteriormente nos posicionamos en la vista de la derecha pulsando la tecla 3, para ver cómo nos ha quedado nuestra esfera. Como veníamos en la imagen anterior estaba gruesa nuestra esfera, la escalamos nuevamente pulsando S y esta vez lo hacemos con respecto al eje Y, pulsamos la tecla Y. 29
- 30. Trasladamos nuestra esfera al lado izquierdo y vamos a duplicar la esfera pero esta vez lo haremos desde el Edit Mode para que ambos ojos queden como un solo objeto. Presionamos Shif+D para duplicar el ojo y luego presionamos X para que tengamos mayor control y arrastramos nuestro ojo duplicado, damos clic izquierdo para confirmar, volvemos al modo objeto con la tecla Tabulador. 30
- 31. Estando ya en el Object Mode presionamos de nuevo la tecla Z, como podemos ver a nuestros ojos les faltan suavidad, y procedemos a aplicársela, nos dirigimos al menú Edit Tools y en el panel de Shading damos clic en Smooth. Seguiremos con la boca de nuestra galleta, volvemos al modo alambre presionando la tecla Z y ubicamos nuestro curso 3D como se muestra en la imagen. 31
- 32. De nuevo vamos a agregar una esfera, presionamos Shift+A, vamos a Mesh y damos clic en UV Sphere y disminuimos su tamaño, para ello la escalamos pulsamos S y arrastramos, ubicamos nuestra esfera del lado derecho. Teniendo seleccionada nuestra esfera volvemos a entrar al Edit Mode para ello pulsamos Tabulador, ahora nos ubicamos nuevamente en Edit Tools que se encuentra del lado izquierdo y en el panel de Add damos clic en Spin o solo presionamos las teclas Alt+R. 32
- 33. Y en las opciones que nos desplego en la parte de abajo cambiamos valores, en Steps le ponemos 3, y le cambiamos los grados a modo de que vaya tomando forma la boca esto dependerá de cada uno. La boca nos debió haber quedado como se muestra en la imagen. Regresamos al Object Mode y presionamos la tecla Z, vamos a la vista derecha con la tecla 3 para ver como ha quedado la boca de nuestra galleta, si está muy grande volemos al modo alambre pulsando Z y escalamos la boca presionando S con respecto al eje Y, también le aplicamos suavidad para ello hacemos como el paso anterior. 33
- 34. Procederemos a agregar tres botoncitos en la parte del cuerpo, ubicamos nuestro cursor 3D como aparecen en la imagen, volvemos a entrar al Object Mode con Tabulador y agregamos otra esfera, presionamos Shift+A, vamos a Mesh y damos clic en UV Sphere y disminuimos su tamaño, para ello la escalamos pulsamos S y arrastramos. Ahora como cada botón va a tener un color diferente solo tenesmos que duplicar los botones para que nos queden como figuras únicas y separadas, lo haremos estando en el Object Mode, presionamos Shif+D para duplicar posteriormente presionamos Z para arrastrar la nueva esfera hacia abajo, hacemos el mismo procedimiento para el tercer botón. 34
- 35. Ahora seleccionaremos las 3 esferas manteniendo presionado Shif+Clic derecho, vamos a la vista de la derecha, presionamos Z para ves como han quedado nuestros botones. Si los necesitamos adelgazar presionamos S para escalar con respecto al eje Y, confirmamos con Clic izquierdo. 35
- 36. Presionamos Z para salir de modo alambre y de nuevo aplicamos suavidad a los botones que hemos creado, recuerden nos dirigimos al menú Edit Tools y en el panel de Shading damos clic en Smooth. Perfecto ya tenemos creado nuestra galleta solo nos quedara añadirle color a los ojos, la cara, los botones y al plano que también creamos, eso dependerá del gusto de cada uno de ustedes, para hacerlo seleccionamos por ejemplo los ojos y lo hacemos con clic derecho, nos dirigimos a la Ventana de Botones que está en la parte derecha de nuestra área de trabajo, damos un clic en Material añadimos en New y seleccionamos nuestro color en el panel Specular. 36
- 37. Hacemos los mismos pasos para los demás botones así como nuestro plano. Por fin tenemos lista nuestra Galleta de Jengibre, presionamos F12 para fotografiar nuestro trabajo y tendremos algo como nos muestra la imagen. 37