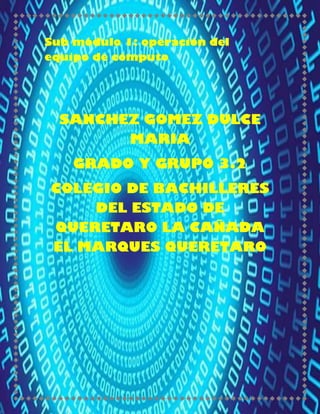
Instalación equipo cómputo con , lo que cumple con el requisito de menos de . Este título captura de manera concisa el tema central del documento, que es la instalación y operación de un equipo de cómputo
- 1. Sub módulo 1: operación del equipo de cómputo SANCHEZ GOMEZ DULCE MARIA GRADO Y GRUPO 3.2 COLEGIO DE BACHILLERES DEL ESTADO DE QUERETARO LA CAÑADA EL MARQUES QUERETARO
- 2. 2 Índice. 1.- Instalar el equipo de cómputo conforme a las reglas de seguridad e higiene ………………………………………………………..7 2.- Ubicar el lugar adecuado. Uso de mobiliario y equipo ergonómico de acuerdo a las políticas de seguridad e higiene……………………………………………….10 5. configurar el equipo de cómputo y sus dispositivos ratón mouse………………………………………………………………………………………13 3.-Configurar el entorno de trabajo………………………………………………………16 5.-operar el equipo de cómputo utilizando las normas de seguridad…………………………………………………………………..17 6.-Trasladar el equipo de cómputo de acuerdo a las medidas de seguridad…..26
- 3. 3 7.-diferenciar las funciones del sistema operativo (hardware y software……………………………………………….29 8.-Manipular los medios de almacenamiento…………………………………..30 9 Conectar y desconectar los diferentes dispositivos (CPU monitor, teclado, ratón, impresora proyector de datos móvil)……………………………………31 10 TIPOS DE CONECTORES Y CABLES INTERNOS DE UNA COMPUTADORA………………………………………………………………………35 11Utilizar los equipos de protección contra variaciones de corriente (regulador, supresor de picos y no break)………………………………………….38 12.- aplicar las herramientas del sistema operativo para preservación del equipo e insumos…………………………………………………………………….40
- 4. 4 13.-Comprimir y descomprimir archivos ……………………………….44 13.-Escandís, de fragmentación del disco duro…………………………………………………………………………..46 9.-utilizar el programa de búsqueda de errores en disco la herramienta de comprobación de errores……………………………………………………………………48 14.-Aplicar el desfragmentadoR reorganización de los archivos …………………………………………………………..51 15.- utilizar el liberador de espacio…………………52 bacum…………………………………………………………. 53
- 5. 5 pc Hardware d. de entrada Es todo lo tangible de una computadora p. de aplicación p. sistemas operativos P. seguridad Es lo no tangible son los programas software D. de salida d. de almavcenamiento TELMEX PLAY BACK _Pantalla _micrófono _audífonos _web cam _monitor _mouse _teclado Windows 95 winsows3_1 Windows NI UNIX DOS APLEE Es todo aparato que se utiliza para gravar los datos de la computadora de forma permanente Un dispositivo de almacenamient o secundario9 pasa los datos por separado del procesador
- 6. 6 Sim/dim Tarjeta MCD software placa madre tarjeta madre memoria Monitor audífonos bocinas impresora CPU scanner web cam micrófono modem Euipo de computo partes Internas externas Instalación de computadora Software sistema .o Reglas de seguridad Instalar el equipo de cómputo conforme a las reglas de seguridad e higiene no muevas el equipo de cómputo encendido evita movimientos bruscos al equipo ya que puede afectar sus partes internas Configuración
- 7. 7 Una correcta instalación es básica para su correcto funcionamiento. Desempacar con cuidado las partes del equipo colocar en un lugar firme y que no este expuesto a temperaturas extremas de calor o frio y hasta el tipo de corriente eléctrica a utilizar son algunos puntos que conocerás en ese modulo.
- 8. 8 Ubicar el lugar adecuado, uso de mobiliario equipo ergonómico de acuerdo a las políticas de seguridad e higiene. La computadora sea convertido en una herramienta indispensable que necesita de ciertos cuidados y requisitos para su instalación como: El lugar, la instalación, el mueble, etc. Sabías que existen enfermedades en los huesos ocasionadas por utilizar inadecuadamente el ratón de una computadora esta enfermedad se le conoce como síndrome del túnel carpiano, que tiene riesgos de fatiga y que ocasiona errores involuntarios al momento de redactar o manipular un texto. Al adquirir una computadora es muy importante considerar la finalidad de ella para garantizar la vida de tu equipo y la de tu seguridad personal. En este apartado entenderemos a ubicar el mobiliario y tipo ergonómico para instalar un equipo de cómputo e identificar las reglas de seguridad e higiene establecidas para llevar a cabo estas acciones. El lugar adecuado para instalar un equipo de cómputo depende de muchos factores pero igual hay que respetar y seguir algunos consejos. Normalmente instalamos un equipo de cómputo en nuestra casa, en una escuela o en la oficina pero su periodo de vida y funcionamiento dependerá de du ubicación. Como usuario te debe interesar por tu salud, seguridad, comodidad entre otras cosas. Algunos puntos que debes tener presentes son los siguientes: El equipo de cómputo no debe estar instalado entro de una caja o un lugar empotrado porque impide su ventilación se ocasiona un sobre calentamiento o dañar algún componente. Se debe realizar una verificación del lugar donde se instala el equipo e computo evitar que la luz natural se proyecte directamente sobre la pantalla y verificar que la luz sea suficiente para no sufrir cansancio visual. Verificar las entradas de energía eléctrica y la distancia que hay en relación en el equipo de cómputo para evitar extensiones o exceso de cables. La seguridad al instalar los equipos de cómputo es importante tanto como el usuario como el equipo de cómputo nunca debe de estar instalado cerca de un electro doméstico en conexiones de otros aparatos electrodomésticos en lugares con problemas de medad o bien donde existen temperaturas altas (estufas y hornos). Que el sistema de cableado no se encuentre expuesto al medio al medio o extendido sobre el piso. Si está en malas condiciones debes cambiarlo
- 9. 9 Mapa mental Utilización de un equipo de computo
- 10. 10 Ubicar el lugar adecuado. Uso de mobiliario y equipo ergonómico de acuerdo a las políticas de seguridad e higiene Definir como se hace………….. ERGONOMÍA La Ergonomía es parte de la ciencia que estudia la relación del cuerpo humano con el medio ambiente que le rodea. Por ejemplo, en el automóvil se utiliza p y ara facilitar la conducción y reducir el cansancio y las posibles distracciones que puedan sufrir el conductor. Sirve para aumentar el confort de todos los ocupantes. Los estudios ergonómicos determinan la posición de los mandos, la forma de los asientos, las canalizaciones de aire, etc. Mejorar la seguridad y el ambiente físico del trabajador. Lograr la armonía entre el trabajador, el ambiente y las condiciones de trabajo. Aminorar la carga física y nerviosa del hombre. Buscar la comodidad y el confort así como la eficiencia productiva. Reducir o modificar técnicamente el trabajo repetitivo. Mejora r la calidad del producto.
- 11. 11 El lugar donde vamos a instalar nuestro equipo de cómputo debe cumplir los siguientes requisitos para nuestra seguridad y del equipo 1_ libre de polvo y agua 2_ no conectar varios aparatos a la misma toma de corriente 3_ apagar correcta y correctamente el equipo al terminar de utilizarlo 4_no colocar encima del equipo, clips, líquidos y comida, ya que pueden introducirse en el 5_ conectar un equipo en un lugar estable, donde no tenga constante movimiento 6_ no tocar un equipo con las manos mojadas. El hablar de higiene computacional no significa barrer y mantener limpia el área de trabajo, ni mucho menos lavarse las manos para trabajar es algo mas complejo, es cuidar nuestra salud, prolongar la vida del equipo de cómputo y cuidar el trabajo que es la base para superarlos. Es importante conocer la higiene computacional que es un campo mui grande donde se involucra la ergonomía, el ambiente de trabajo, (condiciones). la enajenación y los síndromes. Algunos de los puntos mencionados en seguridad también son parte de la higiene del equipo, además de los siguientes: Aspirar el polvo del lugar donde se instaló el equipo en lugar de barrerlo. Mantener cubiertos los equipos confundas para evitar el polvo. Limpiar muy bien el lugar donde se coloque el equipo. Que el equipo tenga buena ventilación Cuando se instale una computadora se deben considerar: Software y ambientes de Trabajo, tales como escritorio, iluminación. Sillas , etc.; así como las necesidades físicas y psicológicas del usuario, pues es posible que al utilizar el equipo experimentemos cierta incomodidad en manos, brazos, hombros, cuello u otras partes del cuerpo o incluso el espacio físico no es apto para su instalación. Juan y Martín Juan y Martín van en 5° semestre de preparatoria y van a comprar una computadora y el mueble donde la van a colocar.
- 12. 12 Da un consejo a Juan y a Martín. ¿Qué características deben considerar tanto de Hardware como de Software para que le den una mayor utilidad? En el Hardware: Principalmente que el mueble sea adecuado a las medidas de la computadora y que cuente con el suficiente espacio necesario para los dispositivos más indispensables. Que el mueble esté hecho preferiblemente de madera, ya que si fuese de aluminio o metal corre el riesgo de sobrecalentarse y resultar incómodo para el trabajo. Que cumpla con los criterios de comodidad para el usuario. Que la silla sea cómoda, que la altura pueda ajustarse, que mantenga la espalda recta y que tenga antebrazos para descansar. Es preferible que instalen el equipo en un lugar bien ventilado donde la luz natural no le llegue directamente. Que todas las piezas sean de buena calidad para garantizar su duración y la eficacia a la hora de realizar el trabajo. Que cuente con todos los dispositivos indispensables. Que sea preferiblemente marca HP. CPU: Intel Core I5D2.3GHZ doble núcleo Disco duro: 1Tb Memoria Ram: 8GB Monitor: Pantalla plasma. En el software: Que sea Windows 7 porque es más rápido, más fácil de utilizar, es intuitivo, es de los sistemas operativos más recientes. Que cuente con todos los programas de Office.
- 13. 13 Configurar el equipo de cómputo y sus dispositivos Configurar el teclado El programa de instalación les permite a los usuarios configurar una distribución del teclado para sus sistemas. Para configurar una distribución del teclado diferente luego de la instalación, utilice la herramienta de configuración detectada. Para iniciar la herramienta de configuración de teclados, seleccione el botón menú principal (en el panel) => configuración del sistema => teclado, o escriba el comando redhat- config-keyboard en el indicador de comandos Herramienta de configuración de teclados seleccione una distribución de teclado desde la lista (por ejemplo, u.s. inglés) y pulse ok. Para que los cambios tengan efecto, debería cerrar la sesión gráfica y volver a conectarse.
- 14. 14 Configurar el ratón El ratón es una herramienta que se utiliza constantemente así que es aconsejable tenerlo adaptado a nuestras necesidades lo mejor posible, por ello a continuación te enseñamos cómo configurarlo.(botones) selecciona la opción configuración del menú del botón inicio. Selecciona la opción panel de control .haz doble clic sobre el icono del ratón (mouse) se abrirá la ventana propiedades de mouse que tienes a continuación, en la pestaña botones tienes los parámetros que afectan a la configuración de los botones del ratón. Por defecto el botón izquierdo del ratón es el que realiza las funciones de selección y el arrastre, pero si eres zurdo es posible que esto no te sea nada cómodo, por lo que Windows me te permite cambiar esta configuración para que sea el botón derecho el que realice estas funciones. Para invertir las funciones del botón derecho y el izquierdo en la sección de configuración de botones selecciona la opción zurdo. podemos configurar también la velocidad del doble clic desplazando la flecha hacia la izquierda para hacer que el doble clic no tenga que ser tan rápido y a la derecha para lo contrario. si quieres probarlo haz doble clic sobre la caja sorpresa de la derecha. si quieres que para arrastrar un objeto no necesites mantener pulsado el botón del ratón tendrás que activar la opción activar bloqueo de clic. Configuración de impresoras Despliega el menú inicio selecciona la opción impresoras y faxes. si no tienes la opción impresoras y faxes en tu menú inicio también puedes llegar a ella a través del panel de control, opción impresoras y otro hardware ahora, haz clic sobre el icono agregar impresora para iniciar el asistente que te ayudará a instalar una impresora el asistente te irá haciendo preguntas, por ejemplo, si tu impresora está conectada directamente a tu ordenador en modo local o si está en la red etc. todo es cuestión de unos minutos). Instalar proyector de datos
- 15. 15 bueno básicamente (puede diferir según modelos y marcas) necesitas además de la pc un cable de extensión vga, es un cable largo que va desde el proyector hasta la pc ó notebook (recomendado) en entre los puertos vga. generalmente los cañones no trabajan en altas resoluciones ni altas frecuencias, por lo tanto la configuración estándar debería funcionar bien (800x600 true color, 60hz). en el cañon debes seleccionar pc y si es notebook debes seleccionar la salida externa con la combinación de teclas adecuadas.
- 16. 16 Configurar el entorno de trabajo
- 17. 17 Operar el equipo de cómputo conforme al equipo de cómputo utilizar los sistemas de seguridad 1.-trasladar el equipo de cómputo de acuerdo a las medidas de seguridad. Nunca muevas el equipo cuando este prendido, asegúrate antes de moverlo de que este apagado, desconectado de la corriente eléctrica y desconecta todos los componentes de ella como el ratón, teclado, monitor, impresora, etc. el mejor traslado de un equipo de cómputo es en una caja de cartón resistente y empaques de hielo seco, esto es, para evitar que los movimientos de la computadora afecten partes internas o externas de la misma. 2.-evita movimientos bruscos o golpes al equipo de cómputo, ya que pueden afectar en sus piezas internas y/o en los plásticos externos, vidrio del monitor, tela de las bocinas, etc., así mismo evita el contacto de la computadora con cualquier tipo de líquido (agua, refresco, café, líquidos corrosivos, etc.). Mantén el equipo en un lugar seco y fresco ya que el calor o la exposición al sol le pueden afectar piezas internas al cpu y monitor. Cuida su computadora mientras la traslada. 3.-conectar y desconectar los diferentes dispositivos. Empezaremos viendo qué puertos vienen en el cpu, para esto podemos buscarlos en la parte trasera, no todos están ubicados en el mismo lugar, este es un ejemplo: en el cpu no difieren si es horizontal o vertical el gabinete ya que los puertos pueden estar de las 2 formas sin que esto afecte el desempeño, su funcionamiento es exactamente igual. 4.-utilizar los equipos de proteccion contra variaciones de corriente. Probablemente un usuario de pc no puede imaginar una pesadilla peor que el hecho de que un pico de voltaje muy fuerte, como el que produce un relámpago, queme los delicados componentes internos del computador. Si se adquiere un buen supresor de picos, el pc queda protegido contra ese suceso. Sin embargo hay problemas eléctricos menos intimidantes y notorios, y por ello más peligrosos, que pueden dañar lentamente los componentes del computador, sin que la persona lo note. Se trata de fluctuaciones de voltaje.
- 18. 18 5.-limpieza física y normas de seguridad de equipo de cómputo uno de los aspectos más importantes en el mantenimiento de una pc es la limpieza física interior. Este factor no es tan importante en las computadoras portátiles (laptops), cuyo interior está más aislado y protegido. Sin embargo en el interior de las computadoras de mesa, clones o de marca, se acumula suciedad de diversos orígenes, y los conectores interiores tienden a oxidarse o a disminuir su conectividad por factores mecánicos. 6.-el grado de suciedad acumulado en una pc depende fundamentalmente del ambiente donde se encuentra instalada. los principales orígenes de la suciedad interior son los siguientes: - polvo ambiental - huevos y deposiciones de origen animal - corrosión de componentes internos - oxígeno del aire, que inevitablemente genera procesos de oxidación ¿de qué depende la suciedad en una computadora? 7.-equipo de limpieza: utilizar aire comprimido para sacar la suciedad de todos los recovecos pero el polvo sale disparado y si el ordenador está muy sucio se puede montar un cisco de cuidado. se puede utilizar un aspirador, tan efectivo me parece suficiente para quitar la mayor parte de la suciedad. se pueden ayudar con una brocha pequeña para trabajar los lugares con un acceso más complicado. limpiezas periódicas: es difícil decir cada cuanto tiempo hay que limpiar el equipo, depende de las condiciones del entorno y puede ser interesante hacerlo cada tres meses o una vez al año. 8.-el interior de una pc es un albergue ideal para cucarachas, pequeños roedores, y diversos tipos de insectos. una pc cuenta generalmente con infinidad de aberturas por donde estos entes penetran, generalmente en horas de la noche, eligiendo en ocasiones a la pc como morada, procreando en su interior. ¿qué puede pasar dentro de una pc?
- 19. 19 9.-antes de intentar tocar o desconectar componentes internos debemos estar seguros que la pc se encuentre totalmente des energizada, ya que una desconexión &quiten caliente; puede resultar dañina. También debemos tomar la precaución de descargar la electricidad estática de nuestro cuerpo antes de tocar componentes de microelectrónica, especialmente las memorias. ¿qué debemos hacer antes de desconectar componentes internos? 10.-existen instrumentos que permiten una descarga total, pero si no se cuenta con tales instrumentos debemos hacer contacto durante unos cinco segundos con todos los dedos de ambas manos a los componentes desnudos conectados al chasis de la pc, como por ejemplo tornillos. Además de esta precaución, nunca deben tocarse 11.-es importante ver que el ventilador esté libre de etiquetas, pelusas o algo que obstaculice la entrada de aire al procesador, al lado del ventilador se encuentra un switch con los números 0 y 1 los cuales representan: 0 sin entrada de energía y 1 con entrada libre de energía; cuando estés por conectar o desconectar tu equipo de cómputo asegúrate que este presionado el switch del lado donde este el 0. ¿que medidas debemos tomar? 12.-ahora que ya están todos los componentes conectados y la computadora en una mesa apropiada, podemos conectar el monitor, el CPU, las bocinas, la impresora, etc., al regulador y este a la corriente eléctrica. ahora cambie el switch trasero del CPU antes mencionado (que quede en 1) para que así pase la corriente y pueda encender el equipo de cómputo. 4.1operar el equipo de cómputo aplicando las normas de seguridad e higiene.
- 20. 20 1-espacio adecuado para el equipo de cómputo a) trabajar cómodo optimizar tiempo de trabajo rendimiento del trabajo es el resultado 2- los usuarios deben de mantener limpios (manos limpia, no mojadas etc. no comer ni beber cerca del equipo) 3- revisar bien las conexiones eléctricas y asegurarse que no estén a nivel de piso a) evitar mojar las conexiones 4) identificar el uso y manejo de herramientas, equipos, materiales de limpieza y servicio de mantenimiento. a) tapado el equipo cuando no se usa b) quitar la estática del monitor c) verificar las conexiones supresor de picos Regulador de voltajes 6- ser ordenado en la acomodación del equipo 7- tener limpio el equipo 8- apagar el ordenador o equipo 9- actualización de programas antivirus 10- revisar archivos adjuntos 11- uso de contraseñas 12-uso de desfragmentado Operar el equipo de cómputo aplicando las normas de seguridad e higiene para las personas (reglamento del centro de cómputo)el monitor: Trabaje con monitores que lleven un tratamiento antirreflejo o incorporen un filtro especial. el cristal de los monitores refleja la luz que le llega. estos destellos son molestos para el ojo, porque reducen la legibilidad y obligan a una constante acomodación de la visión. hay que tener un especial cuidado en que el filtro no oscurezca demasiado el monitor. Regule el brillo y contraste para adaptarlos a las condiciones del entorno.
- 21. 21 Procure que la pantalla esté siempre limpia. Las huellas y demás suciedades también provocan reflejos. Coloque el monitor en la posición correcta y ajuste su ángulo de visualización. Sitúe la pantalla a una distancia entre 50 y 60 centímetros. Nunca a menos de 40 centímetros. la parte superior de la pantalla debe estar a una altura similar a la de los ojos, o ligeramente más baja. lo más recomendable es inclinarlo ligeramente hacia atrás. el monitor se sitúa así en la zona óptima de visión, comprendida entre los 5 y los 35 grados por debajo de la horizontal visual, y desde la cual se contempla todo sin ningún esfuerzo. De esta forma, la vista no se resiente y se evitan posturas lesivas. la pantalla ha de colocarse perpendicular a las ventanas. Nunca enfrente o de espaldas a ellas. en el primer caso, al levantar la vista, se pueden producir deslumbramientos. en el segundo, los reflejos de la luz natural sobre el cristal son inevitables. Trabaje con texto negro sobre fondo blanco. se debe procurar no abusar de los colores. El Teclado al manipular un teclado, las manos adoptan una posición forzada, hacia afuera, y quienes deben digitar muchas horas al día pueden tener problemas en sus manos y articulaciones. cada vez existen en el mercado más componentes que corrigen esto, como los teclados ergonómicos o los reposamuñecas. tanto unos como otros permiten un acceso a las teclas en línea recta con respecto al antebrazo, por lo que la postura que se adopta es más natural. el teclado ergonómico ofrece además otras ventajas: apertura de las partes acomodándolo al mejor ángulo de trabajo, teclas situadas donde los dedos tienen una posición de descanso. son más caros que los normales. el ratón el ratón es uno de los periféricos más usados, sustituyendo al teclado en muchas tareas. tendinitis es el trastorno más frecuente derivado de su uso. como con los teclados, en el mercado también existen ratones ergonómico de gran calidad, con una manejabilidad cómoda y fácil. recomendaciones su configuración debe adaptarse a la curva de la mano. tiene que permitir que se puedan descansar los dedos y la mano sobre él sin que se active inesperadamente. que no necesite mucha fuerza para accionarse. la bola debe estar bajo los dedos.
- 22. 22 fácilmente deslizable. se pueden utilizar también alfombrillas. éstas deben facilitar el movimiento del ratón y no entorpecerlo. Su manejo ha de ser posible para diestros y zurdos. El mobiliario La mesa Mesa para laptop Mesa para pc de escritorio Características: Superficie de color claro y mate. Estable. Que soporte el peso del equipo y de cualquier persona que se apoye sobre alguno de sus bordes. De dimensiones suficientes como para permitir una colocación flexible de todo el material de trabajo. se recomiendan unas medidas mínimas de 120 x 90 centímetros. Altura regulable. Esta condición no es imprescindible. En su defecto, la silla sí debe tenerla, o se debe usar un reposapiés para aquellos que lo precisen. Espacio interior suficiente. Para evitar que las rodillas choquen o que no se puedan estirar un poco las piernas. La silla Silla para computador Características: Estable. Frente a las cuatro patas convencionales, son mejores las sillas con cinco apoyos y de ruedas antideslizantes, que eviten desplazamientos involuntarios. Éstas permiten mayor libertad de movimiento, evitando, a la vez, algunas posturas forzadas. Los reposabrazos no son imprescindibles. De tenerlos, su altura no debe obstaculizar la movilidad. la base del asiento ha de ser flexible pero firme. Con una distancia suficiente entre el borde del asiento y la cara posterior de la rodilla, para facilitar la circulación sanguínea. 3. ILUMINACIÓN, RUIDO Y TEMPERATURA Una iluminación correcta aumenta la eficacia y la comodidad de su trabajo. Es preferible una iluminación tenue, que no provoque deslumbramientos o reflejos.
- 23. 23 Son preferibles las bombillas incandescentes normales a los tubos fluorescentes. estos, por muy buenos que sean, suelen emitir cierto centelleo apenas perceptible, pero que provoca molestias. Combine la iluminación general e iluminación específica para la tarea, evitando luces intensas en su campo de visión El ruido es un contaminante ambiental que puede producir ansiedad, irritación… la maquinaria informática (impresoras, fax…) emite además sonidos agudos especialmente perturbadores. Se recomienda: Alejar lo máximo posible los focos de ruido. Usar encerramientos acústicos para las impresoras POSTURA CORPORAL Muslos horizontales y piernas verticales, formando un ángulo de 90º. entre el ángulo que forma la rodilla y el borde de la silla debe haber, más o menos, una cuarta. Brazos verticales y antebrazos horizontales, formando un ángulo recto desde el codo. Antebrazo y mano en línea recta, paralelos al suelo. Los codos pueden tocar ligeramente el costado pero no los oprima contra su cuerpo. Columna vertebral recta. sin torsión del tronco. la zona lumbar debe quedar cómodamente apoyada. Plantas de los pies apoyadas. si la silla es demasiado alta para poder colocar los pies sobre el suelo, utilice un reposapiés. línea de visión paralela a la superficie de trabajo. Cuerpo no aprisionado entre la silla y la mesa. Adopte una postura relajada erguida. Evite inclinarse demasiado hacia adelante o hacia atrás. Coloque los materiales que utiliza con frecuencia al alcance de la mano. Cuidado de la vista si sufre algún problema en la visión, es mejor utilizar lentes especialmente destinados al uso de la computadora. Consulte al oftalmólogo. las gafas de sol reducen la capacidad de lectura. Efectúe pausas frecuentes y descanse la vista. Mantenga limpios sus lentes, sus lentes de contacto y la pantalla.
- 24. 24 si utiliza un filtro de pantalla, límpielo siguiendo sus instrucciones. Lleve a cabo revisiones periódicas de la vista por parte de un especialista. Pausas y ejercicios: Descansos de cinco minutos cada hora. Durante estas breves pausas hay que recrear la vista mirando escenas lejanas. Ejercicios oculares. Se puede simplemente cerrar los ojos con la ayuda de las palmas de las manos, pero sin presionar. otro muy efectivo es, sentarse correctamente y mirar al frente. después, sin mover la cabeza, desviar la mirada todo lo posible hacia la izquierda y luego a la derecha. 4.2 prevenir accidentes en situaciones de riesgo. Nunca tengas bebidas y comida cerca de tu equipo de cómputo ya que esto puede ser dañino para tu equipo. 4.3 Establecer políticas de prevención de accidentes. Para poder contribuir a la seguridad del equipo y del usuario: · Tener a la mano los productos de limpieza adecuados para el equipo. · Establecer en el lugar de trabajo las condiciones atmosféricas. · Traslado *Desconectar el equipo completamente. *Verificar si hay algún disco en las unidades. * Si el traslado es largo se hará en cajas. *Los cables no deben estar sueltos esto evita accidentes *Algunos dispositivos por el peso se trasladan individualmente. Instalación. *verificar el manual del equipo. *El espacio debe ser agradable para el usuario. *El lugar debe estar en una superficie plana. Conexión y desconexión.
- 25. 25 *El cable de alimentación eléctrica debe ser el último y en conectarse y el primero en desconectarse. *Los cables deben manipularse por el conector y no por el cordón. *Verificar la conexión a tierra. Operación: *Tomar en cuenta la secuencia de encendido y apagado. *Verificar el manual del fabricante. 4.4 utilizar los equipos de seguridad. 1. Instale un corta fuegos: un corta fuegos o ‘firewall’ es un software destinado a garantizar la seguridad en sus comunicaciones vía Internet. El corta fuegos bloquea las entradas sin autorización a su ordenador y restringe la salida de información. 2. Use el Antivirus: antes de conectar su ordenador a Internet, compruebe que cuenta con un antivirus instalado. Este antivirus puede estar incluido en las aplicaciones propias de su PC, o ser un servicio más de su proveedor de Internet. 3. Haga copias de seguridad. Es la medida más sensata para asegurarse que no pierde información que pueda verse afectada por algún virus. 1. Actualice su sistema operativo y el software: compruebe que el sistema operativo que instale en su ordenador es la última versión del mismo, de tal forma que incluya todas las aplicaciones de seguridad previstas. 5. Tenga cuidado con los mensajes que le soliciten contraseñas y nombres de usuario. En los últimos meses se ha registrado un importante incremento de los casos de ‘phising’ (envíos en forma de correo electrónico que le piden sus claves o contraseñas para acceder de forma fraudulenta a su cuenta bancaria). 6. Utilice software legal: es seguro, en tanto que las copias piratas tienen grandes riesgos ante problemas de seguridad; además, en este último caso nunca podrá contar con una garantía comercial a la que recurrir. 7. Vigile su correo electrónico: se aconseja tener precaución con los archivos de doble extensión.
- 26. 26 Trasladar el equipo de cómputo de acuerdo a las medidas de seguridad Alguna vez te has preguntado cómo es que ocurren los accidentes en un lugar de trabajo? Piensa en una empresa cementera en la que hay grandes maquinas, grandes camiones, material pesado y personas trabajando con estos objetos; ceo que puedes notar que la probabilidad qu ocurra una accidente es mui alta. Este valor se incrementa cundo no procuramos primero crear políticas o elementos que nos aseguren nuestro espacio, y segundo que todos los involucrados los cumplan en su trabajo diario. Pues en nuestro laboratorio o centro de cómputo. También pueden ocurrir percances. En la práctica realmente son aspectos que no tomamos en cuenta, tal vez porquenos resulta difícil creer que una computadora pueda ser una amenaza para el usuario, pro piensa en las precauciones que la gente toma cuando utiliza cualquier otro aparato o herramienta. Por ejemplo; el volumen de un aparato de sonido, la protección al conducir de un automóvil o los cuidados de trabajar con un martillo; así es que en adelante, tomar precausionesdebe sr una actividad prioritaria para ti. Los fabricantes de equipo de cómputo incluyen manuales de cada dispositivo que contienen recomendacionesrelacioadas con las prácticas de trabajo. A continuación sete describen algunas instrucciones que son importantes a tomar en cuenta al momento de manipular un equipo de cómputo: Apagar el equipo por completo. Desconectar el equipo completamente antes de ser trasladado. Si hay algún disco en las unidades, extraerlo. Si el equipo se traslada a distancias largas, debe ir en las cajas que correspondan a cada dispositivo. Envuelve la computadora de preferencia con papel burbuja o unicel. Sella bien la caja y siempre mantenla boca arriba. Los cables de alimentación no debe estar sueltos ara evitar accidentes. Guardar los cables correctamente. Algunos dispositivos deben trasladarse en forma individual debido al peso del resto del equipo. No correr al realizar el traslado.
- 27. 27 Actividad:Accede a tu laboratorio de cómputo y realiza lo siguiente. 1_obserba el lugar donde se encuentra el equipo instalado y descríbelo Se encuentra instalado en un mobiliario apto para el equipo donde tiene la altura correcta, el espacio necesario y contiene la seguridad almenas necesaria aunque se requiere un poco mas de ella. Tenemos las bananas que ayudan a que el cuarto se encuentre fresco cortinas para evitar la entrada de la luz solar está en un tamaño necesario para la cantidad de alumnos. El tipo domiciliario ¿lo consideras adecuado? Argumenta tu respuesta. Si, pues no hay cerca otro tipo de aparatos que pueden interferir con su señal o uso normal o que sobre caliente l equipo, como hornos de microondas, estufas etc. El mueble es de madera y ayuda que cuando el CPU se comience a calentar por el uso el mueble no se caliente como podría para con uno de aluminio. Existen elementos que indiquen la seguridad reglas en el laboratorio, describe cuales son. Que nosotros conocemos seria especial mente en el reglamento de laboratorio. Y unas nos dicen: 1_ entrar al centro de cómputo sin alimentos bebidas. 2_ aluzar usar los equipos guardar las fundas con las que están protegidas. 3_ al apagar el equipo que sea de la manera correcta Reportar el equipo y los mobiliarios cuando se detecta un daño Investiga otras formas de seguridad e higiene de los equipos de cómputo y escríbelos. 1_ no usar el equipo con las manos mojadas
- 28. 28 2_ no colocar encima clips o pasadores 3_ no pasar con comida 4_ apir el equipo por completo Investiga que herramientas se requieren para limpiar el equipo Aspiradora o secadora pero de preferencia aire comprimid
- 29. 29 DIFERENCIAR LAS FUNCIONES DEL SISTEMA OPERATIVO (HARDWARE Y SOFRWARE) ¿Qué es el hardware? El hardware es la parte que puedes ver del computador, es decir todos los componentes de su estructura física. La pantalla, el teclado, la torre y el ratón hacen parte del hardware de tu equipo. ¿Cuál es el software? Estos son los programas informáticos que hacen posible la realización de tareas específicas dentro de un computador. Por ejemplo Word, Excel, PowerPoint, los navegadores web, los juegos, los sistemas operativos, etc.
- 30. 30 Manipular los medios de almacenamiento los sistemas informativos pueden almacenar los datos tanto interna (en la memoria ) como externa en los dispositivos de almacenamientos. Los dispositivos de almacenamientos se pueden clasificar de acuerdo al modo de accesos a los datos que contienen. 3.1 utilizar las unidades de disco. disquete o disco flexible:es un tipo de dispositivo de almacenamiento de datos, formado por una pieza circular de un material magnetico que permite la grabacion y lectura de dato, fino y flexible, encerrado en una carcasa fina cuadrada o rectangular de plastico. los mas usados son de 3 1/2. DISPOSITIVOS OPTICOS. EL CD-R: es un disco compacto de 650 MB de capacidad que puede ser leido cuantas veces lo desee, pero no puede ser modificado una vez que ya ha sido grabado. CD-RW:posee la capacidad del CD-R, con la diferencia de que son regrabables, pueden grabar informacion sobre discos CD-R y CD- RW y pueden leer discos CD-ROM y CDs de audio. DVD-ROM: disco compacto con capacidad de almacenar 4.7 GB de datos en una cara del disco, un aumento de mas de 7 veces con respecto a los CD-R y CD-RW. Son capaces de almacenar en ambas caras, dando una capacidad de 17 GB. Entre las aplicaciones que aprovechan la gran capacidad de almacenamiento de los DVD-ROM, tenemos las 2 eliculas de larga duracion y los juegos en DVD que ofrecen videos MPEG-2, de alta resolucion, sonido inmersivo Dolby AC-3 y poderosas graficas 3-D. puedes grabar todo tipo de
- 31. 31 Conectar y desconectar los diferentes dispositivos (CPU monitor, teclado, ratón, impresora proyector de datos móvil) Conectar Y Desconectar Los Diferentes Dispositivos (CPU, Monitor, Teclado, Mouse, Impresora .Etc.). Para poder conectar o desconectar cualquier dispositivo es tener un software de instalación para algunos dispositivos y apagar la computadora. En algunos dispositivos se re quiere de un software para poder utilizar un dispositivo, tal como es la impresora, cual quiere impresora que se desea utilizar tendrá que instalarse primero su software que ya viene previamente con la impresora. Para poder conectar o desconectar los demás dispositivos, pero sin dejar a un lado la impresora, para conectarlos solamente se inserta en las ranuras que este necesite y para poder desconectarlas algunos dispositivos se tienen que desconectar desde tu ordenador y algunos solamente se pueden quitar pero no todos son iguales a estos, ay muy pocos.
- 32. 32 PARTE POSTERIOR DEL CHASIS. El chasis es el receptor de los cables que provienen de los dispositivos externos de tu computadora tales como: el ratón, teclado, monitor, bocinas, impresora, escáner, módem externo y otros menos comúnes como el micrófono y la web cam. CONEXIÓN DEL TECLADO. Este dispositivo requiere un sólo cable de señal que debe insertarse en la entrada o puerto indicado. Frecuentemente se encuentra junto a la entrada del ratón y puedes diferenciarlos por sus símbolos y colores. Algunos teclados tienen un conector USB, si este es tu caso, insértalo en la entrada (2). CONEXIÓN DEL RATÓN. Este dispositivo requiere de un cable de señal con un conector que debe ser insertado en la computadora en la entrada o puerto indicado. Al igual que el teclado, el conector del ratón también puede ser de tipo USB o serial. De ser así insértalo en la entrada (2) ó (6), según corresponda.
- 33. 33 CONEXIÓN DE BOCINAS EXTERNAS. Las bocinas externas requieren conectar el cable de tipo "plug" macho a la parte posterior del chasis, en la entrada que se indica. Cabe aclarar que algunos equipos cuentan con bocinas internas, las cuales no requieren conexión. CONEXIÓN DEL MONITOR. Al igual que la impresora, el monitor requiere de dos cables: el cable de señal, que sale del monitor y termina en un conector tipo DB15, que se inserta en la entrada indicada del chasis. Es necesario asegurar los tornillos que tiene. El otro cable es de alimentación y va de la parte posterior de tu monitor, a una fuente de energía. CONEXIÓN DEL MODEM. Actualmente las computadoras modernas traen el módem integrado y sólo requieren de una línea telefónica. Recuerda que este dispositivo te permitirá conectarte a Internet, pero deberás contratar los servicios de algún proveedor de este servicio.
- 34. 34 CONEXIÓN DE LA IMPRESORA. La impresora requiere de dos cables para su funcionamiento: el cable de señal, también llamado "paralelo" o "RS232" que tiene un conector DB25, el cual debe ser insertado en la entrada indicada del chasis, y el cable de alimentación, que se conecta a una fuente de energía. El cable de señal, en las impresoras actuales, también puede ser del tipo USB, en cuyo caso deberás insertarlo en la entrada (2). FUENTE DE ALIMENTACIÓN. Como cualquier aparato electrónico, la computadora necesita energía eléctrica para su operación. Para tal efecto, tu equipo cuenta con un cable de corriente, con un extremo a conectar en la fuente de alimentación que esta en la parte posterior del chasis, y el otro directamente a la fuente de energía.
- 35. 35 TIPOS DE CONECTORES Y CABLES INTERNOS DE UNA COMPUTADORA Va de la fuente de poder y esta diseñado para satisfacer de energía el ventilador. Cable de datos serial: Va conectado a la tarjeta de red y la tarjeta madre Cable para disquetera: Cable para disquetera de 3.5 que va conectado a la tarjeta madre. Cable de conexión: Que va hacia inicio y apagado de la PC y bocinas.
- 36. 36 Cable IDE: Va conectado a la tarjeta madre y disco duro Cable de alimentación: Lleva la energía al disco duro, y la disquetera. Cable de potencia: Esta conectado de la fuente de poder a la placa madre, disco duro y la disquetera.
- 37. 37 Instalar el proyector de datos móvil El proyector es un dispositivo electrónico que recibe una señal de video y proyecta la imagen correspondiente en una pantalla de proyección usando un sistema de lentes permitiendo así visualizar imágenes fijas o movimientos todo los proyectores de video utilizan una pantalla muy brillante para proyectar la imagen y los mas modernos pueden corregir curvas borrones y otras inconsistencias a través de los ajustes manuales. La señal de video de entrada puede provenir de diferentes fuentes. Para conectar un proyector, realizaremos los siguientes pasos, los cuales son muy sencillos: 1. Comenzaremos conectando el cable de corriente. 2. Conectaremos el cable de corriente al regulador. 3. Por último, conectaremos el proyector.
- 38. 38 Utilizar los equipos de protección contra variaciones de corriente (regulador, supresor de picos y no break) Utilizar los equipos de seguridad la siguiente mención corresponde a las medidas de seguridad que se deben tener presente al monitor de utilizar un equipo de cómputo. . Estar capacitado sobre la forma correcta de encender y apagar el equipo. . Tener una buena instalación eléctrica, de preferencia que las conexiones cuenten con contactos trifásicos. .no tener el equipo de cómputo en lugares donde haya humedad. No exponer el equipo de cómputo en lugares con la luz natural. Tener el equipo en u lugar donde no exista mucho polvo y tratar de mantenerlo limpio. Mantener el equipo de cómputo alejado de ventanas y puertas No tener ningún tipo de comida ceca del equipo de cómputo No ingerir bebidas cerca del equipo de cómputo Existen en el mercado equipos que protegen a las computadoras contra los problemas de variación de voltaje, entre estos tenemos los reguladores, los supresores de picos y los equipos de corriente ininterrumpida (no break) Además del uso de estos equipos auxiliares, existen requerimientos del equipo de cómputo para poder ser conectados adecuadamente a la energía eléctrica, como: 1. La computadora debe estar cerca de una toma de corriente con descarga a tierra (tierra física). 2. Los cables que salen de la parte posterior no deben invadir el área de trabajo. 3. El voltaje que debe tener el flujo eléctrico es por lo general de 110 V. 4. Es importante que como parte de la instalación eléctrica contemos con un regulador de energía. 5. Debes verificar que los toma corrientes estén en buen estado, que sus partes estén bien ensambladas y se conecten firmemente. 6. El regulador impide que las variaciones de la corriente eléctrica que existen en las líneas de luz (alta o baja), dañen cualquier parte de la computadora. Su funcionamiento es básico, reciben la corriente eléctrica y la filtran para evitar que el voltaje rebase 110V. A su vez compensan los valores de electricidad que se encuentren por debajo del estándar.
- 39. 39 El regulador Impide que las variaciones de la corriente eléctrica que existen en las líneas de luz (alta o baja), dañen cualquier parte de la computadora. Su funcionamiento es básico, reciben la corriente eléctrica y la filtran para evitar que el voltaje rebase 110V. A su vez compensan los valores de electricidad que se encuentren por debajo del estándar. Equipos de corriente (no break) El no break, se utilizan para sustituir la energía eléctrica para la computadora en caso de que ocurra un corte en la energía eléctrica. En estas situaciones, el dispositivo sigue generando electricidad (debido a que guarda energía eléctrica) durante unos cinco minutos o más, de modo que el usuario tiene tiempo de guardar sus trabajos, de apagar correctamente el sistema para evitar daños. Supresor de Picos Los picos son el aumento de voltaje que dura muy poco tiempo, son los más comunes en las redes de energía eléctrica. Los picos y las descargas de voltaje son dos problemas frecuentes porque ambos pueden dañar ciertos componentes de la computadora. Estos son más dañinos que las fallas de corriente, debido a que pueden destruir los circuitos que hacen trabajar al disco duro o las tarjetas.
- 40. 40 12.- aplicar las herramientas del sistema operativo para preservación del equipo e insumos…. 6 aplicar las herramientas del sistema para la preservación del equipo e insumos. Para aplicar algunas herramientas en el sistema es necesario seguir los pasos que te indica el programa. Para aplicar un antivirus vacunar todos los medios de almacenamiento, este programa está diseñado para combatir y eliminar todo virus que sea dañino para tu equipo de cómputo. 6.1 proteger la integridad de la información y del software. un virus informático es un programa que puede infectar a otro programa modificar los detalles de manera que causan daño en el acto (borrar añadir archivo)o afecta su rendimiento o seguridad este software constituye a una amenaza muy seria, se programa más rápido de lo que se trata en solucionar por lo tanto es necesario q los usuarios se mantengan informados acerca de los virus huyendo de la pignoración que les han permitido traer hasta llegar ser un grave problema.
- 41. 41 6.2 utilizar el programa de búsqueda de errores en discos. Escandís: realiza un chequeo a la pc que revise la integridad del disco en busca de errores. Algunas veces los discos duros pueden perder la integridad de los datos, obtener malos sectores, dañarse, etc. con ejecución del programa Windows puede checar el disco duro o el diskette, y si encuentra un error o mal sector revisa si los datos siguen siendo recuperables. el escandís marcara el sector como va sector (malo) para prevenir su futuro uso tratará de recuperar la información. Puedes utilizar escandís en cualquier tipo de almacenamiento: disco flexible, zip o disco duro. el scandiskcheca los errores y proporciona reparación según el tipo de error daño ocurrido. es recomendable utilizar el escandís una vez a la semana. 6.3 aplicar el desfragmentado. la desfragmentación es el proceso mediante el cual se acomodan los archivos de un disco de tal manera que cada uno quede en un área contigua y sin espacios sin usar entre ellos. al irse escribiendo y borrando archivos continuamente en el disco duro, éstos tienden a no quedar en áreas contiguas, así, un archivo puede quedar "partido" en muchos pedazos a lo largo del disco, se dice entonces que el archivo está "fragmentado". al tener los archivos esparcidos por el disco, se vuelve ineficiente el acceso a ellos. el problema de almacenamiento no contiguo de archivos se denomina fragmentación, se produce debido al almacenamiento de archivos en dispositivos como disco duro y memoria ram por el uso del computador.
- 42. 42 6.4 utilizar el liberador de espacio. Para liberar espacio en nuestro disco duro, Windows dispone de una utilidad que nos indica aquellas aplicaciones y archivos que almacenan datos, y que muchas veces no hacen más que ocupar un espacio sin utilidad ninguna. Para acceder a esta aplicación pulsamos sobre inicio -> programas -> accesorios -> herramientas del sistema -> liberador de espacio en disco. nos aparecerá una ventana en la que examinará el pc para recopilar los datos sobre que aplicaciones y demás retienen espacio de almacenamiento. en la que nos muestra, como vemos, el tamaño que está ocupado en cada sitio. si queremos eliminar el contenido de alguno de ellos, bastará con señalar la casilla que tiene a la izquierda, y luego pulsar en aceptar, de esa forma se liberará todo el espacio de aquellas aplicaciones que se hayan señalado. También podemos hacer una vista previa de lo que vamos a eliminar. Para ello pulsamos sobre el archivo a eliminar, y sobre ver archivos, nos mostrará el contenido. 6.5 aplicar tareas programadas. Función: el administrador de tareas se utiliza para programar la ejecución automática de determinados programas en determinadas fechas. Por ejemplo podemos programar la ejecución del desfragmentado de disco una vez al mes, de esta forma automatizamos la ejecución de tareas que solemos hacer periódicamente, además las podemos ejecutar a horas que no ralenticen el funcionamiento del ordenador, como por ejemplo a la hora de comer. Para ejecutar esta herramienta los pasos son los mismos que para ejecutar el escandís: inicio/ programas/ accesorios/ herramientas del sistema/ tareas programadas. Cuando se ejecute aparecerá una ventana como la que mostramos a continuación, en ella aparecen las tareas que hasta el momento hemos programado junto con el asistente para programar nuevas tareas. Para generar una tarea programada selecciona agregar tarea programada en la ventana y se pondrá en marcha el asistente. Deberás seleccionar la aplicación que quieres que se ejecute (pulsar siguiente para continuar) y luego la periodicidad con que quieres que se cumpla: puede ser semanal, mensual, etc. después te permitirá seleccionar parámetros relacionados con la periodicidad seleccionada, por ejemplo si has seleccionado que la tarea se realice semanalmente te permitirá elegir el día de la semana que quieres que se ejecute. Una vez indicados todos los parámetros pulsa finalizar para que se agregue esta tarea a la lista de tareas programadas. Para personalizar una tarea con más detalle tenemos que pulsar con el botón derecho del ratón sobre la tarea a personalizar y seleccionar propiedades: -en la pestaña tarea verás el nombre de la aplicación que se ejecutará con esta tarea, (al marcar la casilla habilitada, se puede decir que la tarea programada está activa). -en la pestaña de programación podemos modificar cuándo queremos que se ejecute la tarea, por ejemplo podemos modificar la hora de inicio o también el periodo en el cual queremos que se ejecute (diariamente, semanalmente, etc.). Si pulsamos el botón avanzada se abrirá una ventana que nos permite indicar desde qué fecha hasta qué fecha queremos que esta tarea se pueda
- 43. 43 ejecutar, incluso podemos indicar cada cuánto tiempo queremos que se repita, por ejemplo cada 10 minutos. También se puede indicar el tiempo máximo que permitimos que dure la ejecución de la tarea. -en la pestaña de configuración podemos indicar otros parámetros de configuración: el tiempo máximo que permitimos que una tarea se puede ejecutar para evitar que el ordenador esté procesando alguna tarea más tiempo del esperado; si alguna tarea que tenemos programada para que se ejecute en estos momentos no queramos que se active ya que estamos trabajando y esta podría ralentizar bastante nuestro ordenador; también puedes hacer que cuando el equipo vuelva a la actividad la tarea programada que se está ejecutando se detenga, e incluso podemos hacer que el equipo se active para realizar la tarea programada.
- 44. 44 Comprimir y descomprimir archivos ACTIVIDAD: ¿QUE ES COMPRIMIR UN ARCHIVO? Comprimir archivos, en términos de computación, es hacerlos caber en un espacio pequeño. Múltiples archivos son guardados como un sólo archivo cuando se comprimen, cualquier archivo debe ser descomprimido antes de poder usarse de nuevo con normalidad por Windows. Hay una variedad de programas compresores disponibles, estando WinZip (el cual usa el formato .zip para sus archivos) entre los más conocidos. Cómo se comprimen los archivos Hay una variedad de formatos compresores en uso, pero las bases son las mismas en cualquier caso. El software de compresión busca patrones en cada archivo y trata de crear una taquigrafía digital para ellos, por ejemplo una fila de 12 caracteres "A" puede ser reemplazada por "A12", aunque las técnicas y algoritmos reales son más complicados que esto. Algunos formatos de archivos se prestan para ser mejor comprimidos que otros, así que el nivel de compresión varía. Una vez que el archivo se descomprima, será idéntico al original. Por qué se comprimen los archivos Los archivos son comprimidos por una variedad de razones, tal y como liberar espacio en un disco duro o crear respaldo de información. Algunos programas de
- 45. 45 compresión incluyen funciones de encriptación y de protección por contraseña, así que comprimir archivos puede agregar un nivel extra de seguridad. Si se requiere descargar múltiples archivos o transferirlos por la Web, comprimirlos en un sólo archivo puede hacerlo más sencillo, es por eso que las descargas de software gratuito y la descarga de álbumes de música puede venir en un formato de archivo comprimido. EJEMPLOS: WINRAR SE TRATA DE UNA HERRAMIENTA CASTANTE COMPLETA TE DA OPCIOMES A COMPRIMIR EN UN ARCHIVO ZIP Notas Si agrega archivos cifrados a una carpeta comprimida, los archivos se descifrarán al extraerlos, lo que puede producir la revelación inadvertida de información personal o confidencial. Por esa razón, debe evitar comprimir los archivos cifrados. Algunos tipos de archivos, como las imágenes JPEG, ya están muy comprimidos. Si comprime varias imágenes JPEG en una carpeta, el tamaño total de la carpeta será casi el mismo que el conjunto original de imágenes. Si desea reducir el tamaño de las imágenes para enviarlas por correo electrónico, consulte Enviar imágenes por correo electrónico. Si ya ha creado una carpeta comprimida y desea agregar un nuevo archivo o carpeta a la misma, arrastre los archivos que desea agregar a la carpeta comprimida.
- 46. 46 13.-Escandís, de fragmentación del disco duro La desfragmentación es el proceso conveniente mediante el cual se acomodan los archivos en un disco para que no se aprecien fragmentos de cada uno de ellos, de tal manera que quede contiguo el archivo y sin espacios dentro del mismo. Al irse escribiendo y borrando archivos continuamente en el disco duro, los fragmentos tienden a no quedar en áreas contiguas, así, un archivo puede quedar "partido" en muchos pedazos a lo largo del disco, se dice entonces que el archivo está "fragmentado". Al tener fragmentos de incluso un archivo esparcidos por el disco, se vuelve ineficiente el acceso a los archivos. Los fragmentos de uno o varios archivos es lo que hace factible la desfragmentación Qué es la desfragmentación del disco? Windows 7 La desfragmentación del disco es un proceso que consiste en volver a organizar los datos fragmentados en un volumen (como un disco duro o un dispositivo de almacenamiento), para que funcione con mayor eficacia. La fragmentación ocurre en un volumen con el paso del tiempo, a medida que se guardan, cambian o eliminan archivos. Los cambios que se guardan en un archivo generalmente se almacenan en un lugar diferente del volumen de donde se ha guardado el archivo original. Esto no cambia el lugar en que aparece el archivo en Windows, solo cambia el lugar donde se almacenan los bits de información que forman el archivo dentro del volumen real. Con el paso del tiempo, tanto el archivo como el volumen mismo terminan estando fragmentados, y el rendimiento del equipo disminuye porque este tiene que buscar en distintos lugares para abrir un único archivo.
- 47. 47 El Desfragmentado de disco es una herramienta que vuelve a organizar los datos del volumen y reúne los datos fragmentados de manera que el equipo pueda ejecutarse con mayor eficacia. En esta versión de Windows, el Desfragmentado de disco se ejecuta según una programación para que no tenga que acordarse de hacerlo, aunque, de todas maneras, puede ejecutarlo de manera manual o cambiar la programación.
- 48. 48 -utilizar el programa de búsqueda de errores en disco la herramienta de comprobación de errores Instrucciones para utilizar scandisk 1.-abrir el explorador Windows 2.- escoger la unidad de disco que queremos escanear y situarnos sobre ella 3.- pulsa el botón derecho de ratón 4-al salir del el menú contextual selecciona la opción propiedades 5.- en la ventana propiedades selecciona la pestaña herramientas 6.- en la primera opción de apartado herramientas encontraras la opción de comprobación de errores presiona el botón comprobar ahora 7.- si queremos que la comprobación sea estañar marcamos la primera casilla 8.- si queremos una comprobación completa marcamos la primera casilla y presionamos la opción iniciar.
- 49. 49 Comprobar si hay errores en el disco duro Se aplica Windows Vista Puede solucionar algunos problemas del equipo y mejorar su rendimiento asegurándose de que no hay errores en el disco duro. 1.Para abrir Equipo, haga clic en el botón Inicio y, a continuación, en Equipo. 2.Haga clic con el botón secundario en la unidad de disco duro que desee comprobar y, a continuación, haga clic en Propiedades. 3.Haga clic en la ficha Herramientas y después, en Comprobación de errores, haga clic en Comprobar ahora. Si se le solicita una contraseña de administrador o una confirmación, escriba la contraseña o proporcione la confirmación. Para reparar automáticamente problemas con archivos y carpetas detectados durante un examen, seleccione Reparar
- 50. 50 automáticamente errores en el sistema de archivos. De lo contrario, la comprobación de disco simplemente notificará los problemas, pero no los resolverá. Para realizar una comprobación de disco en profundidad, seleccione Examinar e intentar recuperar los sectores defectuosos. Este tipo de examen consiste en buscar y reparar errores físicos en el propio disco y puede tardar mucho más tiempo en completarse. Para comprobar si hay errores en los archivos y errores físicos, seleccione tanto Reparar automáticamente errores en el sistema de archivos como Examinar e intentar recuperar los sectores defectuosos. 4.Haga clic en Inicio. En función del tamaño del disco duro, esto puede tardar varios minutos. Para obtener los mejores resultados, no use el equipo para ninguna otra tarea mientras se comprueba si hay errores.
- 51. 51 -Aplicar el desfragmentadoR reorganización de los archivos ¿En qué consiste la desfragmentación? Cuando copiamos un nuevo archivo en el disco duro, Windows busca en primer lugar un espacio libre donde ubicarlo y lo coloca donde encuentra dicho espacio. Por otra parte, cuando borramos un archivo del disco duro, queda un hueco vacío de un determinado tamaño, donde Windows podrá ubicar un nuevo archivo, y así sucesivamente. La fragmentación de un archivo se produce cuando Windows intenta copiar un archivo en un hueco de tamaño insuficiente para albergarlo en su totalidad. En este caso, Windows divide el archivo en varias partes (lo fragmenta) de modo que quepa en los huecos libres disponibles en el disco. Esto en principio no supone mayor problema, pero con el tiempo la fragmentación puede llegar a ser excesiva y ralentizar el PC. Esto se debe a que Windows debe buscar y reorganizar todas las partes fragmentadas de los archivos cada vez que intenta acceder a ellos. Por este motivo, es conveniente realizar una desfragmentación del disco cada cierto tiempo. La desfragmentación es un proceso consistente en reescribir los archivos de modo que todas sus partes ocupen sectores adyacentes en el disco, mejorando de este modo la velocidad de acceso a los datos.
- 52. 52 - utilizar el liberador de espacio OMO UTILIZAR EL LIBERADOR DE ESPACIO EN DISCO. Para liberar espacio en nuestro disco duro, Windows dispone de una utilidad que nos indica aquellas aplicaciones y archivos que almacenan datos, y que muchas veces no hacen más que ocupar un espacio sin utilidad ninguna.Para acceder a esta aplicación pulsamos sobre Inicio - > Programas ->Accesorios -> Herramientas del Sistema -> Liberador de espacio en Disco. Nos aparecerá una ventana en la que examinará el PC para recopilar los datossobre que aplicaciones y demás retienen espacio de almacenami ento. Tras este proceso, nos aparecerá una ventana similar a ésta...En la que nos muestra, como vemos, el tamaño que está ocupado en cada sitio. Si queremos eliminar el contenido de alguno de ellos, bastará con señalarla casilla que tiene a la izquierda, y luego pulsar en Aceptar, de esa forma deliberará todo el espacio de aquellas aplicaciones que se hayan señalado.
- 53. 53 Respaldar información (backup) ¿Que es Backup? La palabra "Backup" significa subir respaldo, siendo común el uso de este término dentro del ámbito informático. El respaldo de información es la copia de los datos importantes de un dispositivo primario en uno ó varios dispositivos secundarios, ello para que en caso de que el primer dispositivo sufra una avería electromecánica ó un error en su estructura lógica, sea posible contar con la mayor parte de la información necesaria para continuar con las actividades rutinarias y evitar pérdida generalizada de datos