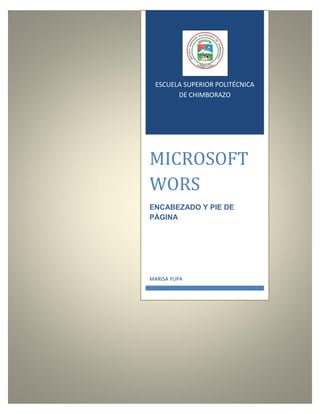
Encabezado y pie de página
- 1. ESCUELA SUPERIOR POLITÉCNICA DE CHIMBORAZO MICROSOFT WORS ENCABEZADO Y PIE DE PÁGINA MARISA YUPA
- 3. ESCUELA SUPERIOR POLITÉCNICA DE CHIMBORAZO Contenido ENCABEZADO Y PIE DE PÁGINA EN MS WORD .............................................................. 1 Los diseños de encabezado o de pie de página no se ven en la galería ...................... 1 Trabajar con encabezados y pie de página en un documento sin secciones .............. 2 Insertar o cambiar encabezados o pies de página ........................................................... 2 Insertar el mismo encabezado y pie de página en todo un documento .................... 2 Insertar texto o gráficos en un encabezado o pie de página y guardarlo en la galería................................................................................................................................... 2 Cambiar encabezados o pies de página......................................................................... 3 Quitar el encabezado o el pie de página de la primera página ....................................... 3 Hacer que sean distintos los encabezados o pies de página de las páginas pares e impares..................................................................................................................................... 3 Cambiar el contenido de un encabezado o un pie de página ......................................... 4 Quitar los encabezados o los pies de página .................................................................... 4 Trabajar con encabezados y pie de página en un documento con varias secciones . 4 Crear un encabezado o pie de página diferente para una parte del documento ......... 5 Utilizar los mismos encabezados y pies de página para cada sección del documento ................................................................................................................................................... 5 Hacer que sean distintos los encabezados o pies de página de las páginas pares e impares..................................................................................................................................... 6 NETGRAFÍA ................................................................................................................................ 6 I MANEJO DE ESTILOS, TABLAS DE CONTENIDO E ILUSTRACIONES
- 4. ESCUELA SUPERIOR POLITÉCNICA DE CHIMBORAZO ENCABEZADO Y PIE DE PÁGINA EN MS WORD Los encabezados y pies de página son áreas de los márgenes superior, inferior y laterales de cada página de un documento. En los encabezados y pies de página puede insertar texto o gráficos, o bien cambiarlos. Por ejemplo, puede agregar números de página, la hora y la fecha, un logotipo de su organización, el título del documento, el nombre del archivo o el nombre del autor. Si desea cambiar un encabezado o pie de página que haya insertado, la ficha Encabezados y pies de páginasituada bajo Herramientas para encabezado y pie de página proporciona más opciones para manipular estos elementos. Los diseños de encabezado o de pie de página no se ven en la galería Si no ve ningún diseño integrado de encabezado o de pie de página en la galería, es posible que los complementos de bloques de creación no estén disponibles. Para asegurarse de que los diseños integrados aparecen en todas las galerías de bloques de creación de Microsoft Office Word 2007, haga lo siguiente: 1. Haga clic en el botón de Microsoft Office clic en Opciones de Word. 2. y, a continuación, haga Haga clic en Complementos. 3. En la lista Administrar, seleccione Elementos deshabilitados y haga clic en Buscar. 4. Haga clic en Bloques de creación.dotx y en Habilitar. 5. Reinicie Word. 1 MANEJO DE ESTILOS, TABLAS DE CONTENIDO E ILUSTRACIONES
- 5. ESCUELA SUPERIOR POLITÉCNICA DE CHIMBORAZO] Trabajar con encabezados y pie de página en un documento sin secciones En un documento sencillo que no tenga secciones, puede insertar, cambiar y quitar encabezados y pies de página. Si no está seguro de si el documento tiene secciones, haga clic en Borrador en la barra de estado. En la ficha Inicio, dentro del grupo Buscar, haga clic en Ir a. Haga clic en Sección y, a continuación, en Siguiente para buscar los saltos de sección que haya en el documento. Insertar o cambiar encabezados o pies de página Puede insertar encabezados o pies de página prediseñados en el documento y cambiar fácilmente los diseños de encabezado y pie de página. O bien, puede crear su propio encabezado o pie de página con un logotipo de organización y un aspecto personalizado, y guardar el encabezado o pie de página nuevos en la galería. Insertar el mismo encabezado y pie de página en todo un documento 1. En el grupo Encabezado y pie de página de la ficha Insertar, haga clic en Encabezado o en Pie de página. 2. Haga clic en el diseño de encabezado o pie de página que desea usar. El encabezado o el pie de página se insertan en todas las páginas del documento. NOTA En caso necesario, puede dar formato al texto del encabezado o del pie de página seleccionando el texto y utilizando las opciones de formato de la minibarra de herramientas. Insertar texto o gráficos en un encabezado o pie de página y guardarlo en la galería 1. En el grupo Encabezado y pie de página de la ficha Insertar, haga clic en Encabezado o en Pie de página. 2 ENCABEZADO Y PIE DE PÁGINA EN MS WORD | Hewlett-Packard
- 6. ESCUELA SUPERIOR POLITÉCNICA DE CHIMBORAZO] 2. Haga clic en Editar encabezado o en Editar pie de página. 3. Inserte texto o gráficos. 4. Para guardar el encabezado o el pie de página creados en la galería de opciones de encabezado o pie de página, seleccione el texto o los gráficos del encabezado o del pie de página y, a continuación, haga clic enGuardar selección como nuevo encabezado o en Guardar selección como nuevo pie de página. Cambiar encabezados o pies de página 1. En el grupo Encabezado y pie de página de la ficha Insertar, haga clic en Encabezado o en Pie de página. 2. Haga clic en un diseño de encabezado o pie de página incluido en la galería. El diseño de encabezado o pie de página se cambia en todo el documento. Quitar el encabezado o el pie de página de la primera página 1. En la ficha Diseño de página, haga clic en el Iniciador del cuadro de diálogo Configurar página y, a continuación, en la ficha Diseño. 2. Active la casilla de verificación Primera página diferente que aparece bajo Encabezados y pies de página. Los encabezados y pies de página se quitan de la primera página del documento. Hacer que sean distintos los encabezados o pies de página de las páginas pares e impares Por ejemplo, podría decidir utilizar el título del documento en las páginas impares y el título del capítulo en las páginas pares. 1. En la ficha Diseño de página, haga clic en el Iniciador del cuadro de diálogo Configurar página y, a continuación, en la ficha Diseño. 2. Active la casilla de verificación Pares e impares diferentes. 3 ENCABEZADO Y PIE DE PÁGINA EN MS WORD | Hewlett-Packard
- 7. ESCUELA SUPERIOR POLITÉCNICA DE CHIMBORAZO] Ahora puede insertar el encabezado o el pie de página para las páginas pares en una página par y el encabezado o pie de página para páginas impares en una página impar. Cambiar el contenido de un encabezado o un pie de página 1. En el grupo Encabezado y pie de página de la ficha Insertar, haga clic en Encabezado o en Pie de página. 2. Realice los cambios deseados en el encabezado o pie de página seleccionando el texto y modificándolo, o utilizando las opciones de la minibarra de herramientas para dar formato al texto. Por ejemplo, puede cambiar la fuente, aplicarle formato de negrita o aplicar un color de fuente distinto. SUGERENCIA En la vista Diseño de impresión, puede pasar rápidamente del encabezado o pie de página al texto del documento. Haga doble clic en el encabezado o pie de página atenuado, o bien en el texto del documento atenuado. Quitar los encabezados o los pies de página 1. Haga clic en cualquier lugar del documento. 2. En el grupo Encabezado y pie de página de la ficha Insertar, haga clic en Encabezado o en Pie de página. 3. Haga clic en Quitar encabezado o en Quitar pie de página. El encabezado o los pies de página se quitan de todo el documento. Trabajar con encabezados y pie de página en un documento con varias secciones En un documento con secciones, puede insertar, cambiar y quitar diferentes encabezados y pies de página para cada sección. O bien, puede utilizar el 4 ENCABEZADO Y PIE DE PÁGINA EN MS WORD | Hewlett-Packard
- 8. ESCUELA SUPERIOR POLITÉCNICA DE CHIMBORAZO] mismo encabezado o pie de página para todas las secciones. Si no está seguro de si el documento tiene secciones, haga clic en Borrador en la barra de estado. En la ficha Inicio, dentro del grupo Buscar, haga clic en Ir a. Haga clic en Sección y, a continuación, en Siguiente para buscar los saltos de sección que haya en el documento. Para crear saltos de sección, haga clic en el lugar del documento donde desea colocar una sección. En el grupoConfigurar página de la ficha Diseño de página, haga clic en Saltos. Crear un encabezado o pie de página diferente para una parte del documento 1. Haga clic en la sección para la que desee crear un encabezado o pie de página distinto. 2. En el grupo Encabezado y pie de página de la ficha Insertar, haga clic en Encabezado o en Pie de página. 3. Haga clic en Editar encabezado o en Editar pie de página. 4. En la ficha Encabezados y pies de página, dentro del grupo Exploración, haga clic en Vincular al anterior para eliminar la conexión entre el encabezado y el pie de página de la sección nueva y el de la anterior. Microsoft Office Word 2007 no muestra Igual que el anterior en la esquina superior derecha del encabezado o pie de página. 5. Cambie el encabezado o el pie de página existente o cree uno nuevo para esta sección. Utilizar los mismos encabezados y pies de página para cada sección del documento 1. Haga doble clic en el encabezado o en el pie de página que desea hacer que sea igual que el de la sección anterior. 2. En la ficha Encabezados y pies de página, dentro del grupo Exploración, haga clic en Anterior o enSiguiente encabezado o pie de página que desea cambiar. 5 ENCABEZADO Y PIE DE PÁGINA EN MS WORD | Hewlett-Packard para ir al
- 9. ESCUELA SUPERIOR POLITÉCNICA DE CHIMBORAZO] 3. Haga clic en Vincular al anterior para volver a conectar el encabezado y el pie de página de la sección actual con el de la sección anterior. 4. Office Word 2007 preguntará si desea eliminar el encabezado y el pie de página y establecer conexión con el encabezado y pie de página de la sección anterior. Haga clic en Sí. Hacer que sean distintos los encabezados o pies de página de las páginas pares e impares Por ejemplo, podría decidir utilizar el título del documento en las páginas impares y el título del capítulo en las páginas pares. 1. En el grupo Encabezado y pie de página de la ficha Insertar, haga clic en Encabezado o en Pie de página. 2. Haga clic en Editar encabezado o en Editar pie de página. 3. En la ficha Encabezados y pies de página, dentro del grupo Opciones, active la casilla de verificaciónPares e impares diferentes. 4. Si es necesario, en el grupo Exploración, haga clic en Anterior o en Siguiente para entrar en las áreas de encabezado o pie de página de las páginas pares o impares. 5. Cree el encabezado o pie de página para las páginas impares en el área Encabezado en página impar o Pie de página en página impar. Cree el encabezado o pie de página para las páginas pares en el áreaEncabezado en página par o Pie de página en página par. NETGRAFÍA http://office.microsoft.com/es-es/word-help/insertar-encabezados-y-pies-depagina-HP001226486.aspx 6 | Hewlett-Packard
