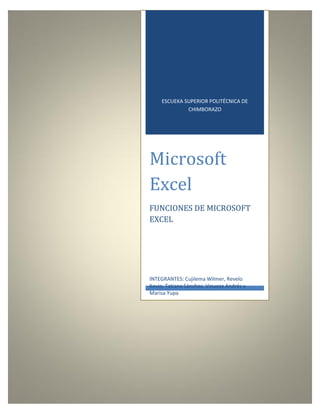
Funciones Excel
- 1. ESCUEKA SUPERIOR POLITÉCNICA DE CHIMBORAZO Microsoft Excel FUNCIONES DE MICROSOFT EXCEL INTEGRANTES: Cujilema Wilmer, Revelo Kevin, Tatiana Sánchez, Vinueza Andrés y Marisa Yupa
- 4. Contenido ......................................................................................................... IV INTRODUCCIÓN ................................................................................................................................... X FÓRMULAS DE EXCEL ......................................................................................................................... 1 Partes de una fórmula de Excel: .................................................................................................... 2 FUNCIONES DE EXCEL .......................................................................................................................... 3 FUNCIONES DE TEXTO : ....................................................................................................................... 4 La función EXTRAE ............................................................................................................................... 4 La función ENCONTRAR ....................................................................................................................... 9 La función CARACTER ........................................................................................................................ 11 FUNCIONES DE FECHA Y HORA ......................................................................................................... 14 La función DIAS.LAB .......................................................................................................................... 14 La función DIAS.LAB.INTL .................................................................................................................. 17 La función DIA.SEM ........................................................................................................................... 20 FUNCIONES LÓGICAS......................................................................................................................... 24 La función SI ...................................................................................................................................... 24 La función O....................................................................................................................................... 26 La función Y ....................................................................................................................................... 29 FUNCIONES MATEMÁTICAS Y TRIGONOMÉTRICAS .......................................................................... 31 La función REDONDEAR..................................................................................................................... 31 La función SUMAR.SI ......................................................................................................................... 33 La función RESIDUO........................................................................................................................... 37 La función ALEATORIO.ENTRE ........................................................................................................... 39 FUNCIONES DE INFORMACIÓN ......................................................................................................... 41 La función ESBLANCO ........................................................................................................................ 41 La función ESNOD en Excel................................................................................................................ 42 La función ES.ERROR ......................................................................................................................... 44 La función ESERR ............................................................................................................................... 46 FUNCIONES DE BÚSQUEDA Y REFERENCIA ....................................................................................... 47 La función COINCIDIR ........................................................................................................................ 50 Forma vectorial de la función BUSCAR ......................................................................................... 53 Ejemplo de la función BUSCAR en forma vectorial ....................................................................... 54 ESPOCH Página II
- 5. TEMAS VISTOS EN CLASE:.................................................................................................................. 57 Función suma .................................................................................................................................... 57 FUNCIÓN PROMEDIO ....................................................................................................................... 66 FUNCIÓN MAX ................................................................................................................................... 67 El comando autosuma en la ficha inicio ...................................................................................... 70 FUNCIÓN MIN.................................................................................................................................... 72 FUNCIÓN “SI” .................................................................................................................................... 75 FUNCIÓN “Y” ..................................................................................................................................... 78 FUNCIÓN “O”..................................................................................................................................... 80 LA FUNCIÓN SUMAR SI...................................................................................................................... 82 LA FUNCIÓN PROMEDIO.SI ............................................................................................................... 86 FUNCIÓN CONTAR ............................................................................................................................. 88 LA FUNCIÓN CONTAR.SI .................................................................................................................... 89 FUNCIÓN CONTAR BLANCO .............................................................................................................. 92 FUNCIÓN CONTAR SI CONJUNTO ...................................................................................................... 93 GRAFICOS ESTADISTICOS................................................................................................................... 97 ¿Qué es un Gráfico? ...................................................................................................................... 97 Crear gráficos en Excel. ................................................................................................................. 97 TIPOS DE GRÁFICOS DISPONIBLES: ................................................................................................... 98 GRÁFICOS DE COLUMNAS ................................................................................................................. 99 GRÁFICOS DE BARRAS ..................................................................................................................... 109 GRÁFICOS DE ÁREA ......................................................................................................................... 112 GRÁFICOS DE TIPO XY (DISPERSIÓN) ............................................................................................... 115 GRÁFICOS DE COTIZACIONES .......................................................................................................... 117 GRÁFICOS DE SUPERFICIE................................................................................................................ 121 GRÁFICOS DE ANILLOS .................................................................................................................... 124 GRÁFICOS DE BURBUJAS ................................................................................................................. 125 GRÁFICOS RADIALES ........................................................................................................................ 127 OTROS TIPOS DE GRÁFICOS QUE PUEDE CREAR EN EXCEL ............................................................. 128 WEBGRAFIA ..................................................................................................................................... 128 ESPOCH Página III
- 7. Ilustración 1: Argumentos de Función EXTRAE ................................................................................... 5 Ilustración 2: Argumentos de Función CONCATENAR......................................................................... 7 Ilustración 3: Argumentos de Función ENCONTRAR ........................................................................... 9 Ilustración 4: Argumentos de Función CARACTER ............................................................................ 12 Ilustración 5: Argumentos de Función DIAS.LAB............................................................................... 15 Ilustración 6: Argumentos de Función DIAS.LAB.INTL ...................................................................... 18 Ilustración 7: Argumentos de Función DIAS SEM.............................................................................. 20 Ilustración 8: Argumentos Función O ................................................................................................ 27 Ilustración 9: Argumentos Función Redondear ................................................................................ 31 Ilustración 10: Función SUMAR.SI ..................................................................................................... 33 Ilustración 11: función RESIDUO ....................................................................................................... 37 Ilustración 12: función COMBINAT.................................................................................................... 38 Ilustración 13: función ALEATORIO.ENTRE ....................................................................................... 40 Ilustración 14: función ESBLANCO .................................................................................................... 41 Ilustración 15: función ES.NOD ......................................................................................................... 43 Ilustración 16: función ES.ERROR ...................................................................................................... 45 Ilustración 17: función ESERR............................................................................................................ 46 Ilustración 18: función COINCIDIR..................................................................................................... 51 Ilustración 19: función BUSCAR......................................................................................................... 54 Ilustración 20: Forma matricial de la función BUSCAR ..................................................................... 56 Ilustración 21: Rango en Función Suma ............................................................................................ 63 Ilustración 22: función MAX .............................................................................................................. 68 Ilustración 23: FUNCIÓN MIN............................................................................................................ 72 Ilustración 24: FUNCIÓN “SI” ............................................................................................................ 75 Ilustración 25: FUNCIÓN Y ................................................................................................................ 78 Ilustración 26: FUNCIÓN O ................................................................................................................ 80 Ilustración 27: FUNCIÓN SUMAR SI................................................................................................... 83 Ilustración 28: función PROMEDIO.SI................................................................................................ 86 Ilustración 29: FUNCIÓN CONTAR.SI ................................................................................................. 90 Ilustración 30: FUNCIÓN CONTAR.SI.CONJUNTO .............................................................................. 94 Ilustración 31: GRÁFICOS ESTADISTICOS........................................................................................... 98 Ilustración 32: GRÁFICOS DE COLUMNAS ......................................................................................... 99 Ilustración 33: Columnas agrupadas y columnas agrupadas en 3D ................................................ 100 Ilustración 34: Columnas apiladas y columnas apiladas en 3-D ...................................................... 101 Ilustración 35: Columnas 100% apiladas y columnas 100% apiladas en 3D ................................... 102 Ilustración 36: Columnas 3D ........................................................................................................... 102 Ilustración 37: Cilindro, cono y pirámide ........................................................................................ 103 Ilustración 38: GRÁFICOS DE LÍNEAS ............................................................................................... 104 Ilustración 39: Línea y línea con marcadores .................................................................................. 105 Ilustración 40: Línea apilada y línea apilada con marcadores......................................................... 105 Ilustración 41: Línea 100% apilada y línea 100% apilada con marcadores ..................................... 106 Ilustración 42: Líneas 3D ................................................................................................................. 107 ESPOCH Página V
- 8. Ilustración 43: GRÁFICOS CIRCULARES............................................................................................ 107 Ilustración 44: GRÁFICOS CIRCULARES 3D ...................................................................................... 108 Ilustración 45: subgráfico circular y circular con subgráfico de barras ........................................... 108 Ilustración 46: Circular seccionado y circular seccionado en 3D .................................................... 109 Ilustración 47: GRÁFICOS DE BARRAS ............................................................................................. 109 Ilustración 48: Barra agrupada y barra agrupada en 3D ................................................................. 110 Ilustración 49: Barra apilada y barra apilada en 3D ........................................................................ 110 Ilustración 50: Barras 100% apiladas y barras 100% apiladas en 3D .............................................. 111 Ilustración 51: Cilindro, cono y pirámide horizontales ................................................................... 111 Ilustración 52: GRÁFICOS DE ÁREA ................................................................................................. 112 Ilustración 53: Áreas en 2D y 3D ..................................................................................................... 112 Ilustración 54: Áreas en 2D y 3D 2................................................................................................ 113 Ilustración 55: Áreas apiladas y áreas apiladas en 3D..................................................................... 113 Ilustración 56: Áreas 100% apiladas y áreas 100% apiladas en 3D ................................................. 114 Ilustración 57: Áreas 100% apiladas y áreas 100% apiladas en 3D 2 .......................................... 114 Ilustración 58: Dispersión con sólo marcadores ............................................................................. 116 Ilustración 59: Dispersión con líneas suavizadas y dispersión con líneas suavizadas y marcadores ......................................................................................................................................................... 116 Ilustración 60: Dispersión con líneas rectas y dispersión con líneas rectas y marcadores ............. 117 Ilustración 61: GRÁFICOS DE COTIZACIONES .................................................................................. 118 Ilustración 62: Máximos, mínimos y cierre ..................................................................................... 118 Ilustración 63: Apertura, máximos, mínimos y cierre ..................................................................... 119 Ilustración 64: Volumen, máximos, mínimos y cierre ..................................................................... 120 Ilustración 65: Volumen, apertura, máximos, mínimos y cierre ..................................................... 120 Ilustración 66: GRÁFICOS DE SUPERFICIE ........................................................................................ 121 Ilustración 67: Superficie 3D ........................................................................................................... 122 Ilustración 68: Trama de superficie 3D ........................................................................................... 122 Ilustración 69: CONTORNO ............................................................................................................. 123 Ilustración 70: Contorno reticular ................................................................................................... 123 Ilustración 71: GRÁFICOS DE ANILLOS ............................................................................................ 124 Ilustración 72: Anillos ...................................................................................................................... 124 Ilustración 73: Anillos seccionados ................................................................................................. 125 Ilustración 74: GRÁFICOS DE BURBUJAS ......................................................................................... 126 Ilustración 75: Burbujas o burbujas con efecto 3D ......................................................................... 126 Ilustración 76: GRÁFICOS RADIALES ................................................................................................ 127 Ilustración 77: Radial y radial con marcadores ............................................................................... 127 Ilustración 78: Radial relleno........................................................................................................... 128 ESPOCH Página VI
- 9. Tabla 1: Partes Fórmula ...................................................................................................................... 2 Tabla 2: Partes Fórmula 2.................................................................................................................... 2 Tabla 3: Partes Fórmula 3.................................................................................................................... 2 Tabla 4: Fórmula.................................................................................................................................. 3 Tabla 5 FUNCION EXTRAE.................................................................................................................... 5 Tabla 6: FUNCIÓN EXTRAE.................................................................................................................. 6 Tabla 7: Función CONCATENAR........................................................................................................... 7 Tabla 8: Función CONCATENAR 1 ...................................................................................................... 8 Tabla 9: Función CONCATENAR 2 ....................................................................................................... 9 Tabla 10: Función ENCONTRAR ......................................................................................................... 10 Tabla 11: Función CARACTER ............................................................................................................ 12 Tabla 12: Función CARACTER 1 ........................................................................................................ 13 Tabla 13: Función CARACTER 2 ........................................................................................................ 14 Tabla 14: Función DIAS.LAB............................................................................................................... 15 Tabla 15: Función DIAS.LAB 2 ............................................................................................................ 16 Tabla 16: Función DIAS.LAB 3 ............................................................................................................ 16 Tabla 17: Función DIAS.LAB 4 ............................................................................................................ 17 Tabla 18: Función DIAS.LAB.INTL ...................................................................................................... 19 Tabla 19: Función DIAS.LAB.INTL 1 ................................................................................................... 19 Tabla 20: Función DIAS.LAB.INTL 2 ................................................................................................... 20 Tabla 21: función DIA.SEM ................................................................................................................ 21 Tabla 22: función DIA.SEM 2 ............................................................................................................. 22 Tabla 23: función DIA.SEM 3 ............................................................................................................. 22 Tabla 24: función DIA.SEM 4 ............................................................................................................. 23 Tabla 25: función SI ........................................................................................................................... 24 Tabla 26: función SI 1 ........................................................................................................................ 25 Tabla 27: función SI 2 ........................................................................................................................ 25 Tabla 28: función SI ........................................................................................................................... 26 Tabla 29: Función O........................................................................................................................... 28 Tabla 30: Función O 1 ........................................................................................................................ 28 Tabla 31: Función O 2 ........................................................................................................................ 28 Tabla 32: Función O 3 ........................................................................................................................ 29 Tabla 33: Función Y ........................................................................................................................... 30 Tabla 34: Función Y 1 ........................................................................................................................ 30 Tabla 35: Función Y 2 ........................................................................................................................ 30 Tabla 36: Función Y 3 ........................................................................................................................ 31 Tabla 37: Función Redondear ........................................................................................................... 32 Tabla 38: Función Redondear 2 ........................................................................................................ 32 Tabla 39: función SUMAR.SI .............................................................................................................. 34 Tabla 40: función SUMAR.SI 1 ........................................................................................................... 35 Tabla 41: función SUMAR.SI 2 ........................................................................................................... 36 Tabla 42: función SUMAR.SI .............................................................................................................. 36 ESPOCH Página VII
- 10. Tabla 43: función RESIDUO ............................................................................................................... 38 Tabla 44: función ESBLANCO ............................................................................................................. 41 Tabla 45: función ESBLANCO 2 .......................................................................................................... 42 Tabla 46: función ESBLANCO 3 .......................................................................................................... 42 Tabla 47: función ES.NOD ................................................................................................................. 43 Tabla 48: función ES.NOD 2............................................................................................................... 44 Tabla 49: función ES.ERROR .............................................................................................................. 45 Tabla 50: función ESERR .................................................................................................................... 47 Tabla 51: función BUSCARV............................................................................................................... 48 Tabla 52: función BUSCARV 1 ........................................................................................................... 49 Tabla 53: función BUSCARV 2 ........................................................................................................... 49 Tabla 54: función BUSCARV 3 ........................................................................................................... 50 Tabla 55: función COINCIDIR ............................................................................................................. 52 Tabla 56: función COINCIDIR 2 .......................................................................................................... 53 Tabla 57: función BUSCAR ................................................................................................................. 54 Tabla 58: función BUSCAR 2 .............................................................................................................. 55 Tabla 59: función BUSCAR 3 .............................................................................................................. 56 Tabla 60: Forma matricial de la función BUSCAR .............................................................................. 57 Tabla 61: Función suma..................................................................................................................... 58 Tabla 62: Función suma 1 .................................................................................................................. 58 Tabla 63: Función suma 2 .................................................................................................................. 58 Tabla 64: Función suma 3 .................................................................................................................. 59 Tabla 65: Función suma 4 .................................................................................................................. 59 Tabla 66: Función suma 5 .................................................................................................................. 60 Tabla 67: Función suma 6.................................................................................................................. 60 Tabla 68: Función suma 7 .................................................................................................................. 60 Tabla 69: Función suma 8 .................................................................................................................. 61 Tabla 70: Función suma 9 .................................................................................................................. 61 Tabla 71: Función suma 10................................................................................................................ 62 Tabla 72: seleccionar el rango adecuado Función Suma ................................................................. 62 Tabla 73: Función Suma 11 ............................................................................................................... 63 Tabla 74: Función SUMA 12 .............................................................................................................. 64 Tabla 75: Función Suma 13 ............................................................................................................... 65 Tabla 76: Función sUMA 14............................................................................................................... 65 Tabla 77: Función Suma 15 ............................................................................................................... 66 Tabla 78: función PROMEDIO............................................................................................................ 66 Tabla 79: función PROMEDIO 1 ......................................................................................................... 67 Tabla 80: función PROMEDIO 2 ......................................................................................................... 67 Tabla 81: función MAX ...................................................................................................................... 68 Tabla 82: función MAX 2 ................................................................................................................... 69 Tabla 83: función MAX 3 ................................................................................................................... 69 Tabla 84: función MAX 4 ................................................................................................................... 70 ESPOCH Página VIII
- 11. Tabla 85: función AUTOSUMA .......................................................................................................... 71 Tabla 86: función MAX 5 ................................................................................................................... 71 Tabla 87: FUNCIÓN MIN .................................................................................................................... 73 Tabla 88: FUNCIÓN MIN 1 ................................................................................................................. 73 Tabla 89: FUNCIÓN MIN 2 ................................................................................................................. 74 Tabla 90: FUNCIÓN MIN 5 ................................................................................................................. 74 Tabla 91: FUNCIÓN “SI” ..................................................................................................................... 76 Tabla 92: FUNCIÓN “SI” 1 .................................................................................................................. 77 Tabla 93: FUNCIÓN “SI” 4 .................................................................................................................. 77 Tabla 94: FUNCIÓN Y ......................................................................................................................... 79 Tabla 95: FUNCIÓN Y 1 ...................................................................................................................... 79 Tabla 96: FUNCIÓN Y 3 .................................................................................................................... 79 Tabla 97: FUNCIÓN Y 4 ..................................................................................................................... 80 Tabla 98: FUNCIÓN O ........................................................................................................................ 81 Tabla 99: FUNCIÓN O 1 .................................................................................................................... 81 Tabla 100: FUNCIÓN O 2 .................................................................................................................. 82 Tabla 101: FUNCIÓN O 3 .................................................................................................................. 82 Tabla 102: FUNCIÓN SUMAR SI ......................................................................................................... 84 Tabla 103: FUNCIÓN SUMAR SI 1 ..................................................................................................... 84 Tabla 104: FUNCIÓN SUMAR SI 3 ..................................................................................................... 85 Tabla 105: FUNCIÓN SUMAR SI 4 ..................................................................................................... 85 Tabla 106: función PROMEDIO.SI ...................................................................................................... 87 Tabla 107: función PROMEDIO.SI 1 ................................................................................................... 88 Tabla 108: FUNCIÓN CONTAR.SI ....................................................................................................... 91 Tabla 109: FUNCIÓN CONTAR.SI 1 .................................................................................................... 92 Tabla 110: FUNCIÓN CONTAR BLANCO............................................................................................. 93 Tabla 111: FUNCIÓN CONTAR.SI.CONJUNTO .................................................................................... 95 Tabla 112: FUNCIÓN CONTAR.SI.CONJUNTO 1 ................................................................................. 96 ESPOCH Página IX
- 12. OBJETIVO Investigar las distintas funciones de Microsoft Excel y aprender a cómo utilizarlas en la vida práctica INTRODUCCIÓN Excel es una hoja de cálculo electrónica desarrollado por Microsoft, el cual se encuentra dentro del paquete de herramientas o programas ofimáticos llamados Office, el programa ofimático Excel es la hoja de cálculo electrónica más extendida y usada a nivel global, hoy en día el trabajo de cualquier ingeniero, financiero, matemático, físico o contable sería muy diferente sin la aplicación de cálculo Excel. Una hoja de cálculo electrónica se define como un programa informático compuesto por columnas, filas y celdas, donde la intersección de las columnas y las filas son las celdas, en el interior de cada celda es el sitio donde podemos escribir cualquier tipo de información que posteriormente será tratada, siendo cada celda única en toda la hoja de cálculo. La principal ventaja del uso de las hojas de cálculo electrónicas reside en que es posible interconectar unas celdas con otras mediante el uso de funciones o reglas, de tal forma que si cambia el valor de una celda, automáticamente la hoja de cálculo electrónica recalculará y actualizará los valores de las otras celdas. Esta ventaja fue el origen y la base para impulsar el desarrollo de las hojas de cálculo electrónicas, debido a que antiguamente al no disponer de dicha herramienta informática, el trabajo de recalcular las diferentes hipótesis de un modelo matemático, físico o financiero representaba un tiempo y esfuerzo enorme, además del riesgo de caer en algún error durante el cálculo. Este problema fue solucionado mediante el desarrollo y uso de las hojas de cálculo electrónicas las cuales al cambiar cualquier dato del modelo en menos de 1 segundo y sin error recalcula todo el modelo aportando un resultado totalmente fiable. La principal ventaja del programa Excel es la versatilidad y funcionalidad que presenta a la hora de realizar cualquier tipo de modelo, con Excel podemos generar hojas Excel para el diseño y cálculo de estructuras civiles, gestión y control de la contabilidad de una empresa, gestión y control de los stocks de un almacén, diseños de modelos matemáticos, gestión de bases de datos, generación de presupuestos, planificación de proyectos, etc…. Un amplio abanico de posibilidades se puede cubrir con el uso del programa Excel. ESPOCH Página X
- 13. A lo largo de la historia el programa Excel ha ido evolucionando y mejorando, desde la primera versión de Excel lanza en el año 1985 para los ordenadores de Apple hasta la última versión disponible hoy en día, el programa ha ido evolucionando satisfaciendo las necesidades de los usuarios. ESPOCH Página XI
- 14. FÓRMULAS DE EXCEL Una fórmula de Excel es un código especial que introducimos en una celda. Ese código realiza algunos cálculos y regresa un resultado que es desplegado en la celda. Existen millones de variaciones de fórmulas porque cada persona creará la fórmula que mejor se adapte a sus necesidades específicas. Pero sin importar la cantidad de fórmulas que vaya a crear, todas deberán seguir las mismas reglas en especial la regla que indica que todas las fórmulas deben empezar con un símbolo igual (=). Considera la siguiente fórmula para la celda A1 ingresada en la barra de fórmulas: Al pulsar la tecla Entrar obtendremos el resultado calculado por Excel y el cual será mostrado en la celda A1: Nunca debemos olvidar introducir el símbolo igual al inicio de una fórmula de lo contrario Excel tratará el texto introducido como si fuera cualquier otro texto. Observa lo que sucede en la celda B1 al no especificar el signo igual al inicio del texto: Una celda contiene el símbolo igual y esa celda muestra el resultado de la operación, mientras que la otra celda solamente muestra el texto de la ecuación pero no realiza ningún cálculo.
- 15. Partes de una fórmula de Excel: Todas las fórmulas de Excel consisten de cualquier de los siguientes elementos: Constantes o texto. Un ejemplo de una constante es el valor 7. Un texto también puede ser utilizado dentro de una fórmula pero siempre deberá estar encerrado por dobles comillas como “Marzo”. Tabla 1: Partes Fórmula Referencias de celda. En lugar de utilizar constantes dentro de nuestras fórmulas, podemos utilizar referencias de celdas que apuntarán a la celda que contiene el valor que queremos incluir en nuestra fórmula Tabla 2: Partes Fórmula 2 Operadores. Los operadores utilizados en Excel son los mismos operadores matemáticos que conocemos como el símbolo + para la suma o el símbolo * para la multiplicación. Tabla 3: Partes Fórmula 3 ESPOCH Página 2
- 16. Funciones de Excel. Dentro de las fórmulas de Excel podemos utilizar funciones de Excel. Un ejemplo de una función de Excel es la función SUMA la cual podemos incluir como parte de una fórmula. Tabla 4: Fórmula FUNCIONES DE EXCEL Las funciones son fórmulas predefinidas que ejecutan cálculos utilizando valores específicos, denominados argumentos, en un orden determinado o estructura. Las funciones pueden utilizarse para ejecutar operaciones simples o complejas. Por ejemplo, la función REDONDEAR redondea un número en la celda A10. Estructura de una función: Estructura. La estructura de una función comienza por el signo igual (=), seguido por el nombre de la función, un paréntesis de apertura, los argumentos de la función separados por comas y un paréntesis de cierre. Nombre de función. Para obtener una lista de funciones disponibles, haga clic en una celda y presione MAYÚSC+F3. Argumentos. Los argumentos pueden ser números, texto, valores lógicos como VERDADERO o FALSO, matrices, valores de error como #N/A o referencias de celda. El argumento que se designe deberá generar un valor válido para el mismo. Los argumentos pueden ser también constantes, fórmulas u otras funciones. Información sobre herramientas de argumentos. Cuando se escribe la función, aparece una información sobre herramientas con su sintaxis y sus argumentos. Por ejemplo, escriba =REDONDEAR( y aparecerá la información. La información sobre herramientas sólo aparece para las funciones integradas. Tipos de funciones: Texto - Son funciones que nos permite manipular, convertir y calcular cadenas de texto, con las funciones de texto por ejemplo podemos suprimir o añadir palabras en una cadena de texto. ESPOCH Página 3
- 17. Fecha y hora - Son funciones que se utilizan para el manejo y cálculo de fechas en las hojas de cálculo de Excel Lógicas - Son funciones que nos permite establecer condiciones para realizar cálculos. Matemáticas y trigonométricas - Son funciones que hacen referencia cálculos matemáticos como el cálculo de cosenos, tangentes, logaritmos, raices, etc Información - Son funciones que nos aportan información sobre los datos que contiene nuestra hoja de cálculo de excel. Búsqueda y referencia - Son funciones que nos ayuda a manipular y encontrar información dentro de las hojas Excel. Definidas por el usuario - Son funciones creadas mediante macros Excel que se pueden incorporar en nuestras hojas de cálculo mediante la adición de complementos que contengan dichas funciones FUNCIONES DE TEXTO : La función EXTRAE La función EXTRAE en Excel nos ayuda a extraer caracteres que pertenecen a una cadena de texto. Lo único que debemos proporcionar es el número de caracteres que deseamos extraer y su punto de inicio dentro de la cadena de texto. Sintaxis de la función EXTRAE La función EXTRAE tiene 3 argumentos: ESPOCH Página 4
- 18. Ilustración 1: Argumentos de Función EXTRAE Texto (obligatorio): La cadena de texto original de donde deseamos extraer los caracteres. Posición_inicial (obligatorio): El número de la posición que ocupa el primer carácter que deseamos extraer. El primer carácter del Texto tiene siempre la posición número 1. Núm_de_caracteres (obligatorio): El número de caracteres que se van a extraer del Texto a partir de la posición inicial. Ejemplo de la función EXTRAE Para probar la función EXTRAE en Excel realizaremos un ejemplo muy sencillo pero ilustrativo en el cual extraeré la palabra “Archivo 5” del contenido de la celda A1. Tabla 5 FUNCION EXTRAE 1. En la celda B1 comenzamos introduciendo la fórmula: =EXTRAE( 2. Ya que el primer argumento de la función es la cadena de texto, haré clic sobre la celda A1 para obtener la referencia de celda: =EXTRAE(A1, ESPOCH Página 5
- 19. 3. El segundo argumento de la función es la posición inicial de la palabra “Archivo 5” dentro de la cadena de texto de la celda A1. Esta posición es la número 4. =EXTRAE(A1,4 4. El último argumento es el número de caracteres que deseo extraer que son 9. Es importante considerar el espacio en blanco como un carácter y de esta manera tengo la fórmula final: =EXTRAE(A1,4,9) De esta manera la función EXTRAE nos da el resultado esperado: Tabla 6: FUNCIÓN EXTRAE La función EXTRAE y las fechas Algunos usuarios de Excel intentan utilizar la función EXTRAE con datos de tipo fecha con la intención de obtener información del día, del mes o del año. Sin embargo estos intentos siempre resultarán en un error ya que las fechas en Excel son un número el cual tiene formato de celda especial para mostrarse como texto. La solución para extraer las partes de una fecha es utilizar las funciones DIA, MES y AÑO. La función CONCATENAR La función CONCATENAR en Excel nos permite unir dos o más cadenas de texto en una misma celda lo cual es muy útil cuando nos encontramos manipulando bases de datos y necesitamos hacer una concatenación. Sintaxis de la función CONCATENAR La función CONCATENAR tiene una sintaxis muy sencilla donde cada argumento será un texto que se irá uniendo al resultado final. El máximo de argumentos que podemos especificar en la función es de 255 y el único obligatorio es el primer argumento. ESPOCH Página 6
- 20. Ilustración 2: Argumentos de Función CONCATENAR Texto1 (obligatorio): El primer texto que se unirá a la cadena de texto final. Texto2 (opcional): El segundo texto a unir al resultado final. Todos los argumentos son opcionales a partir del segundo argumento. Ejemplo de la función CONCATENAR La función CONCATENAR nos puede ayudar en casos en los que la información está distribuida en varias columnas y deseamos integrar la información en una sola. Por ejemplo, tengo información de los nombres de los empleados en 3 columnas diferentes: Tabla 7: Función CONCATENAR ESPOCH Página 7
- 21. Para unir el nombre y los apellidos de todos los empleados en la columna D podemos seguir los siguientes pasos. 1. En la celda D2 comenzaré a escribir la función CONCATENAR especificando el primer argumento: =CONCATENAR(A2, 2. Como segundo argumento debo especificar un espacio vacío de manera que el Nombre y el Apellido paternos permanezcan separados en la nueva cadena de texto: =CONCATENAR(A2," ", 3. Ahora puedo especificar el tercer y cuarto argumento que será el Apellido paterno con su respectivo espacio: =CONCATENAR(A2," ",B2," ", 4. Y como último paso en el quinto argumento irá el Apellido materno: =CONCATENAR(A2," ",B2," ",C2) La función CONCATENAR nos da el resultado esperado en la celda D2: Tabla 8: Función CONCATENAR 1 Sólo resta copiar la fórmula hacia abajo para que Excel realice la concatenación de los demás nombres. ESPOCH Página 8
- 22. Tabla 9: Función CONCATENAR 2 La función ENCONTRAR La función ENCONTRAR en Excel nos devuelve la posición inicial de una cadena de texto, o de un carácter, dentro de otra cadena de texto. La función ENCONTRAR hace diferencia entre mayúsculas y minúsculas. Sintaxis de la función ENCONTRAR La función ENCONTRAR tiene tres argumentos que son los siguientes: Ilustración 3: Argumentos de Función ENCONTRAR ESPOCH Página 9
- 23. Texto_buscado (obligatorio): Es la cadena de texto o carácter que se desea encontrar. Dentro_del_texto (obligatorio): La cadena de texto donde realizaremos la búsqueda. Núm_inicial (opcional): Indica la posición de la cadena Dentro_del_texto donde se comenzará la búsqueda. El primer carácter siempre es el número 1. Si se omite este argumento se supone que se realizará una búsqueda desde la primera posición. Si el Texto_buscado es contrado, entonces la función ENCONTRAR regresa un número que indicará la posición donde se encontró. Si no se encuentra ninguna coincidencia la función ENCONTRAR regresará el error #¡VALOR! Ejemplo de la función ENCONTRAR A continuación podrás observar una serie de ejemplos de la función ENCONTRAR que nos ayudarán a dejar claro su uso. Cada una de las funciones buscará un carácter específico dentro del texto de la columna A. Observa los resultados: Tabla 10: Función ENCONTRAR El primer ejemplo nos muestra la siguiente fórmula: =ENCONTRAR("T", A2) Esta fórmula encontrará la primera ocurrencia de la letra “T” (mayúscula) que se encuentra en la primera posición y por lo tanto el resultado es 1. Como había mencionado anteriormente, la función ENCONTRAR es sensible a mayúsculas y lo comprobamos con el segundo ejemplo: =ENCONTRAR("t", A3) ESPOCH Página 10
- 24. Al buscar la letra “t” (minúscula), obtenemos como resultado la posición 4 aun cuando se ha iniciado la búsqueda desde el primer carácter lo cual no indica que la búsqueda hace diferencia entre mayúsculas y minúsculas. El tercer ejemplo hace una búsqueda de la letra “i”: =ENCONTRAR("i", A4) Lo interesante de este ejemplo es que la cadena original tiene dos letras “i”, pero la función ENCONTRAR regresa la posición de la primera, que es la posición número 9. Sin embargo, en el último ejemplo utilizamos el tercer argumento de la función ENCONTRAR: =ENCONTRAR("i", A5, 10) Con el tercer argumento estoy indicando a la función ENCONTRAR que inicie la búsqueda a partir de la posición 10, que es la letra “g”, y por lo tanto me regresa la posición de la segunda letra “i”. Errores comunes con la función ENCONTRAR Si la función ENCONTRAR regresa el error #¡VALOR! Es probable que tengas alguno de los siguientes problemas: Si olvidamos que la función ENCONTRAR hace diferencia entre mayúsculas y minúsculas podemos obtener el error #¡VALOR! Porque la función no encontrará coincidencias. Al utilizar el tercer argumento de la función, que indica la posición inicial de la búsqueda, debemos tener cuidado de no especificar un número que sea mayor a la longitud de la cadena o de la contrario obtendremos el error #¡VALOR! La función CARACTER La función CARACTER en Excel regresa un carácter específico para un número entero que ha sido proporcionado como argumento. Un computador tiene un juego de caracteres con un número entero asignado y es precisamente ese número el que debemos proporcionar como argumento. Sintaxis de la función CARACTER La sintaxis de la función CARACTER solamente admite un argumento: ESPOCH Página 11
- 25. Ilustración 4: Argumentos de Función CARACTER Número (obligatorio): Número entero entre 1 y 255 que especifica el carácter que deseamos obtener. Ejemplos de la función CARACTER La función CARACTER puede ayudarnos a hacer uso de caracteres especiales o símbolos dentro de alguna celda como pueden ser los saltos de línea o encontrar alguna letra del alfabeto. Agregar un salto de línea Cuando necesitamos agregar dos cadenas de texto que incluyan un salto de línea entre ellas podemos utilizar la función CARACTER (10), que representa precisamente el salto de línea. Observa cómo la celda C2 hace la unión de las cadenas de texto de la celda A1 y B1 pero introduce un salto de línea entre ambas. Tabla 11: Función CARACTER Para ver reflejado el salto de línea debemos ir al cuadro de diálogo Formato de celdas (CTRL + 1) y seleccionar la opción Ajustar texto que se encuentra en la pestaña Alineación. ESPOCH Página 12
- 26. Encontrar una letra del alfabeto Si queremos saber rápidamente cual es la letra 10 del alfabeto podemos utilizar la función CARACTER que nos dará el resultado inmediato sin necesidad de ir letra por letra. Antes de mostrar el ejemplo debemos saber que la letra A (mayúscula) tiene asociado el código 65 y de esta manera podemos imaginar que la primera letra del alfabeto es lo mismo que 64 +1, la segunda letra del alfabeto será 64 +2, la tercera 64 + 3 y así sucesivamente. Si necesitamos conocer la décima letra del alfabeto utilizaremos la fórmula CARACTER(64 + 10): Tabla 12: Función CARACTER 1 La suma 64 + 10 que coloqué dentro de la función no es necesaria. Solamente lo he hecho para ilustrar de una mejor manera que estoy buscando la décima letra del alfabeto pero obtendríamos el mismo resultado con solo especificar la fórmula CARACTER(74). Puedes hacer un ejercicio y enlistar todas las letras del alfabeto de acuerdo a su posición. En la siguiente hoja de Excel tengo las posiciones de las letras en la columna C y en la columna D mostraré la letra correspondiente con tan solo hacer la suma del número 64 y la posición deseada: ESPOCH Página 13
- 27. Tabla 13: Función CARACTER 2 FUNCIONES DE FECHA Y HORA La función DIAS.LAB La función DIAS.LAB en Excel nos ayuda a obtener el número de días laborables entre dos fechas determinadas. La función DIAS.LAB nos permite especificar un conjunto de días de vacaciones que serán excluidos de los días laborables contabilizados. Sintaxis de la función DIAS.LAB A continuación una descripción de los argumentos de la función DIAS.LAB: ESPOCH Página 14
- 28. Ilustración 5: Argumentos de Función DIAS.LAB Fecha_inicial (obligatorio): Es la fecha a partir de la cual se comenzarán a contar los días laborables. Fecha_final (obligatorio): La fecha que marca el final de la contabilización de días laborables. Vacaciones (opcional): Conjunto de una o varias fechas que serán excluidas del calendario de días laborables. La función DIAS.LAB contabiliza los días laborables de lunes a viernes y excluye los fines de semana (sábado y domingo). Ejemplos de la función DIAS.LAB En el siguiente ejemplo podrás observar el número de días laborables que existen entre el 1 de enero del 2012 y el 22 de febrero del 2012. Tabla 14: Función DIAS.LAB ESPOCH Página 15
- 29. Con este resultado puedes comprobar que se han excluido los sábados y los domingos. Ahora incluiré una lista de días de vacaciones de la siguiente manera: Tabla 15: Función DIAS.LAB 2 Observa que he colocado un nombre para el rango de celdas B3:B5 y lo he llamado Vacaciones. En seguida modificaré la función DIAS.LAB para que considere los días de vacaciones. Tabla 16: Función DIAS.LAB 3 La función deja de contabilizar las fechas especificadas como vacaciones y lo puedes ver reflejado en el resultado final. Si por alguna razón llegamos a colocar en la lista de días de vacaciones la fecha de un sábado o de un domingo esos días no surtirán ningún efecto porque la función DIAS.LAB no contabiliza esos días. Observa en el siguiente ejemplo cómo he agregado a la lista de días de vacaciones un par de fechas que corresponden a un sábado (18/02/2012) y un domingo (19/02/2012) y sin embargo el resultado de la función DIAS.LAB no cambia respecto al ejemplo anterior: ESPOCH Página 16
- 30. Tabla 17: Función DIAS.LAB 4 Observa que para este último ejemplo no utilicé el nombre Vacaciones en el tercer argumento de la función sino que coloqué explícitamente la referencia para el rango B3:B7. Esto nos confirma que podemos utilizar ambos métodos al momento de especificar la lista de días de vacaciones. La función DIAS.LAB.INTL La función DIAS.LAB.INTL en Excel fue introducida en la versión 2010 y nos permite contar los días laborables entre dos fechas pero con la ventaja de poder especificar los días de la semana que necesitamos considerar como fines de semana además de los días de vacaciones. La sintaxis de la función DIAS.LAB.INTL La función DIAS.LAB.INTL tiene cuatro argumentos que nos permiten personalizar adecuadamente la manera en como deseamos contar los días laborables. ESPOCH Página 17
- 31. Ilustración 6: Argumentos de Función DIAS.LAB.INTL Fecha_inicial (obligatorio): Fecha donde se inicia el conteo de los días laborables. Fecha_final (obligatorio): Fecha final del conteo de días laborables. Fin_de_semana (opcional): Número que especifica el día o días que serán considerados como el fin de semana. Días_no_laborables (opcional): Conjunto de una o varias fechas que indican los días no laborables. Si no especifica el argumento de Fin_de_semana la función DIAS.LAB.INTL hará el cálculo de días laborables suponiendo un fin de semana de sábado y domingo. Establecer un fin de semana personalizado El tercer argumento de la función DIAS.LAB.INTL nos permite especificar los días de la semana que serán considerados como fines de semana. Por ejemplo, si deseo especificar que el fin de semana está formado sólo por el día domingo debo escribir la función de la siguiente manera: =DIAS.LAB.INTL(B1,B2,11) El número 11 en el tercer argumento de la función hará que se consideren sólo los domingos como el fin de semana. Observa el resultado de la función recién escrita. ESPOCH Página 18
- 32. Tabla 18: Función DIAS.LAB.INTL A continuación muestro la lista completa de números válidos para el tercer argumento de la función DIAS.LAB.INTL: Tabla 19: Función DIAS.LAB.INTL 1 Considerar días no laborables Para agregar una lista de días no laborables a la función DIAS.LAB.INTL podemos crear un rango con la lista de fechas que deseamos que no sean contadas. En el siguiente ejemplo especificaré un fin de semana de viernes y sábado y además agregaré tres fechas como días no laborables en el rango B3:B5: ESPOCH Página 19
- 33. Tabla 20: Función DIAS.LAB.INTL 2 La función DIAS.LAB.INTL en Excel es una función muy flexible que seguramente se adaptará adecuadamente a la manera en cómo necesites realizar el cálculo de los días laborables. La función DIA.SEM La función DIASEM en Excel nos devuelve el número que identifica a un día de la semana, es decir, nos regresa un número entre 1 y 7 el cual indicará qué día de la semana corresponde a una fecha determinada. Sintaxis de la función DIASEM La función DIASEM tiene dos argumentos Ilustración 7: Argumentos de Función DIAS SEM ESPOCH Página 20
- 34. Núm_de_serie (obligatorio): Es la fecha de la cual necesitamos conocer el día de la semana. Tipo (opcional): Nos permite configurar el día asignado como primer día de la semana. El segundo parámetro de la función es opcional pero nos permite configurar la manera en que la función identifica los días de la semana. Por ejemplo, si especificamos el número 2 para este argumento, la función DIASEM devolverá el número 1 en caso de que la fecha especificada sea lunes. En base al número especificado en el segundo argumento será la numeración de los días. A continuación la tabla de posibles valores para el argumento Tipo: Tabla 21: función DIA.SEM En caso de que se omita el argumento Tipo la función asumirá el valor 1 y regresará el número 1 al encontrar un día domingo y el número 7 para un día sábado. Para las versiones anteriores a Excel 2010 solamente están disponibles los valores 1, 2 y 3 para el argumento Tipo. Ejemplos de la función DIASEM Para conocer el día de la semana que corresponde a la fecha “14/02/2012” podemos utilizar la función DIASEM de la siguiente manera: ESPOCH Página 21
- 35. Tabla 22: función DIA.SEM 2 Ya que no hemos especificado el segundo argumento de la función, Excel asume que el número 1 es para el día domingo y por lo tanto el 14 de febrero del 2012 que es martes tendrá asignado el número 3. Si ahora utilizo el segundo argumento de la función para que asigne el número 1 al día lunes entonces la respuesta de la función deberá cambiar. Observa el resultado: Tabla 23: función DIA.SEM 3 De acuerdo a la tabla de valores del argumento Tipo puedes observar que al poner el valor 2 estoy indicando a la función que el lunes tendrá asignado el número 1 y por lo tanto ahora la función DIASEM nos da como resultado un 2 bajo esta nueva configuración que corresponde al día martes. Mostrar el nombre del día Como hemos visto, la función DIASEM devuelve el número de día de la semana (Domingo = 1, sábado = 7), pero es posible obtener el nombre del día si utilizamos el formato personalizado “dddd” para una celda que contenga la fecha original. Para nuestro ejemplo he copiado la fecha de la celda B1 a la celda B3 y he aplicado el formato de la siguiente manera: ESPOCH Página 22
- 36. Tabla 24: función DIA.SEM 4 La función DIASEM nos ayudará a conocer fácilmente el día de la semana que corresponde a cualquier fecha especificada. ESPOCH Página 23
- 37. FUNCIONES LÓGICAS La función SI La función SI en Excel evalúa una prueba lógica y devuelve un valor de acuerdo al resultado obtenido de dicha prueba. Para poder utilizar correctamente la función SI es necesario saber utilizar correctamente los operadores de comparación de Excel. Sintaxis de la función SI La función SI tiene tres argumentos y solo el primero de ellos es obligatorio: SI(prueba_lógica, [valor_si_verdadero], [valor_si_falso]) Prueba_lógica: La comparación a realizar. Valor_si_verdadero (opcional): Valor a regresar si la prueba lógica es verdadera. Valor_si_falso (opcional): Valor a regresar si la prueba lógica es falsa. Aunque el segundo y tercer argumento son opcionales, sin ellos la función no sería de mucha utilidad. El grande beneficio de la función SI radica en poder indicar a Excel el valor que deseamos obtener en caso de que la prueba lógica sea verdadera o sea falsa. Ejemplos de la función SI Por ejemplo, en la siguiente imagen puedes observar que la función SI hace una comparación para saber si B1 es mayor que B2. Si el resultado es verdadero, la función devolverá la cadena de texto “mayor que” en la celda B4: Tabla 25: función SI ESPOCH Página 24
- 38. Con solo cambiar los valores de las celdas B1 y B2 obtendré un resultado diferente de la misma fórmula: Tabla 26: función SI 1 En el primer caso, la prueba lógica es verdadera y por lo tanto la función SI devuelve el segundo argumento. Sin embargo, en el segundo ejemplo la prueba lógica es falsa, porque B1 no es mayor que B2, y por lo tanto se devuelve el tercer argumento de la función. Es importante mencionar que tanto el segundo y tercer argumento de la función SI no tienen que ser cadenas de texto sino que pueden ser otras funciones que nos devuelvan el resultado que necesitamos. Hagamos otro ejemplo. Deseo evaluar el valor de las celdas B1 y B2 y en caso de que B1 sea mayor que B2 quiero sumar ambos valores pero si B1 es menor que B2 entonces quiero obtener el producto de ambos. Eso lo logramos con la siguiente fórmula: SI(B1>B2, B1+B2, B1*B2) Al utilizar esta fórmula obtenemos el siguiente resultado: Tabla 27: función SI 2 En este ejemplo B1 es mayor que B2, entonces obtenemos la suma de ambos como resultado de la función. Pero ahora observa lo que sucede al cambiar los valores: ESPOCH Página 25
- 39. Tabla 28: función SI Ya que ahora B1 es menor que B2, la función SI devuelve la multiplicación de ambos valores tal como lo hemos indicado en el tercer argumento de la función SI. Esta misma fórmula la podríamos escribir de la siguiente manera: =SI(B1>B2, SUMA(B1,B2), PRODUCTO(B1,B2)) Esta fórmula se comportará exactamente igual que la anterior pero quiero resaltar el hecho de que podemos especificar funciones como el segundo y tercer argumento de la función SI. De esta manera podemos ejecutar funciones diferentes de acuerdo al resultado de la prueba lógica que estemos realizando. La función O La función O es una de las funciones lógicas de Excel y como cualquier otra función lógica solamente devuelve los valores VERDADERO o FALSO después de haber evaluado las expresiones lógicas que se hayan colocado como argumentos. Sintaxis de la función O La función O en Excel nos ayudará a determinar si al menos uno de los argumentos de la función es VERDADERO. ESPOCH Página 26
- 40. Ilustración 8: Argumentos Función O Valor_lógico1 (obligatorio): Expresión lógica que será evaluada por la función. Valor_lógico2 (opcional): A partir del segundo argumento las expresiones lógicas a evaluar con opcionales hasta un máximo de 255. La única manera en que la función O devuelva el valor FALSO es que todas las expresiones lógicas sean falsas. Si al menos una expresión es verdadera entonces el resultado de la función O será VERDADERO. Ejemplos de la función O Para comprobar el comportamiento de la función O haremos un ejemplo sencillo con la siguiente fórmula: =O(1=2, 3>4, 5<>5, 7<=6, 8>=9) Si analizas con detenimiento cada una de las expresiones verás que todas son falsas y por lo tanto la función O devolverá el valor FALSO. Observa el resultado: ESPOCH Página 27
- 41. Tabla 29: Función O Como mencioné anteriormente, la función O devolverá un valor VERDADERO si al menos una de las expresiones lógicas es verdadera. En nuestro ejemplo modificaré solamente la primera expresión para que sea 1=1 de manera que tenga la siguiente fórmula: =O(1=1, 3>4, 5<>5, 7<=6, 8>=9) Esto deberá ser suficiente para que la función O devuelva un valor VERDADERO: Tabla 30: Función O 1 Funciones como argumento de la función O Podemos utilizar funciones como argumentos de la función O siempre y cuando devuelvan VERDADERO o FALSO como resultado. En el siguiente ejemplo utilizo las funciones ESNUMERO y ESTEXTO para evaluar el tipo de dato de las celdas B1 y B2. Tabla 31: Función O 2 Ya que la celda B1 es un número la función ESNUMERO regresa el valor VERDADERO. Por otro lado la celda B2 es efectivamente una cadena de texto y por lo tanto la función ESTEXTO devuelve el valor VERDADERO. En consecuencia la función O también regresa el ESPOCH Página 28
- 42. valor VERDADERO. Ahora intercambiaré los valores de las celdas B1 y B2 de manera que tanto la función ESNUMERO como la función ESTEXTO devuelvan FALSO. Tabla 32: Función O 3 No olvides que la función O en Excel siempre devolverá VERDADERO excepto cuando TODAS las expresiones lógicas evaluadas sean falsas. La función Y La función Y en Excel recibe como argumentos una serie de expresiones lógicas. Si todas ellas son verdaderas, entonces la función Y devolverá el valor verdadero. Si alguna de las expresiones lógicas es falsa, entonces la función Y devolverá el valor falso. Sintaxis de la función Y Y(valor_lógico1, [valor_lógico2], …) Valor_lógico1 (obligatorio): La primera condición a evaluar como VERDADERO o FALSO. Valor_lógico2 (opcional): Las condiciones adicionales que se desean evaluar hasta un máximo de 255 condiciones. Argumentos de la función Y Todos los argumentos de la función Y deben ser expresiones que devuelven un valor lógico, es decir, VERDADERO o FALSO. Los argumentos pueden ser las expresiones mismas como se muestra en la siguiente imagen: ESPOCH Página 29
- 43. Tabla 33: Función Y También pueden ser referencias a otras celdas que contienen los valores lógicos a considerar: Tabla 34: Función Y 1 Y también pueden ser funciones que devuelven el valor VERDADERO o FALSO como es el caso de varias funciones de información en Excel por ejemplo la función ES.PAR: Tabla 35: Función Y 2 Independientemente del tipo de argumentos que decidas utilizar debes recordar que la función Y acepta un máximo de 255 argumentos y cada uno de ellos debe devolver el valor VERDADERO o FALSO. La función Y devolverá VERDADERO solamente si todos y cada uno de los argumentos también devuelve el valor lógico VERDADERO. Podemos resumir el comportamiento de la función Y con la siguiente tabla: ESPOCH Página 30
- 44. Tabla 36: Función Y 3 FUNCIONES MATEMÁTICAS Y TRIGONOMÉTRICAS La función REDONDEAR La función REDONDEAR en Excel nos ayuda a redondear un número a una cantidad de decimales especificados. La cantidad de decimales especificados puede ser un número positivo, negativo o cero. Sintaxis de la función REDONDEAR La función REDONDEAR tiene dos argumentos obligatorios: Ilustración 9: Argumentos Función Redondear Número (obligatorio): El número que va a ser redondeado. Núm_decimales (obligatorio): La cantidad de decimales a la que se desea redondear. Ejemplos de la función REDONDEAR En la celda A1 tengo el valor 16.475 y utilizaré la función REDONDEAR con diferentes valores para el segundo argumento de manera que podamos observar la diferencia. ESPOCH Página 31
- 45. Tabla 37: Función Redondear Cuando el segundo argumento de la función REDONDEAR es mayor a cero entonces el número se redondea a la cantidad de decimales especificada. Si colocamos un cero como segundo argumento, entonces se redondeará hacia el número entero más próximo. Por el contrario, si especificamos un número negativo, entonces la función REDONDEAR hace el redondeo hacia la izquierda del separador decimal. Ahora observa el valor 2.3928 siendo redondeado a una, dos y tres posiciones decimales. Tabla 38: Función Redondear 2 Debes recordar que la función REDONDEAR hace siempre un redondeo hacia arriba a partir del número 5, de lo contrario el redondeo ser realizará hacia abajo. Considera los siguientes ejemplos: REDONDEAR(4.845,2)=4.85 REDONDEAR(4.844,2) = 4.84 ESPOCH Página 32
- 46. La función SUMAR.SI La función SUMAR.SI en Excel nos permite hacer una suma de celdas que cumplen con un determinado criterio y de esta manera excluir aquellas celdas que no nos interesa incluir en la operación. Sintaxis de la función SUMAR.SI La función SUMAR.SI tiene tres argumentos que explicaré a continuación. Ilustración 10: Función SUMAR.SI Rango (obligatorio): El rango de celdas que será evaluado. Criterio (obligatorio): La condición que deben cumplir las celdas que serán incluidas en la suma. Rango_suma (opcional): Las celdas que se van a sumar. En caso de que sea omitido se sumaran las celdas especificadas en Rango. El Criterio de la suma puede estar especificado como número, texto o expresión. Si es un número hará que se sumen solamente las celdas que sean iguales a dicho número. Si el criterio es una expresión podremos especificar alguna condición de mayor o menor que. Si el Criterio es un texto es porque seguramente necesito que se cumpla una condición en cierta columna que contiene datos de tipo texto pero realizar la suma de otra columna que tiene valores numéricos. Todos estos casos quedarán más claros con los siguientes ejemplos. Ejemplos de la función SUMAR.SI ESPOCH Página 33
- 47. El primer ejemplo es muy sencillo ya que de una lista de valores aleatorios quiero sumar todas las celdas que contienen el número 5. Tabla 39: función SUMAR.SI Recuerda que la función SUMAR.SI no realiza una cuenta de las celdas que contienen el número 5, de lo contrario el resultado habría sido 2. La función SUMAR.SI encuentra las celdas que tienen el número 5 y suma su valor. Ya que las celdas A2 y A7 cumplen con la condición establecida se hace la suma de ambas celdas lo cual da el número 10 como resultado. Ahora cambiaré la condición a una expresión y sumare aquellas celdas que sean menores a 3. Observa el resultado de esta nueva fórmula. ESPOCH Página 34
- 48. Tabla 40: función SUMAR.SI 1 Ventas de un vendedor Ahora utilizaremos un criterio en texto y el tercer argumento de la función SUMAR.SI el cual nos deja especificar un rango de suma diferente al rango donde se aplica el criterio. En el siguiente ejemplo tengo una lista de vendedores y deseo conocer el total de ventas de un vendedor específico. Para obtener el resultado colocaré el rango A2:A10 como el rango que debe ser igual al texto en la celda F1. El tercer argumento de la función contiene el rango C2:C20 el cual tiene los montos que deseo sumar. ESPOCH Página 35
- 49. Tabla 41: función SUMAR.SI 2 La celda F2 que contiene la función SUMAR.SI muestra la suma de las ventas que pertenecen a Juan y excluye el resto de celdas. Podría modificar un poco esta fórmula para obtener las ventas de un mes específico. Observa el resultado de esta adecuación en la celda F5: Tabla 42: función SUMAR.SI ESPOCH Página 36
- 50. La función RESIDUO El residuo es el sobrante de una división inexacta. La función RESIDUO en Excel nos ayuda a obtener el sobrante (residuo) que haya resultado de la división de dos números. Sintaxis de la función RESIDUO La sintaxis de la función RESIDUO es la siguiente: Ilustración 11: función RESIDUO Número (obligatorio): Número que será dividido. También conocido como dividendo. Núm_divisor (obligatorio): Número por el cual se sea hacer la división. Si la división entre Número y Núm_divisor no es exacta tendremos un residuo diferente a cero. Ejemplos de la función RESIDUO RESIDUO(21, RESIDUO(23, RESIDUO(25, 5) = 0 5) 5) = = 1 3 Si el resultado de la función RESIDUO es cero será un indicador de que tenemos una división exacta y por lo tanto tenemos un número que es divisible. ESPOCH Página 37
- 51. Comprobar la divisibilidad de un número En el siguiente ejemplo tenemos una columna de números y otra columna de divisores. Podemos conocer fácilmente las parejas de números que son divisibles utilizando la función RESIDUO y observando aquellos que tienen un residuo igual a cero. Tabla 43: función RESIDUO La función COMBINAT La función COMBINAT en Excel nos ayuda a obtener la cantidad de combinaciones posibles para un número determinado de elementos. Una combinación es un subconjunto de elementos sin importar su orden interno. Sintaxis de la función COMBINAT La sintaxis de la función COMBINAT es la siguiente. Ilustración 12: función COMBINAT Número (obligatorio): El número total de elementos Tamaño (obligatorio): El número de elementos en cada combinación ESPOCH Página 38
- 52. Algunas consideraciones importantes sobre la función COMBINAT son las siguientes: 1. Los argumentos deben ser números enteros, en caso contrario, Excel truncará los números. 2. Si cualquiera de los argumentos es menor a cero, o si Número < Tamaño, entonces la función COMBINAT regresará el error #¡NUM! 3. Cualquier argumento que no sea un valor numérico ocasionará que la función COMBINAT devuelva el error #¡VALOR! Ejemplos de la función COMBINAT Para entender mejor la función COMBINAT hagamos un ejemplo muy sencillo. Tengo tres cajas etiquetadas como A, B y C. ¿Cuántas posibles combinaciones de 2 cajas puedo hacer? La respuesta nos la da la función COMBINAT: COMBINAT(3, 2) = 3 Esta respuesta la podemos validar fácilmente porque efectivamente con las tres cajas puedo hacer las siguientes combinaciones: [A, B], [A, C] y [B, C]. Si agrego una cuarta caja etiquetada como D el número de posibles combinaciones aumenta a seis. COMBINAT(4, 2) = 6 Las combinaciones posibles son las siguientes: [A, B], [A, C], [A, D], [B, C], [B, D] y [C, D]. La función ALEATORIO.ENTRE La función ALEATORIO.ENTRE en Excel devuelve un número aleatorio que se encontrará entre el límite inferior y el límite superior especificados. La función ALEATORIO.ENTRE siempre devolverá un número entero. Sintaxis de la función ALEATORIO.ENTRE La función ALEATORIO.ENTRE tiene solamente dos argumentos: ESPOCH Página 39
- 53. Ilustración 13: función ALEATORIO.ENTRE Inferior (obligatorio): Límite inferior del número aleatorio generado. Superior (obligatorio): Límite superior del número aleatorio generado. La función ALEATORIO.ENTRE regresará un nuevo número aleatorio cada vez que se recalcule la hoja de cálculo. Ejemplo de la función ALEATORIO.ENTRE Para generar un número aleatorio entre 1 y 100 escribe la siguiente fórmula en cualquier celda de la hoja. =ALEATORIO.ENTRE(1, 100) Para obtener un número aleatorio diferente solamente debes presionar la tecla F9 y tendremos un nuevo número aleatorio entre 1 y 100. Números aleatorios negativos La función ALEATORIO.ENTRE también puede generar números aleatorios negativos. Por ejemplo, si deseo tener un número aleatorio que se encuentre entre -50 y 50 puedo escribir la siguiente fórmula: =ALEATORIO.ENTRE(-50, 50) Solo recuerda colocar siempre en el primer argumento el límite inferior, que para este ejemplo es el número negativo, ya que si inviertes los argumentos la función ALEATORIO.ENTRE devolverá el error #¡NUM! ESPOCH Página 40
- 54. FUNCIONES DE INFORMACIÓN La función ESBLANCO La función ESBLANCO en Excel es una función que comprueba el valor de una celda y devuelve el valor lógico VERDADERO en caso de que sea una celda vacía, de lo contrario regresará el valor FALSO. Sintaxis de la función ESBLANCO La función ESBLANCO solamente tiene un argumento. Ilustración 14: función ESBLANCO Valor (obligatorio): valor o referencia a la celda que deseamos validar. Ejemplos de la función ESBLANCO En la siguiente imagen puedes observar cómo la función ESBLANCO en la celda B1 regresa un valor FALSO cuando pasamos como argumento la referencia de la celda A1 la cual contiene un texto. Tabla 44: función ESBLANCO ESPOCH Página 41
- 55. Por el contrario, si en la celda B2 utilizamos la función ESBLANCO para evaluar el contenido de la celda A2, obtendremos un valor VERDADERO porque la celda A2 está vacía. Tabla 45: función ESBLANCO 2 La función ESBLANCO regresará el valor FALSO cuando la celda que está siendo evaluada contiene un error. Observa el siguiente ejemplo. Tabla 46: función ESBLANCO 3 La función ES.NOD La función ESNOD en Excel La función ESNOD en Excel nos ayuda a saber si una celda contiene el error #N/A. Este tipo de error indica que Excel no ha encontrado el valor especificado, es decir tenemos un valor No Disponible (N/A = Not Available). Sintaxis de la función ESNOD ESPOCH Página 42
- 56. Ilustración 15: función ES.NOD Valor (obligatorio): El valor que deseamos evaluar para saber si contiene el tipo de error #N/A. Ejemplos de la función ESNOD En la siguiente imagen puedes observar en la columna A una serie de valores diferentes. La celda A1 contiene un texto, la celda A2 un número, la celda A3 es una celda vacía. Tabla 47: función ES.NOD Las celdas inferiores contienen diferentes tipos de errores y solamente la celda A8 contiene el tipo de error #N/A. Ahora en la columna B utilizaré la función ESNOD para evaluar los valores de la columna A. Observa el resultado a continuación: ESPOCH Página 43
- 57. Tabla 48: función ES.NOD 2 De esta manera comprobamos que la función ESNOD regresará el valor VERDADERO solo en caso de encontrar el tipo de error #N/A. Un uso muy práctico de la función ESNOD es para saber si el resultado de otra función es específicamente el error #N/A. Observa la siguiente fórmula: =ESNOD(BUSCARV("valor", D1:G14, 4)) En este ejemplo estoy utilizando la función ESNOD para saber si la función BUSCARV regresa un error del tipo #N/A. La función ES.ERROR La función ESERROR en Excel nos ayuda a comprobar si un valor es un error y nos devuelve el valor VERDADERO o FALSO. El valor evaluado puede ser una celda o una fórmula cuyo resultado será evaluado. Sintaxis de la función ESERROR ESPOCH Página 44
- 58. Ilustración 16: función ES.ERROR Valor (obligatorio): Es el valor que se desea evaluar. Ejemplos de la función ESERROR La función ESERROR evalúa el valor de una celda para saber si contiene alguno de los errores de Excel. Observa la siguiente imagen que contiene todos los errores posibles en Excel y a su lado el resultado de la función ESERROR. Tabla 49: función ES.ERROR ESPOCH Página 45
- 59. Sólo en el caso en donde la celda tenga un valor de error la función ESERROR devolverá el valor VERDADERO. En el ejemplo anterior las celdas A9, A10 y A11 no contienen un error y por lo tanto la función ESERROR devuelve el valor FALSO. La función ESERR A función ESERR en Excel es una de las funciones de Información que nos permiten saber si el valor de una celda o el resultado de una fórmula es alguno de los errores de Excel. Sintaxis de la función ESERR Ilustración 17: función ESERR Valor (obligatorio): El valor que se desea comprobar. La función ESERR compara el valor contra todos los tipos de error en Excel excepto el error #N/A en cuyo caso devolverá el valor FALSO. Ejemplos de la función ESERR A continuación podrás observar que en la columna A tengo todos los errores que son generados por Excel. En la columna B he utilizado la función ESERR para evaluar el contenido de cada una de las celdas. ESPOCH Página 46
- 60. Tabla 50: función ESERR Es importante que observes cómo la función ESERR comprueba adecuadamente todos los errores devolviendo el valor VERDADERO, pero al evaluar el tipo de error #N/A devuelve el valor FALSO. Debes tener muy en cuenta esta peculiaridad de la función ESERR al momento de utilizarla en la validación de errores en tu hoja de cálculo de Excel. FUNCIONES DE BÚSQUEDA Y REFERENCIA La función BUSCARV La función BUSCARV es una de las funciones más utilizadas en Excel y pertenece al grupo de funciones de búsqueda y referencia. Esta función nos permite hacer una búsqueda de un valor dentro de la primera columna de un rango de datos. A continuación haremos una revisión detallada de cada uno de sus argumentos. La función BUSCARV tiene cuatro argumentos, los primeros tres son obligatorios y el último es opcional. Para poder hacer un buen uso de la función debemos tener claridad sobre el significado de cada argumento. Como primer argumento de la función BUSCARV debemos indicar el valor que estamos buscando. Ya sea que proporcionamos el valor directamente o colocamos una referencia de celda en donde se encuentra el valor. ESPOCH Página 47
- 61. Tabla 51: función BUSCARV Debemos recordar que el valor del primer argumento de la función será buscado siempre en la primera columna de la tabla de datos. No es posible buscar en una columna diferente que no sea la primera columna. El segundo argumento de la función indica la totalidad del rango que contiene los datos. En este rango es importante asegurase de incluir la columna que vamos a necesitar como resultado. ESPOCH Página 48
- 62. Tabla 52: función BUSCARV 1 Si la tabla tiene encabezados, lo más recomendable es excluirlos del rango para evitar que la función considere a los títulos dentro de la búsqueda. El tercer argumento indica la columna que deseamos obtener como resultado: Tabla 53: función BUSCARV 2 ESPOCH Página 49
- 63. El último argumento de la función es opcional, pero si no proporcionamos un valor, la función BUSCARV hará una búsqueda aproximada. Para que la función realice una búsqueda exacta debemos colocar el valor falso y obtendremos como resultado el valor de la columna que hayamos indicado. Tabla 54: función BUSCARV 3 En esta imagen puedes ver que la función BUSCARV encuentra el valor “BR” en la primera columna pero nos devolverá el valor de la tercera columna tal como lo indicamos en los argumentos de la función. Si la función BUSCARV no encuentra el valor en la columna uno, devolverá el error #N/A. La función COINCIDIR La función COINCIDIR en Excel nos ayuda a localizar un elemento dentro de un rango de celdas y nos devuelve su posición. En otras palabras, la función COINCIDIR nos ayuda a obtener el número de fila que ocupa el elemento buscado. Sintaxis de la función COINCIDIR La función COINCIDIR tiene tres argumentos: ESPOCH Página 50
- 64. Ilustración 18: función COINCIDIR Valor_buscado (obligatorio): El valor que estamos buscando. Matriz_buscada (obligatorio): El rango de celdas donde realizaremos la búsqueda. Tipo_de_coincidencia (opcional): Un número que indica el tipo de coincidencia en la búsqueda. El Tipo_de_coincidencia especificado en la función tendrá un efecto en la manera en que se hace la búsqueda. Los siguientes valores son los posibles para el tercer argumento de la función COINCIDIR: 1: La función COINCIDIR encontrará el valor más grande que sea menor o igual al valor buscado. La matriz de búsqueda debe estar ordenada de manera ascendente. 0: La función COINCIDIR encontrará el primer valor que sea exactamente igual al valor buscado. La matriz de búsqueda puede estar en cualquier orden. -1: La función COINCIDIR encontrará el valor más pequeño que sea mayor o igual que el valor buscado. La matriz de búsqueda debe estar ordenada de manera descendente. Cuando no se especifica el tercer argumento de la función COINCIDIR se utilizará de manera predeterminada el valor 1. Ejemplos de la función COINCIDIR ESPOCH Página 51
- 65. Comenzaré con un ejemplo de una búsqueda exacta con la función COINCIDIR. Para ello tengo una lista de valores en la columna A y utilizaré la siguiente fórmula: =COINCIDIR("EFG", A1:A10, 0) Observa el resultado de la fórmula: Tabla 55: función COINCIDIR La función COINCIDIR nos devuelve el número 5 que es precisamente la posición que ocupa el valor buscado. Ahora observa lo que sucede al utilizar la siguiente fórmula: =COINCIDIR("JOX", A1:A10) En primer lugar debemos saber que el valor “JOX” no está dentro de la lista así que no habría una coincidencia exacta, pero al omitir el tercer argumento de la función estoy indicando que deseo hacer una búsqueda aproximada. Observa el resultado: ESPOCH Página 52
- 66. Tabla 56: función COINCIDIR 2 La función COINCIDIR devuelve el número 9 porque es el elemento que contiene al menos una de las letras del valor buscado y es, por lo tanto, la mejor coincidencia encontrada. Notas adicionales sobre la función COINCIDIR Algunas notas adicionales sobre la función COINCIDIR son las siguientes: La función COINCIDIR no hace diferencia entre mayúsculas y minúsculas. Cuando la función COINCIDIR no encuentra alguna coincidencia devolverá el tipo de error #N/A La función BUSCAR La función BUSCAR en Excel nos permite buscar un valor dentro de un rango de celdas y como resultado nos devolverá el valor correspondiente del rango de resultados que especifiquemos. La función BUSCAR se puede utilizar en forma vectorial o en forma matricial. Forma vectorial de la función BUSCAR Comenzaré explicando la forma vectorial de la función BUSCAR. Bajo esta forma podemos buscar un valor en un rango de celdas el cual debe ser una sola columna o una sola fila. La sintaxis para realizar la búsqueda es la siguiente: ESPOCH Página 53
- 67. Ilustración 19: función BUSCAR Valor_buscado (obligatorio): Es el valor que deseamos encontrar. Vector_de_compraración (obligatorio): Un rango de celdas que está formado por una sola columna o una sola fila en donde se realizará la búsqueda. Vector_resultado (opcional): El rango de celdas que contiene la columna o fila de resultados que deseamos obtener. El Vector_de_comparación debe estar siempre en orden ascendente, de lo contrario la función devolverá resultados incorrectos. En caso de especificar el Vector_resultado deberá ser del mismo tamaño que Vector_de_comparación. Ejemplo de la función BUSCAR en forma vectorial Para este ejemplo tengo una lista de alumnos con sus nombres, apellidos y calificaciones y de los cuales deseo encontrar la calificación de alguno de ellos con tan solo especificar su nombre. Tabla 57: función BUSCAR ESPOCH Página 54
- 68. En la celda F1 colocaré el nombre del alumno y en la celda F2 la función BUSCAR la cual me ayudará a obtener su calificación. Desarrollemos la fórmula paso a paso: 1. Introducir la función BUSCAR y especificar el primer argumento que es el valor buscado. =BUSCAR(F1, 2. Como segundo argumento debo especificar el rango donde se realizará la búsqueda: =BUSCAR(F1, A2:A6, 3. El último argumento será el rango que tiene los resultados que deseo obtener y que en este ejemplo son las calificaciones en C2:C6: =BUSCAR(F1, A2:A6, C2:C6) Observa cómo la función BUSCAR regresa la calificación que corresponde al nombre buscado. Tabla 58: función BUSCAR 2 Si en lugar de la calificación quisiera obtener el apellido del alumno basta con cambiar el tercer argumento de la función para indicar el rango que contiene los apellidos que es B2:B6. ESPOCH Página 55
- 69. Tabla 59: función BUSCAR 3 Forma matricial de la función BUSCAR La función BUSCAR también puede ser utilizada con un arreglo, el cual debe estar formado por los valores de búsqueda y los valores de regreso. La sintaxis para realizar la búsqueda de manera matricial es la siguiente: Ilustración 20: Forma matricial de la función BUSCAR Valor_buscado (obligatorio): Es el valor que deseamos encontrar. Matriz (obligatorio): Arreglo de valores que contiene tanto los valores de búsqueda y de resultados. Ejemplo de la función BUSCAR en forma matricial ESPOCH Página 56
- 70. Hagamos un ejemplo sencillo para ilustrar el uso de la función BUSCAR en forma matricial. Supongamos que tengo un arreglo con las vocales del abecedario: {“A”,”E”,”I”,”O”,”U”} y por otro lado un arreglo indicando el número de vocales: {1, 2, 3, 4, 5}. Dada una vocal en la celda A1 deseo saber qué número de vocal le corresponde. Para ello puedo utilizar la siguiente fórmula: =BUSCAR(A1,{"A","E","I","O","U"; 1,2,3,4,5}) La función BUSCAR regresará el número de vocal que haya encontrado en la celda A1. Observa el resultado: Tabla 60: Forma matricial de la función BUSCAR TEMAS VISTOS EN CLASE: Función suma La función suma es una de las mas usadas, prueba de esto es que Excel tiene un icono especial para efectuar sumas rápidas, con esto quiero decir que no hace falta poner =SUMA() para efectuar la suma de un cierto rango, lo que por cierto ahorra tiempo y evita errores, este icono se llama autosuma y para usarlo basta con seleccionar el rango que queremos sumar hacer clic en y el resultado aparece en la celda inmediatamente inferior al rango, aunque si queremos el resultado en otro lado basta con seleccionar la celda, luego el rango que queremos sumar, Enter y listo( Excel 2003 y 2007) ESPOCH Página 57
- 71. Tabla 61: Función suma fijemonos en la barra inferior de Excel y veremos siempre la suma ,el promedio y cuantas celdas se seleccionaron para efectuar la suma(Excel 2007). Tabla 62: Función suma 1 Si tenemos varias columnas, seleccionamos esas columnasdejando espacio para poner los totales Tabla 63: Función suma 2 Y luego aplicamos autosuma ESPOCH Página 58
- 72. Tabla 64: Función suma 3 Si no seleccionamos nada Excel interpreta que lo que queremos sumar es la secuencia de números puesta verticalmente u horizontalmente ( tiene que estar activa una cela en la columna o fila respectivamente), en estos casos inserta automáticamente la función suma con los rangos que interpreta queremos sumar, para obtener la suma solo nos falta apretar ENTER, para aclarar las cosas veamos los siguientes gráficos. Tabla 65: Función suma 4 Apretamos ENTER y obtenemos la suma ESPOCH Página 59
- 73. Tabla 66: Función suma 5 Y si la secuencia es horizontal Tabla 67: Función suma 6 Apretamos ENTER y obtenemos la suma Tabla 68: Función suma 7 También podemos utilizar la autosuma para obtener subtotales por ejemplo si tenemos la siguiente tabla ESPOCH Página 60
- 74. Tabla 69: Función suma 8 Seleccionando los rangos de cada subtotal apretando la tecla control Tabla 70: Función suma 9 y obtenemos los subtotales apretando e icono de autosuma ESPOCH Página 61
- 75. Tabla 71: Función suma 10 Si hubiéramos una gran cantidad de subtotales, hacerlo así sería muy engorroso entonces lo que hacemos es seleccionar el rango adecuado y usar "ir a" apretando F5( O) con lo que aparece Tabla 72: seleccionar el rango adecuado Función Suma Luego oprimimos Especial y vamos al siguiente pantalla en la que tildamos solo constantes y números ESPOCH Página 62
- 76. Ilustración 21: Rango en Función Suma Esto hace que se seleccionen solamente los números de los subtotales Tabla 73: Función Suma 11 ESPOCH Página 63
- 77. Luego apretamos en autosuma y obtenemos los subtotales Tabla 74: Función SUMA 12 En Excel 2007 aparece en la solapa Inicio y en Excel 2003 en la barra iconos. Pero la función suma es mucho más que una suma rápida, esta entrega la suma de los valores que están en las celdas a que hacen referencia los argumentos y estos pueden ser: un valor numérico, la referencia o el nombre de una celda, la referencia o el nombre de un rango, una fórmula matemática o una función, en este último caso estaríamos ante un Anidamiento de funciones , por otro lado los parámetros pueden ser todos lo que nos hagan falta, o sea =SUMA(parametro-1, parametro-2,parametro-3,.............,parámetro-n..) Veamos el siguiente ejemplo ESPOCH Página 64
- 78. Tabla 75: Función Suma 13 Donde se ve que la expresión =SUMA(A1:C4;E1;230;E4*F4) ubicada en la celda A7 devuelve la suma de las celdas 1- A1,B1,C1,A2,B2,C2,A3,B3,C3.A4,B4,C4 2- La celda E1 3- El número 230 4- El producto de las celdas E4 y F4 Por último veamos un ejemplo más práctico Se tiene una tabla con las ganancias semestrales por cereales Tabla 76: Función sUMA 14 ESPOCH Página 65
- 79. Se quieren los totales anuales por granos, los totales por semestre y el total final descontando los impuestos de un 36% Tabla 77: Función Suma 15 FUNCIÓN PROMEDIO La función PROMEDIO() sirve para obtener el promedio o media aritmética de un conjunto de valores. Como argumentos puede tener celdas individuales y/o rangos de celdas que tengan valores numéricos. Ejemplo de operación: Obtener el promedio de 2 valores: 10 y 6 Tabla 78: función PROMEDIO =PROMEDIO(A1,A2) ESPOCH Página 66
- 80. Tabla 79: función PROMEDIO 1 =PROMEDIO(A1:A2) En la primera imagen podemos apreciar 2 valores 10 y 6, como podemos ver, manejamos como argumentos de la función las 2 celdas correspondientes de manera individual (A1,A2). En la segunda imagen tenemos como argumento un rango (A1:A2) y el resultado es el mismo. Tabla 80: función PROMEDIO 2 FUNCIÓN MAX La función MAX en Excel es de gran ayuda siempre que necesitemos obtener el valor máximo de un conjunto de valores que puede ser una lista de números ubicados en uno o varios rangos de nuestra hoja de Excel. Sintaxis de la función MAX ESPOCH Página 67
- 81. Ilustración 22: función MAX Número1 (obligatorio): el primer número de la lista o el rango de celdas que contiene los números a evaluar. Número2 (opcional): el segundo número de la lista o un rango de celdas con números adicionales a incluir en la evaluación. Podemos especificar un máximo de 255 números en la función max en caso de enlistarlos directamente como argumentos pero podemos especificar rangos de celdas como argumentos de la función que a su vez pueden contener varios números que serán evaluados. La función max considera números negativos y el cero, por lo que dentro de una lista de números negativos el valor máximo podría ser el cero. Observa el siguiente ejemplo: Tabla 81: función MAX Ejemplos de la función max ESPOCH Página 68
- 82. En el ejemplo anterior pudiste observar que podemos especificar los números directamente en la función max, sin embargo de esta manera solamente podríamos tener hasta 255 números. Para aumentar la cantidad de números que podemos incluir debemos colocarlos en un rango de celdas y especificar dicho rango como argumento de la función. Tabla 82: función MAX 2 De la misma manera podemos indicar varios rangos para obtener el valor máximo de todos ellos. Observa que en el siguiente ejemplo los rangos proporcionados a la función max son de diferente tamaño y no existe problema alguno para obtener el resultado correcto: Tabla 83: función MAX 3 ESPOCH Página 69
- 83. El mayor de una columna con la función max La función max nos permite obtener fácilmente el número mayor de toda una columna utilizando la siguiente fórmula: =max(a:a) De esta manera he especificado a la función max que tome en cuenta todas las celdas de la columna a. Tabla 84: función MAX 4 El comando autosuma en la ficha inicio Otra manera de acceder a la función max en excel es utilizar el comando autosuma que se encuentra en la ficha inicio. Este método funciona de la siguiente manera, en primer lugar seleccionamos el rango de celdas que deseamos evaluar (m1:m10) y posteriormente desplegamos el menú del botón autosuma para seleccionar la opción máx. ESPOCH Página 70
- 84. Tabla 85: función AUTOSUMA Excel insertará la función max y como argumento colocará el rango seleccionado previamente. En este ejemplo la función max en insertada en la celda m11 que es justo por debajo del rango seleccionado: Tabla 86: función MAX 5 La función max en Excel será de gran ayuda cada vez que necesitemos encontrar el valor máximo de un grupo de números ESPOCH Página 71
- 85. FUNCIÓN MIN La función MIN en Excel nos devuelve el valor mínimo de un conjunto de valores. Los argumentos de la función MIN pueden ser los números, las celdas o los rangos que contienen los valores que deseamos evaluar. SINTAXIS Ilustración 23: FUNCIÓN MIN Número1 (obligatorio): El primer número a considerar o la celda o rango que contiene los números. Número2 (opcional): El segundo número de la lista o la celda o rango que contiene valores adicionales a considerar. A partir del segundo argumento todos los demás serán opcionales y hasta un máximo de 255 argumentos. Sin embargo, esto no quiere decir que solamente podemos incluir 255 números en la función MIN ya que podremos indicar rangos con una cantidad de números mayor. Al realizar la evaluación de los números especificados la función MIN tomará en cuenta también los números negativos y el cero. ESPOCH Página 72
- 86. EJEMPLOS A continuación mostraré algunos ejemplos utilizando la función MIN para dejar en claro su funcionamiento. Para el primer ejemplo, utilizaré la función MIN especificando los números que deseo evaluar como argumentos de la función: Tabla 87: FUNCIÓN MIN La función MIN devuelve el número más pequeño de la lista especificada. Ahora bien, haré este mismo ejemplo pero ahora tomando los números de un rango de celdas: Tabla 88: FUNCIÓN MIN 1 El resultado es el mismo que el anterior solo que en este ejemplo solamente estamos utilizando un solo argumento de la función MIN para obtener el valor mínimo de una lista de diez números que se encuentra en un rango. Ya que la función MIN acepta como argumentos rangos de celdas que contienen una lista de números, entonces podemos evaluar varias listas de números y obtener el valor mínimos de todas ellas. A continuación observa cómo son evaluados tres rangos de celdas para obtener el valor mínimo: ESPOCH Página 73
