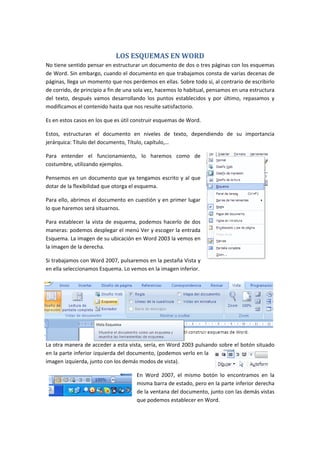
Estructura y jerarquiza un documento con esquemas en Word
- 1. LOS ESQUEMAS EN WORD No tiene sentido pensar en estructurar un documento de dos o tres páginas con los esquemas de Word. Sin embargo, cuando el documento en que trabajamos consta de varias decenas de páginas, llega un momento que nos perdemos en ellas. Sobre todo si, al contrario de escribirlo de corrido, de principio a fin de una sola vez, hacemos lo habitual, pensamos en una estructura del texto, después vamos desarrollando los puntos establecidos y por último, repasamos y modificamos el contenido hasta que nos resulte satisfactorio. Es en estos casos en los que es útil construir esquemas de Word. Estos, estructuran el documento en niveles de texto, dependiendo de su importancia jerárquica: Título del documento, Título, capítulo,… Para entender el funcionamiento, lo haremos como de costumbre, utilizando ejemplos. Pensemos en un documento que ya tengamos escrito y al que dotar de la flexibilidad que otorga el esquema. Para ello, abrimos el documento en cuestión y en primer lugar lo que haremos será situarnos. Para establecer la vista de esquema, podemos hacerlo de dos maneras: podemos desplegar el menú Ver y escoger la entrada Esquema. La imagen de su ubicación en Word 2003 la vemos en la imagen de la derecha. Si trabajamos con Word 2007, pulsaremos en la pestaña Vista y en ella seleccionamos Esquema. Lo vemos en la imagen inferior. La otra manera de acceder a esta vista, sería, en Word 2003 pulsando sobre el botón situado en la parte inferior izquierda del documento, (podemos verlo en la imagen izquierda, junto con los demás modos de vista). En Word 2007, el mismo botón lo encontramos en la misma barra de estado, pero en la parte inferior derecha de la ventana del documento, junto con las demás vistas que podemos establecer en Word.
- 2. Ya sabemos como situar el documento en vista de esquema. Para regresar a cualquier otra vista, por ejemplo la normal o la de diseño de impresión, que son las más habituales, desplegamos el menú Ver de Word 2003 y seleccionamos la entrada conveniente. En Word 2007, estando en vista de esquema, simplemente pulsaremos sobre el gran botón rojo que aparece en el menú. En ambas versiones, como ya hemos visto anteriormente, podemos saltar de una a otra vista pulsando en los botones de la barra de estado del documento, en la parte inferior de la ventana del mismo. Dicho todo lo anterior, ahora vamos a estructurar el documento en niveles. Para ello, nos fijamos, en primer lugar, y en vista de esquema, en la barra de herramientas de Word. Vemos un conjunto de botones y desplegables que nos ayudan en esa tarea. En la imagen correspondiente a Word 2003 de la izquierda, podemos distinguir un cuadro de texto desplegable que contiene el conjunto de niveles que podemos establecer en nuestros documentos (nueve niveles como máximo) y el texto independiente. Si trabajamos en Word 2007, la misma barra de herramientas la encontramos en vista Esquema, en el subgrupo Herramientas de Esquema. Trabajar con esquemas es tan sencillo como seleccionar el párrafo deseado y seleccionar a continuación un nivel de esquema. Lógicamente, debemos tener una idea de cómo estructurar el documento antes de otorgar niveles a las distintas partes del documento. Los niveles, que ya están preformateados de forma predeterminada, se establecerán en orden decreciente dependiendo de la importancia del párrafo o sección del documento. El formato de los niveles se puede modificar y personalizar. Los botones flecha derecha e izquierda y doble flecha derecha e izquierda que se muestran de color verde en la barra de herramientas , nos van a permitir acceder a la selección de los distintos niveles de manera secuencial, sin necesidad de desplegar el cuadro de texto. Los botones de flecha arriba y debajo de color azul, permiten desplazar el texto con un nivel establecido a otro lugar del documento, anterior o posterior, dependiendo del botón elegido, del mismo documento. Los botones azules con los signos más o menos, permiten ocultar o mostrar el texto de niveles inferiores dependiendo de si pulsamos sobre el signo más o el signo menos. Javier Fernandez Castelo Pág 2 02.06.2012
- 3. En el texto elegido como ejemplo, hemos establecido el título del documento con el nivel 1, los distintos puntos de que consta el documento como nivel 2 y un párrafo cualquiera al azar, que en la realidad debería de corresponder a un subtítulo, como nivel 3. El resto del texto no tiene ninguna jerarquía y queda establecido por defecto como texto independiente. En la imagen superior puede verse el aspecto de un documento de prueba estructurado en varios niveles. Los párrafos con nivel establecido aparecen con un signo más o menos al margen, mientras que el texto independiente aparece con un círculo al margen. Siempre podremos modificar el nivel otorgado a un párrafo seleccionándolo y seleccionando para él un n nuevo nivel. Por ejemplo, si en el documento de la imagen anterior queremos que el párrafo del título “Crear problemas y después soluciones” sea un subnivel de l párrafo “La estrategia de la distracción”, no tene os más que seleccionar el primero y desplegando el cuadro de niveles, seleccionar para él el nivel 3. Esta acción va a establecer un nuevo nivel para el título “Crear problemas…” y también lo hará de forma automática para el texto independiente que exista por debajo. Javier Fernandez Castelo Pág 3 02.06.2012
- 4. Podemos utilizar el cuadro desplegable o las flechas verdes para realizar esta modificación en el nivel del párrafo seleccionado. Siempre podremos anidar un nuevo nivel a partir de uno ya implementado. Para ilustrar esta afirmación, pensemos en incluir en nuestro documento un nuevo nivel, dependiente de aquel cuyo título es “Crear problemas y después ofrecer soluciones”. Justo después del final del bloque, donde pone “desmantelamiento de los servicios públicos” escribimos un punto y aparte. En el nuevo párrafo, escribimos el título del nuevo grupo que vamos a construir, dependiente del anterior, “Crear problemas…” Nos aseguramos de que el cursor se encuentre en este párrafo y en el menú Vista, en la entrada diseño, seleccionamos un nuevo nivel: nivel 4. También podemos pulsar sobre la flecha derecha de color verde. En este momento, aparecerá el título anidado dentro del anterior y con el estilo predeterminado por la aplicación para ese nivel. A la izquierda del título aparece un signo más. También aparece un círculo en la siguiente línea, anidada con respecto al título recién creado. En esta línea se insertará el texto independiente. Podemos verlo en la imagen inferior. Javier Fernandez Castelo Pág 4 02.06.2012
- 5. Volviendo a la vista normal, podemos observar que poco ha cambiado el documento, ni siquiera pueden verse las sangrías que aparecen en el esquema. Aquí cabe decir que cada nivel en el esquema, tiene predefinido un formato pero que este se puede cambiar por formatos personalizados que podemos agregar a los ya existentes y seleccionarlos en los niveles que deseemos. En Word 2003 pulsamos sobre el menú Formato y seleccionamos la entrada Estilos y formato… Esta acción abre un cuadro de ayuda a la derecha de la ventana donde podemos seleccionar estilos predeterminados crear nuevos estilos etc… Javier Fernandez Castelo Pág 5 02.06.2012
- 6. Si lo que queremos es crear un nuevo estilo, pulsamos sobre el botón Nuevo estilo… o hacemos click en el cuadro de texto Formato del texto seleccionado. De ambas maneras accedemos al cuadro de diálogo asistente para crear nuevos estilos. Se nos solicitará para ello un nombre, pudiendo dejar el propuesto por la aplicación: Estilo 1. Si utilizamos Word 2007, en la pestaña Inicio, en el grupo Estilos, pulsamos sobre el pequeño botón de estilos, marcado con un círculo rojo en la imagen y se abre el cuadro de consulta a la derecha de la ventana, similar al presentado bajo estas líneas. A la izquierda vemos el cuadro Estilos. En la parte inferior, se encuentran tres botones, el de la izquierda permite crear un nuevo estilo. Aparecerá el cuadro de diálogo de la derecha que como vemos es practicamente igual al presentado en Word 2003. Como en 2003, se nos solicita un nombre para designar el Javier Fernandez Castelo Pág 6 02.06.2012
- 7. nuevo estilo. En tipo de estilo, dejamos Párrafo. Es el tipo que vamos a utilizar en casi todos nuestros nuevos estilos. Estilo basado en: en este cuadro de texto, que por defecto pone Normal, podemos basarnos en cualquiera de los estilos predeterminados que ya existen y modificarlos a nuestro antojo hasta que estemos conformes con el resultado. El siguiente cuadro de texto nos permite indicar el estilo del siguiente párrafo al que estamos formateando. Los siguientes cuadros de texto serán para proseguir el formato: el tipo de texto, el color o el formato de párrafos… Determinado nuestro nuevo estilo, pulsamos aceptar y el nuevo estilo deberá aparecer en la lista de estilos, incrementando esta Seleccionando ahora un párrafo podemos aplicar ese nuevo estilo sin más que seleccionarlo en la lista de estilos donde aparece. Vamos a crear un nuevo estilo con Word 2007, pero sería igual en Word 2003. Llegados al cuadro de diálogo Modificar estilo, o crear estilo, damos un nombre al estilo nuevo: Javier El tipo de estilo será párrafo y estará basado en Estilo1. El siguiente párrafo tendrá el estilo Javier. El formato será texto Helvético de tamaño 10, negrita y el color teja que aparece en la imagen. El texto tendrá efecto sombra y el párrafo sangría francesa de 1,25 cm.el interlineado es sencillo y el interlineado anterior y posterior de 6 ptos. Javier Fernandez Castelo Pág 7 02.06.2012
- 8. Con este nuevo estilo, podemos formatear todos los párrafos que deseemos tan solo con situar el cursor sobre el párrafo y seleccionar el estilo de la lista de estilos. El resultado será como el que aparece abajo. Pero lo normal es que antes de disponer del documento, pensemos en como queremos presentarlo. Los esquemas son herramientas muy útiles para no perdernos en un documento extenso. Para trabajar con esquemas con un documento en blanco, primeramente creamos la estructura. Creamos primeramente un primer nivel con el título del documento. A continuación creamos un segundo nivel escribiendo un pequeño párrafo y dándole el nivel adecuado. Bueno, a continuación nos situamos en el final del párrafo primero del nivel dos y pulsamos Intro, creando así un salto de línea o un retorno de carro. En la línea en blanco, escribimos cualquier cosa: “primer punto del nivel 3”. Pulsando Intro y escribiendo algo en cada línea, estamos creando la estructura del documento. Javier Fernandez Castelo Pág 8 02.06.2012
- 9. Por último, si ya hemos determinado todos los niveles, pulsaremos Intro de nuevo para establecer el lugar donde irá alojado el texto independiente. Ahora deseamos dar formatos personalizados al nivel 2, por ejemplo. Seleccionamos todos los párrafos de nivel 2 que tengamos. Para ello, seleccionamos el primero, pulsamos la tecla Ctrol del teclado y seleccionamos todos los demás del mismo nivel. A continuación selecciono Estilos y formato… y en esa entrada Nuevo estilo. Creo un nuevo estilo basado en Normal, o Estilo1, o el que queramos. Aceptamos el formato y el estilo será inmediatamente aceptado por el nivel correspondiente. Lo mejor es que cualquier nivel añadido de esa categoría, asumirá el formato que acabamos de dar al mismo. en la imagen de la izquierda, vemos como todos los puntos añadidos al nivel 2, han adoptado el formato que hemos creado para él. Sin embargo, si lo que queremos es insertar un título de nivel dos, en este caso, el formato no se va a asumir automáticamente. Es necesario copiar formato con la herramienta Copiar formato o seleccionar el párrafo y pulsar sobre el estilo de la lista de estilos que corresponda. Para esta última acción recordar simplemente que desde la pestaña Inicio, en el grupo Estilos, pulsaremos el botón al efecto para desplegar la lista. Javier Fernandez Castelo Pág 9 02.06.2012
- 10. Indices en Word Es normal que en las empresas o en las aulas se dedique una gran cantidad de tiempo en confeccionar índices en aquellos trabajos que se desea presentar. Muchos dedican la primera página del documento a este fin y la confeccionan de manera totalmente manual. A veces, el documento crece tras haber realizado el índice, tanto, que no es posible que quepa en una sola página. En estos casos, el autor debe modificar los números de página desde el principio para que coincida con la realidad. Si añadimos páginas al final, no hay mayor problema: se añaden entradas con las páginas comprometidas y ya está. Si se insertan nuevos capítulos a mitad del documento, o se añaden páginas de cualquier tipo sin ser el final del documento, estaremos obligados a modificar desde el lugar de la inserción. Esto es totalmente ineficiente porque Word, en todas sus versiones lo hace automáticamente. Vamos a ver como la haríamos con Word 2003. Nuestro pequeño ejemplo consta de varias páginas dedicadas a un tema concreto. Se trata de una relación de viviendas de varias clases y en principio, se dedica una página a cada tipo de estas. Organizamos nuestro documento dejando la primera página en blanco. Insertamos un salto de página por cada tipo de vivienda y comenzamos la relación. En la página 2, escribimos “Lista de casas”. Es un título genérico. Servirá para diferenciar cualquier otro tipo de bienes que deseemos relacionar. En las páginas siguientes, y en páginas sucesivas, escribiremos el tipo de vivienda que vamos a describir en el informe o documento. Cada nueva entrada coincide con un salto de página insertado anteriormente. Una vez organizado el documento, pasamos a paginarlo. Para ello, utilizamos la entrada correspondiente del menú Insertar: “Números de página…”. Pulsando sobre ella, aparece el cuadro de dialogo correspondiente a esta acción. En nuestro ejemplo, dejamos las opciones por defecto y pulsamos aceptar. De esta manera, tenemos perfectamente paginado nuestro sencillo documento. Es el momento de preparar un índice que indique al lector la página en que se encuentra la información que está buscando. Javier Fernandez Castelo Pág 10 02.06.2012
- 11. Podemos realizar esta operación de dos maneras: la primera de ellas, en plan chapuza, claro, sería ir a la primera página, que deliberadamente hemos dejado en blanco y escribir las entradas del índice de forma manual. El resultado podría ser algo como lo que aparece en la figura. Claro que después de realizar este enorme trabajo, (pensemos en un documento que contiene 5.000 páginas), el índice no nos cabe en la primera página. Tendremos que modificar el número de páginas de todo el documento. Otro tanto ocurrirá si se nos ocurre insertar información en mitad del documento. Afortunadamente, Word, y casi todos los procesadores de texto, disponen de una herramienta que realiza esta acción de forma automática y lo que es mejor, recalcula automáticamente las páginas del índice a medida que el documento va siendo modificado. En Word 2003, tenemos tres tipos de entradas anidadas o tres categorías para crear el índice. Coinciden con los tres tipos predeterminados de estilos vistos en el tema anterior: Titulo 1, Título 2 y Título 3. En nuestro ejemplo, utilizaremos solamente dos categorías: La primera, el título genérico de los bienes a listar: “Lista de casas” El título 2, lo empleamos para configurar el subíndice o dicho de otro modo, para designar en el índice los elementos que dependen de Título 1: “Lista de casa” y que son los tipos de vivienda que vamos a describir. Como puede verse en la figura, seleccionamos la descripción correspondiente, “Lista de casas” teniendo cuidado de seleccionar únicamente los caracteres visibles, no los espacios al final, por ejemplo, y en el menú correspondiente elegimos Título 1. Para el resto de descripciones, procedemos de igual forma pero le asignamos el título 2. Ya hemos asignado estilos a las descripciones o titulares que queremos aparezcan en el índice. Javier Fernandez Castelo Pág 11 02.06.2012
- 12. Por último, desplegamos de nuevo el menú insertar y seleccionamos la entrada Referencia. En este se despliega una nueva lista y en ella seleccionamos “Índice y tablas…”. Llegamos en este momento al último paso para la inserción del índice deseado. En el cuadro de diálogo que surge en la pantalla, debemos asegurarnos de seleccionar la pestaña Tabla de contenido, donde podemos ver de forma simplificada, el aspecto que tendrá nuestra lista. Dispone este cuadro de diversas opciones que se pueden activar o no, y modificar algunas características. Para este ejemplo, optamos por dejar los valores predeterminados pulsando directamente Aceptar. Automáticamente, el índice se ha insertado en la página donde se encuentra el cursor y con el aspecto que presenta en la imagen inferior. Javier Fernandez Castelo Pág 12 02.06.2012
- 13. Javier Fernandez Castelo Pág 13 02.06.2012