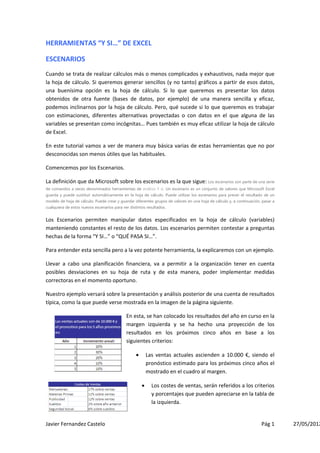
Analisis con excel
- 1. HERRAMIENTAS “Y SI…” DE EXCEL ESCENARIOS Cuando se trata de realizar cálculos más o menos complicados y exhaustivos, nada mejor que la hoja de cálculo. Si queremos generar sencillos (y no tanto) gráficos a partir de esos datos, una buenísima opción es la hoja de cálculo. Si lo que queremos es presentar los datos obtenidos de otra fuente (bases de datos, por ejemplo) de una manera sencilla y eficaz, podemos inclinarnos por la hoja de cálculo. Pero, qué sucede si lo que queremos es trabajar con estimaciones, diferentes alternativas proyectadas o con datos en el que alguna de las variables se presentan como incógnitas… Pues también es muy eficaz utilizar la hoja de cálculo de Excel. En este tutorial vamos a ver de manera muy básica varias de estas herramientas que no por desconocidas son menos útiles que las habituales. Comencemos por los Escenarios. La definición que da Microsoft sobre los escenarios es la que sigue: Los escenarios son parte de una serie de comandos a veces denominados herramientas de análisis Y si. Un escenario es un conjunto de valores que Microsoft Excel guarda y puede sustituir automáticamente en la hoja de cálculo. Puede utilizar los escenarios para prever el resultado de un modelo de hoja de cálculo. Puede crear y guardar diferentes grupos de valores en una hoja de cálculo y, a continuación, pasar a cualquiera de estos nuevos escenarios para ver distintos resultados. Los Escenarios permiten manipular datos especificados en la hoja de cálculo (variables) manteniendo constantes el resto de los datos. Los escenarios permiten contestar a preguntas hechas de la forma “Y SI…” o “QUÉ PASA SI…”. Para entender esta sencilla pero a la vez potente herramienta, la explicaremos con un ejemplo. Llevar a cabo una planificación financiera, va a permitir a la organización tener en cuenta posibles desviaciones en su hoja de ruta y de esta manera, poder implementar medidas correctoras en el momento oportuno. Nuestro ejemplo versará sobre la presentación y análisis posterior de una cuenta de resultados típica, como la que puede verse mostrada en la imagen de la página siguiente. En esta, se han colocado los resultados del año en curso en la margen izquierda y se ha hecho una proyección de los resultados en los próximos cinco años en base a los siguientes criterios: • Las ventas actuales ascienden a 10.000 €, siendo el pronóstico estimado para los próximos cinco años el mostrado en el cuadro al margen. • Los costes de ventas, serán referidos a los criterios y porcentajes que pueden apreciarse en la tabla de la izquierda. Javier Fernandez Castelo Pág 1 27/05/2012
- 2. • La amortización del inmovilizado será de 10 € al año mientras que los seguros correspondientes a cada ejercicio ascienden a 16€. Javier Fernandez Castelo Pág 2 27/05/2012
- 3. En base a las premisas establecidas, dados los anteriores pronósticos, es recomendable diseñar el modelo de hoja de cálculo que proporcione la suficiente flexibilidad al analista para poder realizar las oportunas modificaciones. El modelo establecido será similar al presentado en la siguiente página. En esa figura, aparecerá en cada celda la fórmula empleada para implementar las premisas establecidas. También podemos crear un gráfico, que también podemos ver en la imagen, que muestre la evolución del resultado de cada ejercicio después de impuestos dado el pronóstico. Para utilizar la herramienta “Escenario”, es necesarioo señalar que las celdas variables no deben contener fórmulas, solo valores. En Excel 2003, podemos establecer hasta un máximo de 32 celdas variables por cada escenario. Esta última frase nos induce a pensar: podemos establecer más de un escenario?. La respuesta es que sí. Podemos establecer varios escenarios para una hoja Excel. En nuestro caso vamos a establecer algunos: Javier Fernandez Castelo Pág 3 27/05/2012
- 4. Javier Fernandez Castelo Pág 4 27/05/2012
- 5. Establecimiento de los escenarios 1. Cual será el efecto de que el incremento de ventas por cada año sea la mitad de lo esperado y que las mercaderías y materias primas se incrementen en un 35% de las ventas? 2. que pasaría si el incremento de ventas anual se duplicase? 3. Que sucede si el incremento de ventas se reduce a la mitad? 4. que sucede si el incremento de ventas se reduce al 50% de lo previsto y decrecen los salarios en un 40%? Para utilizar los escenarios de Excel, debemos identificar las celdas variables para todos los posibles escenarios. Tenemos en estos momentos cinco escenarios diferentes. La previsión original y los cuatro supuestos que anteriormente hemos establecido. Las celdas que van a variar, las que hemos identificado en nuestro supuesto, van a ser las celdas C2,D2, E2,F2,G2 y las celdas A17 y A18 y la celda A30. estas se corresponden: el primer grupo con los incrementos anuales de ventas, el segundo grupo con el coste de mercaderías y materias primas y por último el coste de salarios. Establecida la identificación, pasamos a preparar nuestros escenarios. En la hoja donde hemos creado nuestro cuadro de Resultados, desplegamos el menú Herramientas de la barra de herramientas y elegimos la entrada “Escenarios”. Automáticamente aparece el cuadro de diálogo correspondiente en el que lo primero que haremos será crear el escenario ACTUAL, que se corresponderá con los datos que inicialmente hemos pronosticado. Javier Fernandez Castelo Pág 5 27/05/2012
- 6. Pulsando sobre el botón Agregar, surgirá un nuevo cuadro de diálogo, donde se nos pide el nombre que daremos al escenario y las celdas cambiantes (las que varían). En este cuadro seleccionaremos todas y cada una de las celdas cambiantes de todos y cada uno de los escenarios propuestos anteriormente. Realizada esta operación, pulsamos el botón Aceptar y de nuevo otro cuadro de diálogo. En esta ocasión se nos requiere que indiquemos los valores para ese escenario concreto. Si algún valor no varía para ese escenario, no lo modificamos. En el caso del escenario ACTUAL, ningún valor cambia, por lo tanto, en este caso, se deja tal y como aparece. Si pulsamos en el botón Aceptar, damos por terminada la creación de escenarios. Pulsando Agregar, regresamos directamente al cuadro de diálogo Agregar escenario, idéntico al de modificar escenario que hemos visto un par de pasos anteriores. En este nuevo cuadro, establecemos el nombre del nuevo escenario. Notesé que las celdas cambiantes son las mismas para todos los escenarios, otra cosa es que el cuadro de diálogo siguiente escribamos alguna modificación. Este segundo escenario se llamará VENTAS Y COSTES. Establecido el nombre del escenario, pulsamos sobre el botón Aceptar . aparece el cuadro de dialogo donde establecemos los nuevos valores de las celdas cambiantes. En esta ocasión, para este segundo escenario (1º de los supuestos) establecimos que el incremento de ventas por cada año sea la mitad de lo esperado y que las mercaderías y materias primas se incrementen en un 35% de las ventas. Simplemente, multiplicamos cada calor cambiante por el porcentaje que se ha establecido. Para los incrementos de ventas, como disminuyen en un 50% , con calcular la mitad, es decir: donde el Javier Fernandez Castelo Pág 6 27/05/2012
- 7. porcentaje era 0.2 ahora será 0.1 Para los costes de mercaderías y materias primas, multiplicamos por 0,35, que es lo que se ha pedido. Pulsamos nuevamente el botón Agregar para establecer un nuevo escenario. Ahora el incremento de ventas anual se duplicará. En el cuadro de diálogo que ha vuelto a aparecer y que ya conocemos, escribimos el nombre de ese nuevo escenario: VENTAS DUPLICADAS. Pulsamos sobre el botón Aceptar y establecemos los nuevos valores para ese escenario. En este caso, se duplica la estimación inicial de ventas. Sobre el valor inicial, multiplicamos directamente por 2. las otras celdas cambiantes, mercaderías, materias primas y salarios no se modifican. El cuadro quedará como el de la imagen junto a estas líneas. Otra vez pulsamos sobre el botón Agregar para introducir un nuevo escenario. En esta ocasión, el escenario sugiere que el incremento de ventas se reduce a la mitad. Pues nada. En el cuadro de texto correspondiente, escribimos el nombre del nuevo escenario: MITAD DE VENTAS y seguidamente pulsamos sobre el botón Aceptar. En este nuevo cuadro introducimos los valores modificados. Serán en esta ocasión como los del segundo escenario sin modificar las mercaderías ni las materias primas. Hemos optado por emplear la formula de la división en vez de escribir directamente el resultado, siendo este, lógicamente, el mismo. Por última vez, pulsamos sobre el botón Agregar y nuevamente se nos solicita un nombre de escenario para el que nos queda. Para este último escenario se espera que el incremento de ventas se reduzca al 50% de lo previsto y decrezcan los salarios en un 40%. Llamamos al escenario COSTES SALARIALES , lo escribimos en la casilla al efecto y pulsamos el botón Aceptar. Javier Fernandez Castelo Pág 7 27/05/2012
- 8. En este cuadro disminuímos las celdas de incremento de los costes de ventas a la mitad (dividimos entre 2, multiplicamos por 0,5 o escribimos el resultado directamente) y a los salarios, les multiplicamos por 0,40. podemos ver el aspecto del cuadro en la imagen de la derecha. Ya no tenemos más escenarios que crear, luego no tiene sentido volver a pulsar sobre el botón Agregar. Ahora pulsamos sobre el botón Aceptar. Ahora debe aparecer el cuadro de diálogo Administrador de escenarios. En este cuadro, aparecen los nombres de todos los escenarios que hemos ido creando. Se nos dan diversas opciones en este administrador: cerrar, modificar, eliminar, agregar, combinar, resumen, mostrar,… Si lo cerramos, podemos llamar de nuevo a este cuadro desde el menú herramientas, y la entrada escenarios. Seleccionando cualquiera de los escenarios que hemos creado, y pulsando sobre el botón Mostrar, observamos como varían los datos de la tabla y también del gráfico vinculado a la misma. Javier Fernandez Castelo Pág 8 27/05/2012
- 9. BUSCAR OBJETIVO Otra herramienta de análisis disponible en Excel es la de Buscar objetivo… Mediante esta herramienta, en el caso de conocerse el resultado de una fórmula sencilla, es posible calcular el valor de una de las variables presentes en la fórmula, que desconocemos. Supongamos que conocemos la fórmula empleada por Excel para calcular el pago de un préstamo. Esta fórmula la hemos utilizado antes, en el tutorial sobre fórmulas Excel. Es la siguiente: =Pago (Tasa de interés/12;plazo en meses; capital principal). Conociendo las tres variables, Tasa de interés (10%, Plazo en meses: 12 y principal: 10.000 €, somos capaces en Excel de conocer el pago. Este lo calculamos en el tutorial mencionado y el resultado es 879,16 €. Pero ahora, el problema es que conocemos la fórmula y conocemos todas las variables , a excepción del tipo de interés. Podremos conocer el tipo aplicado a un prestamo de 10.000 € con doce plazos mensuales, del que resulte a pagar 879,16 €? La respuesta es que lo podemos calcular de forma muy sencilla buscando objetivos. En una hoja de Excel, vamos a disponer las variables y sus valores conocidos de la forma que indica la figura. Queremos conocer la tasa de interés para la cual la fórmula arroje el resultado de 879,16 €. Tal como como está, escrita la información, desplegamos el menú Herramientas y seleccionamos la entrada Buscar objetivo… En el sencillo cuadro de dialogo que se ha desplegado, introducimos los datos solicitados: Definir la celda: en este cuadro de texto introducimos la celda donde se encuentra la fórmula objeto de nuestro estudio. En nuestro ejemplo se trata de la celda $B$5. Con el valor: este cuadro de texto espera recibir el valor que deseamos sea el resultado de la fórmula. En este ejemplo el valor deseado es ‐879,16 €, de esta forma, coincidirá con el resultado calculado en ejemplos anteriores. Javier Fernandez Castelo Pág 9 27/05/2012
- 10. Para cambiar la celda: por último, en este cuadro de texto introducimos la referencia de la celda donde queremos que se nos muestre el valor calculado. En este caso el tipo de interés. En el ejemplo, la celda $B$4. Tras pulsar el botón Aceptar, tras unas cuantas iteraciones que dependen en número de la complejidad del cálculo, aparecerá el mensaje de que se ha encontrado la solución. Podemos encontrarnos con el caso de que no exista solución, en cuyo caso, también se informará sobre este particular. Consultando la hoja de cálculo, comprobamos que de forma automática el valor de la tasa ha sido calculada y depositado en la celda al efecto. Como se puede ver en la figura, el valor es 10%. Mediante esta técnica, podemos realizar cálculos bastante complejos que de otra forma nos obligaría a encontrar soluciones mediante métodos de tanteo que obligaría al usuario a realizar diversas iteraciones. Necesitamos más ejemplos? Vamos ahora a explicar esta herramienta con otro ejemplo. Recordando la tabla de amortización realizada en el tutorial dedicado a fórmulas, en esta ocasión queremos prescindir de las fórmulas que vimos entonces. Nos quedaremos solo con la tabla de datos y las condiciones iniciales: Principal: 10.000 € Plazo en meses: 12 Tasa de interés: 10% anual cuota interes amortizado acumulado remanante =B1 =H39*$E$3 =D40‐E40 =G39+F40 =$H$39‐G40 =D40 =H40*$E$3 =D41‐E41 =G40+F41 =$H$39‐G41 =D41 =H41*$E$3 =D42‐E42 =G41+F42 =$H$39‐G42 =D42 =H42*$E$3 =D43‐E43 =G42+F43 =$H$39‐G43 =D43 =H43*$E$3 =D44‐E44 =G43+F44 =$H$39‐G44 =D44 =H44*$E$3 =D45‐E45 =G44+F45 =$H$39‐G45 =D45 =H45*$E$3 =D46‐E46 =G45+F46 =$H$39‐G46 =D46 =H46*$E$3 =D47‐E47 =G46+F47 =$H$39‐G47 =D47 =H47*$E$3 =D48‐E48 =G47+F48 =$H$39‐G48 =D48 =H48*$E$3 =D49‐E49 =G48+F49 =$H$39‐G49 =D49 =H49*$E$3 =D50‐E50 =G49+F50 =$H$39‐G50 =D50 =H50*$E$3 =D51‐E51 =G50+F51 =$H$39‐G51 Javier Fernandez Castelo Pág 10 27/05/2012
- 11. La tabla anterior muestra las fórmulas que emplearemos para este ejercicio. Como es obvio, la referencia a las celdas dependerá del lugar que esta tabla ocupe en la hoja de cálculo. Una vez confeccionada la tabla, el resultado que se muestra será el que sigue: cuota interes amortizado acumulado remanante 10.000,00 83,33 ‐83,33 ‐83,33 10.083,33 0,00 84,03 ‐84,03 ‐167,36 10.167,36 0,00 84,73 ‐84,73 ‐252,09 10.252,09 0,00 85,43 ‐85,43 ‐337,52 10.337,52 0,00 86,15 ‐86,15 ‐423,67 10.423,67 0,00 86,86 ‐86,86 ‐510,53 10.510,53 0,00 87,59 ‐87,59 ‐598,12 10.598,12 0,00 88,32 ‐88,32 ‐686,44 10.686,44 0,00 89,05 ‐89,05 ‐775,49 10.775,49 0,00 89,80 ‐89,80 ‐865,29 10.865,29 0,00 90,54 ‐90,54 ‐955,83 10.955,83 0,00 91,30 ‐91,30 ‐1.047,13 11.047,13 La celda con fondo amarillo es la celda objetivo, calculando este valor, conocemos la cuota del primer pago. Como todos los pagos son iguales a lo largo de todo el préstamo (hemos calculado cada celda de cuota como igual a la superior) con calcular solo la primera, tendremos el cuadro de amortización resuelto. Vamos a hacerlo. Situamos el cursor (si lo deseamos) en la última celda del cuadro, la celda inferior derecha que actualmente tendrá un valor de 11.047,13 €. El paso superior no es estrictamente necesario porque si no nos situamos en la celda de antemano, lo podemos hacer mediante la configuración del cuadro de diálogo Buscar objetivo… En Office 2000/2003, nos dirigimos al menú herramientas iy al desplegarlo, seleccionamos la entrada Buscar objetivo… En Office 2007/2010, esta misma herramienta la encontraremos en la pestaña Datos, en el cuadro herramientas de datos, en el botón Análisis Y si… Desplegando este, encontramos tando Administrador de escenarios , como Buscar objetivo. de cualquier manera, al pulsar sobre la entrada Buscar.objetivos… aparece este sencillo cuadro de diálogo donde se nos interroga sobre los datos necesarios: Javier Fernandez Castelo Pág 11 27/05/2012
- 12. Definir celda: como ya habíamos seleccionado la celda antes de desplegar este cuadro de diálogo, ya se encuentra definida en el cuadro de texto. Si no lo hubiéramos seleccionado con anterioridad, lo haríamos ahora, bien con el botón a la derecha del cuadro de texto, como bien sabemos, o introduciendo la referencia de la celda con el teclado. Con el valor: en este caso, el valor que queremos que tenga esa celda seleccionada antes va a ser cero. Es el valor final del remanente del préstamo. Luego ponemos como valor un cero. Para cambiar la celda : la celda que cambiará es la que ahora se encuentra vacía. La celda que contendrá el valor de la cuota. Esa es la celda que debe figurar en el cuadro de texto que hemos figurado con fondo amarillo. Una vez cumplimentado el cuadro, pulsamos Aceptar y de forma automática, tras varias iteraciones, veremos como surge el valor deseado en la celda correspondiente. La tabla ahora tiene que aparecer con el siguiente aspecto: cuota interes amortizado acumulado remanante 10.000,00 879,16 83,33 795,83 795,83 9.204,17 879,16 76,70 802,46 1.598,28 8.401,72 879,16 70,01 809,14 2.407,43 7.592,57 879,16 63,27 815,89 3.223,31 6.776,69 879,16 56,47 822,69 4.046,00 5.954,00 879,16 49,62 829,54 4.875,54 5.124,46 879,16 42,70 836,46 5.712,00 4.288,00 879,16 35,73 843,43 6.555,42 3.444,58 879,16 28,70 850,45 7.405,88 2.594,12 879,16 21,62 857,54 8.263,42 1.736,58 879,16 14,47 864,69 9.128,11 871,89 879,16 7,27 871,89 10.000,00 0,00 Por último, veremos otro ejemplo de Búsqueda de objetivos que terminará de clarificar el empleo de esta herramienta. En esta ocasión, somos el presidente de la Comunidad de vecinos y tras revisar las cuentas en Comité, que son las presentadas en el cuadro siguiente, se nos pide modificar la cuota para que el remanente anual, es decir, el saldo a fin de año, sea 2.000 € (siempre que se mantenga el resto de las cifras de forma invariable). Javier Fernandez Castelo Pág 12 27/05/2012
- 13. COMUNIDAD DE VECINOS INGRESOS ANUALES GASTOS ANUALES LUZ ASCENSOR AGUA LIMPIEZA OTROS Nº Vecinos 15,00 Luz 660,00 ENE 110,00 105,00 Cuota Anual 900,00 Ascensor 2.200,00 FEB 105,00 Remanente 2.000,00 Agua 1.300,00 MAR 121,00 550,00 100,00 105,00 Limpieza 1.260,00 ABR 105,00 Otros 2.500,00 MAY 102,00 105,00 15.500,00 7.920,00 JUN 550,00 100,00 105,00 JUL 109,00 105,00 Saldo 7.580,00 AGO 105,00 SEP 112,00 550,00 100,00 105,00 OCT 105,00 NOV 106,00 105,00 DIC 550,00 1.000,00 105,00 660,00 2.200,00 1.300,00 1.260,00 2.500,00 Con la cuota anual que se abona actualmente, el remanente al final de año se eleva a 7.580 € que es una cantidad muy elevada para mantener inactiva. Utilizaremos Excel para optimizar ese remanente. Simplemente, pulsamos sobre el menú herramientas y seleccionamos la entrada Buscar objetivo… Si estamos en Excel 2007/2010, abrimos la pestaña Datos, en la zona Herramiewntas de datos escoger Buscar objetivo… En el cuadro de texto: Definir la celda: introducimos la referencia a la celda donde se encuentra el saldo. En la tabla superior, con fondo verde. Con el valor: aquí introducimos el valor que nos piden como remanente o saldo, es decir, 2.000 Para cambiar la celda: como lo que queremos calcular es la cuota aanual por vecino para que nos de ese saldo, introducimos en este cuadro de texto la referencia a la celda que contiene la cuota, en la tabla anterior, con fondo amarillo. Tras introducir los datos solicitados, pulsamos Aceptar. Tras unas cuantas iteraciones, Excel nos devuelve en la celda escogida la cantidad que satisface la condición. En nuestro caso, la cuota de la comunidad que satisface que con esos gastos el Javier Fernandez Castelo Pág 13 27/05/2012
- 14. remanente anual será de 2.000 € esa cantidad es de 528 €. Excel nos indica primeramente que ha encontrado una solución y nos lo informa mediante la aparición en pantalla de un cuadro de diálogo al efecto. Pudiera ser que Excel no encontrara solución al problema, en cuyo caso, en el mismo cuadro de diálogo se nos informaría de esta eventualidad. La tabla con la solución que aparece en Excel es similar a la que se presenta a continuación: Javier Fernandez Castelo Pág 14 27/05/2012
- 15. SOLVER Se trata de otra de las herramientas de análisis de Excel, posiblemente la más importante y potente. Consiste básicamente en calcular la mejor solución de un problema modificando valores e incluyendo condiciones o restricciones. Vamos directamente a los ejemplos para poder comprender enseguida su funcionamiento. El primer ejemplo va a tratar de establecer una producción y unos precios unitarios sobre los productos fabricados de manera que el P.V.P de toda la producción se minore hasta conseguir que valga 85.000 € Dada la tabla de productos y precios que podemos observar bajo estas líneas, nuestra misión es que la celda de color verde tenga un valor de 100.300 €, es decir, conseguir una rebaja en el P.V.P de 15.300 € CONTROL DE PRESUPUESTOS IVA: 18% Producto Precio Cantidad TOTAL IVA P.V.P. Producto 1 2.300 5 9.200 1.656 10.856 Producto 2 2.500 4 5.000 900 5.900 Producto 3 4.500 6 21.750 3.915 25.665 Producto 4 3.100 3 9.300 1.674 10.974 Producto 5 2.600 6 15.600 2.808 18.408 Producto 6 4.000 5 20.000 3.600 23.600 Producto 7 3.520 5 17.600 3.168 20.768 Producto 8 2.600 7 18.200 3.276 21.476 TOTALES 116.650 20.997 137.647 Ajustar los precios de los productos de manera que el P.V.P se rebaje a 100.300 € Abrimos la herramienta Solver que se encuentra en el menú herramientas si trabajamos con Excel 2000/2003 o en la pestaña Datos, subgrupo Análisis si lo hacemos con Excel 2007/2010. Se abre un cuadro de diálogo Javier Fernandez Castelo Pág 15 27/05/2012
- 16. donde se nos pide fundamentalmente la celda objetivo, el valor que se supone queremos que contenga y la celda o celdas que pueden modificarse. Adicionalmente, podemos establecer una serie de restricciones para los valores cambiantes. Los valores cambiantes no deben ser resultado de fórmulas, sin embargo, el valor de la celda objetivo, obligatoriamente será el resultado de una fórmula, por lo que esa celda contendrá una fórmula. Producto 1 Entre 1.500 y 2.500 € Producto 2 Entre 2.500 y 3.400 € Producto 3 Entre 3.500 y 4.500 € Producto 4 Entre 3.070 y 3.520 € Producto 5 Entre 2.550 y 3.000 € Producto 6 Entre 3.850 y 4.000 € Producto 7 Entre 3.300 y 3.620 € Producto 8 Entre 2.500 y 2.750 € La tabla anterior contiene las restricciones sobre los precios de los productos antes de impuestos. Otra restricción es que las cantidades de cada producto han de ser cantidades enteras. En total, tenemos que expresar 24 restricciones. Para agregarlas, pulsamos en el botón Agregar del cuadro de diálogo, a la derecha del cuadro de lista de restricciones que en principio se encuentra vacío. Aparece un pequeño cuadro donde se nos pide la primera restricción. La introducimos: primero la referencia de la celda, a continuación el operador, “>=”, “<=”, “=”, o los oeradores “int” o “bin” (entero o binario). Introducidos los primeros datos, pulsamos el botón Agregar para añadir una nueva restricción, hasta finalizar con la última. En ese momento, pulsamos Aceptar. Aparece el primer cuadro de diálogo pero con las restricciones introducidas en el cuadro de lista al efecto. En la imagen se puede ver su aspecto. Una vez introducidos los datos, podemos agregar más restricciones, cambiar las que ya hay, eliminar una, varias o todas,… Podemos cerrar el cuadro o resolver el problema pulsando en Resolver. Javier Fernandez Castelo Pág 16 27/05/2012
- 17. Tras algunas iteraciones, la herramienta Solver ha encontrado la solución óptima de entre varias soluciones, la única solución al problema planteado, o ninguna solución en el caso de que esta no exista dadas las restricciones y condiciones formuladas. En este caso, Solver ha encontrado la solución óptima y nos sugiere dos alternativas: Restaurar valores originales o Utilizar solución de Solver. Seleccionando esta última opción, los valores cambiantes de la tabla cambiarán para obtener la solución buscada. Podemos ver el resultado en la imagen siguiente. También podemos indicar a esta herramienta que prepare unos sencillos informes basados en los resultados obtenidos. Los informes de sensibilidad o los informes de límites, no tienen sentido para problemas con constantes de restricción. Si elegimos informe de Respuestas, el resultado será similar al que sigue: Microsoft Excel 12.0 Informe de respuestas Hoja de cálculo: [ESCENARIOS.xls]solver Informe creado: 27/05/2012 20:18:56 Celda objetivo (Valor de) Celda Nombre Valor original Valor final $F$14 TOTALES P.V.P. 100.300 100.300 Celdas cambiantes Javier Fernandez Castelo Pág 17 27/05/2012
- 18. Celda Nombre Valor original Valor final $B$4 Producto 1 Precio 2.300 2.300 $C$4 Producto 1 Cantidad 5 5 $B$5 Producto 2 Precio 2.500 2.500 $C$5 Producto 2 Cantidad 4 4 $B$6 Producto 3 Precio 4.500 4.500 $C$6 Producto 3 Cantidad 6 6 $B$7 Producto 4 Precio 3.123 3.123 $C$7 Producto 4 Cantidad 1 1 $B$8 Producto 5 Precio 2.716 2.716 $C$8 Producto 5 Cantidad 5 5 $B$9 Producto 6 Precio 4.000 4.000 $C$9 Producto 6 Cantidad 2 2 $B$10 Producto 7 Precio 3.589 3.589 $C$10 Producto 7 Cantidad 3 3 $B$11 Producto 8 Precio 2.716 2.716 $C$11 Producto 8 Cantidad 5 5 Restricciones Celda Nombre Valor de la celda Fórmula Estado Divergencia $B$4 Producto 1 Precio 2.300 $B$4>=1500 Opcional 800 $B$5 Producto 2 Precio 2.500 $B$5<=3400 Opcional 900 $B$5 Producto 2 Precio 2.500 $B$5>=2500 Obligatorio 0 $B$4 Producto 1 Precio 2.300 $B$4<=2500 Opcional 200 $B$6 Producto 3 Precio 4.500 $B$6<=4500 Obligatorio 0 $B$6 Producto 3 Precio 4.500 $B$6>=3500 Opcional 1.000 $B$7 Producto 4 Precio 3.123 $B$7<=3520 Opcional 396,834301 $B$7 Producto 4 Precio 3.123 $B$7>=3070 Opcional 53 $B$8 Producto 5 Precio 2.716 $B$8<=3000 Opcional 284,1661819 $B$8 Producto 5 Precio 2.716 $B$8>=2550 Opcional 166 $B$9 Producto 6 Precio 4.000 $B$9<=4000 Obligatorio 0 $B$9 Producto 6 Precio 4.000 $B$9>=3850 Opcional 150 $B$10 Producto 7 Precio 3.589 $B$10<=3620 Opcional 30,50049516 $B$10 Producto 7 Precio 3.589 $B$10>=3300 Opcional 289 $B$11 Producto 8 Precio 2.716 $B$11<=2750 Opcional 34,16666065 $B$11 Producto 8 Precio 2.716 $B$11>=2500 Opcional 216 $C$4 Producto 1 Cantidad 5 $C$4=integer Obligatorio 0 $C$5 Producto 2 Cantidad 4 $C$5=integer Obligatorio 0 $C$6 Producto 3 Cantidad 6 $C$6=integer Obligatorio 0 $C$7 Producto 4 Cantidad 1 $C$7=integer Obligatorio 0 $C$8 Producto 5 Cantidad 5 $C$8=integer Obligatorio 0 $C$9 Producto 6 Cantidad 2 $C$9=integer Obligatorio 0 $C$10 Producto 7 Cantidad 3 $C$10=integer Obligatorio 0 Javier Fernandez Castelo Pág 18 27/05/2012
- 19. $C$11 Producto 8 Cantidad 5 $C$11=integer Obligatorio 0 Por último, recordemos nuestra famosa tabla de amortizaciones. Podemos resolver el problema sin la utilización e fórmulas financieras tal y como lo hicimos con la herramienta Buscar objetivo… Dada la tabla que ya conocemos, actuamos como lo hicimos en el ejemplo anterior dedicado a Buscar objetivos. Utilizaremos las mismas fórmulas y la misma celda vacía en el primer pago de la cuota. Se puede ver su aspecto en la imagen que se vuelve a reproducir a continuación. Principal: 10.000 € Plazo en meses: 12 Tasa de interés: 10% anual cuota interes amortizado acumulado remanante =B1 =H39*$E$3 =D40‐E40 =G39+F40 =$H$39‐G40 =D40 =H40*$E$3 =D41‐E41 =G40+F41 =$H$39‐G41 =D41 =H41*$E$3 =D42‐E42 =G41+F42 =$H$39‐G42 =D42 =H42*$E$3 =D43‐E43 =G42+F43 =$H$39‐G43 =D43 =H43*$E$3 =D44‐E44 =G43+F44 =$H$39‐G44 =D44 =H44*$E$3 =D45‐E45 =G44+F45 =$H$39‐G45 =D45 =H45*$E$3 =D46‐E46 =G45+F46 =$H$39‐G46 =D46 =H46*$E$3 =D47‐E47 =G46+F47 =$H$39‐G47 =D47 =H47*$E$3 =D48‐E48 =G47+F48 =$H$39‐G48 =D48 =H48*$E$3 =D49‐E49 =G48+F49 =$H$39‐G49 =D49 =H49*$E$3 =D50‐E50 =G49+F50 =$H$39‐G50 =D50 =H50*$E$3 =D51‐E51 =G50+F51 =$H$39‐G51 Abrimos la herramienta Solver y como celda objetivo elegimos la última celda de la tabla, abajo a la derecha que indica el remanente al final del préstamo: sabemos que el valor ha de ser cero. Ese valor lo vamos a poner en Valor de la celda objetivo. Cambiando las celdas: en este cuadro de texto escribimos la referencia de la celda cambiante, que es la primera cuota (las restantes ya las hemos calculado determinando que cada cuota es igual a la anterior). En este ejemplo, no tenemos restricciones que valorar, luego, el cuadro de lista quedará en blanco. Pulsando Resolver, se puede ver la solución en el lugar establecido. Ver tabla siguiente. Javier Fernandez Castelo Pág 19 27/05/2012
- 20. cuota interes amortizado acumulado remanante 0 10000 879,16 83,33 795,83 795,83 9.204,17 879,16 76,70 802,46 1.598,28 8.401,72 879,16 70,01 809,14 2.407,43 7.592,57 879,16 63,27 815,89 3.223,31 6.776,69 SOLVER 879,16 56,47 822,69 4.046,00 5.954,00 879,16 49,62 829,54 4.875,54 5.124,46 879,16 42,70 836,46 5.712,00 4.288,00 879,16 35,73 843,43 6.555,42 3.444,58 879,16 28,70 850,45 7.405,88 2.594,12 879,16 21,62 857,54 8.263,42 1.736,58 879,16 14,47 864,69 9.128,11 871,89 879,16 7,27 871,89 10.000,00 0,00 Javier Fernandez Castelo Pág 20 27/05/2012