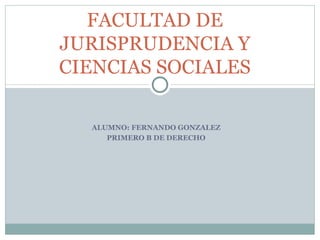
Excel para principiantes
- 1. FACULTAD DE JURISPRUDENCIA Y CIENCIAS SOCIALES ALUMNO: FERNANDO GONZALEZ PRIMERO B DE DERECHO
- 3. Introducción La hoja de cálculo del Microsoft Office Excel es una aplicación integrada en el entorno del Windows cuya función es llevar a cabo cálculos sobre datos introducidos en este hoja, así como la representación de estos valores en forma gráfica.
- 4. Hoja de cálculo La hoja de calculo que se muestra es el diseño ideal para poder trabajar podremos observar la forma y que esta conformada de filas y columnas
- 5. Empezar a trabajar con Excel. Es necesario dar doble clic en su ícono(EXCEL) o buscarlo en la ventana de programas de Microsoft. Hacer un nuevo documento. Elegir dentro del menú Archivo la opción Nuevo. Guardar el documento. Pulsar en ícono de diskette, escoger la ubicación en la cual desea guardarlo y seguir guardándolo durante el transcurso del trabajo. Abrir un documento ya creado. Debe elegirse Archivo|Abrir y aparecerá un cuadro donde puede estar el documento.
- 6. Hoja de cálculo Dentro de las celdas puede haber dos tipos de información: datos y fórmulas. Cortar. Seleccionar objeto y luego pulsar Edición| Cortar. Copiar. Seleccionar objeto y luego pulsar Edición| Pegar. Pegar. Nos ubicamos donde deseamos pagar y luego pulsamos Edición|Pegar.
- 7. Series. Seleccionar Edición|Llenar|Series para llenar casillas automáticamente. Listas. Seleccionar|Herraminetas|Listas para llenar casillas automáticamente si no son númericos. Seleccionar fila, columna u hoja de cálculo. Para fila o columna hacer un clic en el encabezado de la fila y para la hoja de cálculo hacer un clic en seleccionar todo. Insertar o eliminar fila o columna. Seleccionar el sector deseado pulsar insertar o eliminar y elegir el número que se requiere. Dar formato. Fijar celda(s) y se puede cambiar tamaño, estilo, color ,etc.
- 8. Barra de formato Esta nos permita diseñar el texto colocar y aumentar las letras cambiar el diseño utilizar colores etc. Como pueden observar se puede alinear el texto o justificarlo
- 9. Cálculos Para introducir una fórmula primero se pone el signo (=). Para el uso de esta pagina miramos que para utilizar formulas se antepone siempre el signo
- 10. Paso 1 Para calcular el total de un grupo debe buscar la fórmula SUMA y hacer un clic en Aceptar. Paso 2 Introducir los datos necesarios para realizar el cálculo. Es decir, =SUMA(A1; A2) equivalente a sumar A1 y A2, deben ir entre paréntesis y separados por punto y coma. Para el rango se utilizará los dos puntos en veces del punto y coma.
- 11. Referencia absolutas y relativas Una referencia relativa indica la posición relativa de la celda a la que contiene la fórmula y cuando se copia en otra posición modifica y actualiza las posiciones, ejemplo: C4 Una referencia absoluta es la introducción explícita y única de otra celda en un cálculo, no de sus posición relativa, ejemplo: $C$4
- 12. Mensajes de errores Los mensajes informativos de algún error en la formula #¡valor! Indica caracteres de texto en la fórmula. #¡div/0! Valor no existente. #¡ref! Error de referencia. ### Resultado no cabe en el ancho de la celda. #¿Nombre? Error en el enunciado.
- 13. Crear gráfico Excel ofrece 14 tipos de gráficos, en 88 formatos incorporados. Un gráfico se puede crear directamente en una hoja que se mostrará en pantalla y se guardará como parte de la misma, esto se llama gráfico incrustado. Primero se seleccionan los datos que se desea representar. Ir a herramientas, dibujar un recuadro donde quiere colocar el gráfico.
- 14. Paso 1 Asistente de gráficos. Seleccionar rango, pulsar botón siguiente. Paso 2 Se muestran los tipos de gráficos en dos y tres dimensiones. Paso 3 Elegir entre distintas representaciones para gráfico
- 15. Paso 4 Aparece una muestra de cómo quedará el gráfico. Paso 5 Se puede escribir un título del gráfico. Para finalizar pulsar Terminar.
- 16. Imprimir un documento Primero hay que definir el área de impresión Archivo|Área de impresión y seleccione. Preparar página: tamaño, orientación y escala. Márgenes Encabezado o pie de página Presentación preliminar Imprimir (archivo|imprimir) aceptar.
- 17. Introducir datos Para una base de datos cree una lista, debe haber una fila situada en la parte superior que contenga el nombre de los campos, ejemplo: Apellido González Pérez Díaz Sánchez
- 18. Forma A Elegir la opción Informe de gráficos y tabla dinámica del menú Datos. Seleccione los campos y el área respectivamente. Para pasar de campos se utiliza un tabulador
- 19. Forma B Ordenar la base de datos Hay tres criterios: 3. Seleccione el campo principal. Marcar ascendente o descendente. 4. Elegir un nuevo criterio. 5. Clic en el botón Aceptar para ordenar los datos.
- 20. Buscar y reemplazar. Seleccionar el comando Buscar del menú Edición. Extraer registros con filtro. Permite encontrar subconjuntos de los datos y trabajar con ellos. Menú Datos|Filtros. Libro de trabajo. Se comprenden hoja de cálculo. Seleccionar Formato|Hoja.