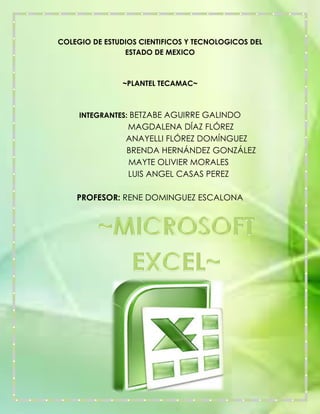
Herramientas de Excel
- 1. COLEGIO DE ESTUDIOS CIENTIFICOS Y TECNOLOGICOS DEL ESTADO DE MEXICO ~PLANTEL TECAMAC~ INTEGRANTES: BETZABE AGUIRRE GALINDO MAGDALENA DÍAZ FLÓREZ ANAYELLI FLÓREZ DOMÍNGUEZ BRENDA HERNÁNDEZ GONZÁLEZ MAYTE OLIVIER MORALES LUIS ANGEL CASAS PEREZ PROFESOR: RENE DOMINGUEZ ESCALONA
- 2. TEMAS DE EXCEL HERRAMIENTAS DE EXCEL CONCEPTOS GENERALES INICIO D EXCEL EL LIBRO DE TRABAJO. QUE ES UN RANGO CREACION DE LOS LIBROS DE TRABAJO COMO CREAR COMO CERRAR COMO GUARDAR COMO EFECTUAR SELECCIONES DE CELDAS DE RANGOS DE FILAS Y COLUMNAS INTRODUCCION DE DATOS EN EL LIBRO DE TRABAJO DE TIPO DE TEXTO DE TIPO DE NUMÉRICO INTRODUCCION DE FORMULAS introducción de fórmulas para calcular un valor modificación de fórmulas FORMATO DE HOJAS DE CÁLCULO ALINEACION DE LA INFORMACION EN CADA CELDAS FORMATO DE NUMEROS, FECHAS Y HORAS.
- 3. REPRESENTACION DE GRAFICA DE DATOS CREAR UN GRAFICO PREDETERMINADO CAMBIO DE VALORES EN UN GRAFICO CAMBIO DE TIPO DE GRAFICO. CAMBIO DE COLORES, TRAMAS Y LÍNEAS CAMBIO DE LA FUENTE Y EL TAMAÑO DEL TEXTO EN UN GRAFICO….. AGREGAR OBJETOS DE DIBUJO IMPRESIÓN DE HOJAS Y LIBROS DE TRABAJO IMPRIMIR UNA HOJA ACTIVA, UN INTERVALO SELECCIONADO
- 4. TEMA: HERRAMIENTAS DE EXCEL LOS ICONOS DEL MENÚ ARCHIVO Los iconos del menú Archivo en la barra de herramientas estándar incluyen "Nuevo", que abre un nuevo archivo, "Abrir", que abre un archivo guardado y "Guardar", que guarda el archivo activo. "Enviar" envía el archivo activo, mientras que "Imprimir" hace impresiones del documento y "Vista preliminar" es lo que vas a imprimir. LOS ICONOS DE HERRAMIENTAS DEL MENÚ Los iconos de herramientas del menú estándar incluyen "Corrector ortográfico", que revisa la ortografía y la "Investigación", que permite al usuario buscar en un diccionario, en un diccionario de sinónimos y en una enciclopedia. LOS ICONOS DEL MENÚ EDITAR Los iconos del menú Editar incluyen "Cortar", que corta una selección de celdas, "Copia", que los copia y "Pegar", para pegar la selección de celdas. "Pegar formato" pega estilos de formato, "Deshacer" deshace acciones y "rehacer" rehace estas acciones. LOS ICONOS DEL MENÚ INSERTAR Los iconos de menú Insertar incluyen "Enlace", que vincula el archivo a Internet y "Fórmula", que abre un menú desplegable con las siguientes fórmulas de uso común: Suma, Promedio, Contar, Max y Min. LOS ICONOS DEL MENÚ DE DATOS Los iconos del menú de datos en la barra de herramientas estándar incluyen "AZ", que ordena las celdas seleccionadas en orden alfabético de la A a la Z, y "Ordenar ZA", que ordena las celdas seleccionadas en orden alfabético de la Z a A.
- 5. LOS ICONOS GRÁFICOS Y DE DIBUJO Los iconos gráficos y de dibujo en la barra de herramientas estándar incluyen el "Asistente para gráficos", que abre la ventana Asistente para gráficos, que permite al usuario crear un gráfico estándar o personalizado y "Barra de herramientas Dibujo", que abre la barra de herramientas de dibujo que permite al usuario insertar formas o crear dibujos personalizados en el archivo activo. LOS ICONOS ADICIONALES Los iconos adicionales incluyen "Zoom", que permite al usuario seleccionar el nivel de zoom (200%, 100%, 75%, 50%, 25% o personalizado), "Ayuda", que abre el panel de tareas de ayuda y "Personalizar" que permite al usuario personalizar la barra de herramientas estándar, añadiendo o quitando iconos.
- 6. TEMA: CONCEPTOS GENERALES A Excel se le clasifica dentro de la categoría de los paquetes denominados hojas electrónicas de cálculo, las cuales se realizan tres funciones principales: 1. Hoja de cálculo, en la que se pueden efectuar toda clase de operaciones aritméticas o matemáticas. 2. Con los datos capturados en la hoja electrónica de cálculo, se pueden generar diversas graficas que nos permitirán analizar de una forma visual. 3. Organizar la información contenida dentro de la hoja de cálculo como base de datos para la manipulación de la hoja de cálculo. INICIO DE EXCEL PARA INICIAR ECEL SIGA LOS SIGUIENTES PASOS: Haga clic en el botón inicio Sombrear el elemento programas Posteriormente aparecerá otro recuadro, seleccione el elemento Microsoft excel y haga un clic o bien dos clics en el icono de acceso directo a Excel
- 7. TEMA: CREACION DE LOS LIBROS DE TRABAJO Al ser cargara, Excel presenta su ventana de trabajo mostrando una hoja en blanco con el nombre libro 1, dicha está compuesta por diversos elemento entre los cuales podemos destacar. RANGO Es un grupo rectangular de celdas próximas, Excel reconoce 4 diferentes tipos de rangos validos dentro de sus hojas de trabajo.. Una fila de celdas Una columna de celdas Un bloque rectangular de celdas Una sola celda.
- 8. TEMA: CREACIÓN DE LIBROS DE TRABAJO 1. Para crear un libro de trabajo, elija nuevo en el menú archivo( control-u) para acceder al cuadro de dialogo nuevo. 2. Podemos abrir un libro de trabajo ya creando, pulsando abrir en el menú (control a ) para poder acceder. 3. Para cerrar un libro de trabajo, seleccione cerrar en el menú ARCHIVO se visualiza una pregunta en el caso de querer cerrar sin haber guardado. 4. Para guardar un libro de trabajo seleccione guardar en el menú ARCHIVO.
- 9. TEMA: COMO EFECTUAR SELECCIONES Para ejecutar la mayoría de las ordenes y utilizar las funciones de Excel es necesario seleccionar celdas con las que trabajaremos. 1. Para seleccionar una sola celda, pulse en la celda o utilice las teclas de dirección. 2. Un rango de celdas, pulse del ratón y a la vez arrastre el puntero hasta abarcar la última celda a seleccionar. 3. Una fila completa, pulse el rotulo de la fila que desea seleccionar. 4. Una columna completa, pulse el rotulo de la columna que desea seleccionar. INSERCCION DE CELDAS, FILAS Y COLUMNAS 1. Seleccione el número de celdas donde desea insertar las mismas. 2. Elija celdas en el menú insertar aparecerá un cuadro de dialogo del cual podrá elegir que se desplacen las celdas 3. Para insertar, selecciónelas del ratón sobre las mismas, posteriormente elija en el menú insertar.
- 10. TEMA: INTRODUCCION DE FORMULAS Para el cálculo matemático son una poderosa característica dentro d este paquete, pueden contener valores. 1. POSICIONE EL CURSOS DONDE DESEA REALIZAR LA FORMULA 2. ESCRIBA EL SIGNO IGUAL BIEN LO PUEDE HACER AUTOMATICAMENTE 3. INTRODUZCA LA FORMULA Y PULSE ENTER
- 11. TEMA: FORMATO DE HOJAS DE CÁLCULO EN ESTETEMA OCUPAREMOS LAS ORDENES PARA DEFINIR EL FORMATO DE REPRESENTACION DE LA INFORMACION. FORMATO DE TEXTO Sirve para tener la opción de cambiar el formato y atributos propios del texto como son negritas, cursivas y tamaños. ALINEACION DE LA INFORMACION EN CADA CELDA 1. Seleccione la celda o el rango de celdas que desea alinear 2. Por medio de la barra de herramientas de formato, haga clic en el icono requiera hacer la alineación. 3. Si requiere de la alineación de su información de cada celda sea en forma vertical o alineada, elija en el menú formato y pulse en la ficha de alineación. FORMATO DE NUMEROS,FECHAS Y HORAS Para determinar en el formato de representación de números, puede utilizar la barra de herramientas.
- 12. 1. Seleccione la celda o el grupo de celdas donde requiere determinar el formato. 2. Para el formato numérico, pulse los siguientes iconos que se encuentran en la barra de herramientas. 3. Para la aplicación de formato numérico, fechas y horas por medio del cuadro de dialogo después seleccione las celdas, elija las celdas en el menú formato y active la fecha y numero
- 13. TEMA: REPRESENTACION GRAFICA DE DATOS Es una de las facultades de Excel para representar graficas partir de los datos numéricos se debe a tener presente que los gráficos quedan vinculados a los datos. Existen básicamente dos formas de insertar graficas en un libro de trabajo. Un gráfico incrustado es un objeto situado en una hoja de cálculo. Seleccione las celdas que contienen los datos numéricos. Haga clic en el botón para los gráficos en la barra de herramientas.
- 14. TEMA: CAMBIO DE VALORES EN UN GRAFICO Los valores de un gráfico están vinculados a la hoja de cálculo donde este se ha creado en el grafico se actualiza cuando se cambian los valores de las celdas de la hoja de cálculo. A continuación se describe el procedimiento a seguir para la selección de colores Haga doble clic en el elemento del grafico que desee modificar En la ficha tramas en el apartado borde, definiremos el tipo de línea el color y el grosor de la misma. En el apartado área seleccionamos el color donde podremos definir que sea automática o de ninguno. CAMBIO DE LA FUENTE Y EL TAMAÑO DEL TEXTO EN UN GRAFICO Haga clic sobre el título del grafico para seleccionarlo. Seleccione título del grafico seleccionado del menú formato o haga doble clic sobre el título. Seleccione la ficha fuente En el apartado fuente seleccione que tipo de letra sea En el apartado estilo podrá seleccionar negrita, cursiva o normal, si desea que la letra tenga un estilo diferente Del apartado tamaño podrá seleccionar el tamaño de la letra del título. Si se desea un efecto sobre la letra puede activar las casillas del apartado efectos, como tachando superíndices, finalmente haga clic.
- 16. TEMA: AGREGAR OBJETOS DE DIBUJO En Excel se pueden insertar objetos de dibujo de la hoja de trabajo para añadir los toques finales a la información en dicha hoja e inclusive sobre los gráficos. INPRESION DE HOJAS Y LIBRO DE TRABAJO La tarea de impresión tiene una parte que es común a la mayoría de las aplicaciones como son especificar los tipos de impresora, número de copias, ubicación del papel Definir un área de impresión Elija vista previa de salto de paginas en el menú ver Selecciona el área que desea imprimir Haga clic con el botón secundario del ratón en una celda influida la selección. Imprimir una hoja activa, un intervalo seleccionado o todo un libro Elija imprimir en el menú archivo para acceder al cuadro de dialogo de impresión y posteriormente seleccione las opciones apropiadas de la figura. Tenga en cuenta que sin la hoja de cálculo se ha definido una área de impresión, solo se imprimirá este.
- 17. También se selecciona un rango de celdas para su impresión y pulsa en la opción selección del cuadro de dialogo imprimirse imprimirá dicha selección, ignorándose las áreas de impresión definidas en la hoja.
