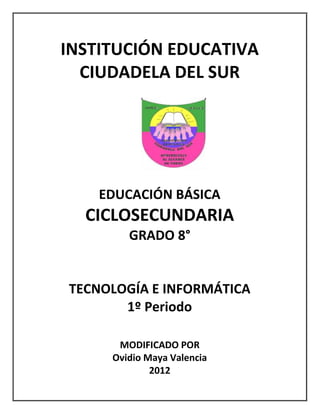
Guia 1 periodo 8°
- 1. INSTITUCIÓN EDUCATIVA CIUDADELA DEL SUR EDUCACIÓN BÁSICA CICLOSECUNDARIA GRADO 8° TECNOLOGÍA E INFORMÁTICA 1º Periodo MODIFICADO POR Ovidio Maya Valencia 2012
- 2. Institución Educativa Ciudadela Del Sur EDUCACIÓN BÁSICA SECUNDARIA ÁREA TECNOLOGÍA E INFORMATICA primer periodo UNIDAD DIDÁCTICA 1:“Manejo básico de Word” LOGRO: Aplicar las diferentes herramientas de Word Básico para la elaboración de un folleto con la temática de uno de los proyectos transversales de la institución. COMPETENCIAS: INTERPRETATIVA: Reconoce la interface gráfica de Word y cada una de sus partes con sus diferentes herramientas y las utiliza en la elaboración de su folleto. ARGUMENTATIVA: Sustenta y explica de qué manera utilizó los modificadores de cada herramienta para embellecer la presentación de su trabajo. PROPOSITIVA: Plantea estrategias grupales para socializar los trabajos de los diferentes estudiantes en el aula de clase y en la feria de los saberes como una experiencia significativa. CONTENIDOS GUÍA Nº1: WORD BÁSICO INICIAR WORD INTERFACE GRÁFICA DE WORD HERRAMIENTAS (MENUS) DE WORD MODIFICACIÓN DE LAS PROPIEDADES DE LAS HERRAMIENTAS CRITERIOS DE EVALUACIÓN: Momento A: Elección de trabajos y propuesta elaborada a mano. Momento B: Apropiación de conceptosbásicos de Word. Momento C: Elaboración del folleto e impresión del mismo. Momento D: Creatividad para socializar los trabajos elaborados. Cumplimiento y responsabilidad con trabajos y tareas Participación activa, puntualidad y asistencia 8°
- 3. UNIDAD DIDACTICA I TALLER No. 1 ACTIVIDADES BÁSICAS CURRICULARES MOTIVACIÓN: ¡Queridos estudiantes! UN LINDO VUELO POR LA CREATIVIDAD Y LA IMAGINACIÓN… "Todas las personas tienen la disposición de trabajar creativamente. Lo que sucede es que la mayoría jamás lo nota" Truman Capote Actividad 1 MANEJO BÁSICO DE WORD TECNO - TRANSVERSALIDAD LA CREATIVIDAD Y LA IMAGINACIÓN NO TIENEN LIMITES… NUESTRA MANERA DE PENSAR, SI. ¡ES HORA DE LIBERARNOS!Organicen el grupo en cinco o seis subgrupos con el fin de asignar la temática de cada proyecto institucional.
- 4. ¿Saben cómo se les llaman los diferentes proyectos transversales de la institución? Escríbalos en la siguiente lista: PROYECTO COORDINADOR EXCELENTE! ! ! Ahora, repartamos a cada subgrupo un tema con el propósito de que cada integrante elabore su propio folleto; el cual debe ser hecho a mano inicialmente en una hoja de block tamaño carta doblada en tres columnas para su respectiva aprobación y que finalmente será hecho en Word utilizando las herramientas básicas que aprenderemos a continuación. CONDICIONES: El folleto debe incluir texto, figuras, imágenes para colorear, bordes, tablas (sopas de letras o crucigramas), apareamientos, completar, entre otras posibilidades de tal manera que sea interactivo con quien lo reciba. PRESABERES: Recordar los pasos para prender el PC e iniciar Word y la postura adecuada del cuerpo y las manos frente a este.Escribirlos y dibujarlas en el cuaderno. CÓMO INICIAR WORD ANTES DE EMPEZAR, SOCIALIZAR EL REGLAMENTO DE LA SALA DE SISTEMAS Y LLENAR EL RESPECTIVO FORMATO DE CONTROL
- 5. ACTIVIDADES DE PRÁCTICA Y EJERCITACIÓN DE CONCEPTOS Y NUEVOS SABERES NUEVOS CONCEPTOS: Observo y realizo con mi equipo de trabajo: Pueden ser parejas de trabajo en los computadores de la sala de informática… LA INTERFACE DE WORD 1 2 3 4 5
- 6. Barra de títulos Barra de menús Barra de herramientas Zona de trabajo Barra de tareas Dibujar la interface de Word en el cuaderno y escribir una breve descripción de cada una de sus partes. Continuemos… INTERESANTE LA ACTIVIDAD ¿VERDAD? 1 2 3 4 5 1 HERRAMIENTAS (MENUS) DE WORD INICIO INSERTAR DISEÑO DE PAGINA REFERENCIAS VISTACORRESPONDENCIA REVISAR
- 8. Escribir en tu cuaderno una breve descripción de cada uno de los menús; es decir, en términos generales que se puede hacer con las herramientas que contempla cada uno de ellos. A continuación encontrarás un ejemplo de cómo aplicar modificaciones en las propiedades de las herramientas que nos ofrece cada menú y que te servirá de modelo para que describas el procedimiento que seguirás para lograr tu estilo en los acabados y presentación del folleto con las herramientas que uses para elaborarlo. EJEMPLO: Insertar una Tabla y modificar su formato inicial MENU:INSERTAR Dar clic HERRAMIENTA: TABLA Dar clic Dar clic en la opción “INSERTAR TABLA” MODIFICACIÓN DE LAS PROPIEDADES DE LAS HERRAMIENTAS LO QUE SIGUE ES FASCINANTE: DEFINIENDO MI PROPIO ESTILO Elegir número de filas y columnas y dar clic en aceptar
- 9. Desplace el puntero del Mouse sobre la tabla insertada y notara el recuadrito en la parte superior izquierda. De clic derecho sobre este recuadrito para que aparezca el menú contextual, el cual le ofrecerá gran variedad de opciones para modificar la presentación de la tabla. Dar clic en bordes y sombreado Siga los pasos anteriores hasta lograr la siguiente presentación de su documento… Mostrar al profesor. ¡NOTA LA DIFERENCIA! Estando en “bordes”, pruebe seleccionando el estilo de la línea, el color y ancho. Luego pase a “borde de página” y pruebe con las diferentes opciones que allí aparecen (especialmente con las de “arte”). Finalmente, de clic en “sombreado” y practique con las opciones que allí se ofrecen.
- 10. ACTIVIDADES DE APLICACIÓN DE CONOCIMIENTOS. INTERPRETACIÓN DE NUEVOS CONCEPTOS: Con base en los conceptos anteriores y la realización dela actividad anterior, puedo interpretar y responder en mi cuaderno: En este momento, ya debiste haber entregado el folleto hecho a mano para sus respectivas correcciones, sugerencias y aprobación. Si ya te aprobaron el folleto hecho a mano, es hora de empezar a realizarlo en el computador utilizando todo lo aprendido de Word. Ya sabes que al utilizar las diferentes Herramientas que nos ofrecen los Menús de la interface de Word, podemos acceder a los Menús contextuales para modificar sus características y por ende la presentación del documento de acuerdo al estilo que mejor le satisfaga. MODIFICACIÓN DE LAS PROPIEDADES DE LAS HERRAMIENTAS DE WORD
- 11. Acatando el reglamento de la sala de sistemas, la cual cuenta con conexión a internet,ubicarse en el computador asignado, ingresar a Word y realizar el siguiente trabajo. MENU “Diseño de Página”: Definir orientación horizontal de la página Seleccionar tamaño carta Definir tres columnas MENU “Inicio”: En la Herramienta fuente establecer tipo y tamaño de letra En la Herramienta párrafo definir tipo de alineación (Centrado, justificado u otro). MENU “Insertar”: En la Herramienta texto, utilizar WordArt para colocar títulos y letreros sobresalientes del folleto. Utilizar la Herramienta cuadro de texto cuando sea conveniente, por ejemplo para elaborar una actividad de apareamiento. Utilizar la Herramienta ilustraciones para insertar formas o imágenes que ayudarán a dar mejor apariencia al folleto. Utilizar la Herramienta tabla cuando vaya a realizar una sopa de letras o un crucigrama (en este último es más conveniente la opción dibujar tabla). SUGERENCIA: Las imágenes que haya dibujado a mano y no encuentre en el computador o internet, las puede fotografiar, guardarlas en una memoria USB, editarlas o recortarlas según la necesidad con la ayuda de profesor y finalmente insertarlas en el documento. Creando el folleto… NO OLVIDE GUARDAR OPORTUNAMENTE EL ARCHIVO EN EL LUGAR APROPIADO: USB O E-MAIL
- 12. Presentar el trabajo digitalizado a tu profesor (para compararlo con el hecho a mano) y así recibir las recomendaciones finales antes de imprimirlo. Acatar cada una de las recomendaciones dadas para mejorar el folleto y busca la manera de imprimirlo. PRODUCCIÓN DE CONOCIMIENTOS SOCIALIZA… El grupo debe elegir un comité para recoger las ideas de todos y montar un stand con los diferentes folletos con el fin de socializar los trabajos. Estos trabajos se deben guardar y ser expuestos en la semana de la feria de saberes que realiza la institución. Es hora de mostrar el resultado de tu gran esfuerzo, pero a lo grande… T.S. Eliot RECUERDO AFIANZO PRACTICO PRODUZCO
- 13. PROFUNDIZACIÓN: La tecla RETROCESO se utiliza para... a) Mover el punto de inserción hacia atrás, es decir, desplazarnos por el texto. b) Pasar a la página anterior. c) Mover el cursor hacia la izquierda. d) Borrar la letra situada a la izquierda del punto de inserción. Al Guardar un documento deberemos tener en cuenta... a) El nombre que le vamos a dar, para encontrarlo posteriormente. b) La carpeta en que lo vamos a guardar, para encontrarlo posteriormente. c) El tipo en que se guarda, que deberá ser de tipo Word para poder editarlo posteriormente con el mismo programa. d) Todas las respuestas son ciertas. La herramienta Zoom nos permite... a) Cambiar el tamaño del texto, es decir, la fuente del documento. b) Cambiar el tamaño de la hoja para la impresión. c) Cambiar el tamaño de una imagen del documento. d) Ver más grande o más pequeño el documento (acercar/alejar) sin cambiar realmente su tamaño. Dos reglas, vertical y horizontal, nos ayudan a ajustar los márgenes o alinear objetos. a) Sí, así era en versiones anteriores, pero en Word 2010 se han eliminado. Ahora estos ajustes se realizan de forma distinta con herramientas específicas. b) Sí, pero para utilizarlas deberemos mostrarlas antes, si no se encuentran activas. c) No, no existen tales reglas. Supongamos que pulsas Inicio > Fuente > Negrita en la cinta de opciones, ¿qué significa? a) Que debes hacer clic en los botones Inicio, fuente y negrita, en ese orden. b) Que debes hacer clic en la opción Fuente, siempre y cuando las opciones Inicio y Negrita estén activas. c) Que debes hacer clic en la opción Fuente, que está entre las opciones Inicio y Negrita. d) Que debes hacer clic en la opción Negrita, situada en el grupo Fuente de la pestaña Inicio.
- 14. ¿Para qué sirve la combinación de teclas CTRL+Z? a) Para deshacer la última acción realizada. b) Para rehacer la última acción deshecha. c) Para ir al final del documento. d) Todas las respuestas son falsas. ¿Cómo nos desplazamos por los distintos elementos y páginas del documento? a) Utilizando el teclado. Existen distintas combinaciones de teclas (CTRL+tecla) que permiten el desplazamiento. b) Utilizando las barras de desplazamiento. c) Utilizando el panel de navegación. d) Todas las respuestas son ciertas. ¿Para qué sirve pulsar la tecla F12? a) Para cambiar a la vista Pantalla completa. b) Para mostrar el cuadro de diálogo Guardar como. c) Para mostrar el cuadro de diálogo Abrir. d) Todas las respuestas son falsas. Podemos abrir un documento que se encuentre en... a) Nuestro disco duro. b) Una unidad compartida en red. c) Una memoria flash, CD, DVD o cualquier dispositivo extraíble. d) Todas las respuestas son ciertas. ¿Qué tecla fuerza el inicio de la revisión ortográfica y gramatical mediante el uso de su cuadro de diálogo? a) F5. b) F7. c) CTRL+R. d) CTRL+5. El fondo de página del documento... a) Permite cambiar el color de fondo. b) Permite añadir bordes o rellenos a las páginas.
- 15. c) Permite insertar una marca de agua en el fondo de las páginas. d) Todas las respuestas son correctas. El formato de párrafo Justificado... a) Alinea el texto a la derecha. b) Alinea el texto a la izquierda. c) Alinea el texto a derecha e izquierda. d) Alinea el texto al centro. El botón sirve para... a) Ofrecer consejos sobre estilo de escritura o colores adecuados que combinan bien. b) Borrar un texto. c) Copiar un texto. d) Copiar un formato. ¿Cómo podemos ver las características de formato que tiene aplicado un texto? a) Utilizando el panel Mostrar formato. b) Utilizando el Inspector de estilo. c) A y B son ciertas. d) A y B son falsas. Los márgenes se definen en la pestaña... a) Diseño de página. b) Diseño de documento. c) Diseño. d) Configuración de página. ¿Qué combinación de teclas lanza la impresión del documento? a) CTRL+I. b) CTRL+P. c) MAYÚS+I. d) ALT+P.
- 16. ¿Cómo se aplica un estilo de tabla? a) Se selecciona la tabla y se aplica desde la pestaña Inicio. b) Se selecciona la tabla y se aplica desde la pestaña Diseño. c) Se selecciona la tabla y se aplica desde la pestaña Presentación. d) No existen los estilos de tabla. Hay que formatear las tablas con las herramientas de dibujo. ¿Qué botón sirve para desplazar la tabla en el documento? a) (De la esquina inferior derecha de la tabla) b) (De la esquina superior izquierda de la tabla) c) (De la cinta d) Ninguno de ellos. ¿En qué pestaña se encuentran los botones necesarios para incorporar imágenes al documento? a) Inicio. b) Datos. c) Archivo. d) Insertar. Las formas son... a) Líneas y figuras geométricas o simples que ayudan a crear dibujos. b) Opciones de formato que se pueden aplicar a las imágenes de Word. c) A y B son ciertas. d) A y B son falsas. http://skarlyandrea.blogspot.com/2011/09/imagenes-de-los-termoplasticos.html http://www.google.com.co/search?q=imagenes+de+los+termoestables&hl=es&prmd=imvns&tbm= isch&tbo=u&source=univ&sa=X&ei=pYU0T8- fEo_AtgfbrJy1Ag&ved=0CCAQsAQ&biw=1474&bih=718
