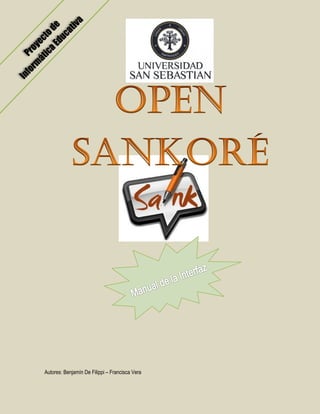
Manual de interfaz
- 1. Autores: Benjamín De Filippi – Francisca Vera
- 2. Introduccion Open Sankoré es un programa para Pizarras Digitales Interactivas (PDI) libre y gratuito compatible con cualquier proyector y lápiz óptico. Este software trae dos importantes innovaciones: El formato de archivos está basado en el estándar web W3C, lo que permite que cualquier navegador moderno pueda leerlos. De este modo, los materiales creados pueden distribuirse online sin necesidad de instalar el programa o un plugin. El programa puede ampliarse con aplicaciones escritas (también siguiendo el formato estándar W3C) para widgets, lo que permite a los desarrolladores centrarse en la funcionalidad de Open Sankoré y dejar que la comunidad de usuarios desarrolle applets que realmente necesitan. En este manual, mostraremos cuales son las funciones de la interfaz del programa y así te animes a incursionar en este fascinante software. Autores: Benjamín De Filippi – Francisca Vera
- 3. Interfaz 1 Panel de gestión de páginas y Metainformación 2 Barra de Herramientas y Funciones 3 Barra de Herramientas 4 Panel de Recursos 5 Hoja de Trabajo Autores: Benjamín De Filippi – Francisca Vera
- 4. Panel de Gestión de Páginas y Metainformación: Es un panel, ocultable, situado a la izquierda, donde se puede almacenar elementos de información adicionales sobre la aplicación Digital que estamos realizando. Cada página puede tener su guía y hay una primera (nivel 0) con la información general del trabajo. Este formulario te permite: Personalizar la información de la actividad (título, objetivos de aprendizaje, actividad, nivel). Describir el recurso (nivel de educación, disciplina, palabras clave, licencia). Pequeño almacenamiento adicional u opcional (imagen, sonido, vídeo, aplicaciones). Estos elementos son dos tipos, el inicial, llamado "Portada", también llamada página "0" que describe el recurso en su totalidad y de forma genérica (esta información inicial es obligatoria y se añade automáticamente a los documentos antiguos y nuevos). Las siguientes páginas son numeradas como "1", "2", etc., y describen el contenido de la página a la que están enlazas, si se desea. Todos los campos del formulario de la citada guía son documentos y permiten a los usuarios tener una mejor visión del marco pedagógico en el que se realiza la actividad. 1 Pulsando sobre el lápiz podemos modificar y/o rellenar los campos de la Guía de Datos. 2 Mantén pulsado este icono y sin soltar arrastra a derecha o izquierda para ampliar o minimizar. Ver "Redimensionar barras" en la Guía Práctica. Autores: Benjamín De Filippi – Francisca Vera
- 5. Barra de Herramientas y Funciones: La barra de herramientas en la parte superior izquierda de la pantalla contiene los ajustes relacionados con el lápiz y sus diferentes estilos, fondos, moverse entre las diapositivas de la presentación, añadir páginas, agrupar y borrar objetos. Activar o desactivar la barra de herramientas de lápiz en la parte inferior de la pantalla. Seleccionar colores al escribir en la pizarra. Seleccionar el espesor de la pluma. Seleccionar el tamaño de la goma de borrar. Diferentes tipos de fondo. Deshacer y/o rehacer opciones. Agregar más páginas al documento. Navegar a la anterior y las siguientes diapositivas. Borrar todo el contenido de la página o del objeto seleccionado. Agrupar varios objetos seleccionados con control en uno sólo. Autores: Benjamín De Filippi – Francisca Vera
- 6. Barra de Herramientas: Esta barra contiene diferentes herramientas que se pueden utilizar mientras se interactúa con la Pizarra. Tienes pluma, borrador, marcador, interactuar con los elementos, mover página, Zoom, laser, líneas, texto, etc. Para escribir con el lápiz. Herramienta goma para borrar. Herramienta marcador (escribe con transparencia) y sirve para resaltar. Para seleccionar un objeto de la página (para moverlo, cambiar el tamaño, rotar, duplicar, simetrías). Interactuar con los objetos sin editar sus características. Herramienta para desplazar una página (en cualquier dirección). La herramienta zoom permite ampliar o alejar la página. El láser activa un puntero virtual (que no escribe) como un gran punto rojo. Permite crear un línea recta. La herramienta texto para crear objetos de texto en la página. Herramienta para capturar una zona de la página. Aparece el menú Captura (ver imágen inferior) que permite elegir si se quiere insertar el área en la página, añadir a un página nueva o añadir a la biblioteca. Herramienta teclado virtual para utilizar un teclado en pantalla. Panel de Recursos: Aquí encontramos la Biblioteca, que contiene diferentes carpetas con recursos que se pueden utilizar mientras se trabaja con la Pizarra (sonidos, imágenes, vídeos, flash, aplicaciones, interactividades, búsqueda Web, etc). Basta con arrastrar y soltar en la página para su uso. La navegación se realiza mediante las carpetas de la biblioteca. Ver "Redimensionar barras" en la Guía Práctica. Autores: Benjamín De Filippi – Francisca Vera
- 7. Hoja de Trabajo: Esta es la zona principal de trabajo, es en este espacio donde creamos las actividades didácticas. Además aplicamos todas las herramientas que el programa nos ofrece. Autores: Benjamín De Filippi – Francisca Vera
