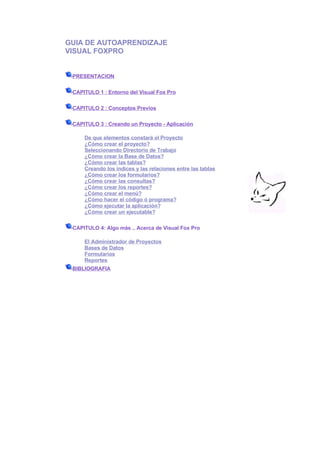
Guia de autoaprendizaje vfp 5-0
- 1. GUIA DE AUTOAPRENDIZAJE VISUAL FOXPRO PRESENTACION CAPITULO 1 : Entorno del Visual Fox Pro CAPITULO 2 : Conceptos Previos CAPITULO 3 : Creando un Proyecto - Aplicación De que elementos constará el Proyecto ¿Cómo crear el proyecto? Seleccionando Directorio de Trabajo ¿Cómo crear la Base de Datos? ¿Cómo crear las tablas? Creando los indices y las relaciones entre las tablas ¿Cómo crear los formularios? ¿Cómo crear las consultas? ¿Cómo crear los reportes? ¿Cómo crear el menú? ¿Cómo hacer el código ó programa? ¿Cómo ejecutar la aplicación? ¿Cómo crear un ejecutable? CAPITULO 4: Algo más .. Acerca de Visual Fox Pro El Administrador de Proyectos Bases de Datos Formularios Reportes BIBLIOGRAFIA
- 2. PRESENTACION El Instituto Nacional de Estadística e Informática, como ente rector del Sistema Nacional de Informática del país, presenta en esta oportunidad el décimo cuarto número de la Colección Informática Fácil: "Guia Práctica de Autoaprendizaje de Visual Fox Pro 5.0". El Visual Fox Pro 5.0, es una de las herramienta de desa-rrollo, que permite crear y construir aplicaciones de uso práctico, en un ambiente gráfico. En esta publicación y a través del desarrollo de un ejemplo práctico y sencillo se dará a conocer de una manera básica temas tales como: la creación de proyectos, bases de datos, tablas, formularios, consultas, menús e informes contando para ello con patrones visuales y herramientas de diseño. Esta guía de autoaprendizaje está dirigida al personal de la administración pública, empresa privada y público en general, a nivel nacional. El Instituto Nacional de Estadística e Informática, espera que la presente publicación tenga la acogida y sea de utilidad para todos nuestros lectores. Econ. Félix Murillo Alfaro Jefe INSTITUTO NACIONAL DE ESTADISTICA E INFORMATICA
- 3. ¿COMO INICIARMICROSOFT VISUAL FOX PRO VERSION 5.0? Para ingresar al Microsoft Visual Fox Pro versión 5.0, desde Windows 95, seguir los siguientes pasos: Con el mouse, dar un click sobre el botón . Arrastrar el mouse y dar un click en En el siguiente grupo de opciones, seleccionar dando un click sobre la Carpeta, o dar doble click en A continuación el sistema muestra la pantalla: ¿QUE ES EL MICROSOFT VISUAL FOXPRO? Visual FoxPro es un lenguaje de programación que, con un lenguaje sencillo, simplifica el manejo de datos para que los usuarios puedan construir rápidamente sus aplicaciones.
- 4. En Visual Foxpro se puede crear rápidamente formas, menúes e informes con los patrones visuales y herramientas de diseño. Adopta la apariencia de los últimos productos Microsoft: barras de estado, botones con pista, menúes contextuales, etc. Visual FoxPro también hace posible crear rápidamente aplicaciones usando asistentes (generadores de tablas, formularios, menus, entre otros) y poco código de programación. En este número, se desarrollará una aplicación sencilla, tomando como ejemplo la base de datos de las publicaciones informáticas desarrolladas por el INEI. ¿CUALES SON LOS REQUISITOS DE INSTALACION? Sistemas Operativos Microsoft Windows 95 ó Microsoft Windows NT 3.51 Memoria RAM 12 Mb de RAM (Recomendado) 16 Mb de RAM Espacio en Disco Duro 15 Mb Instalación Mínima 85 Mb Instalación Típica 190 Mb Instalación Completa Mouse o ratón compatible. PC con procesador 486DX/4 o superior. (Recomendado Pentium) Tarjeta Gráfica: VGA o superior (Recomendado SGVA de 256 colores) Unidad de CD- ROM CONOCIENDO LA PANTALLA PRINCIPAL
- 5. ¿QUE ES UN BYTE? Se denomina byte a la unidad de memoria del computador. Esta unidad es de almacenamiento y puede contener un caracter. Se entiende por caracter : una letra, un dígito numérico o un caracter especial. ¿ QUE ES CAMPO? Se llama campo a un conjunto de bytes consecutivos de la memoria o de una unidad de almacenamiento de datos, que tienen un sentido o un significado para alguien. El largo mínimo de un campo es de un byte y el máximo, de 254 bytes. ¿ QUE ES UN REGISTRO? Se denomina registro a un conjunto de campos relacionados sobre un mismo objeto ( codigo de publicación, nombre, responsable, fecha de publicación). El largo mínimo de un registro es de un byte y el largo máximo es de 64 kbytes. Ejemplo: un registro de tipos de publicaciones informáticas, tiene campos como : tipo_publi, nombre de la publicación, entre otros ¿ QUE ES UN ARCHIVO? Se llama archivo a un conjunto de registros del mismo tipo. Ejemplo: El conjunto de registros de Publicaciones Informáticas que publica el INEI forma el archivo Publicaciones. El tamaño mínimo de archivo es el de un registro, el ancho máximo sólo está limitado por el tamaño del disco duro. ¿ QUE ES UNA CLAVE O LLAVE?
- 6. Se llama clave o llave a uno o varios campos dentro de un registro que permite la identificación del registro inequivocamente. Ejemplos de llaves: el código del responsable de una publicación en un archivo de responsables de publicaciones. También puede ser una llave el código de publicación + el número de la publicación. La característica de la llave es que es única dentro del archivo, es decir, que no puede repetirse ¿ QUE ES UNA BASE DE DATOS? Una Base de Datos es un conjunto de datos organizado de forma tal, que se presenta al usuario como si fuera una o un conjunto de matrices bidimensionales (tablas). Cada fila de una matriz es un registro, el cual contiene información sobre una unidad de la base de datos y le asigna un número para poder manejarlo. Cada columna contiene los diversos campos de ese registro. Por ejemplo : en una tabla de publicaciones, cada fila contendrá información sobre una publicación determinado, y la fila estará dividida en campos (columnas), como el código de publicación, nombre de la publicación, fecha, tiraje, responsable, etc... TIPOS DE DATOS Visual Fox Pro puede manejar diversos tipos de campos (tal como muestra la figura) . Entre los más importantes están:
- 7. Carácter : Campo de caracteres : Almacena cadenas o conjuntos de caracteres. Un campo de caracteres permite almacenar tanto letras, como números o caracteres especiales. Monetario: Campo de Valores Monetarios: Almacena cantidades en valor monetario, Ejemplo: $55, S/.675,438. Numérico: Campo numéricos : Almacenan cantidades y se puede hacer cálculos con ellos. Estos campos sólo admiten número y el punto decimal (la coma decimal si tiene formato español). Máxima extensión, 20 caracteres. Flotante : Campo de números reales : Almacenan números en el rango del conjunto de números reales. Fecha : Campo fecha : Permite almacenar fechas. La información la guarda en la forma AAAAMMDD, con 8 caracteres. El formato por defecto para introducir fechas en Visual Fox Pro es MM/DD/AA (Mes/Día/Año). Lógico : Campo lógico : Almacenan un tipo especial de información, sólo permiten almacenar verdadero o falso y acepta sólo los caracteres : T (verdadero) o F (falso). Memo : Campo Memo : Permite almacenar textos largos, como una descripción o un breve resumen. Visual Fox Pro se maneja mediante ventanas. Las VENTANAS EN VISUAL FOX PRO ventanas de Visual Fox Pro tienen todas una serie de controles que son comunes. Para aumentar el tamaño de una ventana y que ocupe toda la pantalla, hacer click en , o con teclado pulsar Control + F10. LA VENTANA DE COMANDOS
- 8. El uso de esta ventana permite introducir comandos equivalentes a la utilización del sistema de menúes, pero de una forma más rápida. También permite introducir una serie de comandos SET para personalizar VISUAL FOX PRO durante una sesión de trabajo. Todos los comandos que se introducen desde la ventana de comandos son memorizados y pueden repetirse llevando el cursor hasta ellos y dando enter. La nueva orden aparece bajo la última orden introducida en la ventana de comandos. Si los comandos que se dieran son de gran tamaño, es aconsejable agrandar el ancho la ventana de comandos, para facilitar su escritura y lectura posterior. Esto se hace tomando con el mouse la línea vertical izquierda o derecha de la pantalla hasta que aparezca una doble flecha, entonces se carga el botón izquierdo del mouse y sin soltarlo se deja en la posición deseada. Si se introduce un comando muy largo, al llegar al final de la ventana el texto va desplazándose automáticamente hacia la izquierda.
- 9. El Proyecto - Aplicación que se desarrollará en la presente publicación, se tratará del Sistema de Control de Publicaciones Informáticas elaboradas por el INEI. Los tipos de colecciones de las publicaciones informáticas pueden ser: · Informática Fácil · Cultura Informática · Metodologías Informáticas · Publicaciones Especiales y · Pastillas Informáticas Cada publicación tiene su código, nombre, número, responsable, tiraje, fecha de publicación, entre otros rubros, que se verán reflejados en las tablas que se construirán más adelante
- 10. ¿De qué elementos constará el Proyecto? Este proyecto estará compuesto por: * Base de Datos (Testdata.dbc) * Tablas ( Mae_publi.dbf, Responsable.dbf, etc). * Consultas * Formularios ( ) * Reportes * Menués (Menu2.mpr) * Código, entre otros. ! VAMOS A REALIZAR UN PROYECTO APLICACION ! PERO... Todas estas dudas serán absueltas según como se vaya avanzando en la aplicación. En la aplicación a desarrollar en la presente publicación, la programación es mínima, y predomina el uso de asistentes. A continuación se detallará cada uno de los elementos de la aplicación: Base de Datos:
- 11. Testdata» : Compuesta por la tablas: * Mae_Publi (Maestro de Publicaciones, contiene los datos generales de las publicaciones). * Responsable ( tabla que contiene los nombres de los responsables y su respectivo código, ejemplo: GHP, etc). Sistema de Publicaciones Informáticas * Area (tabla que contiene las áreas encargadas de las publicaciones, ejemplo: Dirección Tecnica de Investigación y Desarrollo, entre otros). * Publicación (tabla que contiene los diferentes tipos de colecciones informáticas con su respectivo código, ejem: Informática Fácil, Cultura Informática, entre otros) Formularios: Formulario : «Mant_mae» : Formulario para el mantenimiento de la tabla mae_publi.
- 12. Formulario «Mant_resp» : Formulario para el mantenimiento de la tabla responsable
- 13. Formulario «Mant_area» : Formulario para el mantenimiento de la tabla areas Formulario : «Mant_tipo» : Formulario para el mantenimiento de la tabla publicación
- 14. Formulario : «responsable» : Formulario de las tablas responsable y mae_publi. Formulario : «tipo_cole» : Formulario de las tablas publicación y mae_publi
- 15. Consultas : Consulta: «CONSULTAIF» : Consulta de la tabla mae_publi dado tipo_publi=IF Consulta: «CONSULTACI» : Consulta de la tabla mae_publi dado tipo_publi=CI
- 16. Consulta: «CONSULTAPI» :Consulta de la tabla mae_publi dado tipo_publi=PI Consulta: «CONSULTAPE» : Consulta de la tabla mae_publi dado tipo_publi=PE Reportes: Reporte: «Report1» : Reporte de la tabla area y mae_publi. Reporte: «Report3» : Reporte de la tablas mae_publi y responsable.
- 17. Reportes: Reporte: «Report2» : Reporte de la tabla mae_publi. Código (Programa):
- 18. Prog1 : Programa que realiza la configuración general y llama al menú del proyecto. Menúes: Menú: «Menu2» : Menú principal del Sistema de Publicaciones Informáticas. Opcion: «Archivo» Opcion: «Tipos de Publicaciones» Opcion: «Consultas»
- 19. Opcion : «Reportes» Opcion : «Ayuda» Otros: Bmp: imágen de mapa de bit. Esta imágen es la que va de fondo en la pantalla principal del sistema y es llamada en el programa principal del proyecto. Se puede elaborar en Corel Draw, en: Photo Styler, Photo Shop, entre otros.
- 20. ¿Cómo crear el Proyecto? Para la creación de un proyecto, se puede realizar de dos formas: Desde el menú principal : Hacer Click en el Menú Archivo, luego seleccionar Nuevo Desde la barra de herramientas : Hacer un click en el icono Luego aparecerá una ventana similar a la que se presenta. En esta ventana seleccionar en "Tipo de Archivo" haciendo click sobre el Radio Button "Proyecto" Luego click sobre el botón "Nuevo Archivo" A continuación, aparecerá una ventana de diálogo WINDOWS 95, para especificar la dirección y el nombre del archivo del nuevo proyecto. Para grabar nuestro proyecto, crear un directorio TRABAJOS en el disco duro. C:TRABAJOS En este directorio se grabará todo el proyecto - aplicación. Por defecto, Visual FoxPro asigna el nombre: Proy1.pjx.
- 21. Luego, hacer click sobre el botón Guardar. El proyecto creado tendrá la ruta: C:TRABAJOS Proy1.pjx Un proyecto es una colección de archivos, datos, documentos y objetos. Los ítems en el Administrador de Proyectos están organizados por grupos, donde el usuario puede examinarlos eligiendo con un click sobre una de las lenguetas. Después de haber realizado esta operación aparecerá en pantalla el Administrador del proyecto creado, este administrador mantendrá activo y listo para ser usado el proyecto. En el Adminstrador de proyectos se organizará todos los elementos que pueda tener el proyecto, tales como: los formularios, los reportes, las vistas, la base de datos, la tabla, el codigo, entre otros.
- 22. Seleccionando el Directorio de Trabajo El directorio de trabajo es el lugar donde serán guardados por defecto todos los archivos que se generen durante una sesión de desarrollo en Visual FoxPro. La selección de un Directorio de Trabajo se puede realizar de 2 formas: ® Desde la ventana de comandos escribir la sentencia : Set default to C:TRABAJOS ® Desde el Menú Principal Ir a"Opciones" del menú "Herramientas". Elegir la lengüeta (carilla) "Archivos" y hacer click en la fila del "Directorio predeterminado" ( ). Seleccionar el directorio donde se quiere trabajar. Luego click en "Aceptar". Si se quiere guardar esta misma ruta para cuando se vuelva a utilizar Visual FoxPro, hacer click en "Establecer como predeter-minado" ( ).
- 23. ¿Cómo crear la Base de Datos? Antes de explicar como crear una base de datos, debe quedar claro que, los términos base de datos y tabla no son sinónimos en Visual Foxpro. El término base de datos se refiere a un grupo de datos que almacena información sobre una o más tablas (archivos *.DBF). Las bases de datos son archivos con extensión .DBC (DataBase Container) que guardan información acerca de todas las relaciones y arquitectura de construcción de Base de datos con tablas (archivos .DBF). CREANDO LA BASE DE DATOS Para crear una Base de Datos seguir los siguientes pasos: En la ventana de comandos escribir el comando CREATE DATABASE.A continuación aparecerá una ventana similar a la siguiente figura. Luego, escribir el nombre que se desea dar a la base de datos. Por defecto, el nombre es data1.dbc, pero para el proyecto a realizar se llamará Testdata. A continuación, hacer click en guardar y la base de datos ya está creada y activa. Otra manera equivalente a usar el comando CREATE DATABASE es a través de la barra estándar de Visual Foxpro:
- 24. En esta opción, hacer un click en el icono "Nuevo". Luego elegir Base de Datos y hacer un click en el botón New Archivo ( ) A continuación aparecerá una ventana solici- tando el nombre de la nueva base de datos. Como ya se ha mencionado antes, el nombre de la base de datos que se usará en el proyec- to «Sistema de Publicaciones Informáticas» será "Testdata.dbc". Finalmente, hacer click en guardar y la base de datos Testdata.dbc ya estará creada y activa. Para crear una base de datos dentro de un proyecto, seguir los siguientes pasos: En el Administrador de Proyectos, seleccionar la ficha Datos, luego "Bases de datos" y después "Nuevo". ADICIONAR LA BASE DE DATOS AL PROYECTO Si se ha creado la Base de datos con el comando CREATE DATABASE, la Base de datos no pasa a formar parte del proyecto, aún cuando esté abierto. Se puede agregar la Base de datos a un proyecto para facilitar la manipulación de objetos. Para agregar una Base de datos a un proyecto seguir los siguientes pasos: o En el Administrador de Proyectos seleccionar la carilla "Datos", a continuación elegir Bases de datos, y hacer click en Agregar.
- 25. o A continuación aparecerá la pantalla abrir , en la cual se ha de elegir la base de datos que se va a agregar. Para el proyecto que se está realizando será Testdata. o Luego hacer un click en Àceptar, y la base de datos se agregará al proyecto. ¿Cómo crear las Tablas? La creación de una base de datos implica la creación de tablas. Al crear las tablas deberá indicar los campos, los tipos de datos, los posibles valores predeterminados para cada campo, los descencadenantes para cada tabla y los índices que se utilizan para establecer las relaciones entre las tablas. CREACION DE TABLAS Es posible crear una tabla en una base de datos, o bien una tabla libre no asociada a ninguna base. A medida que se crea la tabla, se puede crear nombres largos de tabla y de campo, y también aprovechar las posibilidades de diccionario de datos para tablas de base de datos, nombres largos de campo, valores de campo predeterminados, reglas a nivel de campo, y descencadenantes. PARA CREAR UNA NUEVA TABLA , seguir los siguientes pasos: En el Administrador de proyectos seleccionar una base de datos, elegir "Tablas" y luego "Nuevo" para abrir el Generador de tablas.
- 26. - O tambien - Utilice el comando CREATE TABLE con una base de datos, éste abierta o activa. El Generador de base de datos aparecerá inmediatamente después de crear la base de datos. Aquí se podrá crear una nueva tabla haciendo click en el icono ("Nueva tabla"). Asistente para tablas Table Wizard Tabla Nueva New Table PARA CREAR UNA NUEVA TABLA LIBRE En el Administrador de Proyectos, seleccionar "Tablas libres" y luego "Nueva" para abrir el Generador de tablas.
- 27. Al crear una tabla, Visual FoxPro asigna por defecto un nombre de tabla como Tabla1.dbf y solicita ingresar un nombre y guardarlo. Continuando con el proyecto, se creará una de las tablas en la base de datos "testdata.dbc" será "publicaciones.dbf", cuya estructura se encuentra en la siguiente hoja. Aqui aparecerá el diseñador de tablas, en el que se digita el campo, tipo y ancho de cada campo.
- 28. ESTRUCTURA DE LAS TABLAS PARA EL PROYECTO A continuación se da a conocer las estructuras de las tablas a crear en la base de datos testdata las mismas que deben crearse de la misma forma que la tabla publicación explicada en el ejemplo anterior. Estructura de la Tabla Publicación Nombre Tipo Ancho Descripción tipo_publi carácter 3 código del tipo de colección a la que pertenece la Publicación colección Carácter 50 nombre de la colección a la que pertenece la publicación Indice : tipo de llave Campo key1 llave principal Tipo_publi Estructura de la Tabla Responsable Nombre Tipo Ancho Descripción codi_resp carácter 3 código del responsable de la publicación responsable carácter 30 nombre del responsable Indice : tipo de llave Campo key1 llave principal codi_resp Estructura de la Tabla Area Nombre Tipo Ancho Descripción codi_area Carácter 2 código del área nom_area Carácter 60 nombre del área a la que pertenece el responsable Indice : tipo de llave Campo key1 Llave principal codi_area Estructura de la Tabla Mae_publi Nombre Tipo Ancho Descripción codi_publi Carácter 5 código de la publicación tipo_publi Carácter 3 tipo de colección de la publicación nomb_publi carácter 50 nombre de la publicación num_publi carácter 3 número de la publicación fecha_publi fecha 8 fecha de la publicación codi_area carácter 2 código del área responsable codi_resp carácter 3 código del responsable de la publicación tiraje numérico 4 tiraje de la publicación Indice : tipo de llave Campo key1 llave principal codi_publi key2 llave normal codi_resp key3 llave normal codi_area key4 llave normal tipo_publi
- 29. Creando Indices y Relaciones entre las Tablas Al momento de crear una tabla en el diseñador de tablas, dar click en la pestaña indices, e ingresar el nombre del indice, el tipo y el campo de expresión, todo ésto según la estructura dada de cada tabla. Si la tabla ya esta creada, situarse con el cursor en la tabla y hacer click en modificar. A continuación se muestra el diseñador de Bases de Datos con las respectivas tablas e indices.
- 30. CREACION DE UNA RELACION ENTRE TABLAS Para crear las relaciones entre las tablas creadas, seguir los siguientes pasos: En el diseñador de base de datos, elegir el nombre del índice que se desea relacionar y arrastrarlo hasta el nombre del índice de la tabla relacionada. Para el proyecto que se está desarrollando, tenemos en la tabla maestra mae_publi tres indices normales:key2, key3, key4 los que se relacionaran con las tablas: responsable, área y publicación respectivamente. Luego, por ejemplo: Para la relación tabla responsable con mae_publi, cuyo campo en común es codi_resp, seleccionar el indice key1 de la tabla responsable, y arrastrarlo hasta el indice key2 de la tabla mae_publi, estableciendo así una relación de uno a muchos entre ambas tablas. Esta relación quiere decir: Si existe en la tabla mae_publi un código de responsable, luego de la relación hecha se podrá saber el nombre del responsable, que se encuentra en la tabla responsable. De la misma forma realizar las relaciones entre las demás tablas: Nombre de tabla indice Nombre de tabla indice campo común tabla area key1 con la tabla mae_publi key3 codi_area tabla publicación key1 con la tabla mae_publi key4 tipo_publi
- 31. Base de datos Testdata, con todas sus relaciones. Mae_publi --> area Mae_publi --> publicación Mae_publi --> responsable.
- 32. ¿Cómo crear Formularios? Un formulario contiene controles para mostrar y modificar datos. Los formularios pueden estar contenidos dentro de un conjunto de formularios. En el ejemplo de Proyecto, existen 7 formularios, 4 de los cuales son de una sóla tabla y 3 de dos tablas. CREACION DE UN FORMULARIO CON EL ASISTENTE PARA FORMULARIOS Si se desea crear un formulario nuevo, se puede utilizar un Asistente para formularios. El asistente plantea una serie de preguntas y genera un formulario basado en las respuestas. Para crear un formulario (ejemplo:mant_publi, de la tabla de mae_publi),con el asistente para formularios, seguir los siguientes pasos: 1. En el Administrador de proyectos, seleccionar la ficha Documentos y, a continuación, «Formularios». 2. Elegir «Nuevo». 3. Elegir el botón «Asistente para formularios». 4. Seleccionar el tipo de formulario que se desea crear. 5. Seguir las instrucciones que aparecen en las pantallas del asistente.
- 33. Los formularios que se crean con los asistentes tienen una serie de botones de desplazamiento estándar para que se puedan ver los distintos registros del formulario, modificarlos, buscarlos, etc. ASISTENTE PARA FORMULARIOS El Asistente para formularios crea un formulario para introducir datos a partir de una única tabla. El asistente plantea preguntas sencillas a medida que se recorre una breve serie de pasos, en los cuales especifica la tabla y los campos que se desea utilizar para crear controles que aparecerán en el formulario. El tamaño del formulario está basado en la configuración de «área máxima de diseño» especificada en la ficha Formularios, del cuadro de diálogo Opciones. Paso 1 - Seleccionar campos. Si se ha elegido la opción , sólo puede seleccionar campos de una tabla o una vista.
- 34. Paso 2 - Estilo. Al hacer click en cualquiera de los estilos mostrados en el cuadro «Estilo», el asistente mostrará una imagen en la lupa como ejemplo de dicho estilo. El tipo de botón se aplica a los botones de desplazamiento por el formulario. Los botones de desplazamiento que crea el asistente en el formulario son: Primero Mueve el puntero de registro al primer registro. Anterior Mueve el puntero de registro un registro hacia atrás. Siguiente Mueve el puntero de registro un registro hacia adelante. Último Mueve el puntero de registro al último registro. Buscar Muestra el cuadro de diálogo Buscar. Imprimir Imprime un informe (Reportes). Agregar Agrega un nuevo registro al final de la tabla. Editar Permite al usuario cambiar valores del registro actual. Eliminar Elimina el registro actual. Salir Cierra el formulario.
- 35. Nota : Una vez que el asistente guarde un formulario, se podrá agregar campos adicionales utilizando los mismos estilos, si selecciona Formulario rápido, en el menú Formulario. Todos los controles creados por el Asistente para formularios y el Generador de formularios se encuentran en WIZARDSWIZSTYLE.VCX. Si se desea modificar los estilos, modificar las clases de este archivo. Paso 3 - Orden Seleccionar los campos en el orden en que se desee ordenar los registros.
- 36. Paso 4 - Finalizar Después de guardar el formulario, se puede abrir y modificar posteriormente como cualquier otro formulario en el Generador de formularios. El formulario generado, puede modificarse, ejecutarse o guardarse.
- 37. De la misma forma, crear los formularios de mantenimiento de las tablas responsable, publicación y área. La única variación sería, la selección de botones con imágen o texto, según corresponda (ver imagenes de la página 17 y 18). Pero este proceso, sólo se realiza cuando se crea un formulario con una tabla, ahora veremos los pasos para realizar un formulario con dos tablas. PASOS PARA CONSTRUIR UN FORMULARIO CON UN ASISTENTE DE UNO A VARIOS (Formulario, con 2 tablas Ejem: responsable). Paso 1 - Campos de la tabla primaria.
- 38. Sólo puede seleccionar campos de una tabla o una vista. Paso 2 - Campos de la tabla secundaria. Sólo puede seleccionar campos de una tabla o una vista. Paso 3- Relación. Para obtener más información sobre las relaciones, ver Preparación de relaciones entre tablas. Para el ejemplo, las tablas mae_publi y responsable están relacionadas por el campo codi_resp (código del responsable de la publicación).
- 39. Paso 4- Estilo. Cuando se hace click en cualquiera de los estilos, aparece el cuadro «Estilo». El asistente mostrará una imagen en la lupa como ejemplo del estilo. El tipo de botón se aplica a los botones de desplazamiento del formulario. Los botones de desplazamiento que crea el asistente en su formulario son los siguientes: Primero Mueve el puntero de registro al primer registro. Anterior Mueve el puntero de registro al registro anterior. Siguiente Mueve el puntero de registro al registro siguiente. Último Mueve el puntero de registro al último registro. Buscar Muestra el cuadro de diálogo Buscar. Imprimir Imprime un informe. Agregar Agrega un nuevo registro al final de la tabla.
- 40. Modificar Permite al usuario cambiar valores en el registro actual. Eliminar Elimina el registro actual. Salir Cierra el formulario. Nota: Después que el asistente guarde un formulario, se puede agregar campos adicionales utilizando los mismos estilos, si selecciona Formulario rápido, del menú formulario. Todos los controles creados por el Asistente para formularios y el Generador de formularios están en WIZARDSWIZSTYLE.VCX. Si se desea modificar los estilos, hay que modificar las clases de este archivo. Paso 5 - Orden Seleccionar los campos en el orden en que se desee ordenar los registros en la tabla primaria.
- 41. Paso 6 - Finalizar Después de guardar el formulario con el asistente, se puede abrir y modificar como cualquier otro formulario en el Generador de formularios. En una aplicación, puede haber varios formularios. Esto es de acuerdo a la cantidad de consultas que se haga a una o a varias bases de datos.
- 42. De la misma forma, crear los formularios, correspondientes a consulta por tipo de publicación y consulta por
- 43. ¿Cómo crear las consultas? Para crear las consultas (ejemplo: consultaif, consultaci, consultape y consultapi), seguir los siguientes pasos: 1. En el Administrador de proyectos, seleccionar la ficha Datos y, a continuación, «Consultas». 2. Elegir «Nuevo». 3. Elegir el botón «Asistente para consultas». 4. Seguir las instrucciones que aparecen en las pantallas del asistente. Las consultas son búsqueda directas a la base de datos, dada una condición. Para el ejemplo la condición será: Que el campo tipo_publi de la tabla mae_publi sea igual a IF (informá-tica fácil) Así la consulta final, luego de seguir los pasos del asistente para consultas será: Paso 1 - Seleccionar campos. Seleccionar campos de una tabla, en este caso seleccionar todos los campos con la flecha doble situada a la derecha de campos disponibles.
- 44. En este caso como las tablas ya estan relacionadas, según las estructuras de los indices indicados anteriormente, el paso siguiente es el Paso 3 de filtro de registro. En este paso se indica la condicion, para este caso el campo MAE_PUBLI.TIPO_PUBLI debe ser igual que IF. Paso 4 - Ordenar registros En este paso se indica cuál es el campo por el cual se va a realizar el ordenamiento.
- 45. Paso 4a -Limitar registros En este paso se indica el deseo de limitar la consulta, en este y en todos los casos del proyecto de «Publicaciones Informáticas» no se limita las consultas a ninguna tabla. Paso 5 - Finalizar Al llegar a este paso, la vista está casi hecha, para verificar los datos dar click en presentación preliminar, sino hacer un click en finalizar y la consulta estará disponible para ser colocada en una opción de menú. De la misma manera, realizar las consultas de la tabla mae_publi cuando tipo_publi sea igual a CI, PE, PI (Cultura Informática, Publicaciones Especiales o Pastillas Informáticas).
- 46. ¿Cómo crear los Informes (Reportes)? Para crear un informe de una sóla tabla como el de la figura siguiente, usar un Asistente para informes y seguir los siguientes pasos: 1. En el Administrador de proyectos, seleccionar "Informes". 2. Elegir "Nuevo". 3. Elegir "Asistente para informes". 4. Elegir el tipo de informe que se quiere crear. 5. Seguir las instrucciones de las pantallas del asistente. EL ASISTENTE PARA INFORMES El Asistente para informes crea informes usando una única tabla. El asistente le plantea preguntas sencillas a medida que se recorre una breve serie de pasos en los que especifica la tabla y los campos que se desea utilizar para crear controles en el informe.
- 47. Paso 1 - Seleccionar campos Sólo puede seleccionar campos de una tabla o una vista. Paso 2 - Estilo Al elegir cualquiera de los estilos, el asistente actualizará el gráfico de la lupa como ejemplo del estilo. Informe~Reporte Paso 3 - Distribución Al especificar un número de columnas o seleccionar una opción de distribución, el asistente actualizará el gráfico de la lupa como ejemplo de la selección.
- 48. Paso 4 - Orden Seleccionar los campos en el orden en que se desee ordenar los registros. Paso 4 - Finalizar Si el número de campos seleccionados no cabe en una sola línea dentro del ancho del informe, los campos se ajustarán automáticamente a la línea siguiente. Si no se desea que los campos se ajusten automáticamente, desactivar la opción «Ajustar los campos que no quepan». Después de guardar el informe, se puede abrir y modificarse como cualquier otro informe en el Generador de informes.
- 49. ASISTENTE PARA INFORMES UNO A VARIOS El Asistente para informes uno a varios crea un informe que agrupa los registros de una tabla primaria con los registros de una tabla secundaria. El asistente le plantea preguntas sencillas a medida que se corre una breve serie de pasos en los que especifica la tabla y los campos que se desea utilizar para crear controles en el informe. Para el ejemplo a seguir se desarrollará un informe de uno a varios con las tablas publicación y mae_publi. De la misma forma crear los informes para la consulta por áreas. Paso 1 - Campos de la tabla primaria Sólo puede seleccionar campos de una tabla o una vista.
- 50. Paso 2 - Campos de la tabla secundaria Sólo se puede seleccionar campos de una tabla o una vista. Paso 3 - Relación Para obtener más información sobre las relaciones, ver Preparación de relaciones entre tablas.
- 51. Paso 4 - Orden Seleccionar los campos en el orden en que se desee ordenar los registros. Paso 5 - Estilo Cuando se hace click en cualquiera de los estilos, el asistente actualizará el gráfico de la lupa como ejemplo de dicho estilo. Paso 6 - Finalizar Si el número de campos seleccionados no cabe en una sola línea dentro del ancho del informe, se ajustarán automáticamente a la línea siguiente. Si no se desea que los campos se ajusten automáticamente, desactivar la opción «Ajustar los campos que no quepan». Después de guardar el informe, puede abrir y modificarse como cualquier otro informe en el Generador de informes.
- 53. ¿Cómo crear el Menú? Para la creación de un menú, seguir los siguientes pasos: En el administrador de proyectos, seleccionar la carilla Otros, y a continuación seleccionar Nuevo. Elegir Menú y a continuación aparecerá el diseñador de menú. Los Diseñadores de menús y menús emergentes constan de: Indicador : permite especificar los títulos de menú y los elementos de menú de su sistema de menús. Control Mover : Este es el botón con la flecha de doble punta que aparece a la izquierda de la columna "Indicador". Permite una colocación visual de los elementos de menú en tiempo de diseño. Acción : Le permite especificar la acción que ocurre cuando elige el título de menú o el elemento de menú. Por ejemplo, puede ejecutar un comando, abrir un submenú, o ejecutar un procedimiento. Crear : Le permite especificar un submenú o procedimiento para un título de menú o elemento de menú. Editar : Le permite cambiar un submenú o procedimiento asociado con un título de menú o elemento de menú. Opciones : Muestra el cuadro de diálogo Opciones de la acción, en el cual puede definir el método abreviado de teclado y otras opciones de menú. Nivel de menú Le permite elegir el menú o submenú con el que desea trabajar.
- 54. Las opciones del Sub menú Archivo, tipos de publicaciones son como siguen: Para usar teclas rápidas en el campo indicador digitar < antes de la tecla rápida. INSERTANDO MENUS DEL SISTEMA Como se puede apreciar en el submenú del menú archivo se aprecia opciones del menú del sistema, para lograr ésto hacer un click en la opción insertar barra del diseñador de menús y escoger la opción deseada. Luego dar un click en insertar y el comando se colocará en el rubro acción del diseñador de menús
- 55. De la misma forma, insertar barra de sistema para la opción cerrar y salir del menú archivo, y las opciones del menú ayuda. EJECUTANDO COMANDOS EN LAS OPCIONES DEL SUBMENU Las opciones del submenú pueden acceder a otro submenú, a un procedimiento, a un comando o a una barra del sistema. Para el submenú de Tipo de publicaciones, las opciones del submenú hacen referencia a las consultas creadas anteriormente, ejemplo: consultaci (consulta de la colección cultura informática), para lo cual se debe de escoger una línea de comando y digitar: do consultaci.qpr Para informática fácil, digitar el comando: do consultaif.qpr Para pastillas informática, digitar el comando: do consultapi.qpr Para publicaciones especiales, digitar el comando: do consultape.qpr Para el submenú de Consultas, las opciones del submenú hacen referencia a los formularios de uno a varios creados anteriormente, ejemplo: responsable, tipo_cole, cons_area. Para la opción Por Responsable digitar el comando: do formresponsable Para la opción Por Tipo de Publicación, digitar el comando: do formtipo_cole Para la opción Por Area digitar el comando: do form cons_area
- 56. Para el submenú de Reportes, las opciones del submenú hacen referencia a los informes creados anteriormente, ejemplo: report1, report2, report3 Para la opción Por Area digitar el comando: report formreport1.frx preview Para la opción Por Responsable, digitar el comando: report formreport3.frx preview Para la opción Reporte General, digitar el comando: report form report2.frx preview Para el submenú de Mantenimiento de Tablas, las opciones del submenú hacen referencia a los formularios creados con el asistente para formularios, tales como: mant_mae, mant_tipo, mant_areas, mant_resp. Para la opción Maestro de Publicacioes, digitar el comando: do formmant_mae Para la opción Tabla de Tipo de Publicación, digitar el comando: do form mant_tipo Para la opción Tabla de Area digitar el comando: do formmant_area Para la opción Tabla de Responsables digitar: do formmant_resp
- 57. Para la opción Ayuda del menú principal, se procede de la misma forma «INSERTAR MENUS DEL SISTEMA», ya descrito anteriormente. Luego de de completar las opciones del MENU, proceder a Generar el Menú correspondiente. Estando en la opción modificar del menú, aparecerá en el menú principal un menú llamado Menú y una de sus opciones será la de generar menú. A continuación aparecerá una pantalla similar a la siguiente. Para generar el menú, hacer un click en el botón generar. ¿Cómo crear el Código o Programa? En el Administrador de Proyectos, seleccionar la carilla Código, y hacer un click en«nuevo», luego digitar el código que permita limpiar variables, setear el directorio de trabajo por defecto, llamar a la pantalla principal y principalmente ejecutar el menú del proyecto aplicación que ses esta desarrollando. Este código que está digitado es el nexo entre los elementos creados anteriormente (como formularios, reportes, consultas, etc) y la aplicación desarrollada, ya que todos los elementos estan siendo llamados desde las diferentes opciones del menú.
- 58. Para el desarrollo de la aplicación ejemplo que se ha desarrollado a lo largo de esta publicación, este es el único codigo necesario. Al ejecutar este programa se ejecutará el menú en un fondo predeterminado (fondo2.bmp) referido en el programa prog1. ¿Cómo ejecutar la aplicación? Para ejecutar la aplicación, bastará con seleccionar el programa realizado (prog1) y hacer un click en la opción del Administrador de Proyectos. Con esta opción se ejecuta la aplicación en Visual FoxPro, pero para ejecutar la aplica- ción en un ambiente diferente a Visual Foxpro hay que crear un ejecutable. ¿Cómo crear un Ejecutable? Para la creación del ejecutable de un proyecto - aplicación, es necesario seguir los siguientes pasos: Establecer como principal el programa donde se ha invocado al menú y se ha escrito el resto de código. Para el ejemplo es el prog1. Para establecer como principal a un programa, hacer un click derecho cuando el cursor este situado en él. A continuación aparecerá un menú emergente con opciones, tal como muestra la figura. Hacer click en establecer como principal y se marcara un check (ü). Luego hacer un click en la opción «Generar» del Administrador de Archivos. Antes de generar el ejecutable de una aplicación se debe primero « Volver a generar el proyecto ». A continuación Generar la aplicación. (Por defecto toma el mismo nombre con extensión APP. Luego de haber generado la aplicación y verificado que las opciones del proyecto estén correctas, se procedera a generar el ejecutable. El ejecutable toma por defecto el mismo nombre de la aplicación, pero con extensión exe.
- 59. Para generar el ejecutable, dar un click en la opción «Generar» del Administrador de Proyectos y marcar la opción «Generar Ejecutable». A continuación se creará el ejecutable y correrá la aplicación.
- 60. Versión 5.0 El Administrador de Proyectos El Administrador de Proyectos permite compilar la aplicación completa, pero en la fase de desarrollo de la aplicación. Además facilita el diseño, la modificación y la ejecución de los componentes individuales de su aplicación. USOS Y BENEFICIOS DEL ADMINISTRADOR DE PROYECTOS Cuando se utilice el administrador de proyectos, se podrá realizar las siguientes operaciones : Modificar y ejecutar partes de su aplicación (formularios, menúes, programas). Arrastrar clases, tablas y campos, desde el Administrador de Proyectos hasta el generador de formularios o el generador de clases. Arrastrar clases entre bibliotecas de clases. Ver y modificar fácilmente sus tablas y bases de datos. Agregar descripciones para los componentes de su aplicación. Arrastrar y colocar elementos entre proyectos. VENTANA: ADMINISTRADOR DE PROYECTOS El Administrador de Proyectos, como ya se ha mencionado anteriormente, sirve para organizar y administrar los archivos de proyecto. Un proyecto es una colección de archivos, datos, documentos y objetos de Visual FoxPro, que se guarda como un archivo con extensión .PJX. Al archivar el Administrador de Proyectos, aparece la opción Proyecto en la barra de menú de Visual FoxPro. El Administrador de Proyectos muestra un árbol con los elementos que contiene. Este árbol puede expandir o contraer las ramas. Junto a los símbolos de tipos de elementos que contienen uno o más elementos, aparece un signo más (+). Para ver una lista de los elementos de un tipo determinado (expandir), hacer click sobre el signo más (+). Para contraer una lista expandida, hacer click sobre el signo menos (-). Al igual que las barras de herramientas, se puede reducir el Administrador de Proyectos, arrastrándolo hasta la parte superior de la pantalla o haciendo doble click sobre la barra de título. Al reducirlo, todas las listas se contraen automáticamente y sólo se muestran las fichas. El Administrador de Proyectos contiene:
- 61. Fichas Muestran los elementos agrupados por categorías. Al contraer el Administrador de Proyectos puede eliminar las fichas, arrastrándolas fuera del administrador. Para volver a colocar una ficha, arrástrela de nuevo a su posición original, o bien, hacer click sobre el cuadro Cerrar. Para mantener una ficha al frente de las demás, hacer click en el botón de chincheta. Botón de expansión/contracción Expande y contrae el Administrador de Proyectos. Al contraer el Administrador de Proyectos, puede eliminar las fichas colocando el puntero del mouse (ratón) sobre la ficha que desea eliminar y arrastrándola fuera del administrador. LISTAS DEL ADMINISTRADOR DE PROYECTOS El Administrador de Proyectos muestra una lista, en forma de árbol, de los elementos que contiene el proyecto. A la izquierda de los elementos aparecen los iconos que identifican el tipo de elemento. El símbolo un círculo atravesado por un guión, aparece junto a los elementos excluidos del proyecto. Al generar el proyecto, todos los archivos que están incluidos en él se compilan en un solo archivo .APP. Todos los archivos incluidos son de sólo lectura en tiempo de ejecución. En el grupo de programas, formularios, consultas o menúes, aparece el símbolo un círculo negro sólido, junto al archivo del programa principal.
- 62. BOTONES DEL ADMINISTRADOR DE PROYECTOS Nuevo Crea un archivo u objeto nuevo. Este botón hace lo mismo que el comando Archivo nuevo (menú Proyecto). El nuevo archivo u objeto será del mismo tipo que el elemento actualmente seleccionado. Nota: Los archivos creados desde el menú Archivo no serán incluidos automáticamente en un proyecto. En cambio, los archivos creados con el comando Archivo nuevo del menú Proyecto (o el botón «Nuevo» del Administrador de Proyectos) sí se incluyen automáticamente en el proyecto Agregar Agrega un archivo existente al proyecto. Este botón hace lo mismo que el comando Agregar archivo, del menú Proyecto. Modificar Abre el elemento seleccionado en el generador apropiado. Este botón hace lo mismo que el comando Modificar archivo, del menú Proyecto.
- 63. Cerrar Cierra una base de datos abierta. Este botón hace lo mismo que el comando Cerrar archivo, del menú Proyecto, y está disponible únicamente, cuando selecciona una tabla. Si la base de datos seleccionada está cerrada, el botón Cerrar se convierte en Abrir. Abrir Abre una base de datos. Este botón hace lo mismo que el comando Abrir archivo del menú Proyecto, y está disponible, únicamente, cuando selecciona una tabla. Si la base de datos seleccionada ya está abierta, el botón Abrir se convierte en Cerrar. Eliminar o quitar Elimina del proyecto el archivo u objeto seleccionado. Visual FoxPro le pregunta si sólo desea eliminarlo del proyecto o si desea eliminarlo del proyecto y del disco. Este botón hace lo mismo que el comando Eliminar archivo, del menú Proyecto. Generar Genera un proyecto o una aplicación o, sólo en la Edición Profesional, puede generar un archivo ejecutable (.EXE). Este botón hace lo mismo que el comando Generar, del menú Proyecto. Ejecutar Ejecuta la consulta, el formulario, el menú o el programa seleccionado. Este botón está disponible, únicamente, al seleccionar una consulta, un formulario, un menú o un programa en el Administrador de Proyectos. CARILLAS DEL ADMINISTRADOR DE PROYECTOS El Administrador de Proyectos cuenta con 6 Tabs (carillas o lengüetas).
- 64. CARILLA TODOS Esta primera carilla (Todos) tiene el contenido de las siguientes 5 carillas o lenguetas. CARILLA DATOS La carilla datos contiene: Bases de datos Guarda archivos de bases de datos (.dbc) y mantienen enlazados archivos de tablas (.dbf). Tablas Libres Guarda archivos de tablas (.dbf) que no están vinculados con bases de datos. Consultas Guardan archivos de consultas (.qpr). Quizá desee crear consultas por varias razones: para organizar la información de un informe, responder a una pregunta rápida o ver cualquier subconjunto importante de los datos. CARILLA DE DOCUMENTOS Formularios Guarda archivos de formulario (.srx). Un formulario es una clase contenedora. Una colección de una o más páginas que se comporta como una ventana o un cuadro de diálogo estándar. Un formulario contiene controles para mostrar y modificar datos. Los formularios pueden estar contenidos dentro de un conjunto de formularios.
- 65. Etiquetas Guarda archivos de etiquetas (.lbx). Una etiqueta viene a ser cualquiera de las entradas de índice contenidas en un archivo de índice compuesto. Informes Guarda archivos de informes (con extensión .frx). Un informe presenta el resultado de una consulta de tabla y consta del encabezado de página, el cuerpo del informe y el pie de página. CARILLA CLASES ( ) Guarda archivos de clases (.vcx). Una clase es una plantilla que define las características de un objeto y describe qué apariencia y comportamiento debe tener el objeto. CARILLA CODIGOS ( ) Programas Son archivos de programación (.prg). Un archivo de programación consta de líneas escritas en código que mantienen una estructura secuencial procedural. Bibliotecas API Guardan archivos de librerías de FoxPro (.fll). El API de Visual FoxPro contiene comandos que permiten a las rutinas de C y lenguaje ensamblador interactuar con Visual FoxPro. Aplicaciones Guardan archivos de aplicación y tienen una extensión .APP. Una aplicación es una colección de programas, formularios, menúes y otros archivos de Visual FoxPro que se compilan en un único programa. Las aplicaciones se crean con el Administrador de proyectos.
- 66. CARILLA OTRO Menús Guarda archivos de menú (.mnt, .mnx). Un menú es una lista de elementos, como comandos y nombres de archivos, que aparecen al elegir un título de menú en la barra de menúes. Archivos de texto Guarda archivos de texto (.txt). Un archivo de texto es cualquier documento escrito en código ASCII y guardado con extensión .txt. Otros archivos Vincula archivos de imagen (.bmp).
- 67. Bases de Datos, Tablas y Relaciones Como se ha mencionado antes, el término base de datos se refiere a un grupo de datos que almacena información sobre una o más tablas (archivos *.DBF). Sus conceptos son totalmente diferentes. En este punto se tratará la eliminación de una base de datos de un proyecto, la descripción de la barra de herramientas de su generador, conceptos complementarios sobre tablas, relaciones e indices. ELIMINAR UNA BASE DE DATOS DE UN PROYECTO Para eliminar una base de datos, desde el Administrador de Proyectos, seleccionar la Base de datos y hacer un click en "Quitar" y luego seleccionar "Quitar" de nuevo, si se quiere eliminar del proyecto y "Eliminar" si se quiere eliminar del disco duro. DESCRIPCION DE LA CAJA DE HERRAMIENTAS DEL GENERADOR DE LA BASE DE DATOS Agrega una nueva tabla a la Base de datos abierta y muestra el generador de tablas. Agrega una tabla libre o de otra Base de datos a la Base de datos abierta. Quita una tabla de la Base de datos o la elimina del disco. Genera una vista remota vía ODBC u otras conexiones con Bases de datos.
- 68. Genera una vista local con la actual Base de datos u otras en el disco. Modifica una tabla abriendo el generador de tablas para la tabla seleccionada. Examina los datos de una tabla seleccionada abriendo una ventana Browse. Abre el editor de texto de Visual FoxPro para definir procedimientos almacenados. Caja de Herramientas del Generador de Base de datos Al crear una tabla, Visual FoxPro asigna por defecto un nombre de tabla como Tabla1.dbf y solicita ingresar un nombre y guardarlo. Continuando con el ejemplo, la primera tabla en la base de datos "testdata.dbc" será "publicaciones.dbf". Aqui aparecerá el generador de tablas
- 69. EL GENERADOR DE TABLAS El generador de tablas consta principalmente de tres hojas : Consta de cinco columnas : Nombre : Aquí se escribe el nombre del campo que identifica la columna que contendrá al dato. Si la tabla pertenece a una base de datos permitirá el ingre- so de nombres largos, de lo contrario sólo aceptará hasta 10 caracteres. Tipo : Se especifica el tipo de dato que contendrá dicho campo. Visual FoxPro guarda un conjunto de tipos de datos predefinidos en una lista desplegable.
- 70. Ancho : Identifica la medida en ancho que tendrá el campo. Decimal : Cifras decimales que contendrá el número en caso de no ser entero. NULL : Activar con un click sobre el botón en caso de permitirle al campo guar- dar valores nulos (valores en blanco). Consta de cuatro columnas : Nombre: Aquí se ingresa el nombre del índice que se crea sobre la tabla. Tipo: Muestra una lista desplegable con los tipos de índice definidos por Vi- sual FoxPro. Expresión: Nombre del campo sobre el que se quiere aplicar el índice. Haciendo click sobre el botón de su derecha se abrirá el generador de expre- siones. Aquí, hacer doble click sobre el nombre del campo en la lista "Campos" para seleccionar la expresión y ésta aparecerá sobre el cuadro de edición "Ex- presión", luego click en aceptar. Filtro: Hacer click sobre el botón de su derecha para abrir el Generador de expresiones y construir las restricciones de índice sobre el cuadro de edición "Expresión". Se puede hacer uso de las funciones y variables de Visual FoxPro para construir el filtro del índice. Statistics: Aqui aparecerán las estadísticas de la tabla, tales como: la ruta de la tabla activa, el número de registros, campos y longitud.
- 71. EL GENERADOR DE EXPRESIONES EL ASISTENTE PARA TABLAS Al crear una nueva tabla aparecerá una ventana que espera una elección so- bre la forma en que se va a crear una tabla El asistente consta de cuatro pasos en los cuales estará definiendo las características de la tabla. El modo de uso y características del asistente es muy simple para la construcción de la tabla, sólo seguir los pasos:
- 74. INDICES O TAG En versiones anteriores del VISUAL FOXPRO había que distinguir entre índices estructurales y no estructurales. La diferencia residía en que los primeros se abrían automáticamente con la tabla y además tenían el mismo nombre que la tabla. Ahora todos son estructurales. A un índice que está dentro de un archivo de índices, también se le denomina tag y como tal, se le encuentra en varias instrucciones. Por tanto, es indistinto hablar de tag o de índice. Para crear un tag no tenemos mas que ir a la página de índices en la ventana de la estructura de una tabla. Ahí se deberá indicar el nombre con el que esta referiendo a él (KEY1), el tipo de índice que es, el campo o la concatenacion de campos ( indices compuestos) que lo forman, y por ultimo, una condicion de filtraje. Recomendación : Si no se van a usar relaciones permanentes (persistentes), lo más aconsejable, es crear indices normales, ya que los demás no hacen mas que complicar el manejo de los datos. En las aplicaciones ya se evitará que se produzcan valores duplicados. Por ejemplo, es posible crear dos registros en blanco con un índice principal o candidato, ya que saltaría error, y también se produciría cuando tenemos dos claves iguales aunque uno de los registros esté borrado lógicamente. Tendría que eliminarlo físicamente o utilizar un filtro para trabajar sólo con los no borrados TIPOS DE INDICES En una tabla dependiente se dispone de cuatro tipos de índice, mientras que en una tabla libre sólo los dos que se enumeran en primer lugar. Normal : Es el índice clásico. Permite cualquier valor en la clave, esté repetido o no. Es el más utilizado. Unico : Semejante al normal. Sin embargo, en el caso de que haya más de una clave repetida, sólo se tiene en cuenta la que se entrodujo en primer lugar. Tiene poca utilidad y es un tipo de índice que prácticamente no se usa. Principal : Impide que existan claves repetidas provocándose un error en Visual Fox Pro (sólo puede haber un índice principal). Candidato : Es exactamente igual que el anterior. Su sentido reside en que como sólo puede haber un índice principal, todos los demás deben ser candidatos, a serlo.
- 75. RELACIONES PERSISTENTES EN EL GENERADOR DE BASES DE DATOS. Entre tablas de una base de datos, es posible crear relaciones persistentes. Las relaciones persistentes son relaciones entre tablas de una base de datos que se almacenan el archivo de la Base de datos y tienen la siguientes características: Se utilizan como condiciones de combinación predeterminadas en los Generadores de consulta y vistas. Se representan en el generador de bases de datos como líneas que relacionan los índices de las tablas. Aparecen en el Generador de entorno de datos como relaciones predeterminadas para los formularios e informes. Se utilizan para almacenar información de integridad referencial. En Visual FoxPro se utilizan los índices para establecer las relaciones persistentes entre las tablas de una base de datos. La relación se define entre los índices, y no entre los campos. CREACION DE UNA RELACION PERSISTENTE ENTRE TABLAS En el Generador de base de datos, elegir el nombre del índice que se desea relacionar y arrastrarlo hasta el nombre del índice de la tabla relacionada. Si se examinase el esquema de la base de datos, en el Generador de base de datos, se vería una línea que une "mae_publi" y "área", lo que representa la nueva relación persistente. El tipo de etiqueta o clave de índice determinará el tipo de relación persistente que se puede crear. Es necesaria una etiqueta de índice principal o candidato para el lado "uno" de una relación de uno a varios : por el lado de "varios" se debe utilizar una etiqueta o clave de índice normal.
- 76. Base de datos Testdata, con todas sus relaciones. Mae_publi --> area Mae_publi --> publicación Mae_publi --> responsable. ELIMINANDO UNA RELACION PERSISTENTE ENTRE TABLAS En el Generador de bases de datos, hacer un click en la línea de relación entre las dos tablas. El ancho de la línea aumentará para indicar que se ha seleccionado la relación. Luego presionar la tecla "Supr". INTEGRIDAD REFERENCIAL La integridad referencial consiste en que los datos contenidos en la tabla madre e hija en una relación, no tengan incoherencias, o lo que es lo mismo, que sean concordantes entre sí. Para que esto suceda, hay tres aspectos que se deben controlar:
- 77. 1) Modificación del Campo Clave. 2) Eliminación de un registro en la tabla madre. 3) Insersión de un nuevo registro en la tabla hija. En estas tres premisas se basa el mantenimiento de una relación. Si se da doble click sobre la línea de unión entre las dos tablas relacionadas, se accederá a la ventana informativa de dicha relación. Luego, hacer un click en el botón integridad referencial para ingresar a la definición de la integridad referencial para la relación seleccionada, en la cual se podrá adecuar de acuerdo a las necesidades de la aplicación.
- 78. Formularios Los formularios muestran los campos y los registros de las tablas y las vistas, y suelen incluir controles de desplazamiento para ayudar a moverse de un registro a otro. En Visual FoxPro se puede crear formularios de tres formas: Utilizando los Asistentes para formularios para crear formularios listos para usar. En el menú Formulario, eligiendo Formulario rápido para crear un formulario sencillo que se puede personalizar, agregando sus propios controles. Utilizando el Generador de formularios para modificar formularios existentes o para crear sus propios formularios. CREACION DE UN FORMULARIO CON EL GENERADOR DE FORMULARIOS Si se desea crear un formulario sin utilizar un asistente, se debe usar el Generador de formularios. Con el Generador de formularios, se podrá agregar campos y controles al formulario, y personalizarlo ajustando y alineando los controles. El comando Formulario rápido hace que resulte más fácil comenzar a crear un formulario. Este comando muestra el Generador de formularios, que agrega al formulario los campos seleccionados en tablas o vistas. Para crear un formulario nuevo, seguir los siguientes pasos: 1. En el Administrador de proyectos, elegir la ficha Documentos. 2. Seleccionar el icono Formularios. 3. Elegir «Nuevo». 4. Seleccionar «Nuevo formulario».
- 79. ; ADICION DE CAMPOS CON FORMULARIO RAPIDO Si se desea situar rápidamente los campos de una tabla o una vista en un formulario, eligir el comando Formulario rápido del menú Formulario. Este comando iniciará el Generador de formularios, que agregará los campos seleccionados desde la tabla o la vista al formulario, empleando el estilo de campo que se elija. Para agregar campos a un formulario con el Generador de formularios 1. En el Generador de formularios, seleccionar Formulario rápido en el menú Formulario. 2. Seleccionar las opciones de campo y estilo en el Generador de formularios y elegir «Aceptar» para generar el formulario.
- 80. En esta ventana escoger el estilo del formulario. Formulario rápido creado en base a la tabla «Responsable» GENERADOR DE FORMULARIOS El Generador de formularios facilita la forma de agregar a un formulario campos como nuevos controles. Se agregan controles y se especifica el estilo seleccionando opciones mostradas en el formato familiar de cuadro de diálogo. Cuando se elige «Aceptar», el generador se cierra, aplicando la configuración de propiedad de cada ficha. Fichas del Generador de Formularios Ficha Selección de campo Especifica los campos que se deben añadir como controles de formulario. Ficha Estilo Ofrece varias elecciones de estilo para sus controles, y la opción de agrandar el formulario si es necesario. El tamaño de formulario sólo se agrandará cuando se ajuste al tamaño del área de diseño máximo fijado en la ficha Formularios del cuadro de diálogo Opciones. MENU FORMULARIO
- 81. El menú Formulario contiene comandos para la creación y modificación de formularios y conjuntos de formularios. COMANDOS DEL MENU FORMULARIO Nueva propiedad Crea una nueva propiedad. Nuevo método Crea un nuevo método. Editar propiedad/método Edita una propiedad o método existente. La propiedad o método se entiende como aplicable únicamente al formulario o conjunto de formularios. Para las clases, se activa cuando agrega una nueva propiedad o método. Incluir archivo Especifica el archivo cabecera de constantes predefinidas en tiempo de compilación para una clase definida por el usuario, un formulario o un conjunto de formularios. Formulario rápido Muestra el generador de formularios, que le ayuda a crear un formulario simple que puede personalizar agregando sus propios controles. Crear conjunto de formularios Crea un nuevo conjunto de formularios, que es un contenedor padre de uno o más formularios. Quitar conjunto de formularios Borra un conjunto de formularios existente. Disponible sólo si ha creado un conjunto de formularios. Agregar nuevo formulario Agrega nuevos formularios una vez que ha creado un conjunto de formularios. Disponible sólo si está trabajando con un conjunto de formularios, en vez de con formularios individuales. Quitar formulario Quita un formulario una vez que ha creado un conjunto de formularios. Disponible si está trabajando con un conjunto de formularios, en vez de con formularios individuales. Ejecutar formulario Ejecuta un formulario después de haberlo diseñado y guardado. ADICION Y ELIMINACION DE FORMULARIOS DE UN CONJUNTO DE FORMULARIOS
- 82. Cuando se haya creado un conjunto de formularios, podrá agregarse formularios nuevos y eliminar formularios existentes. Para agregar formularios adicionales a un conjunto de formularios En el menú Formulario, elegir «Agregar nuevo formulario». Para eliminar un formulario de un conjunto de formularios 3. En el cuadro «Formulario» situado en la parte inferior del Generador de formularios, seleccionar el formulario. 4. En el menú Formulario, elegir «Quitar formulario». Si en un conjunto de formularios sólo tiene un formulario, se podrá eliminar el conjunto de formularios para quedarse únicamente con el formulario. Para eliminar un conjunto de formularios · En el menú Formulario, elegir Quitar conjunto de formularios. ADICION DE CONTROLES DE VISUAL FOXPRO A UN FORMULARIO La barra de herramientas Controles permite agregar fácilmente al formulario cualquiera de los controles estándar de Visual FoxPro. Controles estándar de Visual FoxPro Casilla de verificación Imagen Control OLE dependiente Cuadro de texto Cuadro combinado Botón Etiqueta Control contenedor OLE Cronómetro de comando Cuadro de lista Línea Forma Control numérico Cuadro de edición Para agregar controles a un formulario: · En la barra de herramientas Controles, seleccionar el botón del control desea- do y hacer click o arrastrarlo para ajustar su tamaño en el formulario. BARRA DE HERRAMIENTAS DE CONTROL DE FORMULARIOS
- 83. Se pueden crear controles en un formulario mediante la barra de herramientas de Controles de formularios. Hacer click en el botón correspondiente al control deseado, situar el puntero del mouse en el formulario y hacer click en el formulario para colocar el control o arrastrar para ajustar su tamaño. Esta barra de herramientas se muestra automáticamente al abrir el Generador de formularios, pero puede mostrarse en cualquier momento si se selecciona en el cuadro de diálogo Barras de herramientas. Sin embargo, los botones de la barra de herramientas no están activados a menos que se trabaje en un formulario. Esta barra de herramientas contiene los botones siguientes: Botón Descripción Seleccionar objetos Cambia el tamaño y mueve controles. Una vez creado un control, el botón «Seleccionar objetos» se volverá a seleccionar automáticamente, a menos que esté presionado el botón «Bloqueo del botón». Ver clases Permite seleccionar y mostrar una biblioteca de clases registrada. Después de seleccionar una clase, la barra de herramientas sólo muestra botones para las clases de la biblioteca seleccionada. Etiqueta Crea un control Label, que se usa para texto que no quiere que el usuario cambie, como el título que aparece encima de las casillas de verificación o debajo de un gráfico. Cuadro de texto Crea un control TextBox, que se usa para almacenar una única línea de texto que el usuario puede introducir o cambiar. Cuadro de edición Crea un control EditBox, que se usa para almacenar varias líneas de texto que el usuario puede introducir o cambiar. Botón de comando
- 84. Crea un control CommandButton, que se usa para ejecutar un comando. Grupo de comandos Crea un control CommandGroup, que se usa para agrupar comandos relacionados. Grupo de opciones Crea un control OptionGroup, que se usa para mostrar múltiples opciones entre las que el usuario sólo puede seleccionar una. Casilla de verificación Crea un control CheckBox, que ofrece al usuario la posibilidad de elegir entre una condición verdadera o falsa, o muestra varias opciones entre las que el usuario puede seleccionar más de una. Cuadro combinado Crea un control ComboBox, que se usa para crear un cuadro combinado desplegable o una lista desplegable, de forma que el usuario pueda seleccionar un elemento de una lista o introducir manualmente un valor. Cuadro de lista Crea un control ListBox, que se usa para mostrar una lista de elementos entre los que puede elegir el usuario. Es posible recorrer la lista si tiene más elementos de los que se pueden mostrar de una vez. Control numérico Crea un control Spinner, que se usa para aceptar datos numéricos introducidos por el usuario que quedan dentro de un intervalo. Cuadrícula Crea un control Grid, que se usa para mostrar datos en una cuadrícula tipo hoja de cálculo. Imagen Muestra una imagen gráfica en su formulario. Cronómetro Intercepta eventos Timer a intervalos establecidos. Este control es invisible en tiempo de ejecución.
- 85. Marco de página Muestra varias páginas de controles. Control contenedor OLE Permite agregar objetos OLE a la aplicación. Control OLE dependiente Al igual que los controles contenedores OLE, permite agregar objetos OLE a la aplicación. Sin embargo, a diferencia de los controles contenedores OLE, los controles OLE dependientes están vinculados a un campo de tipo General. Línea Se usa para dibujar diversos estilos de línea en el formulario en tiempo de diseño. Forma Se usa para dibujar diversas formas en el formulario en tiempo de diseño. Se puede dibujar un rectángulo, un rectángulo redondeado, un cuadrado, un cuadrado redondeado, un óvalo o un círculo. Separador Agrega espacio entre los controles de la barra de herramientas. Bloqueo del generador Abre un generador para el nuevo control que agrega al formulario. Bloqueo del botón Permite agregar varios controles del mismo tipo sin tener que hacer click en el botón del control, en la barra de herramientas, más de una vez. ADICION DE CONTROLES A UN FORMULARIO Para agregar nuevos controles a un formulario seleccionar en la barra de herramientas Controles del formulario y situarse en la ventana Generador de formularios.
- 86. Por ejemplo, si se desea agregar nuevas etiquetas para campos del formulario, agregar nuevos controles como botones, cuadros de edición, cuadros de lista, etc., o agregar imágenes o líneas y formas para mejorar la apariencia del formulario. Para agregar un control a un formulario, seguir los siguientes pasos: 1. Hacer click en el control de la barra de herramientas «Controles del formulario». 2. En el Generador de formularios, arrastrar para crear un rectángulo don- de se desea colocar el control. El nuevo control aparecerá donde fue colocado. Se podrá mover a su ubicación definitiva en el formulario y cambiar su tamaño cuando sea necesario. Si se desea obtener ayuda sobre cómo agregar controles, puede utilizarse un generador para agregar los controles y hacer que funcionen con el formulario, o se puede agregar los controles utilizando la barra de herramientas Controles del formulario y la ventana Propiedades. ADICION DE CAMPOS DE TABLAS A UN FORMULARIO Se puede agregar un campo de una tabla a un formulario agregando un cuadro de texto y, a continuación, estableciendo la propiedad ControlSource del cuadro de texto en el campo de la tabla. Pero hay otros modos de agregar campos de tablas: En el Administrador de proyectos o el Generador de entornos de datos, arras- trar un campo hasta un formulario o una página. El control pasará a depender del campo.
- 87. En el Administrador de proyectos o el Generador de entornos de datos, arras- trar una tabla hasta un formulario o una página. La cuadrícula resultante pasa-rá a depender de la tabla. CREACION DE CUADROS DE DIALOGO CON FICHAS Visual FoxPro incluye muchos cuadros de diálogo con fichas, como los generadores y el cuadro de diálogo Opciones. En estos cuadros de diálogo se puede acceder rápida y fácilmente a la información, simplemente eligiendo las fichas adecuadas. En las aplicaciones se pueden crear cuadros de diálogo con fichas, agregando marcos de página a formularios. Para crear un cuadro de diálogo con fichas: 1. Abrir el formulario adecuado. 2. Elegir el botón Marco de página en la barra de herramientas Controles de formularios y arrastrar hasta ajustar su tamaño al formulario. Visual FoxPro crea un marco de página con dos páginas y una ficha en cada página.
- 88. 3. Si se desea más de dos páginas, usar la ventana Propiedades para establecer la propiedad PageCount del marco de página al número adecuado. 4. Si se desea etiquetar cada página, establecer la propiedad Caption. 5. Guardar el formulario. Sugerencia: Para distinguir las páginas más fácilmente, puede darse a cada página un color único estableciendo su propiedad BackColor. MODIFICACION DE UN FORMULARIO Si los formularios creados mediante el asistente o el generador no se adaptan a sus necesidades, se pueden modificar con el Generador de formularios. Utilizando éste, resulta fácil mover y cambiar el tamaño de los controles, copiar o eliminar controles, alinear controles y modificar el orden de tabulación. Para modificar un formulario ya generado: 1. En el Administrador de proyectos, seleccionar la ficha Documentos. 2. Elegir el icono Formularios y seleccionar el nombre del formulario. 3. Elegir «Modificar». Cambiar el tamaño de controles Copiar o eliminar controles Alinear controles Modificar el orden de tabulación Selección, movimiento y cambio de tamaño de controles Copia y eliminación de controles de formulario Barra de herramientas Distribución Establecimiento del orden de tabulación para controles.
- 89. COPIAR Y ELIMINAR CONTROLES DE UN FORMULARIO Para diseñar o modificar un formulario, puede efectuarse una copia de un control que ya está en el formulario. Se puede copiar un control existente y pegarlo en el formulario. Para copiar un control 1. Utilizando el puntero, seleccionar un control. 2. En el menú Edición, elegir Copiar. 3. En el menú Edición, elegir Pegar. 4. Usar el puntero para colocar el control donde se desee. Si crea un control y posteriormente decide que no lo necesita, o si no le interesa un control creado por un asistente, puede eliminarlo. Para eliminar un control · Seleccionar el control y en el menú Edición, elegir Cortar.
- 90. DESCRIPCION DE LA BARRA DE HERRAMIENTAS DE DISTRIBUCION La barra de herramientas Distribución se usa para alinear y manipular las posiciones de los controles en un informe o en un formulario. Esta barra de herramientas contiene los botones siguientes: Botón Descripción Alinear los bordes izquierdos Alínea los controles seleccionados en el borde izquierdo. Está activado cuando se selecciona más de un control. Alinear los bordes derechos Alínea los controles seleccionados en el borde derecho. Está activado cuando se selecciona más de un control. Alinear los bordes superiores
- 91. Alínea los controles seleccionados en el borde superior. Está activado cuando se selecciona más de un control. Alinear los bordes inferiores Alínea los controles seleccionados en el borde inferior. Está activado cuando se selecciona más de un control. Alinear centros verticalmente Alínea los centros de los controles seleccionados en un eje vertical. Está activado cuando se selecciona más de un control. Alinear centros horizontalmente Alínea los centros de los controles seleccionados en un eje horizontal. Está activado cuando se selecciona más de un control. Mismo ancho Ajusta el ancho de los controles seleccionados al control más ancho. Mismo alto Ajusta el alto de los controles seleccionados al control más alto. Mismo tamaño Ajusta el tamaño de los controles seleccionados al control más grande. Centrar horizontalmente Alinea los centros de los controles seleccionados en un eje vertical en el centro del formulario. Centrar verticalmente Alinea los centros de los controles seleccionados en un eje horizontal en el centro del formulario. Traer al frente Coloca los controles seleccionados delante de todos los demás controles. Llevar al fondo Coloca los controles seleccionados detrás de todos los demás controles.
- 92. ESTABLECIMIENTO DEL ORDEN DE TABULACION PARA CONTROLES El orden de tabulación de un formulario determina la secuencia en la que se seleccionan los controles cuando un usuario presiona la tecla Tab para moverse por el formulario. Se pueden elegir dos métodos distintos para establecer el orden de tabulación: interactivamente, haciendo click en los controles en el orden que se desea se seleccionen cuando se use el formulario, u organizando una lista de controles en un cuadro de diálogo. Para elegir un método de orden de tabulación: 1. En el menú Herramientas, elegir Opciones 2. En el cuadro de diálogo Opciones, elegir la ficha Formularios. 3. En la opción «Orden de tabulación», seleccionar «Interactiva» o «Por lista».
- 93. lnfomes o Reportes Visual FoxPro ofrece tres formas de comenzar a hacer un informe: Crear informes sencillos de una o varias tablas con un Asistente para informes. Crear un informe sencillo desde una tabla con Informe rápido. Modificar informes existentes o crear sus propios informes con el Generador de informes. Con cada uno de estos métodos se creará un archivo de distribución de informe que puede modificarse utilizando el Generador de informes. CREACION DE UN INFORME CON NUEVO INFORME Si no se quiere utilizar el Asistente para informes o Informe rápido, se puede comenzar con un informe en blanco y agregar propios controles. Para crear un informe en blanco : En el Administrador de proyectos, elegir «Informes». Elegir «Nuevo». Elegir «Nuevo informe».
- 94. EL GENERADOR DE INFORMES El Generador de informes se usa para crear y modificar informes. Cuando la ventana del Generador de informes está activa, Visual FoxPro muestra el menú Informe y la barra de herramientas Controles de informes. Para crear rápidamente una distribución simple de informe, elegir el comando Informe rápido del menú Informe. Informe rápido solicita la entrada de los campos y la distribución que se desea para el informe. El Generador de informes consta de: Bandas De forma predeterminada, el Generador de informes muestra tres bandas: Encabezado de página, Detalle, y Pie de página. Una barra separadora se ubica en la parte inferior de cada banda. El nombre de la banda aparece en la barra gris junto a una flecha azul, que indica que la banda está encima, no debajo, de la barra gris. Puede agregar las siguientes bandas a su informe: Banda Se imprime Encabezado de columna Una vez por columna Pie de columna Una vez por columna Encabezado de grupo Una vez por grupo Pie de grupo Una vez por grupo Título Una vez por informe Contenido típico Precede los datos siguientes Valores calculados para grupos de datos Título Fecha o número de página
- 95. Resumen Una vez por informe Logo de la compañía Cuadro alrededor del título Totales grandes Texto como «Totales grandes» Regla El Generador de informes tiene una regla vertical y otra horizontal que se puede utilizar para posicionar, de forma más precisa, los objetos en las bandas. Utilizar las reglas junto con el comando Mostrar posición del menú Ver, para ayudar en el posicionamiento de los objetos. BARRA DE HERRAMIENTAS DEL GENERADOR DE INFORMES La barra de herramientas Generador de informes se muestra al abrir el Generador de informes. Esta barra de herramientas contiene los botones siguientes: Botón; Descripción Agrupar datos Muestra el cuadro de diálogo Agrupar datos, de manera que pueda crear gru- pos de datos y especificar sus propiedades. Barra de herramientas Controles de informes Muestra u oculta la barra de herramientas Controles de informes. Barra de herramientas Paleta de colores Muestra u oculta la barra de herramientas Paleta de colores. Barra de herramientas Distribución Muestra u oculta la barra de herramientas Distribución. BARRA DE HERRAMIENTAS: CONTROLES DE INFORMES Se pueden crear controles en un informe o en una etiqueta mediante la barra de herramientas de controles de informes. Hacer click en el botón correspondiente al control deseado, situar el puntero del mouse en el informe y hacer click en el informe para colocar el control o arrastre para ajustar el tamaño.
- 96. En un informe, se puede hacer doble click en cualquier control para mostrar un cuadro de diálogo para establecer opciones. Esta barra de herramientas se muestra automáticamente al abrir el Generador de informes. Esta barra de herramientas contiene los botones siguientes: Botón; Descripción &NBSP;&NBSP; Seleccionar objetos Cambia el tamaño y mueve controles. Una vez creado un control, el botón «Seleccionar objetos» se vuelve a seleccionar automáticamente, a menos que esté presionado el botón «Bloqueo del botón». &NBSP;&NBSP; Etiqueta Crea un control Label, que se usa para texto que no desea que el usuario cambie, como un título que aparece encima de casillas de verificación o debajo de un gráfico. &NBSP;&NBSP; Campo Crea un control de campo, que se usa para mostrar el contenido de un campo de tabla, variable de memoria u otra expresión. &NBSP;&NBSP; Línea Se usa para dibujar diversos estilos de línea en el informe en tiempo de diseño. &NBSP;&NBSP; Rectángulo Se usa para dibujar rectángulos en el informe. &NBSP;&NBSP; Rectángulo redondeado Se usa para dibujar rectángulos con esquinas redondeadas y elipses en el informe. &NBSP;&NBSP; Control Imagen/OLE dependiente Se usa para mostrar una imagen o el contenido de un campo de datos general en el informe. &NBSP;&NBSP; Bloqueo del botón
- 97. Permite agregar varios controles del mismo tipo sin tener que hacer click en el botón del control en la barra de herramientas, más de una vez. MENU INFORME El menú Informe tiene opciones que le permiten crear y modificar informes. COMANDOS DEL MENU INFORME Título / Resumen Muestra el cuadro de diálogo Título / Resumen, en el que puede especificar si se incluye una banda de Título y/o una banda de Resumen en el informe. Opciones del cuadro de diálogo Título/Resumen Título del informe Banda título Incluye una banda de información de Título que se imprime una vez al principio del informe. Nueva página Salta una página tras la impresión de la banda de Título. Sólo puede activar esta opción si activa primero la «Banda título». Resumen del informe Banda resumen Incluye una banda Resumen que se imprime una vez al final del informe. Nueva página Salta una página antes de imprimir la banda de información de Resumen. Sólo puede activar esta opción si activa la «Banda resumen» primero. Agrupar datos Muestra el cuadro de diálogo Agrupar datos, en el cual puede crear grupos de bandas para la separación visual de grupos de registros, y la visualización de los datos de introducción y resumen para cada grupo. Estas propiedades incluyen la impresión del texto con encabezados y pies de página, para identificar grupos específicos, imprimiendo cada grupo en una nueva página, e inicializando los números de página cuando los grupos se imprimen en una nueva página.
- 98. Opciones del cuadro de diálogo Agrupar datos Expresiones de agrupación Muestra roturas de expresiones de grupo, como un nombre de campo, para el informe actual, y le permite escribir nuevas expresiones. Si desea construir una expresión, elija el botón con tres puntos para mostrar el cuadro de diálogo Generador de expresiones. Propiedades de grupo Estas opciones permiten especificar opciones para las roturas de página. Comenzar grupo en nueva columna Comienza una nueva columna cada vez que el grupo cambia. Comenzar cada grupo en una nueva página Comienza una nueva página cada vez que el grupo cambia. Empezar en página 1 para cada grupo Comienza una nueva página y reinicia la numeración de páginas cada vez que el grupo cambia. Volver a imprimir el encabezado de grupo en cada página Especifica que el encabezado de grupo sigue al encabezado de página en todas las páginas del grupo, cuando dicho grupo ocupe más de una página. Comenzar grupo en nueva página cuando sea menor que Establece la mínima distancia desde la parte inferior de la página a la que se imprime un encabezado de grupo. Insertar Inserta un cuadro de texto en blanco en el cuadro «Expresiones de grupo», en el que puede definir un nuevo grupo de expresiones. Eliminar Elimina la expresión de grupo seleccionada del cuadro «Expresiones de grupo». Variables Muestra el cuadro de diálogo Variables del informe, en el cual crea variables de memoria dentro del informe. Visual FoxPro utiliza variables de memoria para almacenar los resultados de cálculos efectuados mientras se está imprimiendo el informe. Utilice este comando para agregar una nueva variable, cambiar o eliminar variables existentes, o cambiar el orden en que se evalúan las variables. Opciones del cuadro de diálogo Variables del informe Variables Muestra las variables del informe actual, y proporciona espacio para nuevas variables. Almacenar valor
- 99. Muestra las expresiones almacenadas en la variable actual o permite escribir una expresión en el cuadro de texto. Para crear una expresión que se almacenará en la variable, elegir el botón con tres puntos para mostrar el Generador de expresiones. Valor inicial Muestra el valor de la variable seleccionada antes de que se realice ningún cálculo, y el valor al que la variables se restablece. Puede introducir un valor en el cuadro de texto, o si desea crear una expresión para el valor inicial, elegir el botón con tres puntos para mostrar el cuadro de diálogo Generador de expresiones. Liberar tras informe Libera la variable del informe de la memoria tras imprimir el informe. Si no se selecciona esta opción, la variable permanece disponible en la memoria hasta que salga de Visual FoxPro o libere la variable con los comandos CLEAR ALL o CLEAR MEMORY. Restablecer Permite especificar el punto en el cual la variable se restablece a su valor inicial. De forma predeterminada, se muestra en el cuadro de lista «Fin» del informe. También se puede seleccionar «Fin de página» o «Fin de columna». Si se ha usado el comando Agrupar datos para crear grupos en un informe, el cuadro «Restablecer» muestra un elemento para cada grupo del informe. Insertar Inserta un cuadro de texto en blanco en el cuadro «Variables», con lo que puede escribirse un nombre de variable nueva. Eliminar Elimina el nombre de variable seleccionado del cuadro «Variables del informe». Calcular Estas opciones permiten especificar un cálculo que la variable ejecuta. La variable comienza calculando con su valor inicial, y continúa hasta que se restablece a su valor inicial. Nada Especifica que no se harán cálculos sobre esta variable. Recuento Cuenta el número de veces que la variable se imprime por grupo, página, columna o informe (dependiendo de su selección en el cuadro «Restablecer»). El cálculo se basa en el número de veces que aparece la variable, no en su valor. Suma Calcula la suma aditiva de los valores de la variable. La suma conserva el total de los valores de la variable durante una ejecución para un grupo, página, columna o informe (dependiendo de su selección en el cuadro «Restablecer»). Promedio
- 100. Calcula la media aritmética de los valores de la variable dentro de un grupo, página, columna o informe (dependiendo de su selección en el cuadro «Restablecer»). Mínimo Muestra el valor más bajo de la variable que apareció dentro de un grupo, página, columna o informe (dependiendo de su selección en el cuadro «Restablecer»). Coloca en la variable el valor del primer registro del grupo. Cuando se encuentra un valor más bajo, la variable cambia a dicho valor. Máximo Muestra el valor más alto de la variable que apareció dentro de un grupo, página, columna o informe (dependiendo de su selección en el cuadro «Restablecer»). Coloca en la variable el valor del primer registro del grupo. Cuando se encuentra un valor más alto, la variable cambia a dicho valor. Desviación típica Devuelve la raíz cuadrada de la varianza para los valores de la variable dentro de un grupo, página, columna o informe (dependiendo de su selección en el cuadro «Restablecer»). Varianza Mide el grado en que varían los valores de campos individuales respecto de la media de todos los valores dentro del grupo, página, columna o informe (dependiendo de su selección en el cuadro «Restablecer»). Fuente predeterminada Muestra el cuadro de diálogo Fuente, en el cual especifica las fuentes persistentes, los estilos de fuente y los tamaños de fuente para los controles etiqueta o campo en los informes y las etiquetas. La configuración se almacena con el informe, con lo que, cada vez que se modifica el informe, la fuente predeterminada es la misma. Sus opciones se usarán para este informe hasta que cambie las opciones en este cuadro de diálogo. Sesión privada de datos Configura el informe para que se tenga una sesión de datos que no cambie si se abre o usa tablas en otros generadores. Hacer click en este comando para activarlo o desactivarlo. Informe rápido Coloca automáticamente los campos seleccionados en la ventana Generador de informes, vacía. El comando solicitará que seleccione una tabla y después muestra el cuadro de diálogo Informe rápido, en el que debe seleccionar los campos y su distribución. Se puede usar también los asistentes de Visual FoxPro para crear rápidamente un informe. Estos asistentes incluyen el Asistente para informes de grupos/totales, el Asistente para informes uno a varios, y el Asistente para informes. Opciones del cuadro de diálogo Informe rápido Distribución de campos
- 101. Muestra la distribución de columnas en la izquierda y la distribución de filas en la derecha. Elegir «Distribución en columnas», para ver los campos de izquierda a derecha a lo ancho de la página. Elegir «Distribución en filas», para mostrar los campos uno debajo del otro a lo largo de la página. Títulos Determina si los nombres de campo se mostrarán como títulos en los controles etiqueta encima o junto al campo correspondiente. Agregar alias Agrega automáticamente el alias a todos los nombres de campo en la ventana Generador de informes. Agregar tabla al entorno de datos Agrega automáticamente la tabla al entorno de datos. Campos Muestra el cuadro de diálogo Selector de campos, en el cual se puede seleccionar los campos a mostrar en el informe. Ejecutar informe Muestra el cuadro de diálogo Imprimir para ejecutar el informe. La ejecución de un informe nunca cambia los datos de la tabla, los índices o los archivos memo. Método abreviado: CREACION DE UN INFORME CON EL ASISTENTE PARA INFORMES Visual FoxPro proporciona estos asistentes para la distribución de informes y etiquetas: Informe Grupos/Totales Una a varios Etiqueta Combinar correspondencia El asistente que se elija dependerá de la distribución general y la complejidad del informe. En la primera parte de esta publicación donde se fue desarrollando el proyecto de publicaciones informáticas se ha descrito como crear un informe con el asistente de informes tipo informe (de una tabla), informe de uno a varios (del cual desarrollaremos más puntualmente. A continuación, encontraremos cómo crear un informe de grupos totales (no mencionado, ya que en la aplicación no existe ningún reporte de este tipo). ASISTENTE PARA INFORMES UNO A VARIOS (ANEXOS)
- 102. AGRUPACION DE DATOS EN LA DISTRIBUCION Después de diseñar la distribución básica, podrá decidir que agrupar los registros por ciertos campos u otros criterios haría el informe más fácil de leer. Puede agregar uno o varios grupos, cambiar el orden de los grupos, repetir encabezados de grupo, o cambiar o eliminar bandas de grupo. ASISTENTE PARA INFORMES UNO A VARIOS (ANEXOS) ADICION DE UN UNICO GRUPO Un informe de un único grupo tiene un nivel de datos agrupados en base a una expresión que se introduce. Por ejemplo, se puede basar un grupo en el campo tipo_publi para imprimir juntos todos los registros del mismo tipo de colección. El origen de datos se debe ordenar con respecto a ese campo. Para agregar un grupo, seguir los siguientes pasos: 1. En el menú Informe, elegir Agrupar datos. 2. En el primer cuadro «Grupo», escribir la expresión de grupo. - O también - Elegir el botón con tres puntos para crear una expresión en el Generador de expresiones. 3. En el área «Propiedades de grupo», seleccionar las propiedades que se desee. 4. Elegir «Aceptar». ADICION DE MULTIPLES AGRUPACIONES DE DATOS Puede definirse un máximo de 20 niveles de agrupación de datos en un informe. Los grupos anidados son muy útiles para organizar datos y totalizar expresiones en diferentes niveles. Para agregar múltiples grupos 1. En el menú Informe, elegir Agrupar datos. 2. En el primer cuadro «Grupo», escribir la expresión de grupo. - O también - Elegir el botón con tres puntos para crear una expresión en el Generador de expresiones. 3. En el área «Propiedades de grupo», elegir las propiedades que desee. 4. Elegir «Insertar» y repetir los pasos 2 y 3 para cada expresión de agru- pamiento. 5. Hacer click en «Aceptar». Una vez que se tenga múltiples grupos, se podría querer impedir encabezados huérfanos o imprimir valores suprimidos cuando el grupo cambie. ASISTENTE PARA INFORMES UNO A VARIOS (ANEXOS) CAMBIO DEL ORDEN DE AGRUPAMIENTO
- 103. Se puede cambiar el orden de los grupos en un informe una vez definidos. Cuando los grupos se reordenan, todos los controles definidos en una banda de grupo se mueven a la nueva posición. Reordenar los grupos no cambia ningún control definido previamente. Si los cuadros o las líneas se han situado respecto a la parte superior o inferior de una banda de grupo, seguirán permaneciendo anclados en esa banda. Para cambiar el orden de los grupos En el menú Informe, elegir Agrupar datos. Elegir el botón de movimiento situado a la izquierda del grupo que se quiera mover y arrastrarlo hasta su nueva posición. REPETICION DE ENCABEZADOS DE GRUPO Cuando un grupo continúa en la página siguiente, se podría querer repetir el encabezado de grupo al principio del grupo de información siguiente. Si se tiene múltiples grupos de datos en el informe, el encabezado en las siguientes páginas estaría situado como el último grupo en la lista de grupos. Situar todos los controles que se quiera imprimir para el encabezado de grupo en la banda Encabezado de grupo del último grupo de la lista. Para repetir el encabezado de grupo en la página siguiente: En el cuadro de diálogo Agrupar datos, seleccionar el grupo que se quiere repetir. Después elegir «Volver a imprimir el encabezado de grupo en cada página». Si no se quiere repetir el encabezado de grupo, desactivar esta casilla de verificación. ASISTENTE PARA INFORMES UNO A VARIOS (ANEXOS) CAMBIO DE UNA BANDA DE GRUPO Es posible cambiar la expresión de grupo y las opciones de impresión. Para modificar una banda de grupo 1.En el menú Informe, elegir Agrupar datos 2.En el cuadro de diálogo Agrupar datos, seleccionar la expresión de grupo que se desea cambiar. 3.Introducir la nueva expresión. - O tambien –
- 104. Elegir el botón con tres puntos para cambiar la expresión en el Generador de expresiones. 4.Cambiar las opciones de agrupamiento como sea necesario. 5.Elegir «Aceptar». 6.En el cuadro de diálogo Agrupar datos, hacer click en «Aceptar». ELIMINACION DE UNA BANDA DE GRUPO Si no se necesita más un determinado grupo en la distribución de informe, se puede quitar. Para eliminar una banda de grupo, seguir los siguientes pasos: 1.En el menú Informe, elegir Agrupar datos. 2.Seleccionar el grupo que se quiere eliminar. 3.Elegir «Eliminar». La banda de grupo se quitará de la distribución. Si la banda de grupo contiene controles, preguntará si se desea eliminar también los controles. ASISTENTE PARA INFORMES DE GRUPOS TOTALES El Asistente para informes de grupos / totales crea un informe de resumen. El asistente plantea preguntas sencillas y crea las expresiones que agrupan los datos. Para ejecutar el Asistente para informes de grupos / totales, elegir Informe en el submenú Asistentes del menú Herramientas y seleccionar «Asistente para grupos / totales», en el cuadro de diálogo Selección de asistentes. Paso 1 - Seleccionar campos Sólo puede seleccionarse campos de una tabla o una vista. Paso 2 – Agrupamientos Se puede utilizar el agrupamiento de datos para categorizar y ordenar los registros de manera que sean más fáciles de leer. Cuando se seleccione un campo en uno de los
- 105. cuadros «Agrupar por», podrá elegirse el botón con tres puntos para modificar aún más el agrupamiento. Paso 3 – Orden Seleccionar los campos en el orden en que se desee ordenar los registros dentro de cada grupo. Los campos seleccionados como agrupamientos en el paso 2, no están disponibles en este paso. Paso 4 – Estilo Cuando se haga click en cualquiera de los estilos, el asistente actualizará el gráfico de la lupa como ejemplo de dicho estilo. Informes de Grupos /Totales
- 106. Paso 5 – Finalizar Si el número de campos seleccionados no caben en una sola línea dentro del ancho del informe, los campos se ajustarán automáticamente a la línea siguiente. Si no se desea que los campos se ajusten automáticamente, desactivar la opción «Ajustar los campos que no quepan». Después de guardar el informe, puede abrir y modificarse como cualquier otro informe en el Generador de informes. Presentación Preliminar del Informe de Grupos /Totales
- 107. BIBLIOGRAFIA; Internet - Reviewers Guide. Guía de Referencia Rápida. Internet - Visual Fox Pro 5.0 : Fundamentos y Técnicas de Programación. Manual de Apoyo en Visual Fox Pro 5.0. Internet - Notas sobre Visual FoxPro 5.0 para Windows. Introducción a las capacidades Cliente - Servidor.