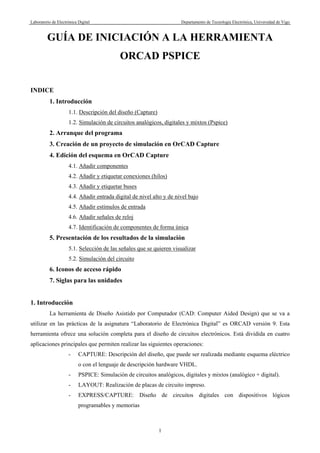
Guia uso orcad
- 1. Laboratorio de Electrónica Digital Departamento de Tecnología Electrónica, Universidad de Vigo 1 GUÍA DE INICIACIÓN A LA HERRAMIENTA ORCAD PSPICE INDICE 1. Introducción 1.1. Descripción del diseño (Capture) 1.2. Simulación de circuitos analógicos, digitales y mixtos (Pspice) 2. Arranque del programa 3. Creación de un proyecto de simulación en OrCAD Capture 4. Edición del esquema en OrCAD Capture 4.1. Añadir componentes 4.2. Añadir y etiquetar conexiones (hilos) 4.3. Añadir y etiquetar buses 4.4. Añadir entrada digital de nivel alto y de nivel bajo 4.5. Añadir estímulos de entrada 4.6. Añadir señales de reloj 4.7. Identificación de componentes de forma única 5. Presentación de los resultados de la simulación 5.1. Selección de las señales que se quieren visualizar 5.2. Simulación del circuito 6. Iconos de acceso rápido 7. Siglas para las unidades 1. Introducción La herramienta de Diseño Asistido por Computador (CAD: Computer Aided Design) que se va a utilizar en las prácticas de la asignatura “Laboratorio de Electrónica Digital” es ORCAD versión 9. Esta herramienta ofrece una solución completa para el diseño de circuitos electrónicos. Está dividida en cuatro aplicaciones principales que permiten realizar las siguientes operaciones: - CAPTURE: Descripción del diseño, que puede ser realizada mediante esquema eléctrico o con el lenguaje de descripción hardware VHDL. - PSPICE: Simulación de circuitos analógicos, digitales y mixtos (analógico + digital). - LAYOUT: Realización de placas de circuito impreso. - EXPRESS/CAPTURE: Diseño de circuitos digitales con dispositivos lógicos programables y memorias
- 2. Laboratorio de Electrónica Digital Departamento de Tecnología Electrónica, Universidad de Vigo 2 1.1. Descripción del diseño (Capture) Capture permite agrupar todos los recursos que se utilizan en el diseño de un circuito electrónico dentro de un proyecto (Project). El fichero que contiene el proyecto tiene extensión .opj. Dichos recursos pueden estar divididos en carpetas de esquemas, librerías de componentes, ficheros VHDL y ficheros de salida tales como lista de componentes, lista de conexiones, etc. Existen cuatro tipos de proyectos: - Analog or mixed-signal circuit Wizard - PCB Wizard - Programmable Logic Wizard - Schematic Por cada proyecto existe un solo diseño (Design). El fichero que contiene al diseño tiene extensión .dsn. El diseño puede contener varias páginas de esquemas y modelos VHDL. El gestor de proyectos (Project Manager) nos permite visualizar los recursos del proyecto de dos formas diferentes: - File: permite la visualización de todas las carpetas del proyecto, carpetas de diseño, carpetas de esquemas, etc. - Hierarchy: permite visualizar las relaciones jerárquicas que hay entre las diferentes carpetas de esquemas. Para la introducción de un esquema eléctrico se hará uso del editor de esquemas (Schematic Page Editor). Para la edición gráfica de los componentes que se utilizan en el diseño se hará uso del editor de componentes (Part Editor). Para la introducción de código VHDL se puede utilizar el editor denominado Programmer’s Editor. Por cada proyecto existirá una ventana donde aparecerá la lista de todas las operaciones que se realizan en cada sesión de capture (se denomina Session Log). La ventana de gestión de proyectos contiene las siguientes carpetas: - Design Resources: Contiene la carpeta del diseño donde están incluidas las diferentes páginas de esquemas y la carpeta Design Cache, a la cual se van incorporando los componentes a medida que se introducen en el diseño. Así mismo contiene una carpeta donde estarán incluidas las librerías que contienen a los componentes utilizados (Library). - Outputs: En esta carpeta estarán incluidos los ficheros de salida, lista de materiales, lista de conexiones, comprobación de reglas de diseño, etc.
- 3. Laboratorio de Electrónica Digital Departamento de Tecnología Electrónica, Universidad de Vigo 3 - Pspice Resources: En esta carpeta están incluidos todos los ficheros relacionados con el programa de simulación Pspice. • Include Files: Estos ficheros son cargados por el simulador antes que el circuito e incluyen comandos de Pspice. Tienen extensión *.inc. • Model Libraries: Librerías de modelos de simulación de los diferentes componentes. Tienen extensión *.lib. • Simulation Profiles: Contiene los diferentes perfiles de simulación que haya generado el usuario. Tienen extensión *.sim. • Stimulus Files: Ficheros de estímulos para simulación de circuitos digitales. Tienen extensión *.stl. CIS es una herramienta que está incluida en ORCAD y permite la gestión de los componentes que se utilizan en un diseño. Esta herramienta permite trabajar al diseñador con bases de datos de componentes locales o remotas que contienen información para los circuitos que se utilizan en un diseño. Dicha información puede incluir códigos de la compañía para los componentes, encapsulados, parámetros técnicos (velocidad, tolerancias, valores máximos y mínimos, etc.) e información relacionada con la compra de dichos componentes (suministrador, fabricante, precio, etc.). 1.2. Simulación de circuitos analógicos, digitales y mixtos (Pspice) ORCAD 9 incluye cuatro aplicaciones independientes relacionadas con la simulación de circuitos electrónicos analógicos y digitales. Dichas aplicaciones pueden ser ejecutadas desde el menú de inicio, de forma independiente, o bien desde el gestor de proyectos: - Pspice AD: Permite ejecutar el simulador y visualizar los resultados. - Pspice Model Editor: Es la herramienta con la que se gestionan las librerías de modelos de simulación. - Pspice Optimizer: Es un programa que permite la optimización de circuitos analógicos y digitales. Realiza varias iteraciones hasta ajustar los valores de los parámetros definidos por el usuario para que el conjunto funcione de acuerdo a las especificaciones definidas por el usuario. - Pspice stimulus Editor: Editor de estímulos para la simulación de circuitos digitales. No se pueden utilizar los componentes de todas las librerías para realizar el proceso de simulación. Únicamente se pueden simular aquellos componentes que estén definidos en una librería de modelos *.lib y en una librería de símbolos *.olb.
- 4. Laboratorio de Electrónica Digital Departamento de Tecnología Electrónica, Universidad de Vigo 4 2. Arranque del programa En primer lugar, hay que arrancar el programa seleccionando Capture CIS en el grupo de programas OrCAD Release 9, apareciendo la ventana principal de OrCAD Capture. 3. Creación de un proyecto de simulación en OrCAD Capture Para obtener una hoja nueva y empezar un trabajo por primera vez, hay que crear un proyecto nuevo siguiendo la secuencia de comandos <File> <New> <Project>, abriéndose la ventana de diálogo que se muestra a continuación.
- 5. Laboratorio de Electrónica Digital Departamento de Tecnología Electrónica, Universidad de Vigo 5 En esta ventana se indicará el nombre del proyecto, su localización y el tipo. En el tipo se elige el ayudante para la creación del nuevo proyecto que se va a utilizar (en esta asignatura se deberá eligir siempre Analog or Mixed-Signal Circuit Wizard). Posteriormente se abre una nueva ventana como la que se muestra a continuación. En esta ventana el programa pregunta qué bibliotecas se desean añadir al proyecto de simulación. Normalmente las bibliotecas que se utilizarán en la asignatura de “Laboratorio de Electrónica Digital” son: “74ls.olb”, “source.olb” y “sourcestm.olb”. Las bibliotecas “source.olb” y “sourcestm.olb” ya son seleccionadas por defecto, por lo que el alumno sólo deberá añadir al proyecto la biblioteca “74ls.olb”. Una vez seleccionadas las bibliotecas que se van a utilizar, ya está creado el proyecto y aparece el editor de esquemáticos donde se debe introducir el circuito que se desea simular.
- 6. Laboratorio de Electrónica Digital Departamento de Tecnología Electrónica, Universidad de Vigo 6 4. Edición del esquema en OrCAD Capture 4.1. Añadir componentes Lo primero que se debe hacer es colocar los componentes del circuito que se está diseñando. PART (componente) son un conjunto de elementos electrónicos que están distribuidos en las diferentes bibliotecas y que se pueden extraer uno a uno. La secuencia de captura y disposición de un componente es la siguiente: <Place> <Part> <Nombre del dispositivo> <OK> Una vez seleccionado el componente de su biblioteca se tiene que indicar su posición en el circuito que se está diseñando antes de fijarlo definitivamente. Para ello con el ratón se puede desplazar el componente por toda la pantalla. Haciendo clic en el botón izquierdo del ratón se puede colocar el componente en el esquema tantas veces como se desee. Para finalizar, se selecciona <End Mode> en el menú emergente que aparece al hacer clic en el botón derecho del ratón. Una vez seleccionado un componente y antes de colocarlo en el esquema, el dibujo del componente se puede rotar. Para ello hay que presionar CTRL+R o bien seleccionar <Rotate> en el menú emergente que aparece al hacer clic en el botón derecho del ratón. Cada vez que se aplica <Rotate> el componente gira 90º en sentido contrario a las agujas del reloj. 4.2. Añadir y etiquetar conexiones (hilos) Se denomina WIRE a los hilos de conexión o cableado entre los terminales (pines) de los componentes, entre los puntos de entrada y salida, etc. Una vez que todos los componentes están situados, se puede empezar a realizar las conexiones entre ellos. Para ello se realiza la secuencia <Place> <Wire> y el puntero se transforma en una cruz, lo cual significa que el programa está preparado para dibujar un cable. Se hace clic en el punto donde se desea comenzar la conexión, y se va haciendo clic en cada lugar donde se desee situar un cambio de dirección del cable. Cada clic finaliza un segmento y comienza uno nuevo. La conexión se termina realizando un doble clic o cuando se hace clic en el terminal o pin extremo de la conexión. Una vez realizadas todas las conexiones deseadas, se selecciona <End Wire> en el menú emergente que aparece al hacer clic en el botón derecho del ratón. Al trazar las conexiones hay que tener cuidado de no pasar el cable por encima de los terminales o pines ya que quedarán todos unidos. El etiquetado de las conexiones permite que queden conectados componentes y cables que no están conectados físicamente, simplemente adjudicándoles el mismo nombre o Alias. Esta característica resulta muy útil para unir componentes que se encuentran muy alejados en la página de esquema y permite conectar señales situadas en diferentes páginas de esquema dentro de una misma carpeta. Para etiquetar una conexión se selecciona <Place> <Net Alias> con lo que se abre una ventana de diálogo en la que se introduce en la caja de texto Alias la etiqueta de la conexión (en esta ventana también se puede modificar el color de la fuente y rotar la etiqueta).
- 7. Laboratorio de Electrónica Digital Departamento de Tecnología Electrónica, Universidad de Vigo 7 Al hacer clic en OK se vuelve a la página del esquema. Asociado al puntero aparece un rectángulo que contiene el texto introducido. Situando el cursor sobre cualquier punto de la conexión queda establecida la correspondiente etiqueta a dicha conexión. 4.3. Añadir y etiquetar buses Se denomina BUS a un conjunto de hilos de conexión portadores de un dato determinado. Para dibujar un bus en el esquemático, se realiza la secuencia <Place> <Bus> y el puntero se transforma en una cruz, lo que significa que el programa está preparado para dibujar un bus. Se hace clic donde se desea que comience el bus y se mueve el ratón al lugar donde se quiere que finalice. Para finalizar, se selecciona <End Wire> en el menú emergente. Para hacer conexiones a un bus se etiqueta el bus y las señales que entran o salen del bus. Las señales que entran o salen del bus se conectaran utilizando conexiones del tipo “entrada de bus” (Bus Entry) que se introducen seleccionando <Place> <Bus Entry>. El nombre del bus debe tener el siguiente formato: NombredelBus[x:0], donde x es el bit o señal de mayor peso. Por ejemplo, si a un bus se le pone la etiqueta DB[3:0], quiere decir que es un bus de 4 hilos o bits, donde las señales que lo componen son DB3, DB2, DB1 y DB0, siendo DB3 la señal de mayor peso y DB0 la de menor. El etiquetado de los buses se realiza igual que en el caso de los cables, seleccionando <Place> <Net Alias> e introduciendo en la caja de texto Alias la etiqueta bajo el formato especificado en el párrafo anterior. Situando el cursor sobre cualquier punto del bus queda establecida la correspondiente etiqueta. Para conectar cables al bus en primer lugar se sitúan las entradas del bus seleccionando <Place> <Bus Entry> apareciendo junto al puntero la entrada del bus a colocar y situándola haciendo clic con el ratón en el punto correspondiente del bus. Después se traza el cable correspondiente que debe ser etiquetado con el nombre del bus seguido del peso de la señal dentro del bus (por ejemplo, DB2). 4.4. Añadir entrada digital fija a nivel alto o a nivel bajo Los símbolos que identifican los niveles altos y niveles bajos de tensión correspondientes con los valores digitales lógicos “1” y “0”, se colocan seleccionando <Place> <Power> o <Place> <Ground>, y a continuación seleccionando los componentes $D_HI (para nivel alto) y $D_LO (para nivel bajo).
- 8. Laboratorio de Electrónica Digital Departamento de Tecnología Electrónica, Universidad de Vigo 8 4.5. Añadir estímulos de entrada Para introducir al diseño estímulos de entrada que varían en el tiempo se debe seleccionar la secuencia <Place> <Part> <Seleccionar librería SOURCSTM> <Seleccionar componente DigStim?>, donde el símbolo ? se corresponde con el número de hilos del estímulo. Por ejemplo, DigStim1 se utilizaría para introducir un estímulo de un solo hilo, y DigStim8 se utilizaría para introducir un estímulo a un bus compuesto por 8 hilos o señales. Una vez seleccionado el estímulo correspondiente, se tiene que indicar su posición en el circuito que se está diseñando y se fija haciendo clic en el botón izquierdo del ratón. Hay que fijarse muy bien de que el estímulo queda conectado correctamente al hilo o bus al que se quiere asociar. Para ello se debe realizar la conexión trazando el correspondiente hilo o bus de unión entre el estímulo y el hilo o bus al que se desea asociar. Después de fijado en el esquema la posición del estímulo, hay que proceder a introducir los datos que lo definen (cómo varía en el tiempo) mediante el programa editor de estímulos (Stimulus Editor). Para ello hay que seleccionar el estímulo digital y realizar la secuencia <Edit> <Pspice Stimulus>, abriéndose una ventana de diálogo donde se tiene que dar nombre al estímulo, seleccionar el tipo de estímulo digital (Clock, Signal o Bus) y el valor inicial. En el caso de elegir un bus hay que indicar el número de hilos que lo forman (cuadro Width), que debe ser el mismo que el número del componente de estímulo utilizado (por ejemplo, 4 para un DigStim4) aunque luego se utilicen menos señales. Una vez abierto el Editor de Estímulos, se debe realizar las siguientes operaciones: - Seleccionar el rango de tiempo de visualización en el editor Para ello se debe realizar la secuencia <Plot> <Axis Settings>, y a continuación seleccionar en la ventana de diálogo que se abre el rango de tiempo a visualizar y la resolución (cada cuanto tiempo se puede realizar una transición en la señal).
- 9. Laboratorio de Electrónica Digital Departamento de Tecnología Electrónica, Universidad de Vigo 9 - Introducir cambios en el valor de la señal en los tiempos deseados Para ello se debe realizar la secuencia <Edit> <Add>, seleccionado a continuación un nuevo valor de la señal en el recuadro superior derecho de la ventana (el formato por defecto del valor es hexadecimal, pudiendo cambiar dicha base en <Tools> <Options> <Radix>). Se sitúa el puntero del ratón en el instante de tiempo donde se desea realizar el cambio y se hace clic en el botón izquierdo. Una vez realizadas todas las transiciones deseadas, se cierra la ventana del Editor de Estímulos y se ordena guardar todos los cambios hechos en el proyecto.
- 10. Laboratorio de Electrónica Digital Departamento de Tecnología Electrónica, Universidad de Vigo 10 4.6. Añadir señales de reloj Para introducir en el diseño señales de reloj que tienen una frecuencia fija determinada, se debe seleccionar la secuencia <Place> <Part> <Seleccionar librería SOURCE> <Seleccionar componente DigClock>. Una vez seleccionado el estímulo de reloj, se fija su posición en el circuito igual que se hace con los estímulos de entrada explicados en el apartado anterior. Para seleccionar la frecuencia de la señal de reloj, hay que seleccionar el estímulo de reloj correspondiente y hacer doble clic en el botón izquierdo del ratón (o realizar la secuencia <Edit> <Properties>) para así abrir la ventana de propiedades de dicha señal. En esta ventana se selecciona el campo OFFTIME y se introduce el valor del tiempo en que la señal de reloj tiene que estar a nivel bajo, y se selecciona el campo ONTIME y se introduce el valor del tiempo en que la señal tiene que estar a nivel alto. Por ejemplo, si se quiere obtener una señal de reloj de una frecuencia de 1 MHz (el periodo sería 1 µs), habrá que introducir en el campo OFFTIME el valor de la mitad del periodo (0.5 us) y en el campo ONTIME otra vez el mismo valor (0.5 us), resultando así una señal de reloj con un periodo de 0.5 us + 0.5 us = 1 us. 4.7. Identificación de componentes de forma única El comando Annotate permite identificar los componentes de forma única, asignándoles referencias. Cuando se está realizando el esquema, sobre cada componente que se coloca se puede ver una referencia indicando el integrado al que pertenece el componente y el elemento que se utiliza de dicho integrado. Por ejemplo, la referencia U3A quiere decir que se está utilizando el elemento A del integrado número 3. Esta referencia es el enlace entre el diseño del esquema y el diseño físico que se realiza. En principio el programa utiliza un integrado diferente para cada componente, utilizando el primer elemento de dicho integrado (identificador A). El comando Annotate realizará un cálculo de los componentes que se utilizan en el diseño y de cuantos integrados realmente hacen falta para su implementación física, realizando un cambio de las referencias de todos los componentes indicando los elementos que se deben utilizar en el diseño físico e identificando los pines o terminales del integrado que se corresponden con las entradas y salidas de cada componente. Para realizar esta identificación de componentes, en el Administrador de Proyectos hay que seleccionar el diseño que se quiere anotar. A continuación se selecciona <Tools> <Annotate> con lo que aparece una ventana de diálogo.
- 11. Laboratorio de Electrónica Digital Departamento de Tecnología Electrónica, Universidad de Vigo 11 En esta ventana hay que seleccionar las opciones Unconditional reference update y Update ocurrences. Finalmente se hace clic en OK para iniciar la anotación o asignación de referencias. 5. Presentación de los resultados de la simulación 5.1. Selección de las señales que se quieren visualizar La simulación es realizada por el programa Pspice AD, que es además el encargado de presentar en pantalla los resultados obtenidos. Para señalar los puntos del circuito en los que se desea visualizar la tensión o la corriente se utilizan unas herramientas del editor de esquemas llamadas markers. En el caso de circuitos digitales donde interesa visualizar el nivel lógico de las señales, hay que situar en los puntos deseados del esquema un símbolo de visualización del nivel de voltaje mediante los comandos <Pspice> <Markers> <Voltage Level>. 5.2. Simulación del circuito El primer paso a la hora de simular el comportamiento del circuito es la creación de un perfil de simulación en el que se definen los parámetros de ésta. Para ello se realiza la siguiente secuencia de comandos <Pspice> <New Simulation Profile> <Dar nombre al perfil> <Create>. En la ventana que se abre se debe seleccionar el tiempo de simulación (en el recuadro Run to time) y la resolución (en el recuadro Maximum Step Size).
- 12. Laboratorio de Electrónica Digital Departamento de Tecnología Electrónica, Universidad de Vigo 12 En esta ventana también es interesante, sobre todo en circuitos secuenciales, seleccionar la carpeta Options. Aquí se debe seleccionar como categoría la opción Gate-level Simulation, para después poder definir los tiempos de retardos utilizados en la simulación (dejar por defecto la opción Typical), y la inicialización de los biestables (X para no inicializarlos, 0 para inicialización a nivel bajo, 1 para inicialización a nivel alto). La inicialización de los biestables es muy importante para la simulación de circuitos secuenciales, ya que si no se inicializan los biestables en esta pantalla y en el diseño del circuito tampoco se incluye ninguna señal para inicializar los biestables, entonces el resultado de la simulación dará indeterminado (una barra de color rojo y con una X como valor) debido a que el programa es incapaz de calcular el nuevo estado del sistema si no conoce el estado de partida.
- 13. Laboratorio de Electrónica Digital Departamento de Tecnología Electrónica, Universidad de Vigo 13 Después de realizar todas las selecciones del perfil de simulación indicadas anteriormente, se ejecuta el comando Aplicar y Aceptar Una vez creado el perfil de simulación, se puede proceder a la simulación del circuito mediante la secuencia de comandos <Pspice> <Run>, o pulsando sobre el icono 4. 6. Iconos de acceso rápido En la parte derecha del editor de esquemáticos hay una regla que muestra una serie de iconos para el acceso rápido a las funciones más utilizadas. En la siguiente figura se muestra dicha regla de iconos y la función de los que se van a utilizar en las prácticas de la asignatura. Selección Añadir componente (<Place> <Part>) Añadir hilo de conexión (<Place> <Wire>) Etiquetar conexión (<Place> <Net Alias>) Añadir bus (<Place> <Bus>) Añadir unión (<Place> <Junction>) Añadir entrada de bus (<Place> <Bus Entry>) Añadir nivel alto de tensión (<Place> <Power>) Añadir nivel bajo de tensión (<Place> <Power>) Añadir texto (<Place> <Text>)
- 14. Laboratorio de Electrónica Digital Departamento de Tecnología Electrónica, Universidad de Vigo 14 7. Siglas para las unidades A la hora de expresar los tiempos de simulación o la frecuencia de la señal de reloj, los múltiplos de las unidades (en este caso la unidad es el segundo) se expresan de acuerdo a la siguiente nomenclatura: M: mega (106 ) m: mili (10-3 ) u: micro (10-6 ) n: nano (10-9 )
